Đã có khi nào bạn cần xác định vị trí của khu đất cụ thể từ sổ đỏ lên Google Earth chưa?
Khi bạn có danh sách tọa độ của khu đất mà lại không biết cụ thể nó nằm ở đâu trên bản đồ thì việc đưa ranh khu đất lên Google Earth để xác định vị trí xem ra cũng rất cần đấy.
Bạn đang xem: Lisp chuyển bản vẽ autocad sang google earth
Hiện tại có rất nhiều cách để xác định ranh tọa độ của khu đất trên Google Earth, nhưng mình hay dùng công cụ HHMap. Ưu điểm là dễ dùng, Việt hóa, mà một vấn đề quan trọng là nó hoàn toàn miễn phí…
Sau đây mình giới thiệu cách đưa các tọa độ của ranh khu đất lên Google Earth bằng công cụ HHMap.
Tải về
Và dĩ nhiên, đầu tiên phải có ứng dụng HHMap, có thể tải về và cài đặt ứng dụng tại đường dẫn sau
Download
Hướng dẫn Download từ link rút gọn OuoBước 1Chọn vào ô Tôi không phải là người máy (I’m not a robot) và xác nhận hình ảnh theo yêu cầu (nếu có)Bước 2Đợi hết 3s, chữ GET LINK sẽ sáng lên. Bấm vào nút GET LINK để tải về
Lưu ý: Tất cả tọa độ trong bài viết mình đề cập đến đều là hệ tọa độ chuẩn Quốc gia VN-2000, không phải tọa độ giả định trong Auto
CAD.
Vẽ ranh từ danh sách tọa độ
Sau khi đã có danh sách tọa độ ranh theo hệ tọa độ VN-2000, mở HHMap lên và chọn Tab Chuyển toạ độ, chọn chuyển từ hệ tọa độ VN-2000 sang hệ tọa độ WGS84.
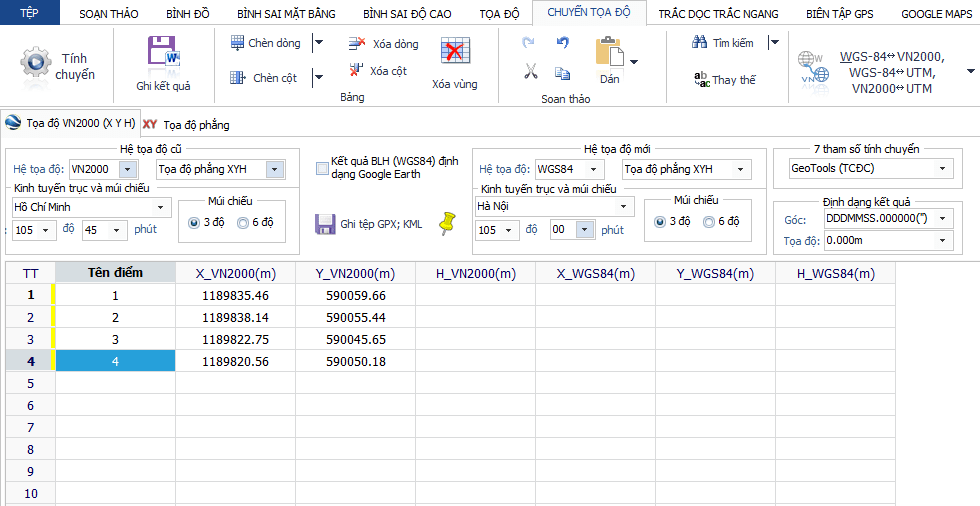
Giao diện HHMapNhập ký hiệu điểm, tọa độ, cao độ (X, Y, Z) của các điểm cần chuyển đổi để đưa vào Google Earth.
Lưu ý: Chọn các thông số Kinh tuyến trục và múi chiếu tương ứng với vị trí của khu đất.
Sau đó, bấm vào Tính chuyển để chuyển tọa độ từ VN-2000 sang WGS84, ta được như bảng dưới
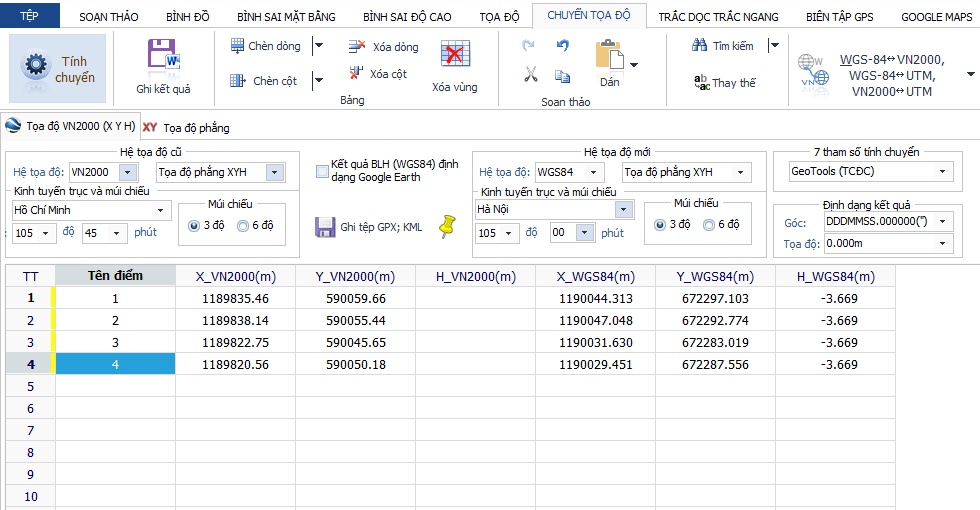
Kết quả chuyển đổiNếu cần xem ranh trên Google Earth, chỉ cần bấm vào nút Ghi tệp GPX; KML để ghi ra file, chọn đuôi file là *.kml để xem trên Google Earth.
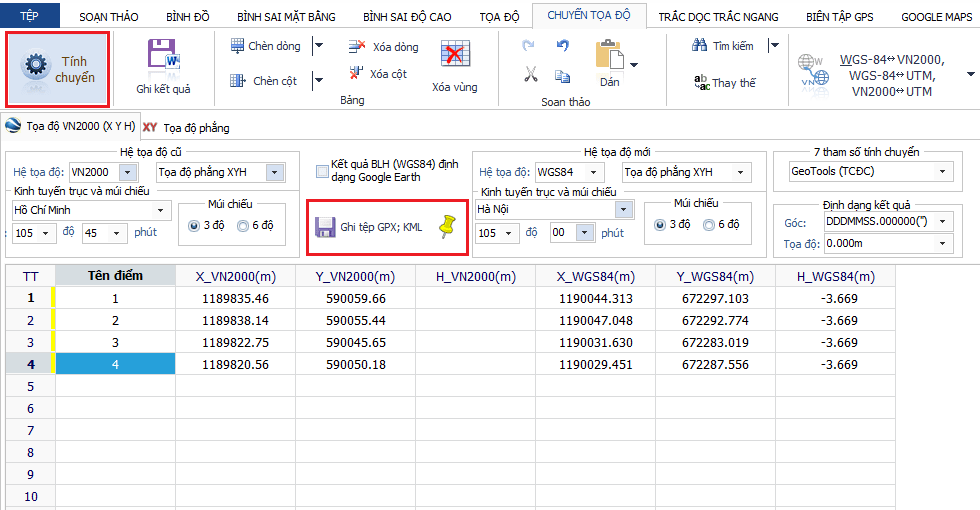
Nếu máy đã có cài đặt sẵn Google Earth thì chỉ cần nhấp đúp chuột vào file *.kml vừa mới tạo, bạn sẽ thấy ngay ranh định vị của khu đất. Vậy là xong.
Vẽ ranh từ file Auto
CAD lên Google Earth
Đầu tiên, ranh khu đất của bạn phải nằm đúng tọa độ, đây là điều kiện bắt buộc, vì nếu bản vẽ đã bị dịch chuyển thì đưa lên Google Earth để xem sẽ không còn chính xác.
Yêu cầu của đối tượng trong Auto
CAD: đối tượng phải là Line hoặc Pline. Nếu đối tượng là Arc thì nó chỉ nhận điểm đầu và điểm cuối.Nếu đối tượng ranh trong Auto
CAD có nhiều Arc thì công việc của bạn là phải convert từ Arc thành Line hoặc Pline, việc này thì chỉ cần dùng LISP là xong ngay. Nếu cần thì tải về ở link bên dưới
Download
Hướng dẫn Download từ link rút gọn OuoBước 1Chọn vào ô Tôi không phải là người máy (I’m not a robot) và xác nhận hình ảnh theo yêu cầu (nếu có)Bước 2Đợi hết 3s, chữ GET LINK sẽ sáng lên. Bấm vào nút GET LINK để tải về
Lưu ý
Nếu trong bản vẽ của bạn có chứa các đối tượng bị ẩn hoặc Text thì khi xuất sang Google Earth thì nó vẫn hiển thị, nên nếu bạn muốn chỉ có ranh khu đất thôi thì xóa hết các đối tượng ẩn trong bản vẽ đi là được.
Sau khi đã chuyển đổi tất cả đối tượng Auto
CAD thành Line hoặc Pline, lưu và tắt file CAD.
Mở ứng dụng HHMap, chuyển qua tab Bình đồ, mở file Auto
CAD chứa ranh khu đất
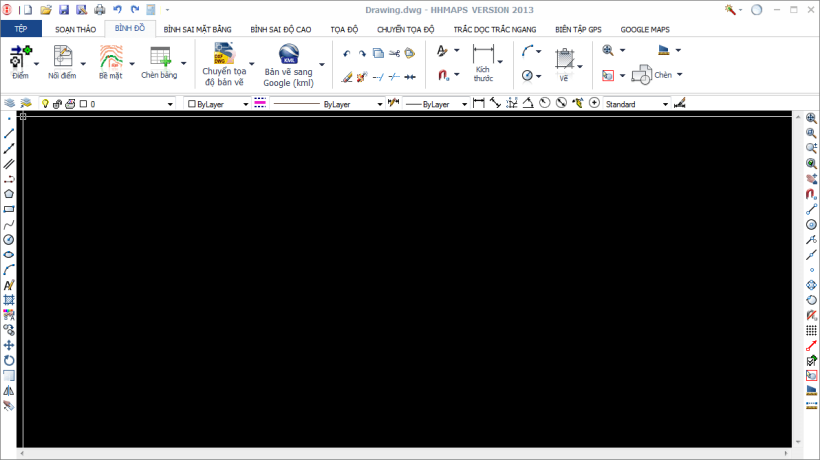
Bấm vào nút Bản vẽ sang Google (kml) để chuyển đối tượng Auto
CAD thành đối tượng file *.kml
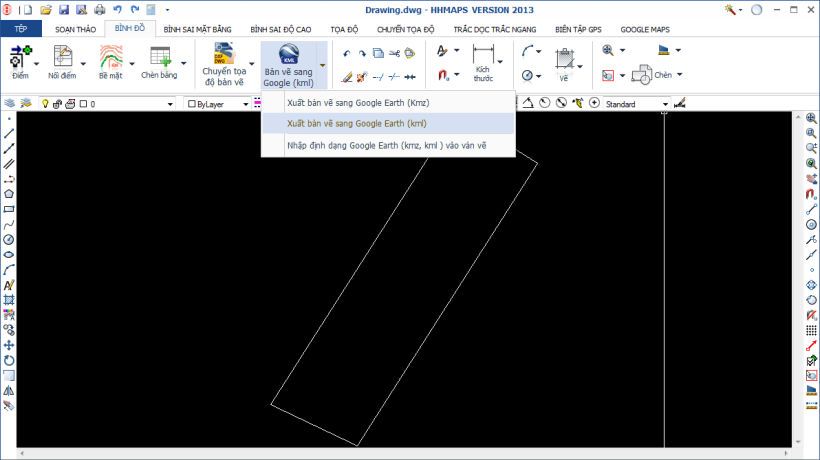
Chọn các thông số Kinh tuyến trục và múi chiếu tương ứng với vị trí của khu đất.
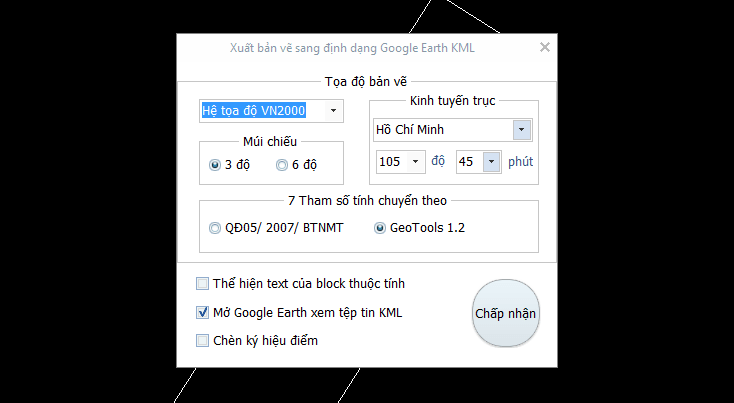
Bấm Chấp nhận, lưu file *.kml lại và mở bằng Google Earth, bạn sẽ thấy vị trí của khu đất trên bản đồ.
Như vậy là dù ranh khu đất là một đối tượng Pline hay bạn muốn đưa cả 1 dự án lớn lên Google Earth để xem thì cũng làm các bước như trên. Nhưng yêu cầu là phải convert tất cả các đối tượng về Line hoặc Pline.
Với những người làm việc trong lĩnh vực trắc địa, việc đưa các bản vẽ lên Google Earth là một kỹ năng thiết yếu. Công việc này giúp chúng ta có cái nhìn chính xác hơn về các bản vẽ. Vậy cách chuyển bản vẽ CAD lên Google Earth và ngược lại như thế nào? Cùng theo dõi bài viết dưới đây để hiểu hơn nhé
Tại sao cần chuyển bản vẽ lên Google Earth
Trong công việc quy hoạch cầu đường, nhà đất thì vẽ bản đồ là một trong những công việc không thể thiếu của các kỹ sư. Họ sẽ tiến hành đo đạc và xử lý các số liệu của địa vật, địa hình trên mặt đất. Sau khi có đầy đủ số liệu, các kỹ sư sẽ tiến hành xử lý và biểu diễn chúng dưới dạng bản đồ.
Đây gọi là bản đồ trắc địa – Auto
CAD ( 1 loại bản vẽ được thể hiện trên máy tính)
Tuy nhiên, do tính chênh lệch giữa số liệu và thực tế, chắc chắn việc đo đạc và biểu diễn số liệu sẽ không tránh khỏi một số sai sót. Và những sai sót ấy chắc chắn sẽ gây ra nhiều chênh lệch, dẫn đến nhiều trục trặc trong việc quy hoạch.

Vậy để hạn chế tình trạng sai sót này xảy ra, sau khi hoàn thành Auto
CAD, chúng ta buộc phải đưa bản vẽ lên Google Earth. Lúc này, hình ảnh về số liệu sẽ được đặt trong một cái nhìn tổng quát và trực quan hơn rất nhiều.
Ngoài ram thông qua Google Earth, chúng ta sẽ tìm thấy được những sai lệch trong bản vẽ, từ đó dễ dàng chỉnh sửa hơn.
Để bản vẽ được đưa lên Google Earth, chúng ta cần sử dụng các phần mềm hỗ trợ để chuyển từ file Auto
CAD sang KMZ/ KML.
Vậy, để chuyển đổi thông số kỹ thuật, phần mềm được sử dụng phổ biến nhất chính là HHmaps
Giới thiệu cài đặt phần mềm HHmaps
Như chúng tôi đã nói ở trên, HHmaps hiện nay được xem là phần mềm hỗ trợ chuyển bản vẽ CAD thông dụng nhất. Bạn được cho phép sử dụng miễn phí phần mềm với một số tính năng đơn giản. Ngoài ra, bạn cũng có thể mua trọn bộ nếu muốn sử dụng hết các tính năng chuyên sâu

Tải và cài đặt
Để bắt đầu cài đặt phần mềm HHmaps sử dụng cho thiết bị, bạn cần tiến hành theo các bước sau đây
Bước 1: truy cập vào đường link phía dưới để tải phần mềm về máy
Link download
Bước 2: sau khi màn hình hiển thị đã tải hoàn tất về máy, bạn nhấn vào thư mục ” Download”. Ở phần này, lướt để tìm đến tên file vừa tải và cài đặt
Bước 3: tất cả quá trình cài đặt của HHmaps đều được diễn ra một cách tự động hoàn toàn. Và bạn có thể khởi động và sử dụng ngay sau đó
Lưu ý: bạn nên sử dụng bản cài đặt với các cập nhật mới nhất để dễ dàng sử dụng được nhiều tính năng nhất
Các tính năng nổi bật
Với phần mềm HHmaps vừa tải về, người dùng sẽ được trải nghiệm một số tính năng như:
Chuyển đổi hệ thống tọa độ từ HN72 sang hệ VN2000 hoặc ngược lạiChuyển đổi qua lại các tọa độ múi chiếu khác nhau
Vẽ trắc ngang, trắc dọc,…Tính toán độ chính xác của lưới mặt bằng
Bình sai lưới mặt bằng và lưới độ cao theo 2 thuật toán.Đánh giá toạ độ điểm mia với các dạng số liệu rất đa dạng
Xác định chi tiết cao độ tim tuyến, cao độ trắc ngang dưới nhiều hình thức khác nhau
Chuyển đổi sang các dạng số liệu từ trắc ngang, trắc dọc
Chuyển đổi số liệu từ cơ bản sang nâng cao ( NOVA, Soft
Desk,…) sang các dạng cơ bản và ngược lại
Hướng dẫn chuyển đổi thông số bằng phần mềm HHmaps
Để tiến hành chuyển đổi thông số của bản vẽ từ dạng Auto
CAD sang KMZ/ KML, chúng ta tiến hành như sau
Bước 1: khởi động phần mềm, sau khi giao diện chính xuất hiện, nhấn chọn tab “bình đồ”

Bước 2: tại tab “bình đồ”, click vào File, nhấn Open và chọn file cần chuyển đổi hoặc đường dẫn tới file đó. Nhấn Open để chèn file vào phần mềm
Bước 3: tiếp theo, nhấn vào phần tab có chứa biểu tượng Google Earth, chọn ” xuất bản vẽ DWG sang Google Earth ( KMZ/ KML). Lúc này, có 2 lựa chọn dành cho bạn là
Đối tượngCả bản vẽ
Tùy theo nhu cầu chuyển đổi, bạn sử dụng lựa chọn thích hợp nhất
Bước 4: sau khi đã chọn 1 trong 2 tùy chọn trên, giao diện lúc này sẽ xuất hiện một cửa sổ lựa chọn. Theo thứ tự, bạn nhấn chọn theo các mục 3, 4, 5.
Xem thêm: Vẽ hình cắt toàn bộ của giá đỡ trong hình 4.8, công nghệ 11 bài 4: mặt cắt và hình cắt
Vậy là sau khi hoàn thành 4 bước như trên, chúng ta đã có thể chuyển bản vẽ trên Google Earth ngay trên smartphone với Earth Pro hay Mapinr. Rất đơn giản đúng không nào?
Nếu gặp lỗi trong quá trình chuyển đổi thì hãy liên hệ với đội ngũ quản trị của google earth để nhận được phương pháp khắc phục sớm nhất nhé
Trên đây là thông tin giới thiệu về phần mềm chuyển bản vẽ CAD lên Google Earth và ngược lại. Hy vọng những chia sẻ này sẽ giúp bạn có thêm 1 công cụ hỗ trợ thật hữu ích trong công việc của mình. Và nếu có bất kỳ thắc mắc nào, hãy liên hệ ngay cho chúng tôi qua website nhé.