Vẽ đường thẳng.
Bạn đang xem: Cách vẽ hình tròn trong logo
Dùng lệnh FD n (Lệnh này sẽ điều khiển rùa đi tới n bước)

X, Set
Y, Set
XY
Lệnh này tương tự lệnh home, chúng ta dùng lệnh này khi chúng ta biết được tọa độ của các điểm trên sân chơi và chúng ta điều khiển rùa tới vị trí mà chúng ta muốn, trong quá trình di chuyển rùa sẽ tạo thành đường thẳng (trừ trường hợp bút đang nhấc bởi lệnh PU)

Vẽ hình vuông, chữ nhật, hình thang.


Những hình này cách vẽ là giống nhau, để vẽ được những hình này bạn phải biết được độ dài của từng cạnh và số đo góc. Ví dụ vẽ một hình thang
Fd 100Rt 30Fd 120Rt 45Fd 150Home
Vẽ hình tam giác.
Nếu bạn biết được tọa độ của 3 đỉnh một tam giác thì đơn giản là bạn chỉ việc dùng Set
XY tọa độ của 3 đỉnh đó là xong.

Trường hợp bạn biết số đo của các cạnh và góc của nó thì bạn có thể dùng lệnh vẽ đường thẳng kết hợp với lệnh xoay LT, RT để tạo thành góc trong cho tam giác, số góc quay của rùa là góc ngoài.

Vẽ hình tròn.
Để vẽ hình tròn ta cần biết bán kính của nó, có 2 cách để vẽ tương ứng với nó là 2 lệnh


Một cách khác để vẽ hình tròn là ta sử dụng vòng lặp, cách này tương tự dùng Circle2 chỉ có điều bạn không cần quan tâm tới bán kính của nó ví dụ

Bạn hãy thử thay đổi số các thông số màu đỏ để hiểu thêm về cách vẽ hình tròn bằng vòng lặp Repeat 360
Vẽ đường cong, cung tròn.
Có 2 lệnh dùng để vẽ đường cong ARC và ARC2 các bạn đưa vào 2 thông số cho lệnh, góc vẽ và độ dài bán kính của nó.

Vẽ hình ellipse.
Phần này nhắc lại thôi vì trong mấy bài trước đã có đề cập rồi (Xem lại), tương tự vẽ hình tròn vẽ hình ellipse cũng có 2 lệnh


Vẽ một phần cung ellipse.
Để vẽ mật phần đường ellipse ta có 2 lệnh ELLIPSEARC và ELLIPSEARC2 ta cần đưa vào 4 thông số đi kèm, độ dài cung, độ rộng trục x, độ rộng trục y và góc vẽ các bạn xem hình minh họa.


Vẽ hình tròn trong Photoshop là thao tác cơ bản và khá dễ dàng thực hiện. Tuy nhiên, đối với những bạn mới làm quen với Photoshop thì có lẽ vẫn đang loay hoay tìm cách sử dụng chức năng này. Vậy làm cách nào để có thể vẽ hình tròn trong Photoshop một cách đơn giản và nhanh chóng? Cùng vuagiasu.edu.vn tìm hiểu các cách vẽ hình tròn đơn giản trong Photoshop nhé!Thông thường, bạn có thể dễ dàng vẽ được các hình khối góc cạnh như đa giác bằng công cụ Polygon Tool và hình chữ nhật với Rectangle Tool có sẵn trong Photoshop. Tuy nhiên, để vẽ hình tròn được cân đối và hoàn chỉnh lại không có công cụ trực tiếp để hỗ trợ thao tác. Bài viết này sẽ hướng dẫn cho bạn 2 cách vẽ hình tròn đơn giản trong Photoshop.1. Sử dụng Ellipse ToolEllipse Tool là công cụ để vẽ hình elip, chúng ta có thể tận dụng công cụ này để vẽ hình tròn từ một hình elip với các trục có độ dài bằng nhau.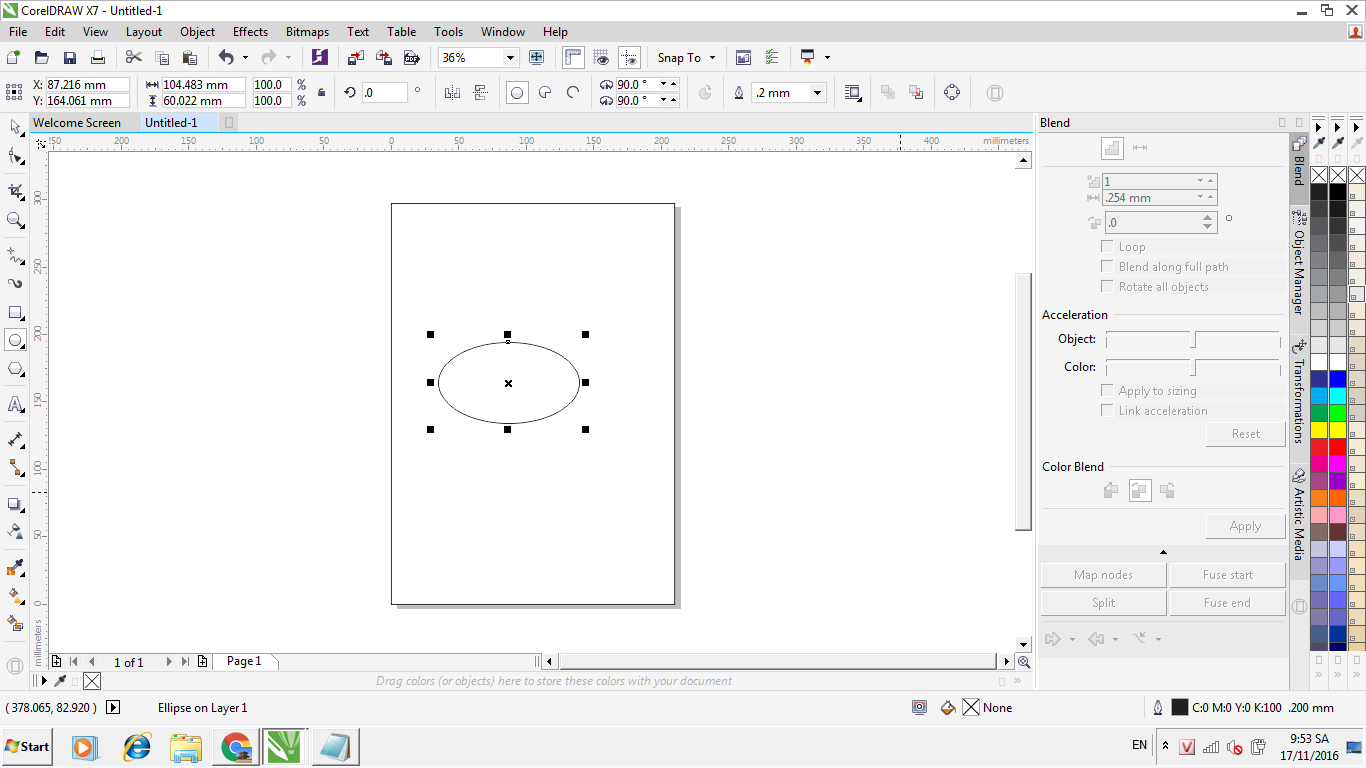
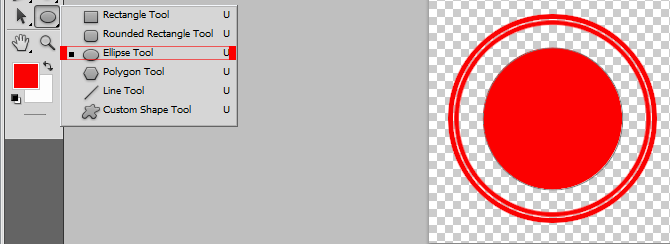
Xem thêm: Hướng dẫn cách đánh số trang bỏ trang đầu trong word 2010, 6 cách đánh số trang trong word đơn giản
Nếu muốn tô màu đường viền của hình tròn, chọn Stroke và lựa chọn kích cỡ của viền theo sở thích.Trên đây là 2 cách vẽ hình tròn đơn giản trong Photoshop. Chỉ với vài thao tác click chuột và từ các công cụ có sẵn trong Photoshop, bạn đã có thể tạo nên các đường tròn cân đối và đẹp mắt trong thiết kế của bạn. Chúc bạn thành công với hướng dẫn này.


SỞ GIÁO DỤC VÀ ĐÀO TẠO HÀ NỘI