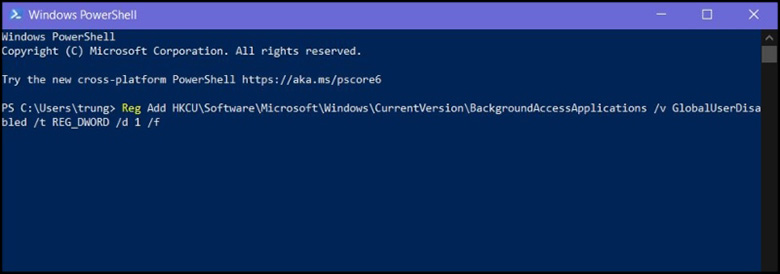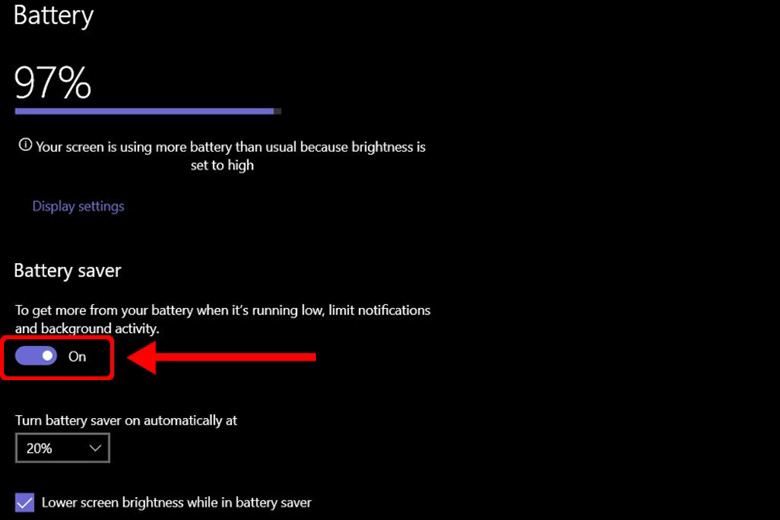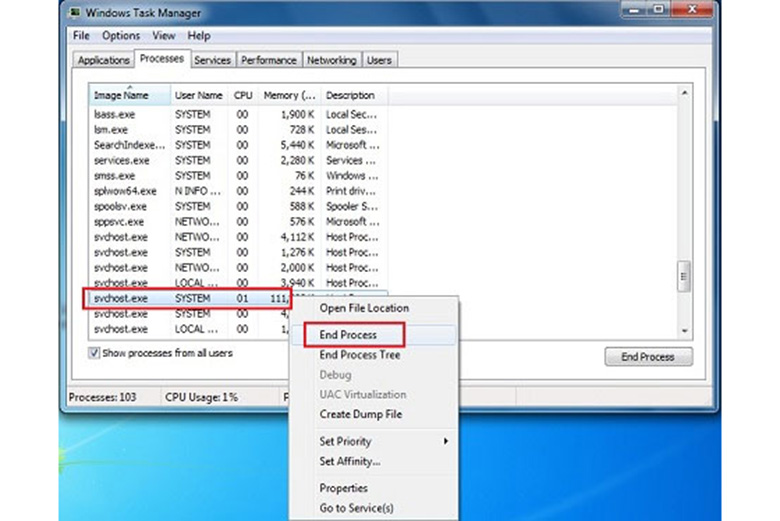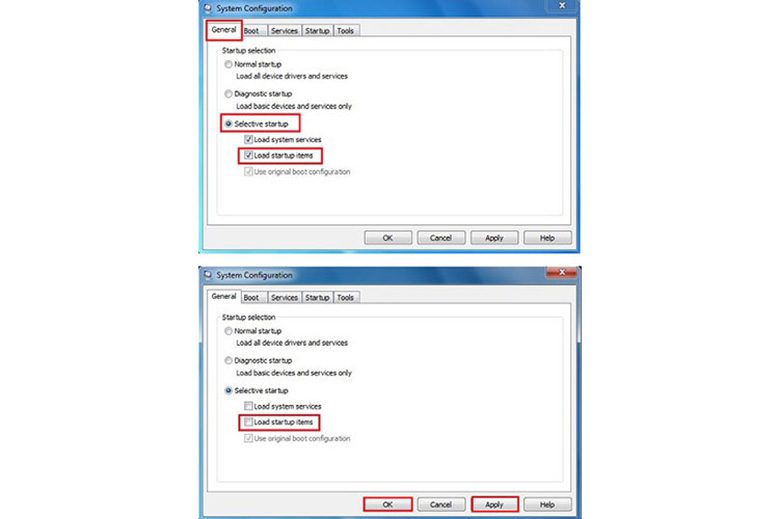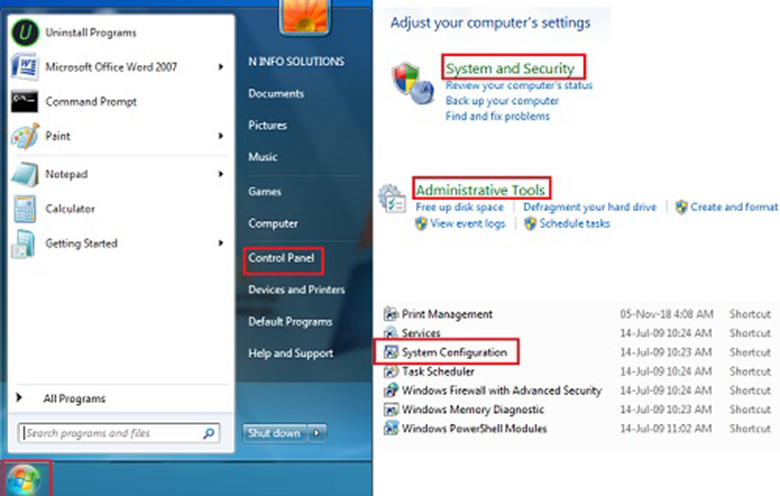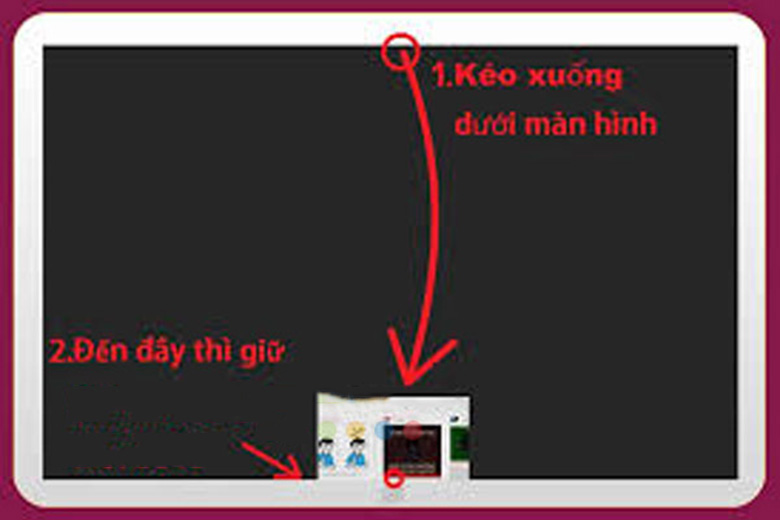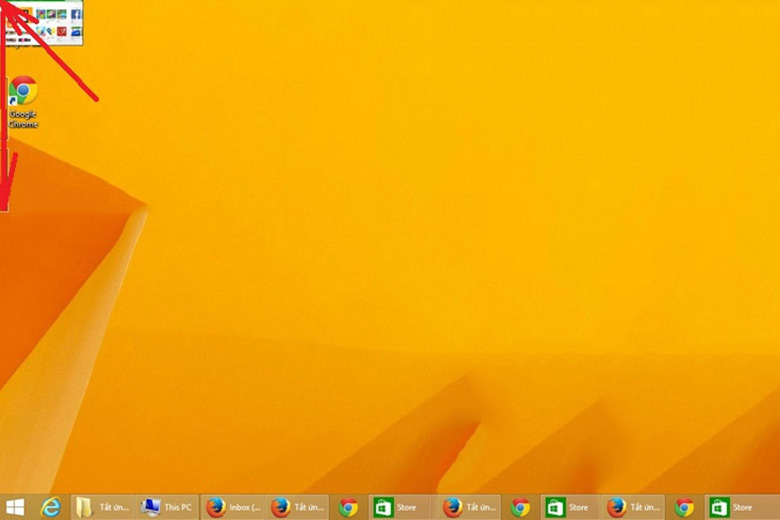Làm cách nào để tắt ứng dụng chạy ngầm trên Win 7, 8, 10? Bạn không biết chương trình nào đang khiến máy tính, laptop đóng băng hoặc treo máy? Nhiều người trong chúng ta đã gặp phải tình huống này và một trong những lý do phổ biến sẽ là các ứng dụng chạy ngầm trên máy tính của bạn, nó sẽ tự động khởi động trong quá trình khởi động lại máy tính. Hơn nữa, các ứng dụng này sẽ được thêm vào menu khởi động Windows trong quá trình cài đặt mặc định. Nhưng trong hầu hết các trường hợp, các cửa sổ sẽ không hiển thị các chương trình chạy ẩn trên Windows task manager. Do đó, bạn cần tìm các chương trình này thông qua Windows task manager hoặc Service application. Nội dung chính Show Việc đóng một số ứng dụng vô dụng chạy ngầm trên máy tính, laptop có thể giải phóng tài nguyên hệ thống cho các chương trình khác cũng như sự ổn định của máy tính laptop. Ở đây trong bài viết này, Trang vàng trực tuyến sẽ hướng dẫn cho bạn về cách dừng hoặc tắt các ứng dụng chạy ngầm trên windows. Và cũng không khuyến nghị có nhiều ứng dụng trên thiết bị của bạn, điều này có thể dẫn đến các vấn đề về hiệu suất và cũng có thể xung đột với nhau. Vì vậy, kiểm tra những gì được cấu hình khi khởi động windows và xóa tất cả các ứng dụng đang chạy khỏi nền bằng cách sử dụng các phương pháp dưới đây sẽ giải quyết PC, laptop của bạn khách phục các sự cố chạy chậm. Cách tắt các ứng dụng chạy ngầm trên Win 71. Tắt ứng ứng dụng chạy ngầm trên Win 7 tạm thờiĐây là bước đầu tiên và quan trọng nhất mà bất kỳ người dùng nào cũng sẽ quản lý để ngăn các ứng dụng chạy trong nền. Đây cũng là một phương pháp nhanh giúp xem những ứng dụng gì đang chạy trên máy tính. Do đó, bạn có thể sử dụng tùy chọn này để tắt các ứng dụng chạy ngầm trên Win 7. Truy cập Windows Task Manager, bạn cần làm theo các hướng dẫn bên dưới. Trước tiên, bạn cần nhấn Ctrl + Alt + Delete cửa sổ Windows security được mở ra, sau đó bạn phải chọn Task Manager.Ngoài ra, bạn có thể nhấn Ctrl + Shift + Esc trực tiếp mở Task Manager Window.Nếu bạn muốn xem các chương trình chạy trên máy tính của mình, hãy nhấp vào tùy chọn processes và cuộn xuống để xem danh sách các ứng dụng đang chạy.Bây giờ hãy kiểm tra xem ứng dụng nào chiếm nhiều RAM nhất.Nếu bạn muốn dừng hoặc kết thúc chương trình, hãy nhấp chuột phải vào chương trình hoặc ứng dụng đó, sau đó nút End Process, khi đó ứng dụng đang chạy sẽ bị tắt và xóa chương trình khỏi danh sách. Lưu ý: Nhiều ứng dụng trên tab Processes là các system processes của Windows 7 mà bạn không thể dừng nếu muốn hệ điều hành hoạt động chính xác. Vì vậy, chúng tôi khuyên bạn nên chọn chương trình mà bạn chắc chắn rằng nó không phải của hệ điều hành Windows. 2. Tắt ứng ứng dụng chạy ngầm trên Win 7 vĩnh viễnĐây là một phương pháp khác được sử dụng để dừng tất cả các ứng dụng chạy ngầm trên Win 7 vĩnh viễn hoặc bán vĩnh viễn. Trước khi thử phương pháp này, bạn cần đóng tất cả các chương trình, ứng dụng đang chạy và làm theo các bước dưới đây. Nhấn phím Windows Key + R đồng thời để mở cửa sổ Run. Bây giờ bạn cần gõ vào msconfig và nhấn Enter.Tiếp theo, chọn Selective startup trong tab General.Bỏ chọn mục Load startup items, nhấn apply rồi nhấn OK sau đó khởi động lại máy tính.  Bằng cách sử dụng phương pháp này, bạn cũng có thể tắt từng ứng dụng chạy ngầm trên Win 7. Mặt khác, bạn cũng có thể xem chương trình nào đang gây ra xung đột làm Windows hoạt động chậm. Nhấn Windows Key + R đồng thời để mở cửa sổ Run. Bây giờ bạn cần gõ vào msconfig và nhấn EnterBây giờ trong tab startup, nó hiển thị danh sách tất cả các chương trình, ứng dụng được cài đặt trên PC và khở động cùng Windows.Nếu bạn không muốn chạy một chương trình, ứng dụng nào đó tại thời điểm khởi động Win 7, thì bạn có thể bỏ chọn chương trình đó như trong hình bên dưới.  Sau khi bỏ chọn ứng dụng đang chạy, nhấn vào Apply và nhấn tiếp vào OK. Một cửa số mới mở ra như hình bên dưới. Bạn có thể nhấn nút Restart để khởi động lại ngay hoặc nhấn nút Exit without restart để thoát. Cách tắt ứng dụng chạy ngầm trên Win 8, 10 tương tự như trên cách tắt chương trình chạy ngầm trên win 7 Đó là tất cả! Vì vậy, đây là những phương pháp khác nhau giúp bạn tắt ứng dụng nền trên Windows một cách nhanh chóng. Một số chương trình không cần thiết mà bạn không muốn khi khởi động cùng Windows thì bạn có thể vô hiệu hóa chúng bằng các kỹ thuật trên một cách cẩn thận và nâng cao hiệu suất máy tính, laptop của bạn. Chúng tôi hy vọng bài viết này hữu ích trong việc tìm hiểu cách dừng tất cả các ứng dụng chạy ngầm, chạy ẩn trên PC Windows và nếu bạn có bất kỳ câu hỏi hoặc đề xuất nào, vui lòng cho chúng tôi biết qua hộp bình luận bên dưới. Có thể bạn quan tâm by linhnt Cũng giống như việc tắt các ứng dụng chạy ngầm trên điện thoại sẽ giúp tăng tốc điện thoại thì việc tắt ứng dụng chạy ngầm trên máy tính cũng sẽ giúp tăng tốc độ máy tính một cách hiệu quả. Một trong những nguyên nhân khiến máy tính Windows chạy chậm chạp, bị giật lag sau một thời gian dài sử dụng là do những phần mềm chạy ngầm trên máy mà bạn không biết. Giải pháp cải thiện tốc độ máy chỉ còn cách tắt phần mềm chạy ngầm. Dưới đây sẽ là hướng dẫn chi tiết cách tắt phần mềm chạy ngầm Win 10, 8/8.1 và 7. 1. Sử dụng Task ManagerDùng Task Manager là cách vừa xem được danh sách tổng thể các ứng dụng đang chạy ngầm vừa tắt phần mềm chạy ngầm trên Windows một cách triệt để, chỉ có điều hơi cồng kềnh một chút. Hãy nhấn tổ hợp phím Ctrl + Shift + Esc để mở Task Manager, sau đó chọn ứng dụng cần tắt và bấm nút End task. Ngay trong lúc đang dùng một ứng dụng Modern UI, bạn có thể tắt đi bằng cách vuốt từ mép trên màn hình xuống dưới đáy (hoặc nhấn giữ chuột và kéo xuống). Bạn có thể giữ tay dưới đáy cho đến khi cửa sổ ứng dụng thu nhỏ lật qua mặt sau để tắt phần mềm chạy ngầm trên Windows triệt để hơn. Ngay trong lúc đang dùng một ứng dụng Modern UI, bạn có thể tắt đi bằng cách vuốt từ mép trên màn hình xuống dưới đáy (hoặc nhấn giữ chuột và kéo xuống). Ngoài ra, bạn có thể giữ tay dưới đáy cho đến khi cửa sổ ứng dụng thu nhỏ lật qua mặt sau để tắt triệt để hơn. 2. Vào danh sách ứng dụng chạy ngầmĐây là cách tắt ứng dụng chạy ngầm trong khi bạn đang không sử dụng ứng dụng đó mà không cần mở lại ứng dụng đó. Bước 1: Mở danh sách ứng dụng chạy ngầm bằng cách đưa chuột lên góc trên bên trái màn hình rồi di chuyển xuống dưới.Bước 2: Kích chuột phải vào ứng dụng cần đóng và chọn Close.3. Tắt ứng dụng chạy ngầm trên TaskbarRiêng đối với Windows 8.1 trưng bày cả các ứng dụng Modern UI trên thanh Taskbar vì thế nếu muốn tắt ứng dụng nào, bạn chỉ cần kích chuột phải vào ứng dụng đó rồi chọn Close window. Ngoài ra, bạn cũng có thể tắt ứng dụng chạy ngầm trên máy tính windows bằng cách vào Task Manager (Ctrl + Shift + Esc) > ChọnMore Details để kiểm tra toàn bộ thông tin trên cửa sổ > Tìm kiếm ứng dụng chạy ngầm mà bạn muốn tắt tại phần Background processes > Nhấn Delete để có thể tắt phần mềm chạy ngầm trên máy tính. 4. Cách tắt phần mềm chạy ngầm Win 7, Win 10 bằng Registry EditorBước 1: Trên thanh tìm kiếm Start của Win 7 hoặc 10 bạn nhập từ khóa “Registry Editor” để mở cửa sổ Registry Editor và chọn Run as administrator để tiến hành chạy công cụ bằng quyền admin. Bước 2: Sau đó bạn sao chép đường link sau vào thanh địa chỉ và đó nhấn Enter. Computer Bước 3: Tiếp theo bạn tạo file một file đặt tên là “Let Bước 4: Bạn tiến hành mở file mới tạo lên rồi thực hiện đổi giá trị mục Value data bằng 2 và nhấn OK để hoàn tất việc tắt phần mềm chạy ngầm trên Windows. 5. Cách tắt phần mềm chạy ngầm bằng Command PromptBước 1: Nhập từ khóa “cmd” tại thanh tìm kiếm và chọn Run as Administrator để chạy ứng dụng bằng quyền admin. Bước 2: Tại cửa sổ cmd, bạn nhập đoạn lệnh sau và nhấn Enter: Reg Add HKCUSoftware 7. Cách tắt phần mềm chạy ngầm bằng chế độ tiết kiệm pinBước 1: Với cách này bạn chỉ cần nhập từ khóa “battery saver settings” vào thanh tìm kiếm rồi chọn mục Battery saver settings để cài đặt chế độ tiết kiệm pin. Bước 2: Tiếp đó cần chuyển trạng thái tại mục Battery saver (Chế độ tiết kiệm pin) từ Off (Tắt) sang On (Bật) bằng cách nhấn vào thanh trạng thái hiển thị. Hy vọng chỉ với 6 mẹo tắt phần mềm chạy ngầm trên Windows đơn giản mà hữu ích này sẽ giúp người dùng dễ dàng vô hiệu hóa tạm thời những phần mềm, ứng dụng chạy ngầm gây tiêu tốn tài nguyên máy và làm chậm tốc độ hoạt động thiết bị. Về bản chất, việc tắt phần mềm chạy ngầm trên Windows là một thủ thuật cần thiết để cải thiện tài nguyên và dung lượng lưu trữ trên máy tính, nhờ việc tắt các ứng dụng chạy ngầm không cần thiết, máy tính của người dùng có thể hoạt động trơn tru hơn. Chúc bạn thực hiện thành công! Các ứng dụng chạy ngầm tiêu tốn khá lớn tài nguyên của máy dẫn đến tình trạng máy chạy chậm và nóng. Bạn đã biết cách tắt ứng dụng chạy ngầm trên laptop chưa? Nếu chưa thì hãy tham khảo bài viết sau của Siêu thị điện máy vuagiasu.edu.vn để có cách giải quyết vấn đề này tốt nhất nhé! 1. Cách tắt các ứng dụng chạy ngầm trên laptop sử dụng Windows 10Sau đây là 6 cách tắt các ứng dụng chạy ngầm trên laptop windows 10. Mời theo dõi chi tiết. 1.1. Cáchtắt ứng dụng chạy ngầm bằng Windows SettingsĐể áp dụng được cách này, bạn cần thực hiện các bước sau: Bước 1: Bạn nhập từ khóa “background apps” trên thanh tìm kiếm rồi chọn Background apps. Bước 2: Bạn chọn ứng dụng bạn muốn tắt bằng cách nhấn vào thanh trạng thái on/off của ứng dụng. 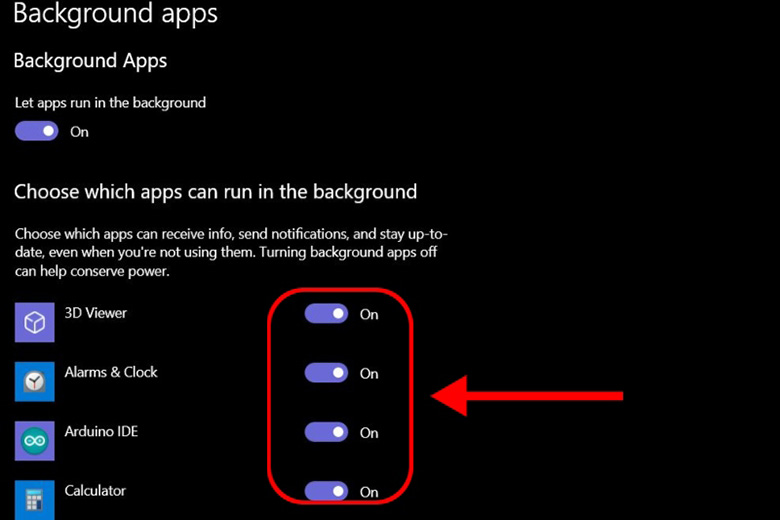 1.2. Cách tắt ứng dụng chạy ngầm bằng Task ManagerĐể áp dụng được cách này, bạn cần thực hiện các bước sau: Bước 1: Bạn nhấn tổ hợp phím Ctrl + Shift + Esc để mở Task Manager. Bước 2: Đối với lần đầu mở Task Manager bạn cần chọn More details để mở toàn bộ. 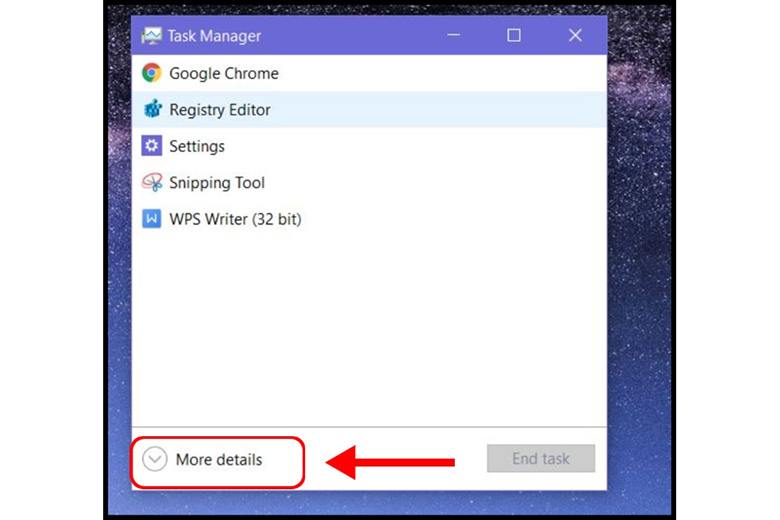 Bước 3: Bạn tìm kiếm ứng dụng đang chạy ngầm không mong muốn trong phần Backgroud processes. Bước 4: Cuối cùng, bạn nhấn phím Delete để tắt nó. 1.3. Cách tắt ứng dụng chạy ngầm trên laptopbằng Registry EditorĐể áp dụng được cách này, bạn cần thực hiện các bước sau: Bước 1: Bạn nhập từ khóa “registry Editor” trên thanh tìm kiếm rồi cho chạy ứng dụng bằng quyền admin bằng cách chọn Run as adminstrator. Bước 2: Bạn nhập link dưới vào thanh địa chỉ sau đó nhấn Enter. “ Computer\HKEY_LOCAL_MACHINE\SOFTWARE\Policies\Microsoft\Windows\Appx “ Bước 3: Bạn tạo file tên là "Let 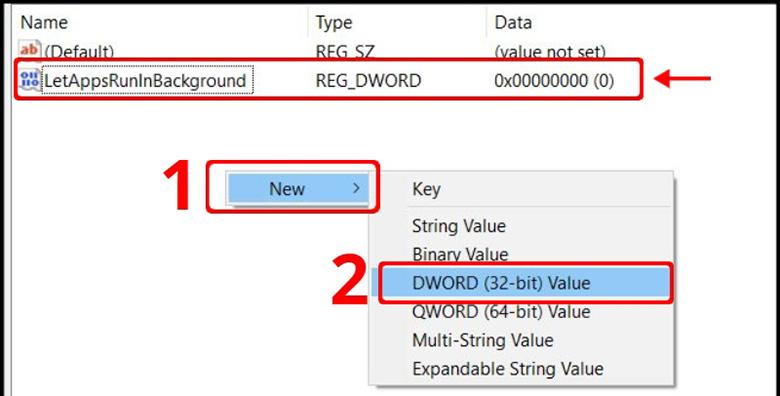 Bước 4: Bạn mở file vừa tạo lên và đổi Value data bằng 2 rồi bấm OK nếu bạn muốn dừng các ứng dụng chạy ngầm. 1.4. Cách 4: Tắt ứng dụng chạy ngầm bằng Command PromptĐể áp dụng được cách này, bạn cần thực hiện các bước sau: Bước 1: Bạn gõ “cmd” trong thanh tìm kiếm rồi chạy ứng dụng bằng quyền admin bằng cách chọn Run as Administrator. Bước 2: Trong cửa sổ cmd, bạn sẽ nhập đoạn lệnh sau đây và nhấn Enter để thực thi nó. “ Reg Add HKCU\Software\Microsoft\Windows\Current Nếu bạn muốn bật lại các ứng dụng chạy ngầm thì nhập lại đoạn lệnh sau và nhấn Enter. “ Reg Add HKCU\Software\Microsoft\Windows\Current 1.5. Cách 5: Tắt ứng dụng chạy ngầm bằng Power |