Bạn đang sẵn có mạch nguyên tắc nhưng chúng ta lại đề xuất mạch in? bạn có nhu cầu chuyển trường đoản cú mạch nguyên tắc sang mạch in nhưng lưỡng lự cách. Nội dung bài viết này sẽ cho bạn biết cách chuyển từ mạch nguyên tắc sang mạch in vào proteus đơn giản nhất. Để hoàn toàn có thể dễ hiểu thì bạn hãy xem thêm thật kỹ quá trình làm sau đây. Khi vẫn ghi nhớ công việc làm thì hãy phụ thuộc vào đó để thực hành thực tế thật nhiều rồi hãy vận dụng trên những thiết kế của mình. Dưới đây là những thông tin hữu ích dành cho bạn khi ước ao chuyển trường đoản cú mạch nguyên tắc sang mạch in trong proteus.
Bạn đang xem: Hướng dẫn vẽ mạch in bằng proteus 8

Cách gửi từ mạch nguyên tắc sang mạch in vào proteus bạn nên biết
Đầu tiên, để vào hình ảnh vẽ mạch in, chúng ta nhấp vào nút PCB layout bên trên thanh chính sách từ screen chính của Proteus. Như chúng ta đã biết thì bối cảnh vẽ mạch in cũng tương tự như đồ họa vẽ mạch nguyên lý. Đầu tiên, họ chọn mức sử dụng Component Mode, việc này để mang các linh phụ kiện đã vẽ ngơi nghỉ mạch nguyên lý ra ngoài. Trong mạch nguyên lý, nếu list các linh kiện có những linh phụ kiện được lưu lại bằng vệt X màu đỏ thì kia là các linh kiện chưa có sơ vật dụng chân mạch in. Nếu chưa xuất hiện chân mạch in thì chúng ta phải thêm chân. Với để thêm chân mạch in mang lại chúng bạn phải phải click chuột phải vào LED rồi sau đó chọn chế độ Packaging Tool. Phần lớn thì các linh kiện có sẵn trong thư viện của Proteus đều có thể thêm chân mạch in bằng cách này. Sau đó, tất cả một hộp thoại xuất hiện thì bạn hãy nhấp chọn OK.
Tiếp theo chúng ta phải bấm showroom để thêm chân linh kiện. Sau đó, các bạn nhập led vào ô keyword và chọn chân linh kiện phù hợp cuối thuộc nhấn OK. Sau đó để dễ nhận biết bạn chọn tên chân linh kiện tương xứng với chân thật tế bên trên linh kiện. Cùng tiếp đó chọn nút Assign Package(s). Khi bao gồm một vỏ hộp thoại xuất hiện các bạn nhấp lựa chọn Save package(s).Để hoàn tất quy trình thêm chân mạch in các bạn chọn Yes.
Tiến hành sắp tới xếp linh phụ kiện cho mạch in vào proteus theo trình tự như vậy nào
Để sắp tới xếp linh kiện cho mạch in vào proteus thì trước hết các bạn phải lựa chọn một linh kiện làm trung tâm. Và xếp cách linh phụ kiện khác quanh nó. Để dễ riêng biệt thì những chân linh kiện được nối với nhau sẽ tiến hành biểu bị bằng các đường mảnh màu xanh lá. Cùng sau khi chúng ta đã xếp linh kiện hoàn tất phải tạo 1 Board Edge trước lúc thực hiện quy trình đi dây. Sau đó chúng ta chọn ngơi nghỉ thanh công cụ mặt trái, công cụ 2 chiều graphic box mode. Để chính xác, đầy đủ thì nên căn kích cỡ board vừa đủ với mạch vừa sắp xếp. Tiếp đến bạn hãy nhấp chuột phải vào phần ô vuông vừa căn chọn Change layer tiếp sau chọn Board edge.
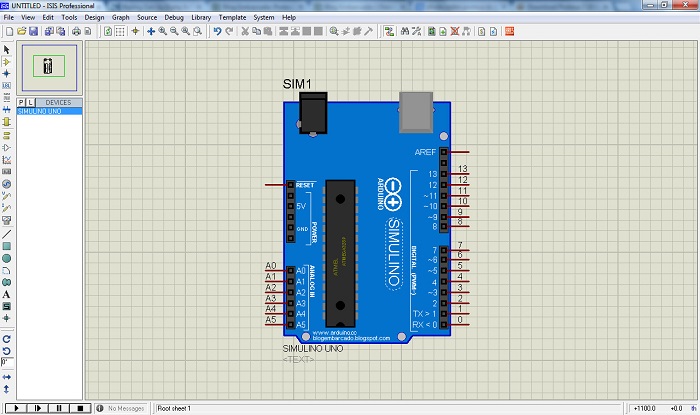
Đặt giải pháp đi dây lúc vẽ mạch in trong proteus
Khi đặt dụng cụ đi dây thì sinh sống bước thứ nhất bạn đề xuất chọn nghỉ ngơi thanh qui định ở trên, chọn biện pháp Design Rule Manager lựa chọn TAB Net classes. Ở đây họ chú ý một số thiết lập cơ phiên bản Net Class có tính năng để phân nhiều loại đường dây gồm 2 thẻ là POWER và SIGNAL. Cùng POWER dây bao hàm Vcc và GND còn SIGNAL là các dây còn lại. Trace Style chính là đường gớm dây, tại đây mình lựa chọn POWER là T40 cùng SIGNAL là T30. Layer Assignment for Autorouting có nghĩa là Lớp đi dây, ở chỗ này mình làm mạch in là một trong những lớp nên lựa chọn Bottom Copper. Sau cuối nhấp OK để hoàn thành quá trình tùy chỉnh. Sau khoản thời gian đã đặt pháp luật đi dây các bạn cũng có thể chọn luật pháp đi dây tự động (Auto routing) hoặc là di chuyển dây thủ công bằng tay (Trade mode). Như vậy, mạch sau khi đã đi dây hoàn hảo mình sẽ tủ đồng mang lại mạch bằng công cầm Zone Mode. Chúng ta hãy dấn đè theo đường chéo cánh của board rồi nhả tay ra. Sau khi tùy chỉnh các thông số phủ đồng bên dưới rồi thừa nhận OK nhé các bạn. Và sau cuối để in hoặc giữ thì chúng ta hãy lựa chọn những thiết lập cấu hình tiếp theo. Theo yêu cầu của đồng bọn các bạn có thể lưu bên dưới dạng PDF tốt là in ra tức thì tức thì. Chú ý một điều ấy là các bạn hãy chỉnh sửa sao mang lại file vừa làm vừa với khung giấy A4 trước khi in tệp tin ra bạn nhé !
Tóm lại dựa vào những thông tin trên bạn có thể nắm rõ cách đưa từ mạch nguyên lý sang trọng mạch in trong proteus một cách dễ dàng và đơn giản nhất. Hy vọng thông tin cung cấp cho bạn là những thông tin hữu ích nhất. Giúp chúng ta có thể thuận tính năng nổi bật trong các bước và học tập tập. Với đông đảo bước tiến hành ở trên bạn sẽ chuyển trường đoản cú mạch nguyên lý sang mạch in nhanh nhất mà không sợ hãi bị không đúng sót. Nếu bạn đang lo ngại thì bạn hãy thực hiện mạch nguyên tắc không thực hiện để biến đổi thử, nếu thành công xuất sắc thì hãy biến hóa trên mạch của mình. Để hiểu biết thêm về các cách vẽ không giống thì hãy bài viết liên quan một số bài ở trong website này bạn nhé. Với nội dung bài viết trên nếu gồm gì chưa biết đến hoặc không rõ thì bạn hãy để lại lời góp ý cửa hàng chúng tôi sẽ đánh giá lại mang lại bạn.
Chào những bạn! Tiếp theo bài viết phần 1, ở bài viết này bản thân sẽ tiếp tục hướng dẫn các bạn cách vẽ mạch in bằng phần mềm Proteus dẫu vậy trước khi ban đầu mình muốn giới thiệu cho mọi tín đồ biết mạch in (PCB – Printed Circuit Board) là gì nhé.
PCB là gì?

Bố viên của đồ họa vẽ mạch in tương tự như như hình ảnh vẽ mạch nguyên lý.
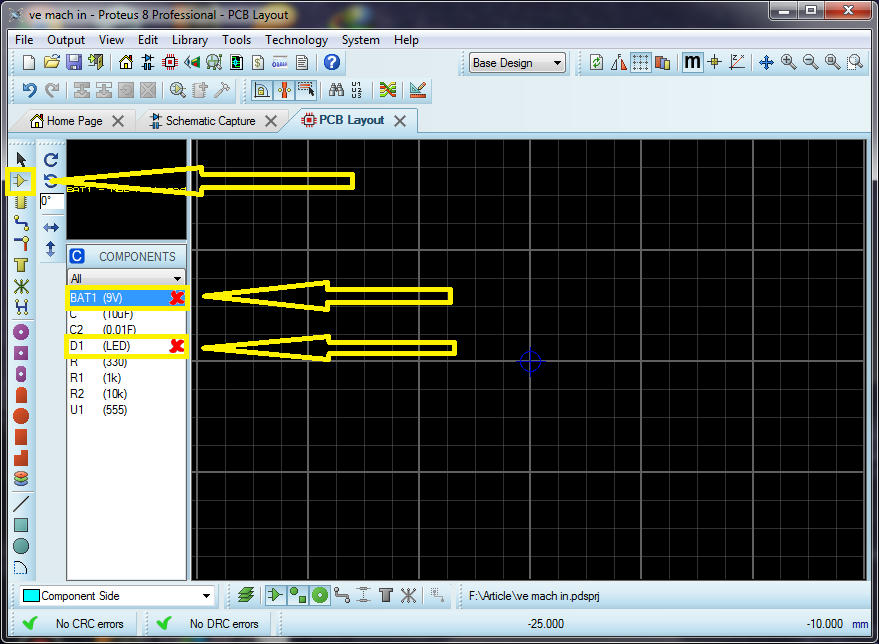
Đối với pin 9V mình thay thế sửa chữa bằng 2 chân cung cấp nguồn vào.
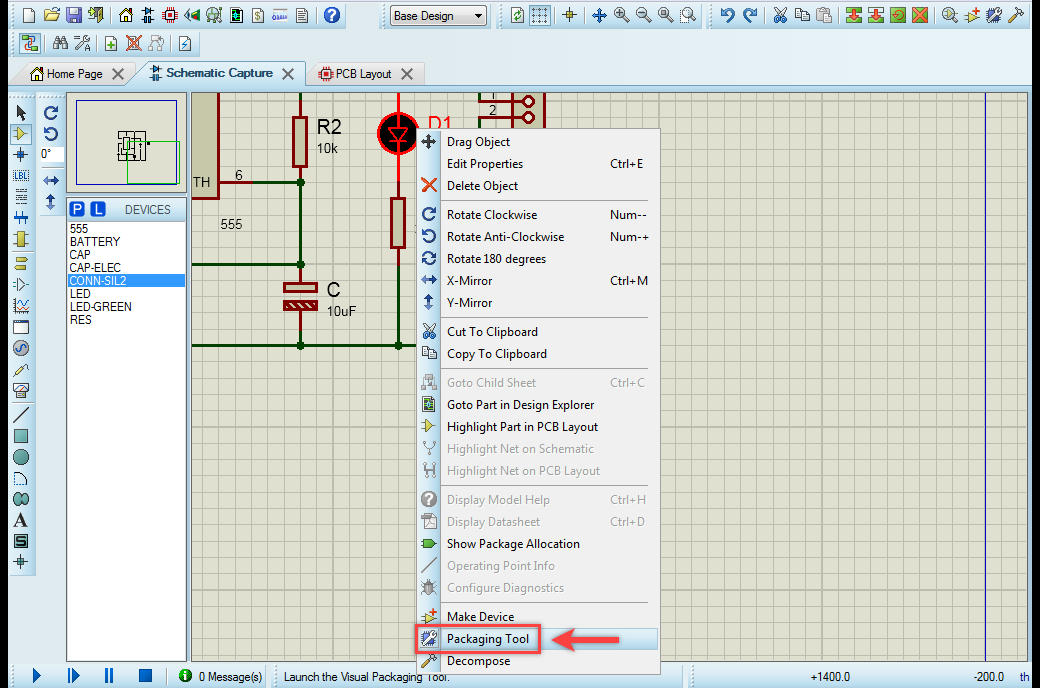
Một hộp thoại mở ra ban, bạn hãy nhấp chọn OK.
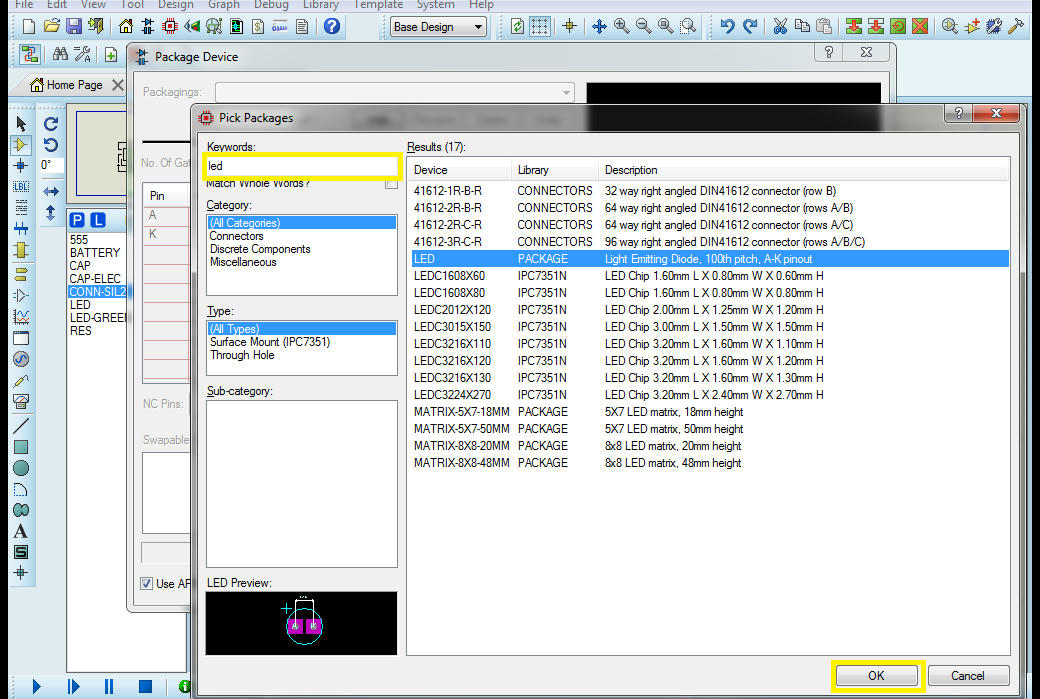
Các chúng ta nhập led vào ô Keyworks và lựa chọn chân linh kiện cân xứng ở bảng sát bên rồi nhấp OK.
Sau đó bạn chọn thương hiệu chân linh kiện cân xứng với chân thực tế trên linh kiện.
Và chọn nút Assign Package(s).
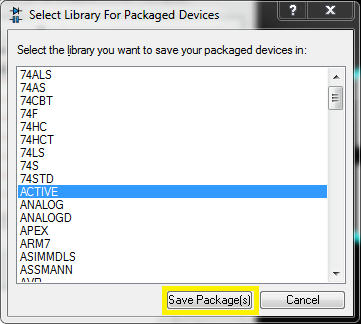
Chọn Yes nhằm hoàn tất quá trình thêm chân mạch in.
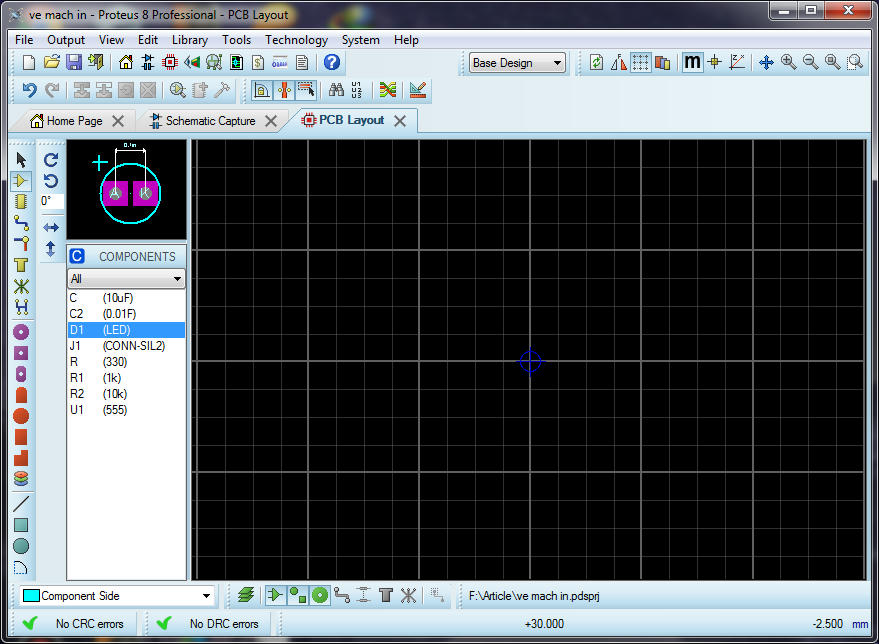
Bây giờ họ tiến hành chuẩn bị xếp linh phụ kiện cho mạch in.
Các bạn chọn một linh kiện làm cho trung tâm. Cùng xếp cách linh kiện khác quanh nó.
Lưu ý: những chân linh kiện được nối cùng với nhau sẽ được biểu bị bằng các đường mảnh greed color lá.
Sau khi vẫn xếp linh phụ kiện hoàn tất chúng ta phải sản xuất 1 Borad Edge trước lúc đi dây.
Các các bạn chọn ngơi nghỉ thanh công cụ bên trái, hình thức 2D Graphis Box Mode.
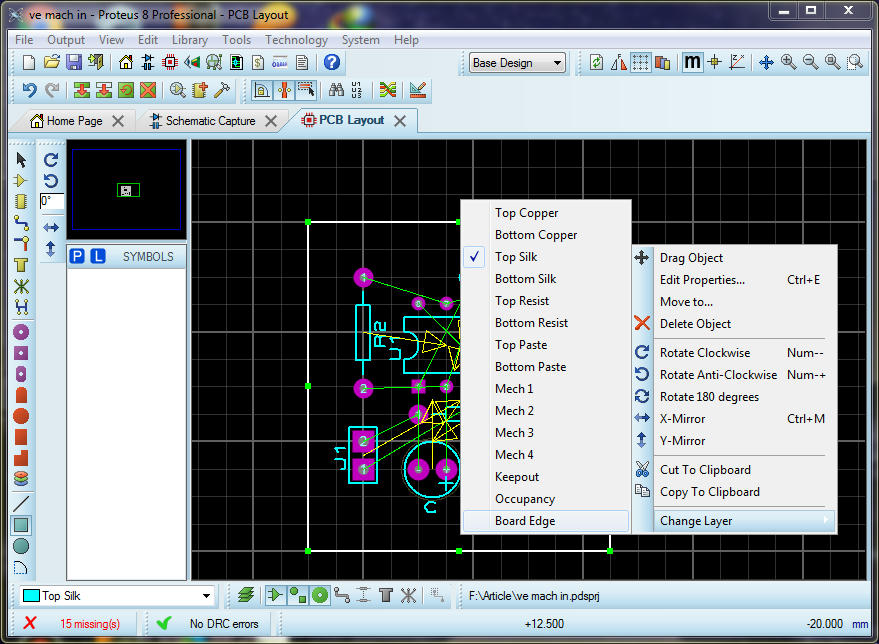
Đặt điều khoản đi dây
Chọn ở thanh cách thức ở trên, chọn hiện tượng Design Rule Manager chọn TAB Net classes
Ở đây họ chú ý một số tùy chỉnh cơ bản
Net Class: phân loại đường dây tất cả 2 thẻ là POWER với SIGNAL
power nguồn là gồm Vcc và GND
SIGNAL là những dây còn lại
Trace Style: đường khiếp dây, tại đây mình lựa chọn POWER là T40 với SIGNAL là T30
Layer Assignment for Autorouting: Lớp đi dây, ở đây mình có tác dụng mạch in là một lớp nên chọn Bottom Copper.
Sau lúc đã cấu hình thiết lập xong nhấp OK.
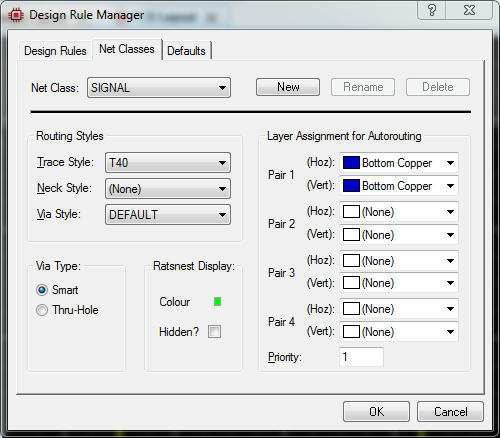
Sau khi đang đặt phép tắc đi dây chúng ta chọn cơ chế đi dây auto Auto routing hoặc đi dây thủ công bằng tay Trade mode. (ở trên đây mình sẽ lựa chọn đi dây từ bỏ động)
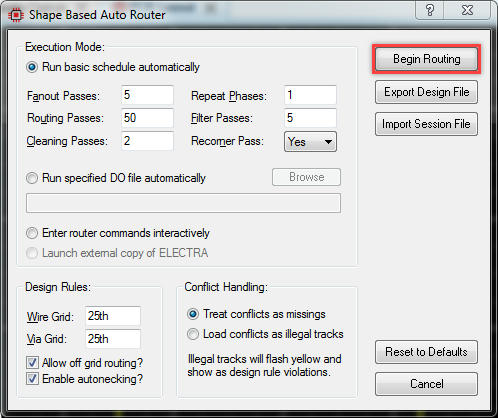
Mạch sau thời điểm đã đi dây hoàn hảo mình sẽ tủ đồng mang đến mạch bởi công nỗ lực Zone Mode. Các chúng ta nhấn đè theo đường chéo của board rồi nhả tay ra.
Xem thêm: Vẽ trang trí bìa lịch treo tường đơn giản, trang trí bìa lịch treo tường
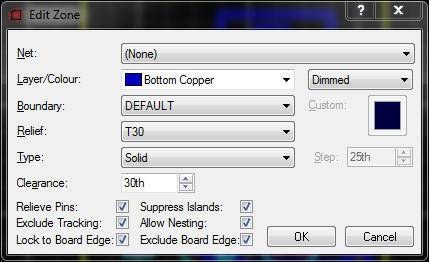
Đây là mạch in sau khi thiết kế hoàn tất:
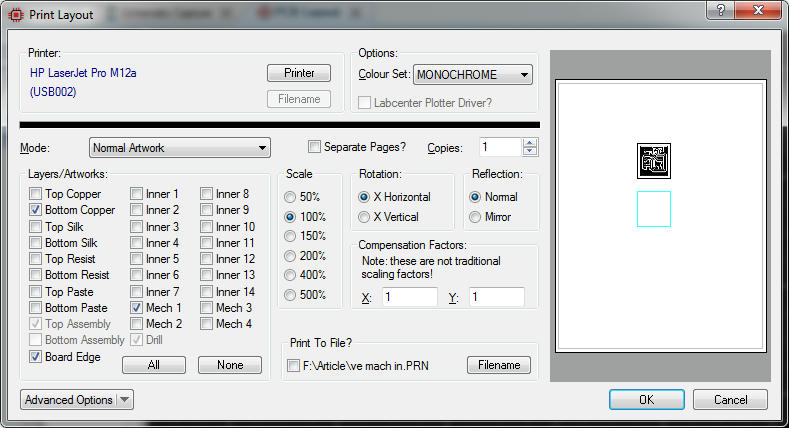
Tùy chỉnh các thông số y hệt như hình trên để xuất mạch in ra. Chúng ta nhớ di chuyển phần mạch được biểu thị bên cần cho vừa với mẫu giấy A4 nhé.