Outline vào Corel – biện pháp tạo, quản lý đường viền vào corel
Draw được thực hiện như thế nào. Làm thế nào để tạo, tô màu và làm chủ các nằm trong tính của Outline vào corel một bí quyết hiệu quả. Trong bài học kinh nghiệm này Tuhodohoa.vn sẽ cùng chúng ta đi kiếm tìm câu vấn đáp cho toàn bộ các câu hỏi đó.
Bạn đang xem: Vẽ đường viền trong corel
Tổng quan tiền về Outline trong corel
Outline trong corel
Draw hay còn được gọi là đường viền, con đường bao… Ở các ứng dụng khác như illustrator, hay photoshop Outline được gọi là stroke. Nhiều bạn đã thân quen với các ứng dụng khác sẽ call outline là stroke vào corel. Như vậy Outline trong corel là 1 khái niệm để có một giải màu chạy theo đường path. Bạn ta hotline giải màu sắc này là con đường viền bởi vì chúng thường bảo phủ màu nền của một đối tượng. Gọi Outline trong corel là 1 đối tượng quan trọng đặc biệt bởi lẽ nó có gần như rất đầy đủ các trực thuộc tính về khía cạnh thị giác của một đối tượng người tiêu dùng thông thường. Outline gồm màu sắc, hình dáng, form size và được thống trị bởi các công thay thông thường.
Cần phải nhắc lại rằng Outline là một trong những giải màu đuổi theo đường path, chúng gồm độ phệ và hình dáng riêng. Một con đường path thông thường sẽ không được hotline là Storke bởi lẽ vì đường path là đường số lượng giới hạn vector. Trong những số đó phần màu sắc full trong miền mặt đường path điện thoại tư vấn là màu sắc fill. Phần dải màu xuôi theo đường path được gọi là Outline.
Cách áp dụng và cai quản Outline trong Corel
Trong Corel Draw chúng ta có vô vàn cách khác biệt để tạo nên các được line. Đồng thời về kỹ thuật quản lý và tô color cũng vô cùng đa dạng. Tuỳ theo nhu yếu và mục đích của chúng ta mà bạn có thể áp dụng các kỹ thuật không giống nhau. Dưới Đây là một trong những kiến thức với trường hợp phổ biến bạn cần biết.
Các sản xuất Outline vào corel
Outline vào Corel có 2 dạng chính bao gồm đường với đối tượng. Đường Outline là những đoạn thẳng, con đường cong ko khép kín, hay còn gọi là đường path hở. Các đương Outline khéo kín bản chất là một đối tượng người sử dụng vector không thiếu không bao gồm màu fill
Công núm tạo Outline hở: có nhiều cộng cụ khiến cho bạn tạo ra những đường Outline hở như: 2-point line, pen tool, bézier tool, 3-point Cuver. Trong khi chúng ta còn nhiều phương pháp để tạo ra các đường Outline hở như cắt đối tượng, phân chia nhỏ, giảm điểm…Các con đường Outline kín: Là các đối tượng người sử dụng hình vector cơ bản như: Rectangule, eliptool, plygon… Đồng thời các đường Outline hở cũng hoàn toàn có thể được nối lại thành đường Outline khép kín.Tô màu mang đến đường viền vào corel
Để đánh màu đến đường viền xuất xắc Outline vào corel họ có 3 phương pháp cơ phiên bản bao gồm: color palete, thực hiện eyedropper, và lựa chọn màu trong màu sắc Docker. Cách cách đượng triển khai như sau:
Cách 1: Tô màu Outline bằng màu sắc paleteBạn chọn đối tượng người dùng mà bạn phải tô color Ouline. Kế tiếp Trên thanh màu color palete mặt tay buộc phải màn hình thao tác làm việc bạn chọn màu buộc phải tô cho màu sắc palete. ở đầu cuối bạn Click chuột buộc phải vào phần màu sắc mà bạn phải tô. Lập tức màu sắc đó vẫn được áp dụng cho Outline trong corel. Để có thể chọn được rất nhiều màu hơn trong ô màu của color palete bạn thực hiện ấn giữ con chuột vào biểu tượng của ô màu. Lúc này phần mềm sẽ xổ ra nhiều hơn thế nữa các màu sắc trong nhóm màu bạn chọn
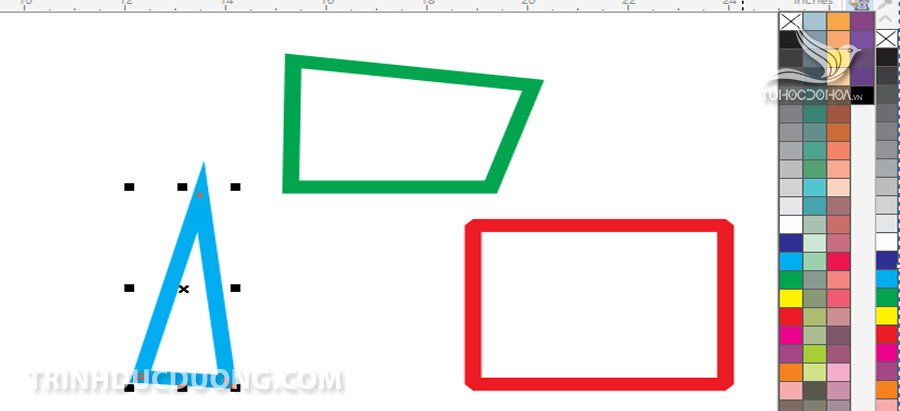
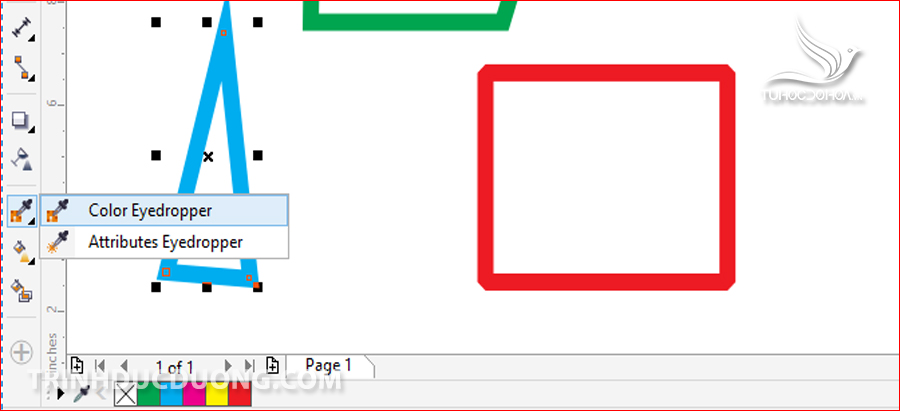
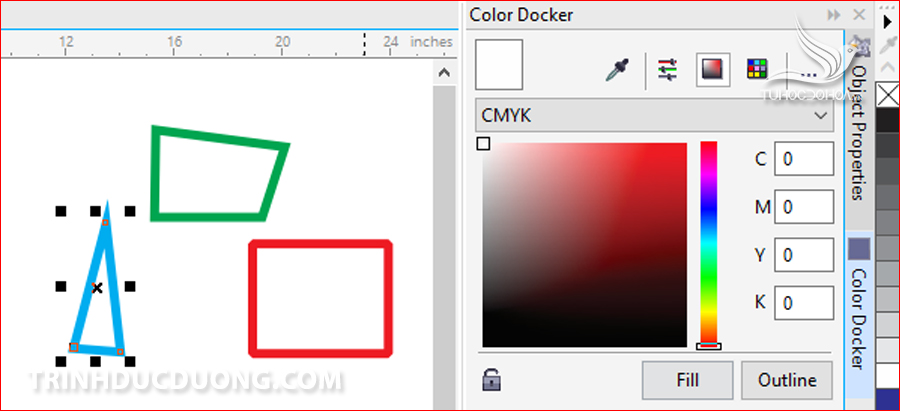


Tạm kế về Outline vào corel
Như vậy tuhocdohoa.vn vừa cùng chúng ta tìm gọi về outline vào corel. Ao ước rằng với đầy đủ gì bọn chúng tôi share cho các bạn sẽ giúp chúng ta có thêm nhiều kiến thức về corel. Nếu như bạn có bất kì ý kiến, góp sức hay vướng mắc nào vui miệng để lại ở trong phần bình luận bên dưới bài viết. Tự học tập Đồ Hoạ luôn luôn lắng nghe, cùng tiếp thu chủ ý từ phía bạn.
d>CorelDraw 12 Căn bảnfunction change
It()var thumbwidth=128;var allimg = new Array();allimg=document.get
Elements
By
Tag
Name("IMG");for (var i=0;i thumbwidth)var per=(h/w);width=thumbwidth;height=Math.round(thumbwidth*per);allimg.width=width;allimg.height=height;allimg.onclick=function () Pop(this,w,h,30,"Pop
Box
Image
Large");allimg.ondblclick=function () Revert(this,50,"Pop
Box
Image
Small");allimg.class
Name="Pop
Box
Image
Small";allimg.pbshowpopbar="true"per=null;w=null;h=null;//clear
Interval(int);}function add
Load
Listener(fn) if(typeof window.add
Event
Listener !="undefined") window.add
Event
Listener("load",fn,false); else if(typeof document.add
Event
Listener !="undefined") document.add
Event
Listener("load",fn,false); else if(typeof window.attach
Event !="undefined") window.attach
Event("onload",fn); else var oldfn=window.onload if(typeof window.onload !="function") window.onload=fn; else window.onload=function()oldfn();fn(); add
Load
Listener(change
It);
CORELDRAW 12 CĂN BẢN - bài bác 1
Hiện trên Corel vẫn phát triển rất nhiều công cụ và tác dụng mới khôn xiết phức tạp. Đối với người mới học sẽ rất rối.Vì thế, vào phần một này bạn cần thiết phải thế vững những vấn đề sau đây:
1- Tạo new một đối tượng trong Corel
Draw:
2- Nhãp chữ vào Corel
Draw
3- Tô màu cho đối tượng và khẳng định kích thước con đường viền cùng màu con đường viền của nó.
4- biến hóa kích thước, dịch rời và thu xếp các đối tượng :
Phóng to, thu nhỏ, kéo dãn ra có đối lên lớp trên cùng Mang đối tượng người dùng xuống dưới cùng Canh trái, phải, với giữa của các đối tượng người tiêu dùng với nhau5- Phân biệt đối tượng sống và chết
6- Hàn, cắt và lấy phần giao của 2 đối tượng
----------------------------click lên hình nhằm phóng to-------------------------------------------
I/. Tạo new một đối tượng người tiêu dùng trong Corel
Draw:
1). Vẽ hình chữ nhật, hình vuông:
- thừa nhận F6 để chọn hiện tượng
- Click với kéo (drag) ta có hình chữ nhật,
- giữ lại phím Ctrl trong những lúc drag ta gồm hình vuông.
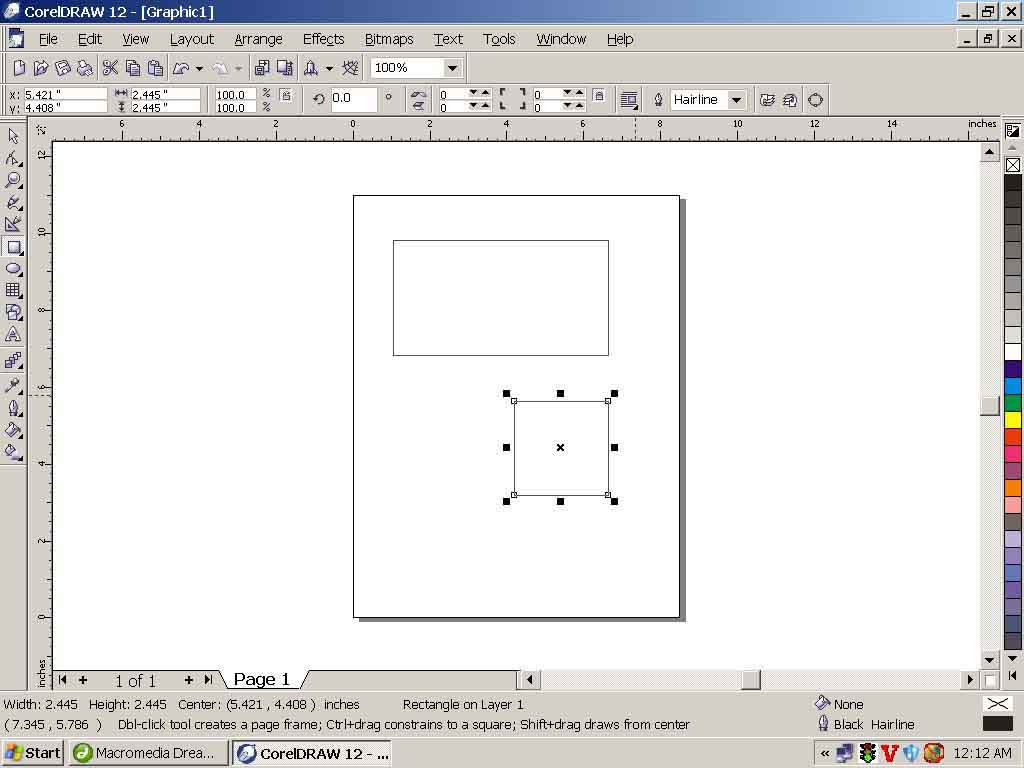
2). Vẽ elip với hình tròn:
- nhấn F7 nhằm chọn phép tắc
- Click và drag ta gồm hình elip,
- giữ lại phím Ctrl trong khi drag ta gồm hình tròn.
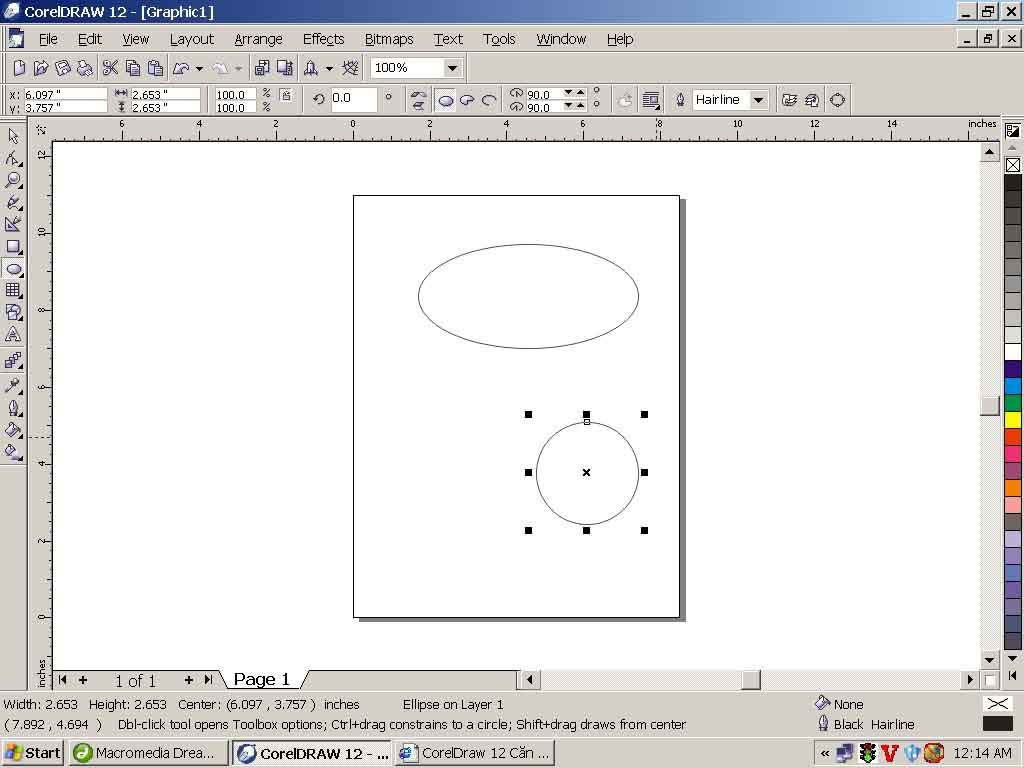
3). Vẽ 1 hình tự do:
- dấn F5 nhằm chọn hình thức
- Click vào 2 vị trí khác nhau, ta có một đoạn trực tiếp (lúc này đoạn thẳng đó đang rất được chọn)
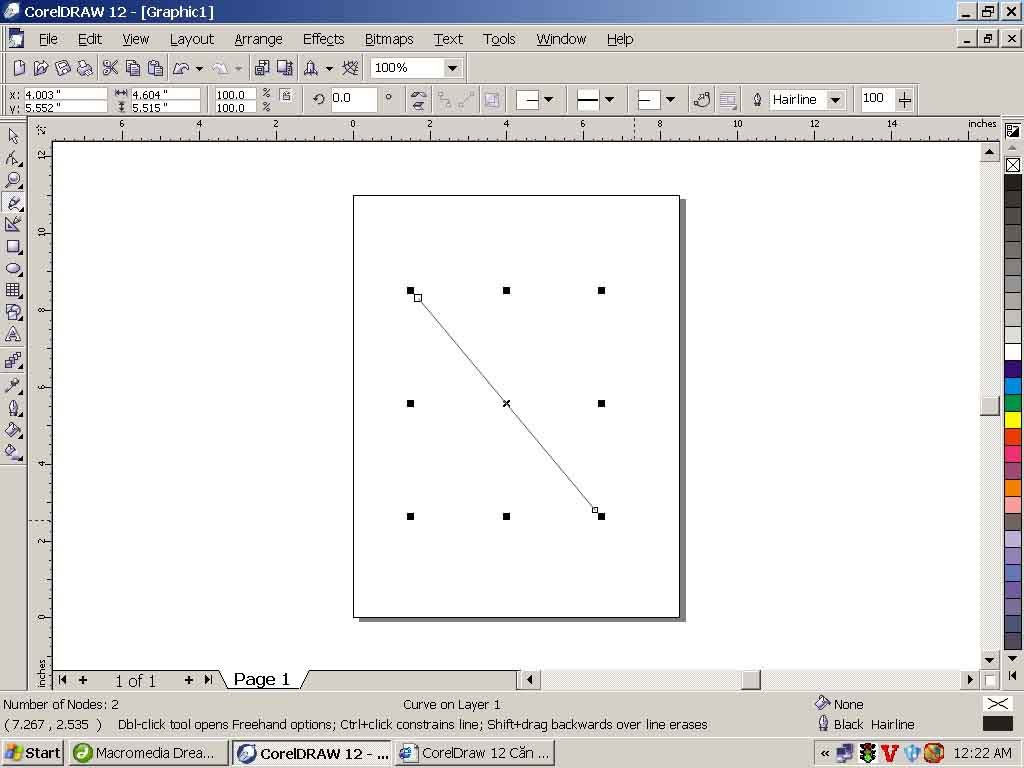
- dấn F10 để chọn công cụ chỉnh sửa
- Click và drag tạo thành thành một vùng chọn to hơn đối tượng,
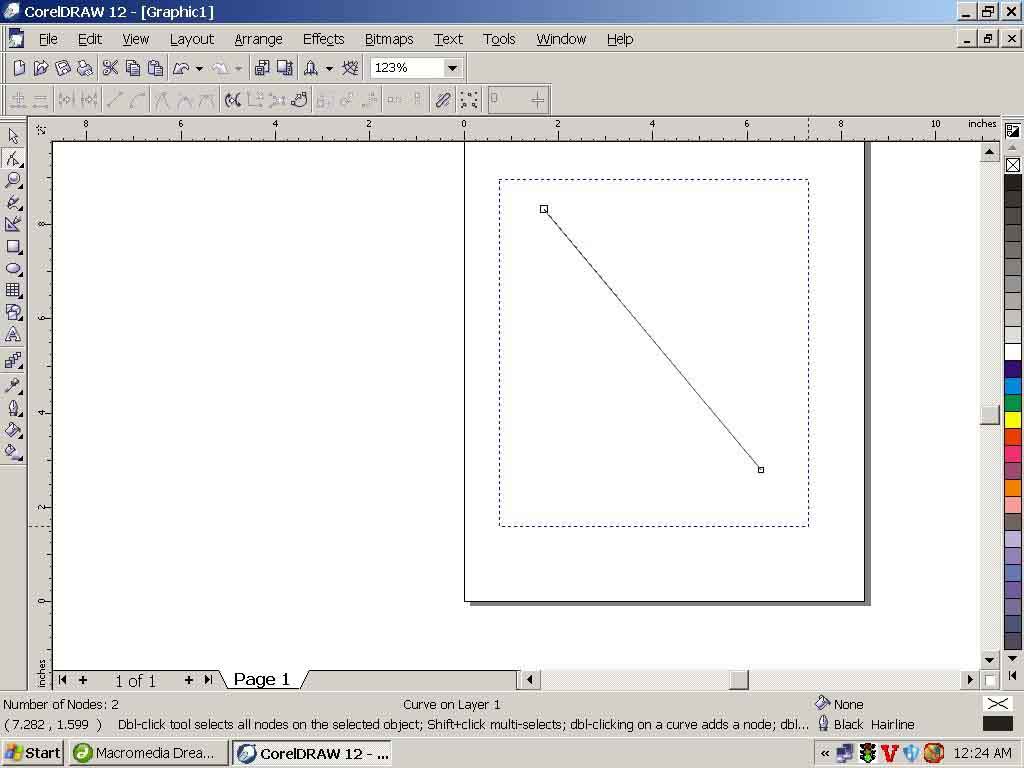
- Click vào nút "convert Line khổng lồ Curve" bên trên thanh "Property Bar", hôm nay đoại trực tiếp thành đoạn cong
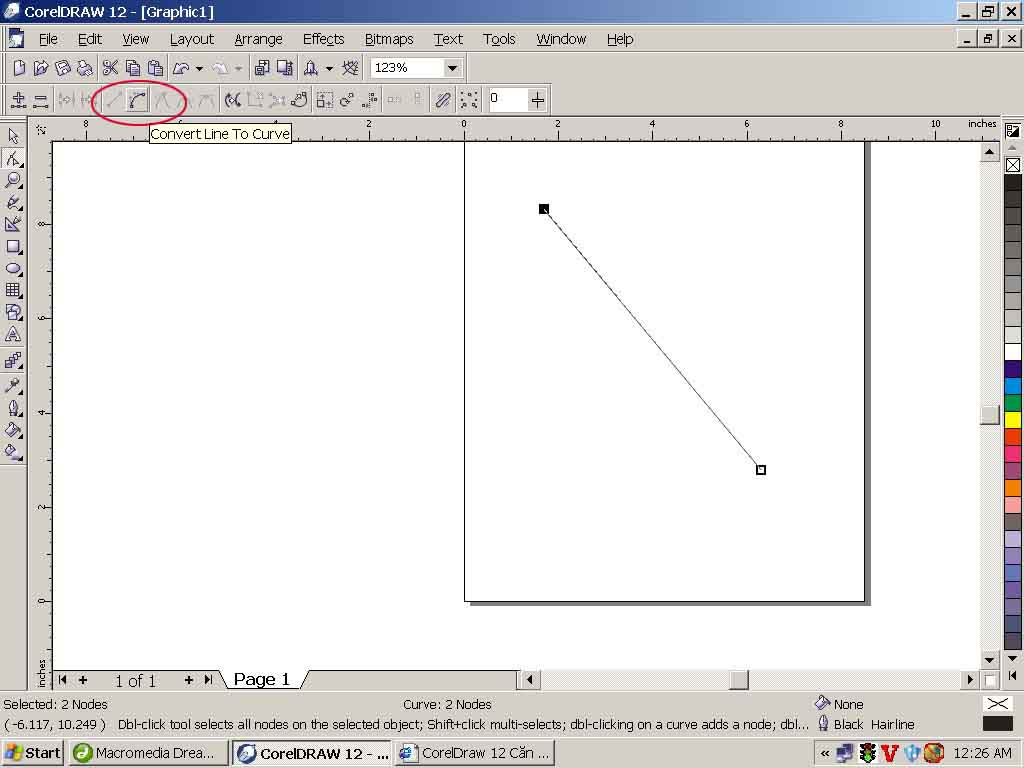
- Click với drag chế tác thành một vùng lựa chọn chỉ chứa 1 trong các 2 đầu của đoạn trực tiếp vừa vẽ, các nút tinh chỉnh và điều khiển sẽ lộ diện (hình).
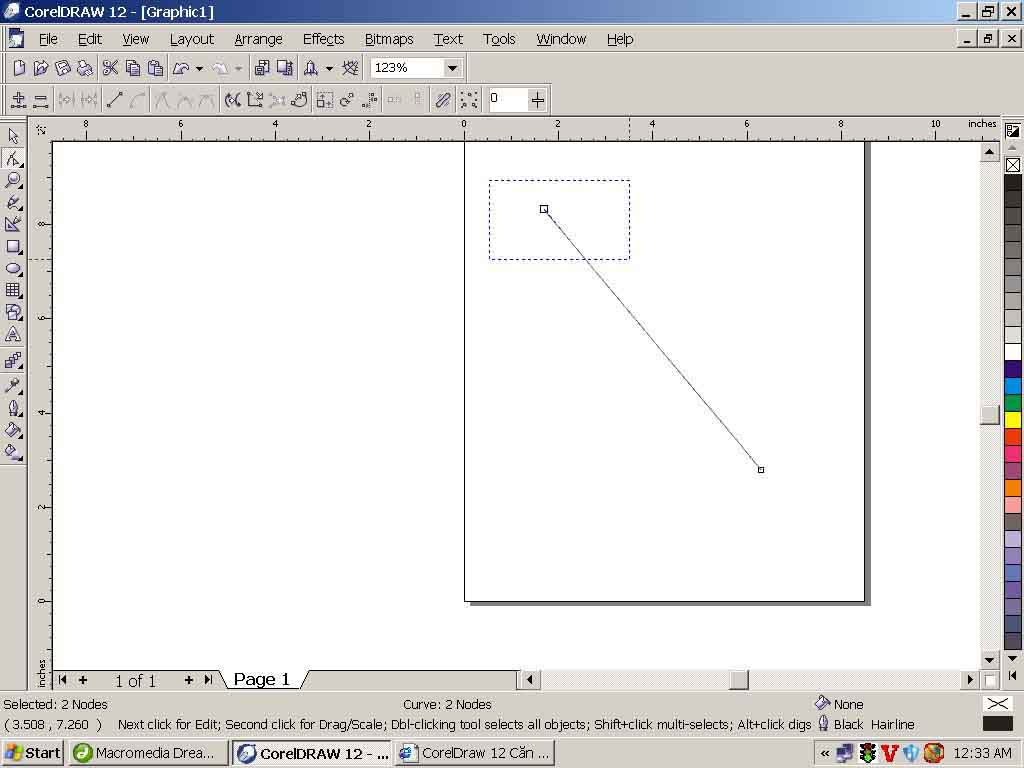
- Click cùng drag lên 2 nút điều khiển sẽ khởi tạo được một con đường cong theo ý muốn
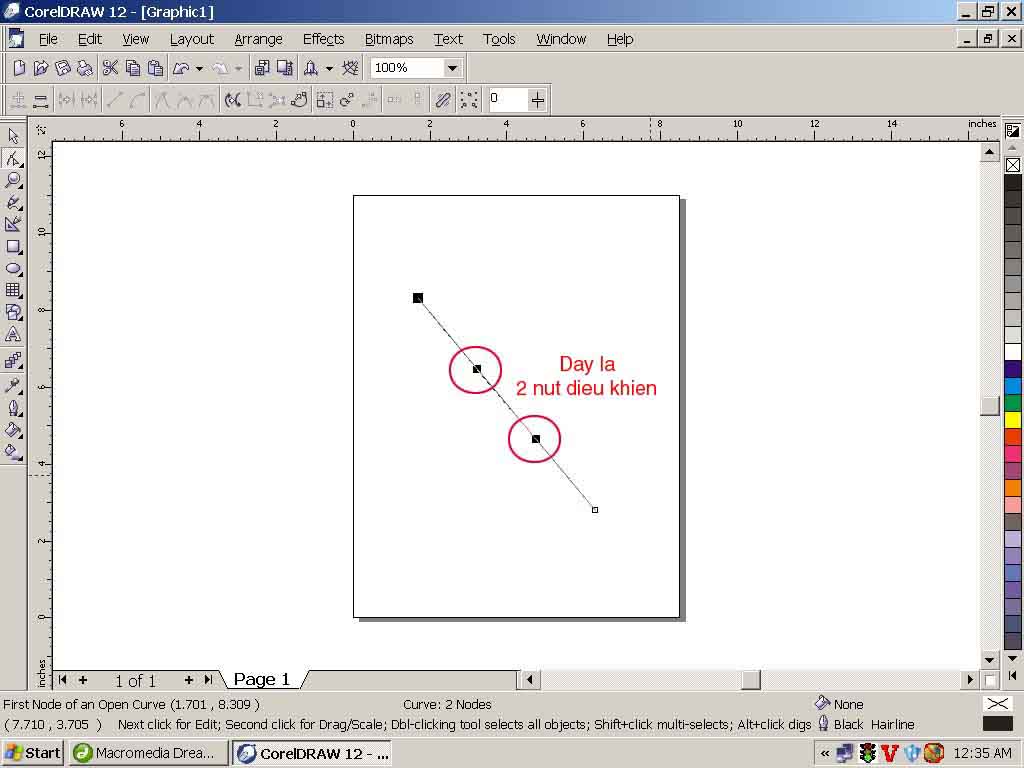
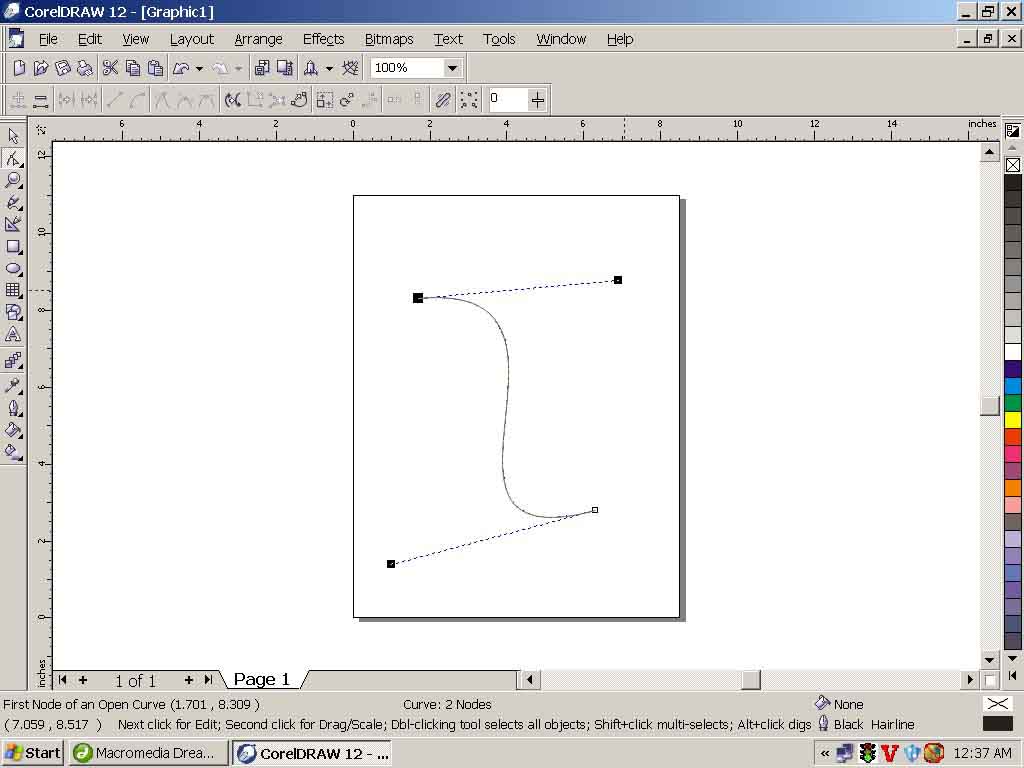
- bây giờ đối tượng là mặt đường cong, cùng công cụ vẫn chính là công rứa sửa, double click khởi thủy cong kia là cấp dưỡng mõt nút (hình)
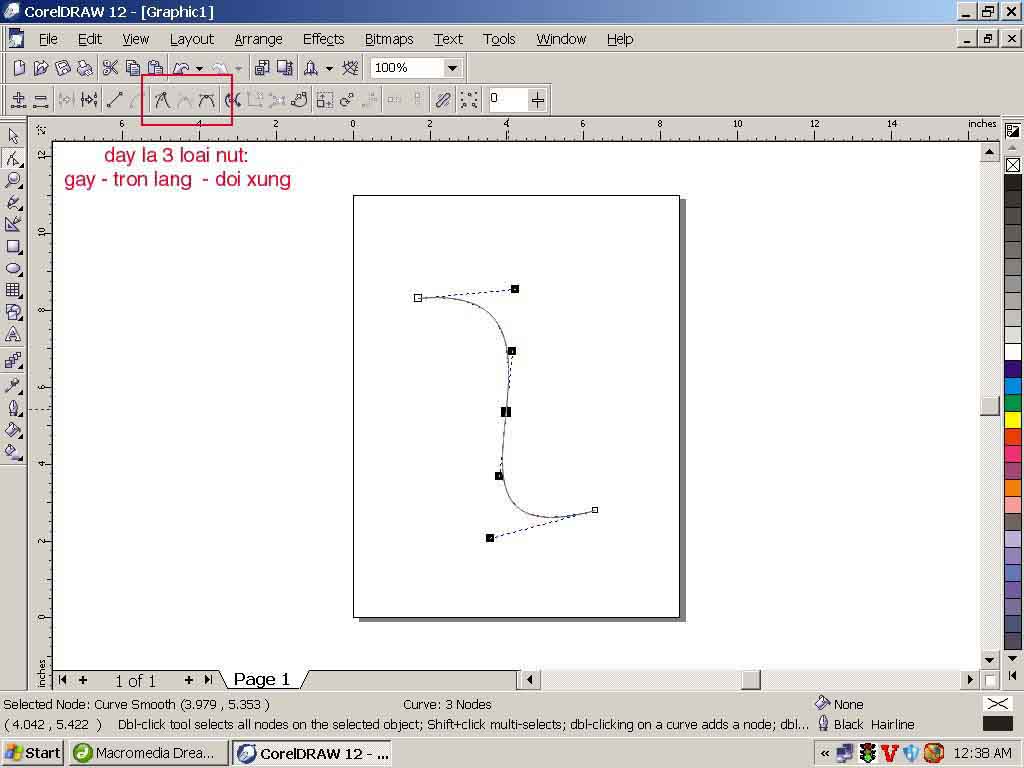
* bao gồm 3 nhiều loại nút:
Nút gãy (Cusp):đường vẽ đi qua nút đó sẽ gãy húi Nút tròn (Smooth) : con đường vẽ đi qua nút đó sẽ bầu tròn Nút đối xứng (symmetrical) : đoạn cong 2 bên nút đó sẽ đối xứng (hình)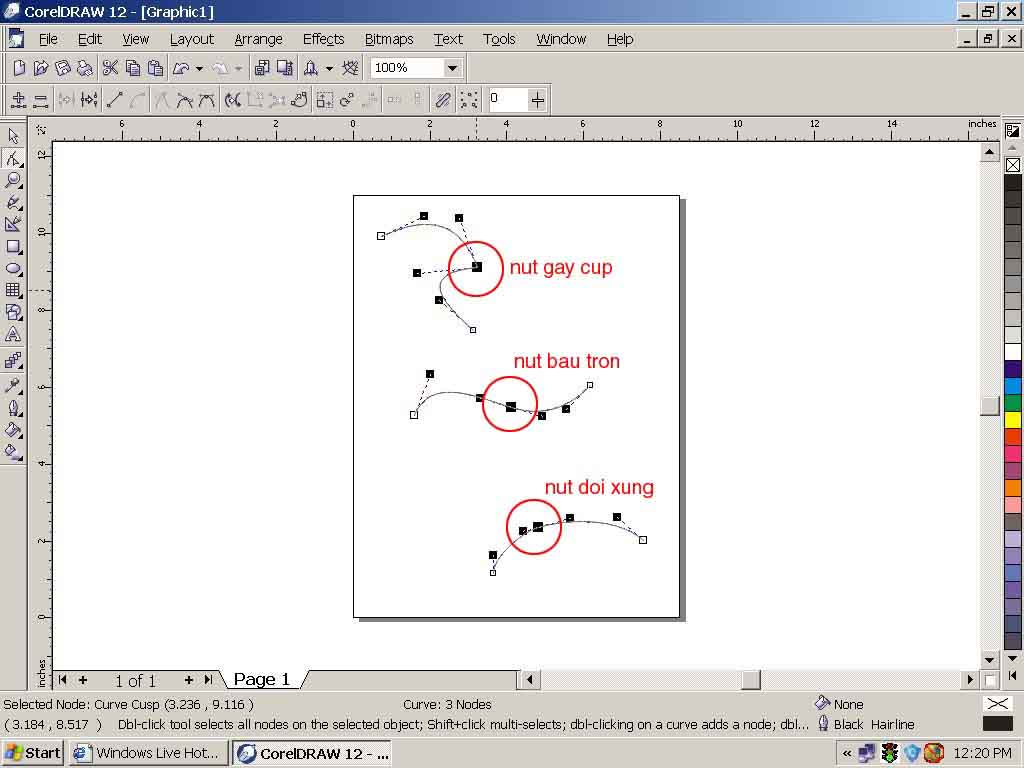
- dịch rời các nút trên hình kết hợp di chuyển 2 nút điều khiển của nó ta có hình vẽ theo ý muốn.
Đến đây bạn cũng có thể tạo ra một mẫu vẽ tuỳ ý trong Corel
Draw.
II/. Chữ trong Corel
Draw:
- nhấn F8 nhằm chọn pháp luật text:
- Click lên screen và nhập chữ vào. Đây là chữ nghệ thuật (artistic text). Trên chữ nghệ thuật và thẩm mỹ ta hoàn toàn có thể uốn cong, tạo một số hiệu ứng, ... để tạo thành tính thẩm mỹ và nghệ thuật cho hình vẽ, mình đang đề cập mang đến phần 2.
- Chữ trong artistic text hoàn toàn có thể được kéo dãn dài tuỳ ý, còn chữ vào paragraph text thì không.
- Để đưa chữ từ bỏ artistic text sang trọng paragraph text (văn bạn dạng đoạn) ta sử dụng lệnh từ thực đơn (hình)
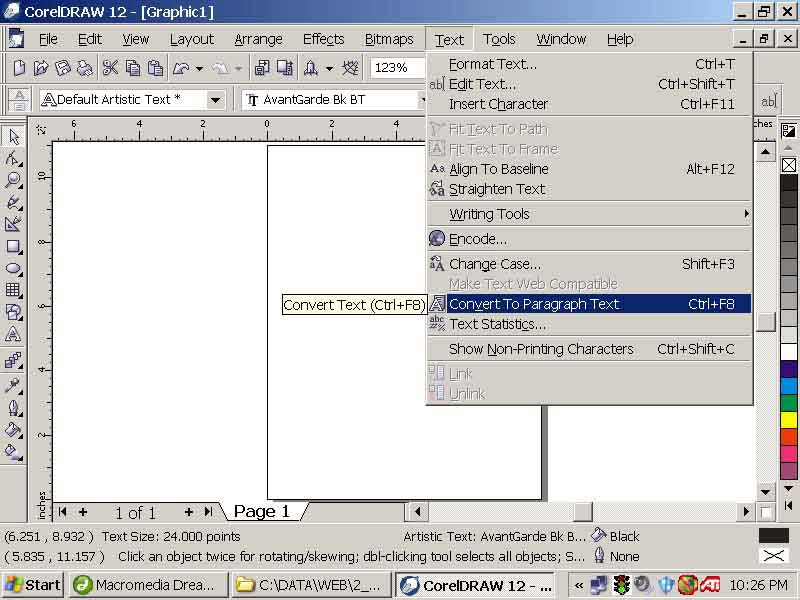
- đặc điểm chữ trong paragraph text y như một số chương trình cách xử lý văn bạn dạng chyên nghiệp. VD: MS Word.
*Thay đổi phông chữ: - dùng công cụ bé trỏ: click lên artistic text hoặc paragraph text,
- thời điểm đó thanh phép tắc property bar sẽ đổi khác cho những tính chất của text, trên kia có danh sách thả xuống của các phông đã sở hữu vào máy.(hình)
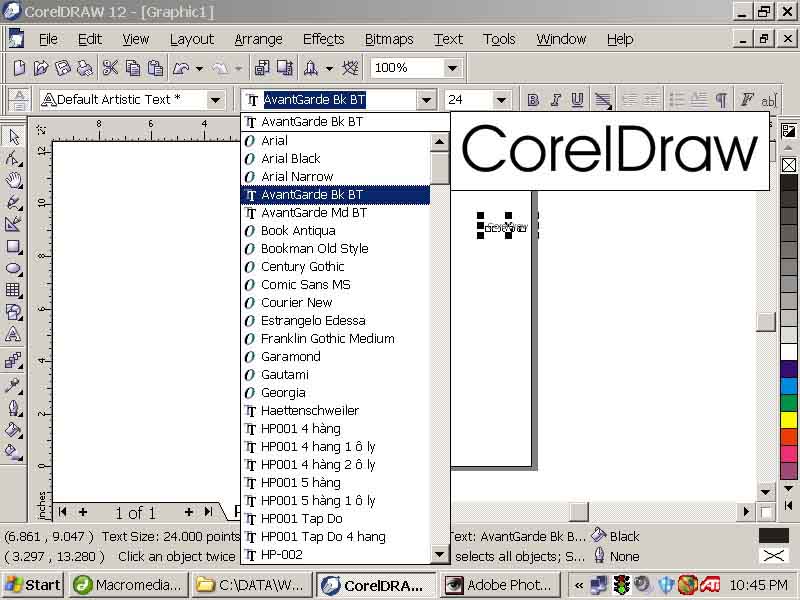
III/. 3- Tô màu cho đối tượng người dùng và xác định kích thước đường viền với màu mặt đường viền của nó:
- trong một hình vẽ bạn sẽ có những đối tượng, muốn làm việc với đối tược nào bạn dùng cách thức để chọn nó, khi đó đối tượng người sử dụng sẽ có 9 nút phủ bọc (hinh)
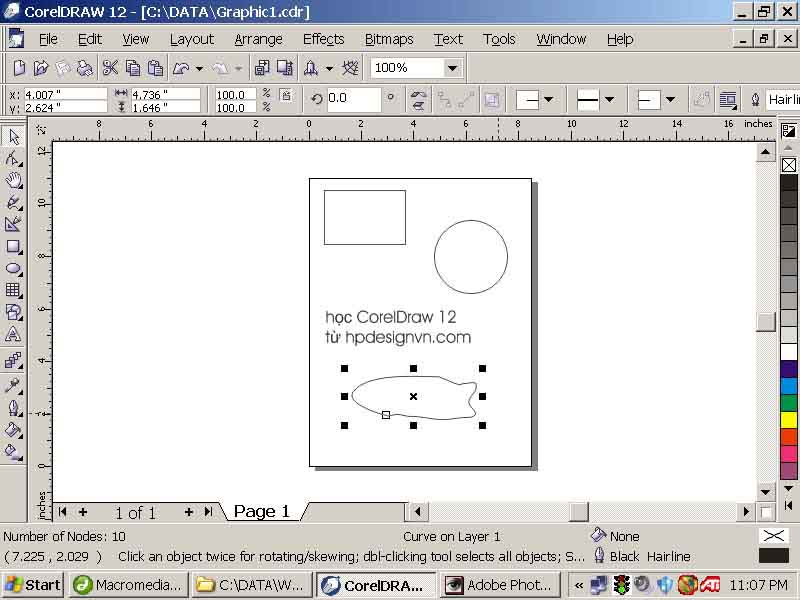
- Click lên đầy đủ ô màu bên phải màn hình hiển thị là lựa chọn màu đó mang lại hình mình vẫn chọn.
- Click bắt buộc là chọn màu mang đến viền
- dấn F12 là chọn size cho viền và một số trong những tính chất của nó (hình)
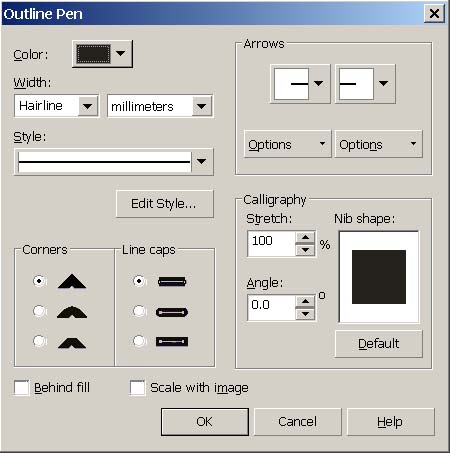
- Một đối tượng chưa khép bí mật thì cần thiết tô màu. Để khép kín đáo đối tượng dùng luật F10 click lên nó, các nút vẫn xuất hiện, lựa chọn nút đầu rồi giữ shift chọn nút cuối (hoặc sản xuất một vùng chọn bao gồm 2 nút đó)
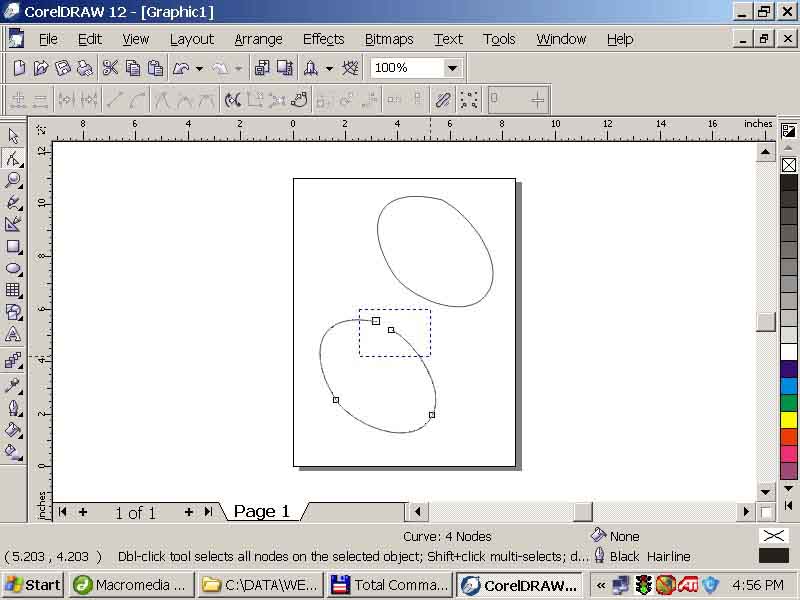
sau đó click lên nút nối trên thanh property bar thì 2 nút đó được nối lại và đối tượng người tiêu dùng được khép kin. Bây giờ có thể tô màu sắc cho đối tượng người sử dụng rồi.
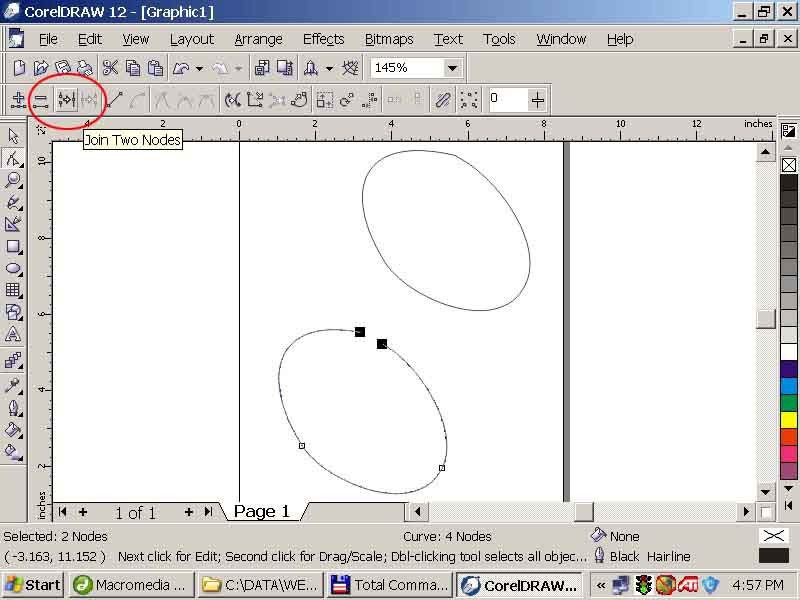
IV/. Biến đổi kích thước, dịch rời và sắp tới xếp các đối tượng:
1). Biến hóa kích thước đối tượng:
- Dùng hiện tượng để lựa chọn đối tượng. Trường hợp kéo từ 4 nút nghỉ ngơi 4 góc là phóng to thu nhỏ theo tỉ lệ.
- nếu kéo từ những nút còn sót lại là kéo dãn ra hoặc dẹp lại.
Xem thêm: Cách chèn hình ảnh làm nền trong word 2013 /2010, hướng dẫn chèn hình nền trong microsoft word
2). Sắp xếp những đối tượng:
- Để di chuyển đối tượng, dùng cơ chế click và drag nó.
- với đối lên lớp bên trên cùng: Chọn đối tượng rồi dấn Shift +Pg Up
- Mang đối tượng xuống dưới cùng: Chọn đối tượng người tiêu dùng rồi thừa nhận Shift +Pg doanh nghiệp
- Canh trái, phải, và giữa của các đối tượng người tiêu dùng với nhau:
- muốn canh đối tượng người dùng B bởi lề đối tượng người tiêu dùng A: lựa chọn B, giữ Shift rồi lựa chọn A rồi thừa nhận phím:
Trái |
3). Luân chuyển đối tượng: Dùng phương tiện double click lên đối tượng, ta gồm (xem hình). Kéo 4 mũi tên 2 đầu là xoay, những mũi tên còn sót lại là kéo lệch.
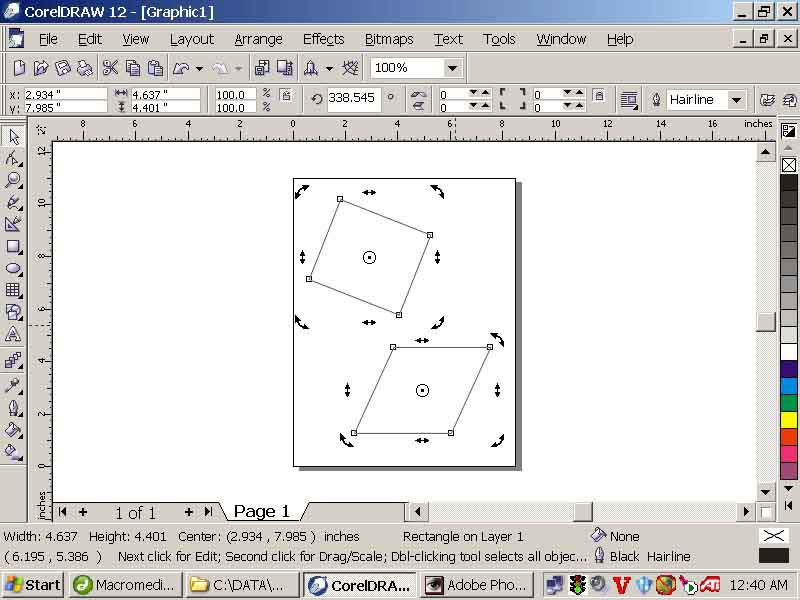
V/. Phân biệt đối tượng sống cùng chết:
- Những đối tượng người sử dụng được tao từ số đông công cụ: F6 , F7 , F8 là những đối tượng người tiêu dùng sống.
- Nếu nhận F10 thì công cụ chỉnh sửa sẽ tiến hành chọn:
Đối cùng với hình chữ nhật (hoặc vuông): click với drag bên trên 4 nút sống 4 góc ta sẽ có hình chữ nhật bo góc. Đối với hình tròn (hoặc elíp) ta sẽ sở hữu hình quạt hoặc cung tròn (nếu trong những lúc kéo ta giữ bé trỏ phía trong hoặc không tính đối tượng)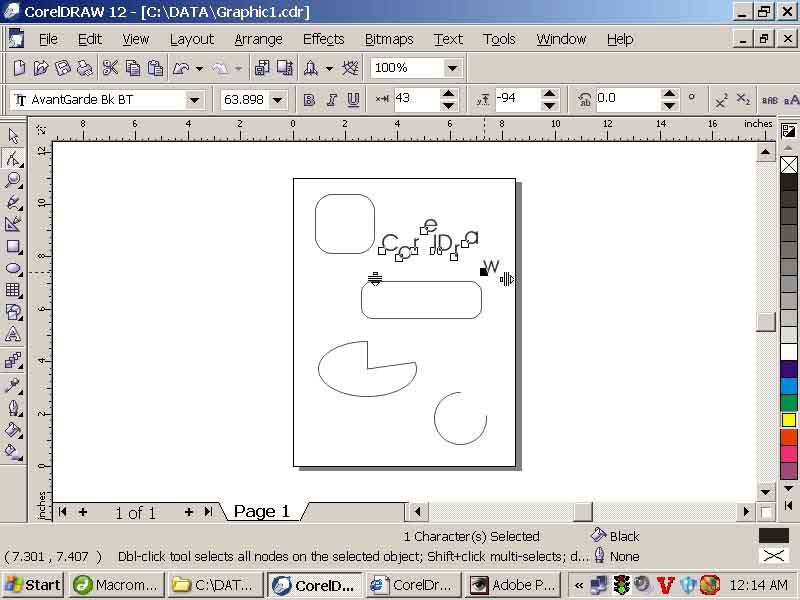
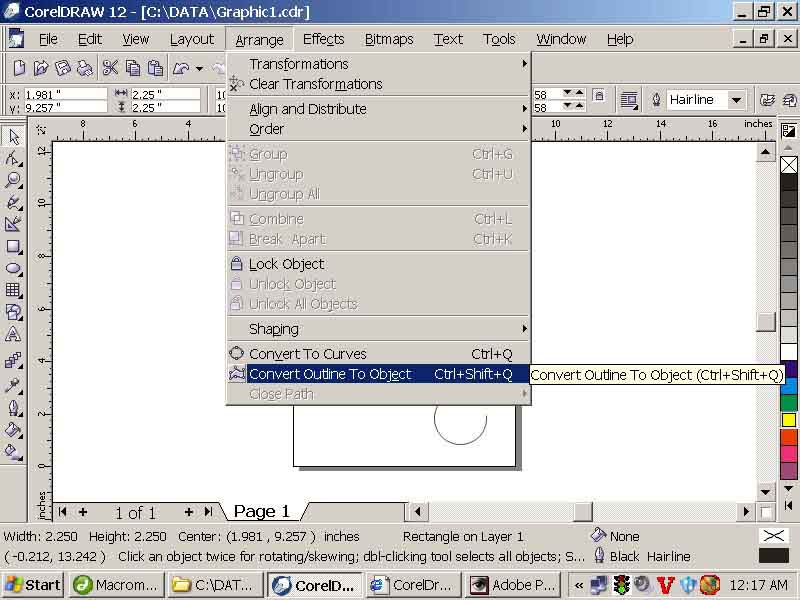
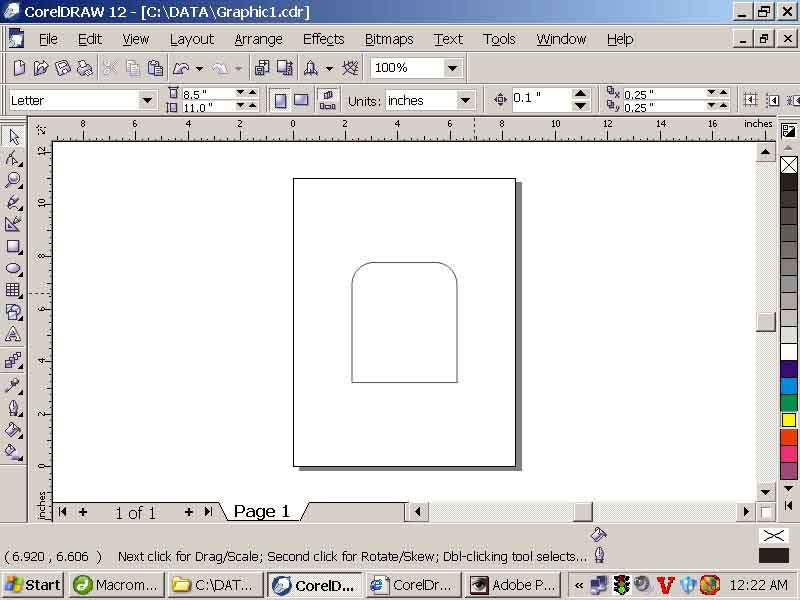
VI- Hàn, cắt và mang phần giao của 2 đối tượng:
1). Hàn (Weld): Dùng dụng cụ để chọn 2 đối tượng người sử dụng cần hàn, bấm lên nút như trên hình, như vậy là 2 đối tượng đã được hàn lại, và hiện nay nó vươn lên là một đối tượng người dùng duy độc nhất vô nhị (cùng một đặc thù tô cùng viền).
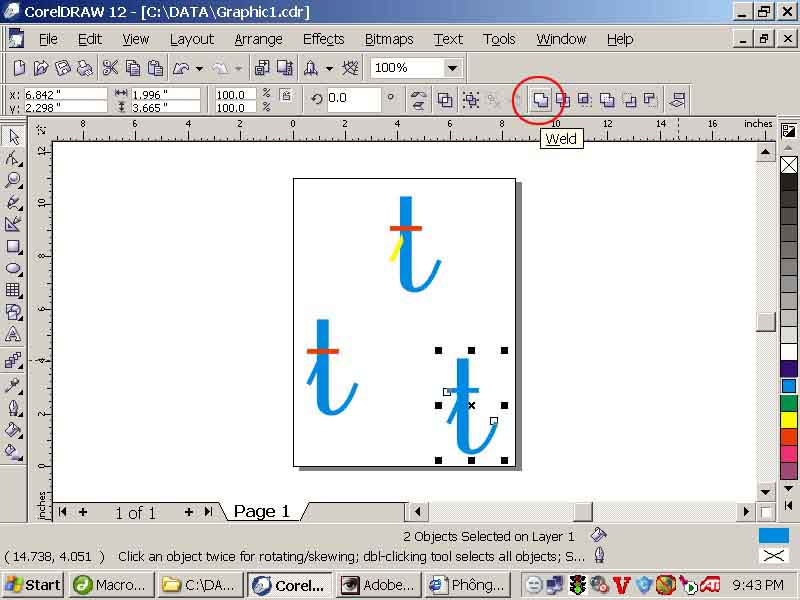
2). Giảm (Trim): cần sử dụng hình này cắt hình kia: mong lấy hình B giảm hình A thì dùng khí cụ chọn hình B, dấn phím Shift rồi chọn hình A. Sau đó nhấn lên nút như hình, là hình A đã bị cắt theo mặt đường viền của hình B:
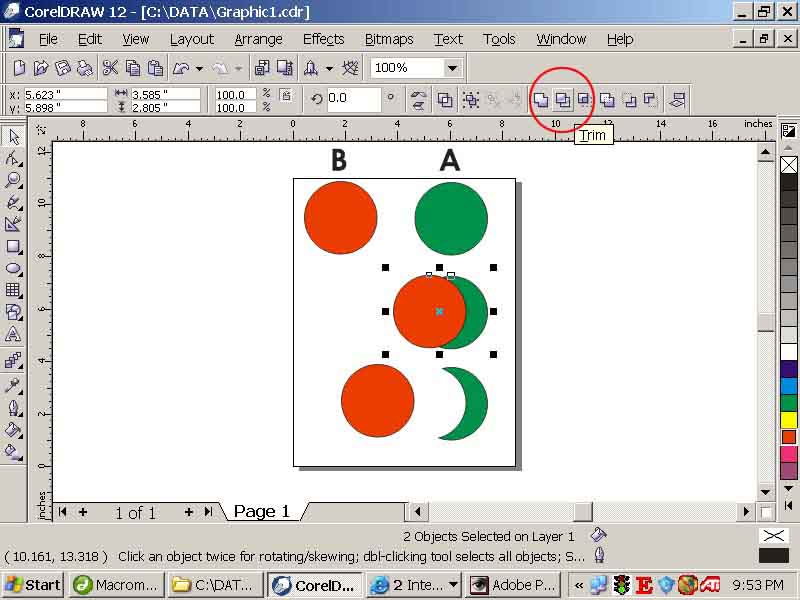
3). Intersect (phần giao của 2 đối tượng): Dùng phương pháp chọn 2 đối tượng người tiêu dùng cần đem phần giao nhau, rồi bấm lên nút y hệt như hình là tạo thành phần giao của 2 đối tượng.
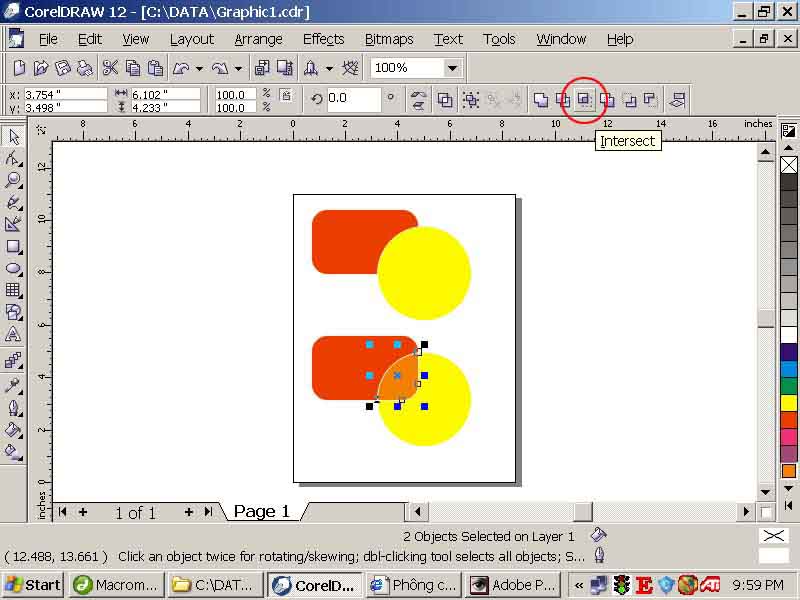
Học cho đây là bạn có thể vẽ một hình nào này mà bạn muốn, rồi tô màu sắc và xác minh kích thước mặt đường viền của nó.