Hà Nội một chiều mưa, ko biết các bạn có sở trường giống Ngọc hoàn không, mình thường dành cuối tuần đến mọi quán coffee xinh xắn cùng yên tĩnh để nhâm nhi một ly coffee nóng. Nay mình chọn một ly Caramel macchiato. Vừa nhâm nhi hương thơm vị ấm cúng của ly coffe vừa viết bài chia sẻ về xây dựng đồ họa tặng kèm mọi bạn một xúc cảm rất tuyệt, cực kỳ nhẹ nhàng vào cả thân và trung tâm của mình. Các bạn có có sở thích giống Ngọc trả không nhở bình luận phía dưới nhằm mình biết nhé!
Tâm sự chút chút vậy thôi, còn hiện giờ mình sẽ bắt đầu với công ty đề thiết yếu ngày bây giờ nhé. Cơ mà ngày bé xíu khi còn học chủng loại giáo, những bài bác học đầu tiên mà thầy giáo giới thiệu chúng ta làm quen nhận ra về hình học đúng không nhỉ nào, hình tròn, hình vuông, hình tam, giác, hình thoi,… cùng ngày bây giờ Ngọc trả sẽ chia sẻ bạn bí quyết tạo những hình cơ bạn dạng đó khi trình bày qua phần mềm illustrator thì chúng ta cần càm những cách nào nhé!
Cách vẽ những hình cơ bản trong illustrator (AI)
Trong bài trước Ngọc trả đã chia sẻ bạn phương pháp tạo một file làm việc mới vào illustrator. Bạn hãy thực hành tạo cho mình một file thao tác làm việc ngay hiện thời và cùng Ngọc trả học vẽ các hình học tập cơ bạn dạng ngay sau đây.
Bạn đang xem: Vẽ tam giác trong illustrator
Để vẽ những hình cơ bản trong illustrator họ sử dụng công cụ: Rectangle Tool (M) – giải thích một chút (M): nghĩ là khi bạn nhấn chữ M trên bàn phím, sẽ sử dụng được cơ chế Rectangle Tool.
Bạn liên tục ghé thăm bản thân tại Blog xây đắp đồ họa để update những share mới nhất của chính bản thân mình nhé!
Lưu ý trước lúc thực hành bí quyết vẽ các hình cơ phiên bản trong illustrator:
Lưu ý 01:
Mầu mặc định thuở đầu của ứng dụng Ai:
Fill là phần màu sắc nền bên phía trong của đối tượng: gồm màu trắngStroke là color viền: có màu đen
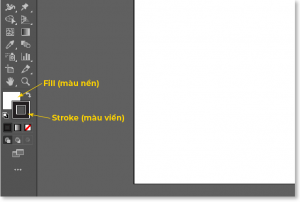
Chính vì vậy lúc vẽ trên khổ giấy trắng sẽ khó cho bạn vì color nền của hình (Fill) có khả năng sẽ bị trùng với màu giấy sẽ khó cho chính mình hình dung.
Bạn có thể dổi color nền của hình chuẩn bị vẽ sang những màu khác nhằm khi vẽ dễ tưởng tượng hơn nhé.
Bạn click đúp con chuột vào hình ô color (Fill) bảng màu sắc Picker hiện ra –> Bạn di chuyển chuột lựa chọn màu bạn muốn –> tiếp nối ấn OK
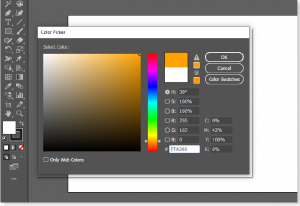
Lưu ý 02:
Đơn vị đo của những các hình cơ bản lúc đầu sẽ mặc định trùng với đơn vị chức năng đo của khung giấy (file làm cho việc) khi bạn tạo. Ví dụ: Khổ giấy các bạn tạo đơn vị chức năng pixel. Bạn đầu lúc vẽ hình chữ nhật, mặc định sẽ sở hữu đơn vị tính bằng Pixel. Nhưng bạn có nhu cầu tùy chỉnh form size chiều dài là 5cm, chiều rộng lớn là 3cm thì bạn cần chọn lại đơn vị chức năng đo để dễ dàng cho bài toán quan sát và làm cho việc bằng phương pháp như sau:
Bước 1: trên thanh menu các bạn chọn View —> chọn Rulers –> chọn Show Rulers (Ctrl + R)
Bước 2: sau thời điểm thước đã hiện ra, bạn nhấn vào phải thước cùng chọn đơn vị chức năng đo bạn có nhu cầu sử dụng
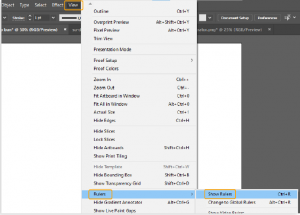
1. Vẽ hình chữ nhật vào Ai (illustrator)
Bước 1: Chọn vẻ ngoài Rectangle Tool vào bộ biện pháp Shape Tool
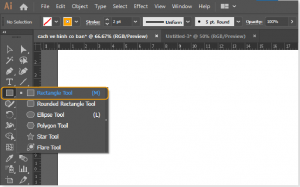
Bước 2: Giữ con chuột và kéo sang một bên để chế tạo ra hình chữ nhật (Nếu chúng ta vừa duy trì Alt, vừa kéo đã vẽ được hình chữ nhật từ vai trung phong ra)
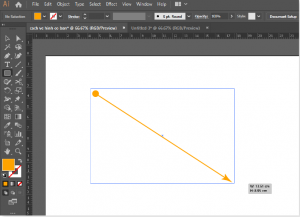
Note: nếu còn muốn điều chỉnh kích thước hình chữ nhật theo size bạn mong mỏi muốn: Bạn click chuột vào hình chữ nhật vừa vẽ –> lựa chọn transform –> Thùy chỉnh chiều rộng, độ cao hình chữ nhật trên mục Width và Height . Bạn nhập form size mong muốn (chú ý đơn vị đo nhé). Ví như muốn thiết lập cấu hình chiều dài cùng chiều rộng riêng lẻ (khi đổi khác chiều dài, chiều rộng không bị đổi khác theo tỉ lệ thành phần với chiều dài) thì chúng ta ngắt link giữa hai form size nhé.
Vậy là các bạn đã tự vẽ cho chính mình một hình chữ rồi, cùng thực hành vẽ những hình tiếp theo ngay nhé.
2. Vẽ hình vuông vắn trong Ai (illustrator)
Một điều bất ngờ dành cho chính mình đây, khi chúng ta đã biết vẽ hình chữ nhật thì bài toán vẽ hình vuông vắn vô chùng dễ dàng và đơn giản như nạp năng lượng kẹo vậy. (Chỉ cần phối hợp giữ thêm phím Shift)
Bước 1: Chọn vẻ ngoài Rectangle Tool trong bộ điều khoản Shape Tool
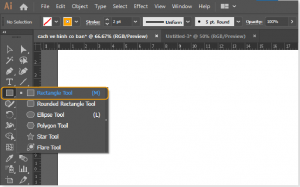
Bước 2: giữ lại chuột, kéo thanh lịch một mặt và giữ lại shift nhằm tạo hình vuông (Nếu bạn vừa giữ Alt, Shift cùng kéo loài chuột sẽ vẽ được hình vuông vắn từ chổ chính giữa ra)
Vậy là các bạn đã vẽ được hình vuông với pháp luật Rectangle Tool.
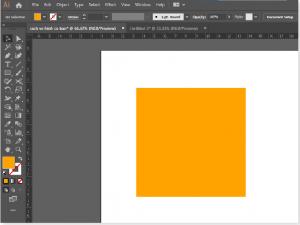
Bạn muốn thay đổi kích thước hình vuông –> Bạn thực hiện tương từ cách biến hóa kích thước hình chữ nhật mình đã hướng dẫn cụ thể ở trên. Do kích thước hình vuông vắn các cạnh bằng nhau, nên chúng ta mở link giữa chiều rộng lớn và độ cao –> biến đổi kích thước chiều rộng/ độ cao là size còn lại tự chuyển đổi theo nhé.
3. Vẽ hình Elip trong Ai(illustrator)
Bước 1: Chọn phép tắc Ellipse Tool vào bộ nguyên tắc Shape Tool
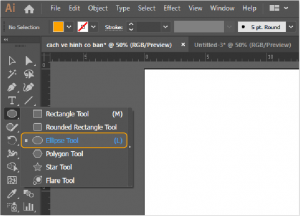
Bước 2: giữ lại chuột, kéo thanh lịch một mặt để tạo ra hình Elip. (Nếu chúng ta vừa giữ alt và kéo chuột sẽ vẽ được hình Elip từ trọng điểm ra)
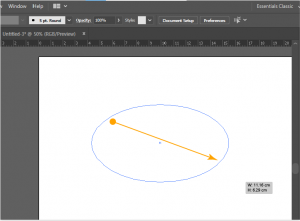
Vậy là chúng ta đã vẽ được hình Elip với lao lý Ellipse Tool
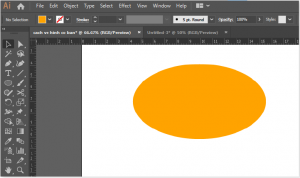
Thay đổi form size elip –> Bạn thực hiện tương từ bỏ cách đổi khác kích thước hình chữ nhật tôi đã hướng dẫn cụ thể ở trên
4. Cách vẽ hình tròn trong Ai (illustrator)
Việc vẽ hình tròn trụ cũng cực kì dễ dàng, khi bạn đã biết cách vẽ hình Elip (khi vẽ chỉ việc giữ thêm phím Shift)
Bước 1: Chọn nguyên tắc Ellipse Tool trong bộ phép tắc Shape Tool.
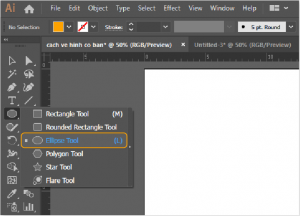
Bước 2: giữ chuột, kéo sang một mặt và phối kết hợp giữ phím Shift để sinh sản hình Tròn. (Nếu chúng ta vừa giữ lại Alt, Shift cùng kéo chuột sẽ vẽ được hình tròn trụ từ vai trung phong ra)
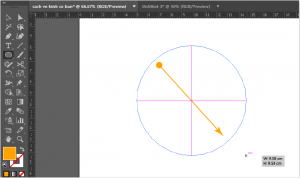
Vậy là với cùng 1 vài thao tác đơn giản, bạn đã vẽ được hình tròn
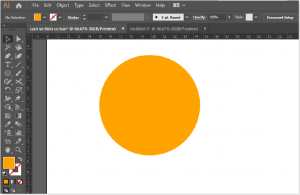
5. Vẽ tam giác với đa giác trong Ai
Bước 1: Chọn pháp luật Polygon Tool vào bộ mức sử dụng Shape Tool
Bước 2: giữ lại chuột, kéo quý phái một mặt để vẽ hình nhiều giác, phối kết hợp nhấn mũi thương hiệu xuống trên bàn phím để bớt số góc xuống 3 –> tạo được hình tam giác.
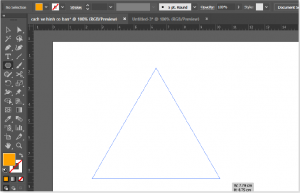
Vậy là với một vài làm việc đơn giản, bạn đã vẽ được cho hình một tam giác
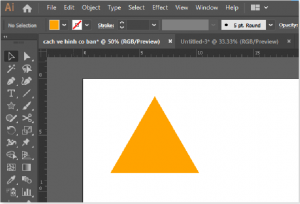
6. Vẽ hình ngôi sao sáng trong Ai (illustrator)
Bước 1: Chọn điều khoản Star Tool trong bộ cơ chế Shape Tool
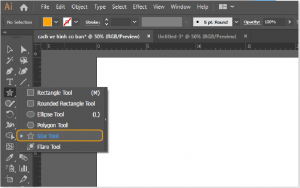
Bước 2: giữ lại chuột, kéo thanh lịch một mặt để sản xuất hình ngôi sao, phối kết hợp tăng sút số cánh ngôi sao 5 cánh bằng phím mũi tên tăng lên giảm xuống trên bàn phím. (Nếu chúng ta vừa giữ alternative text và kéo chuột sẽ vẽ được hình ngôi sao sáng từ trung tâm ra)
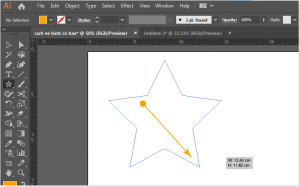
Vậy là các bạn đã tạo nên hình ngôi sao sáng qua vài bước đối kháng giản
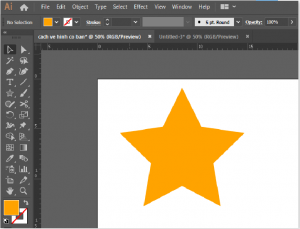
Vậy là chúng ta vừa thực hiện các làm việc vô cùng dễ dàng để hoàn toàn có thể tạo ra các hình cơ phiên bản trong illustrator như hình chữ nhật, hình vuông, hình tròn, hình tam giác, hình nhiều giác, hình elip, hình sao.
Nếu chúng ta thấy nội dung bài viết giúp ích mang đến bạn, hãy vuagiasu.edu.vnment phía dưới để Ngọc trả biết nhé!
Công cụ ngoại hình mặc định bên trên thanh cách thức là phương tiện Hình chữ nhật. Khi bạn nhấp vào nó, một menu bé sẽ xuất hiện và các bạn sẽ thấy một vài công cầm hình dạng khác như hình elip, nhiều giác, bắt đầu, v.v.
các công cụ làm nên được sử dụng thông dụng nhất trong Illustrator hoàn toàn có thể là hình chữ nhật với hình elip. Không tính hai hình cơ bạn dạng này, tôi có thể nói hình tam giác là 1 hình thịnh hành khác.
làm việc với tứ cách là 1 trong những nhà xây đắp đồ họa trong tương đối nhiều năm, tôi cho rằng hình tam giác là 1 trong hình làm nên học trẻ trung và tràn trề sức khỏe và say đắm sự chú ý.
có thể bạn sẽ tìm kiếm một luật pháp hình tam giác trong những các công cụ mẫu mã như tôi đã có tác dụng lúc đầu.

Vậy phương pháp tam giác ở đâu? Thật không may, không có một luật như vậy. Các bạn sẽ phải sử dụng những công cụ làm nên khác hoặc hiện tượng bút để chế tạo hình tam giác.
Trong gợi ý này, bạn sẽ tìm hiểu bố cách lập cập và thuận tiện để chế tác hình tam giác từ bỏ hình vuông, đa giác và điểm neo.
Hãy bắt đầu!
Mục lục
3 cách gấp rút để tạo hình tam giác trong Adobe Illustrator phương thức 1: khí cụ đa giác phương pháp 2: giải pháp bút cách thức 3: cách thức Rectangle Tool thắc mắc thường gặp gỡ Làm giải pháp nào để tạo ra hình tam giác tròn vào Illustrator? cách làm biến kiểu dáng tam giác vào Illustrator? Làm cách nào để đổi khác các cạnh của đa giác trong Illustrator? Lời cuối3 cách nhanh lẹ để sinh sản hình tam giác trong Adobe Illustrator
chúng ta có thể sử dụng luật bút, khí cụ đa giác hoặc dụng cụ hình chữ nhật để tạotam giác vào Illustrator. Tôi sẽ chỉ mang lại bạn các bước với hình ảnh chụp màn hình của từng cách thức trong phần này.
cách thức công gắng bút giúp bạn linh hoạt hơn. Các bạn sẽ kết nối cha điểm neo và chúng ta cũng có thể quyết định góc và vị trí. Nếu bạn sử dụng lý lẽ hình chữ nhật, toàn bộ những gì các bạn phải làm là xóa một điểm neo. Cách thức công cầm đa giác là loại bỏ các cạnh của đa giác.
lưu ý: ảnh chụp màn hình được đem từ Adobe Illustrator CC 2021 phiên bạn dạng Mac. Windows hoặc các phiên bạn dạng khác hoàn toàn có thể trông khác.
cách thức 1: qui định đa giác
bước 1: chọn nguyên tắc đa giác trên thanh công cụ. Như tôi đang đề cập ngắn gọn ở trên, bạn có thể nhấp vào hình tượng Công nuốm Hình chữ nhật, bạn sẽ thấy danh sách các công cụ dạng hình và khí cụ Đa giác là 1 trong trong số đó.
bước 2: Nhấp vào bảng vẽ và cửa sổ setup Đa giác sẽ bật lên.

bán kính xác định kích thước của hình tam giác và những cạnh đề cập đến số cạnh nhưng hình có. Rõ ràng, một tam giác có cha cạnh, vày vậy hãy đổi khác giá trị Sides ’ thành 3 .

hiện thời bạn đã tạo ra một hình tam giác trả hảo. Chúng ta cũng có thể thay chuyển màu sắc sắc, loại trừ nét vẽ hoặc sửa đổi nó theo phong cách bạn muốn.

phương pháp 2: Pen Tool
cách 1: chọn Pen Tool ( p. ) tự thanh công cụ.
Xem thêm:

bước 2: Nhấp vào bảng vẽ để tạo và kết nối ba điểm neo vẫn đượchình dạng/đường đi của tam giác.

Mẹo: nếu như bạn chưa thân quen với điều khoản bút, hãy coi trả lời về biện pháp bút này dành cho người mới ban đầu