Biểu diễn hình học tập trong Word, vẽ hình vào Word là 1 trong thao tác đơn giản dễ dàng và vô cùng quen thuộc. Chẳng hạn các bạn sẽ vẽ con đường thẳng vào Word, vẽ mũi tên trong Word… mặc dù với những thầy thầy giáo thì yêu mong vẽ hình vào Word vẫn cao hơn, đó là biểu lộ các hình tròn, hình vuông, hình tam giác, kèm từ đó là bộc lộ góc trong hình vẽ. Nội dung bài viết dưới đây đã hướng dẫn bạn đọc cách vẽ hình vào Word bằng công cụ Shapes bao gồm sẵn. Dường như trong những bài xích tập Toán thì bạn cần biểu diễn góc, coi cách thực hiện trong nội dung bài viết Cách gõ ký hiệu góc trong Word.
Bạn đang xem: Cách vẽ đồng hồ trong word
Đang xem: biện pháp vẽ đồng hồ thời trang trong word
Cách vẽ góc, vẽ hình Toán học trong Word
1. Lí giải vẽ hình cơ phiên bản trong Word2. Lí giải vẽ góc hình trong WordBước 1:Tại đồ họa trong Word chúng ta nhấn Insert rồi lựa chọn mục Shapes. Thời gian này các bạn sẽ nhìn thấy có tương đối nhiều mẫu hình khác nhau.Tại Basic Shapes vẫn là các hình cơ bản, chẳng hạn hình tam giác với 2 mẫu tam giác là tam giác cân nặng và tam giác vuông.Bạn nhấn chọn rồi vẽ vào bối cảnh Word. Để vẽ tam giác phần nhiều thì nhấn phím Shift. Nếu còn muốn vẽ tam giác vuông cân nặng thì dìm thêm phím Shift.Ngoài ra chúng ta có thể vẽ hình chữ nhật để triển khai nhãn vở trên Word cho bé. Bạn thường xuyên chọn các hình trong list để vẽ những mẫu hình vẫn có.Bước 2:Ngoài ra bọn họ sẽ sử dụng những đoạn trực tiếp trong mục Lines để sinh sản thành tam giác.Chúng ta vẫn vẽ 1 đoạn trực tiếp rồi copy thành 3 đoạn trực tiếp khác. Tiếp nối nhấn vào một điểm mốc rồi xoay để ghép thành 1 tam giác trả chỉnh. Thường xuyên nhấn 1 đoạn rồi dìm Shift và chọn 2 đoạn còn lại, chuột yêu cầu chọn Group nhằm nhóm 3 đoạn thẳng lại thành 1 khối.Bước 3:Để chèn những đỉnh vào tam giác, dìm Insert rồi lựa chọn Textbox. Rồi nhập lần lượt đỉnh A, B với C. Chúng ta tạo 1 Textbox cùng gõ đỉnh A rồi copy nhằm thêm Textbox vẽ đỉnh B và C.Để xóa mặt đường viền của Textbox, nhấn vào Textbox chọn Format rồi chọn Shape Outline > No Outline. Thừa nhận Shape Fill > No Fill để bỏ màu mặt trong.Bạn cũng cần phải nhấn theo thứ tự vào từng đỉnh, dìm tiếp vào 1 cạnh và chuột cần chọn Group để nhóm các đỉnh cùng tam giác lại làm một là xong.
Bước 4:Để thêm các hình tượng chấm tròn tại từng đỉnh, bạn tạo nên 1 Textbox rồi chọn Insert > Symbol rồi tìm về biểu tượng hình tròn trụ đen. Tiếp đến bạn di chuyển hình tròn này vào cụ thể từng đỉnh là được.
2. Gợi ý vẽ góc hình vào Word
Bước 1:Nhấn vào mục Shapes cùng chọn hình mẫu vẽ Arc. Chúng ta vẽ vào trong Word rồi click vào hình cùng chọn hình tượng mũi tên chuyển phiên tròn để đưa vào vị trí góc.Bạn có thể nhấn vào hình mẫu vẽ góc rồi chọn màu hiển thị. Liên tục biểu diễn góc với hầu như đỉnh còn sót lại của tam giác.Kết quả hoàn chỉnh như bên dưới đây. Thường xuyên nhấn vào từng đoạn trình diễn góc và hình tam giác rồi nhấn Shift > chuột bắt buộc > Group để nhóm lại thành 1 khối.Bước 2:Để vẽ đường cao trong hình, nhấp vào Shapes chọn đoạn thẳng rồi triển khai vẽ từ bỏ đỉnh A xuống dưới.
Bước 3:Để hiển thị góc vuông thì trước hết bọn chúng sẽ dùng đoạn trực tiếp để bộc lộ góc vuông rồi nhóm 2 đoạn thẳng bằng Group vào. Kế tiếp mới di chuyển vào hình vẽ. Bạn nhớ điều chỉnh sao để cho hình màn biểu diễn góc vuông đông đảo nhau.Bước 4:Để nhập số góc tại 1 đỉnh, bọn họ tạo 1 Textbox rồi nhập số góc cùng nhập chỉ số trên trong Word để trình diễn độ bằng tổ hợp phím Ctrl + Shift + =. Như vậy bạn đã màn biểu diễn góc trong một đỉnh của tam giác. Giải pháp tăng mốc giới hạn Undo vào Word, Excel, Power
Point giải pháp chèn emoji vào Word, chèn hình tượng cảm xúc vào Word cách xóa trang tinh khiết Word rất dễ bí quyết tạo đường viền bảng trong Word biện pháp chuyển bảng biểu trường đoản cú Word lịch sự Power
Point giải pháp chèn ảnh vào Header, Footer trên Word Microsoft reviews Windows 365 Cloud PC, chạy Windows 10, Windows 11 trên trình chăm sóc web hồ hết thứ bạn cần biết về táo khuyết Pencil và i
Pad Sự biệt lập giữa Play
Station Plus và Play
Station Now C19 là tổng hợp môn gì, học ngành nào? 13 tựa game có kinh phí trở nên tân tiến lớn độc nhất trong kế hoạch sử: các chiếc tên thân quen Lên trang bị Irelia DTCL 5.5, vật Ánh sáng sủa Irelia Quân Đoàn bí quyết chuyển chữ thường xuyên thành chữ hoa và trái lại trên Word Tạo dòng dấu chấm (……………) nhanh trong Microsoft Word cách tạo con đường kẻ chéo trong bảng Word lí giải toàn tập Word 2016 (Phần 26): Tạo hình ảnh Smart
Art phương pháp đánh số trang vào Word 2007 Cách sử dụng bộ biến hóa đơn vị giám sát ẩn trong Microsoft Word
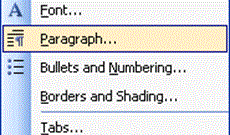






























Tổng vừa lòng Tiện ích ra mắt | Điều khoản | bảo mật | khuyên bảo | Ứng dụng | contact | truyền bá | Facebook | Youtube | DMCA
Đôi khi trong những khi sử dụng Word để soạn thảo văn phiên bản bạn cũng cần phải chèn phần lớn hình vẽ nhằm minh họa cho nội dung bài viết thêm sinh động. Nếu như vẫn chưa chắc chắn cách vẽ trong Word, hãy nhằm vuagiasu.edu.vn trả lời bạn cụ thể với không hề thiếu các phiên bạn dạng Word khác nhau nhé.

MỤC LỤC
1. Biện pháp vẽ vào Word2. Lí giải cách dịch chuyển hình vẽ bên trên Word3. Chỉ dẫn cách thiết lập cấu hình hình vẽ bên trên Word1. Giải pháp vẽ vào Word
1.1. Hướng dẫn biện pháp vẽ hình trong Word 2003
Đối cùng với phiên bản Word 2003 các bạn sẽ cần bật công nuốm Drawing trên thanh luật pháp trước vì đồ họa mặc định sẽ không tồn tại sẵn lý lẽ này.
Bước 1: bên trên thanh công cụ bạn vào tab View bấm chọn Toolbars. Tìm Drawing với nhấp chọn.
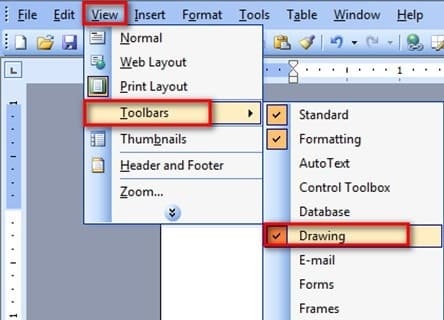
Bước 2: Để chọn hình vẽ mong muốn bạn vào Auto
Shapes, có tương đối nhiều hình vẽ khác nhau cho bạn lựa chọn.
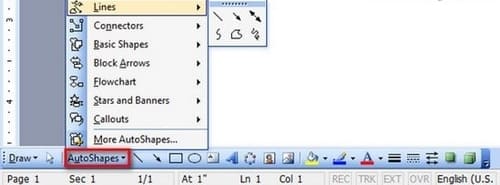
Bước 3: nếu vẫn không tìm thấy hình bản thân cần bạn có thể nhấp vào mũi thương hiệu bên yêu cầu của từng hình, sẽ sở hữu được thêm các tùy lựa chọn khác xuất hiện.
Bước 4: Sau khi tìm kiếm được hình mình cần, bạn nhấp vào hình đó. Sau tại vị trí giao diện để gõ chữ bạn nhấn giữ và kéo rê chuột để vẽ hình theo độ bự mình mong muốn tiếp đến thả con chuột để xong xuôi việc vẽ.
1.2. Hướng dẫn bí quyết vẽ vào Word 2007 trở đi
Từ phiên bạn dạng Word 2007 đến các phiên bản mới độc nhất vô nhị sẽ giải pháp vẽ hệt nhau gồm công việc như sau:
Bước 1: bên trên thanh menu chúng ta chọn Insert click vào Shape. Các hình vẽ vẫn xuất hiện đầy đủ và được thu xếp theo thuộc phân loại. Thậm chí bạn còn hoàn toàn có thể vẽ hình tự do thoải mái theo ý muốn.
Bước 2: sau khi bạn lựa chọn một hình bất kỳ thì ký kết hiệu con trỏ chuột hôm nay sẽ đưa thành lốt cộng.
Bước 3: Ở màn hình hiển thị soạn thảo bạn cũng giữ loài chuột và kéo thả nhằm vẽ hình.
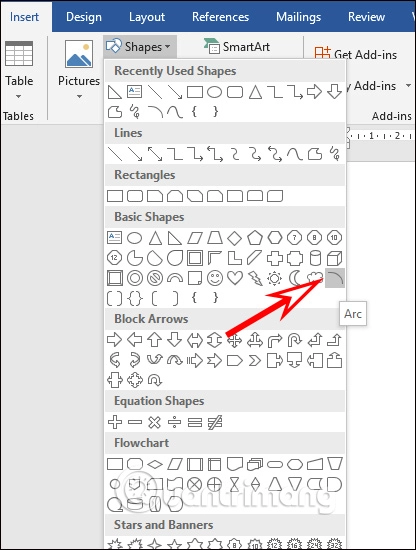
2. Giải đáp cách dịch chuyển hình vẽ bên trên Word
Sau khi biết được cách vẽ trong Word để giành được hình ưng ý, các bạn sẽ muốn kiểm soát và điều chỉnh vị trí của hình vẽ mang lại ngay ngắn so với văn bản văn bản. Trước tiên bạn sẽ chỉnh bố cục của hình vẽ trước bởi cách nhấn vào ô vuông sát bên và chọn Square hoặc Tight ở chỗ With Text Wrapping. Sau đó, bạn cũng có thể dùng 1 trong các 3 phương pháp sau để dịch rời hình vẽ vào Word:
2.1. Thực hiện chuột
Bước 1: Rê chuột vào hình đề nghị di chuyển, nhỏ trỏ loài chuột sẽ đưa thành mũi tên 4 hướng.
Bước 2: lúc này bạn thừa nhận giữ và kéo hình mang đến vị trí new và thả loài chuột ra.

2.2. Sử dụng phím điều hướng
Khi khoảng cách di chuyển không nhiều, chúng ta có thể sử dụng nút điều phối để chỉnh chính xác hơn.
Bước 1: click chuột vào hình.
Bước 2: Sử dụng những phím điều phối trên keyboard để điều chỉnh.
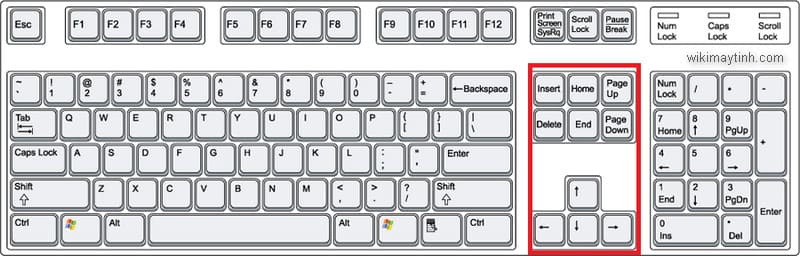
2.3. Sử dụng tổ hợp phím
Sử dụng tổng hợp phím khi bạn cần dịch chuyển nhanh hình vẽ bên trên Word từ trang này thanh lịch trang khác
Bước 1: Bạn nhấn vào hình vẽ nên di chuyển. Nhấn tổ hợp phím Ctrl + X.
Bước 2: bấm vào vào địa chỉ mới cần dán. Sau đó nhấn Ctrl + V.
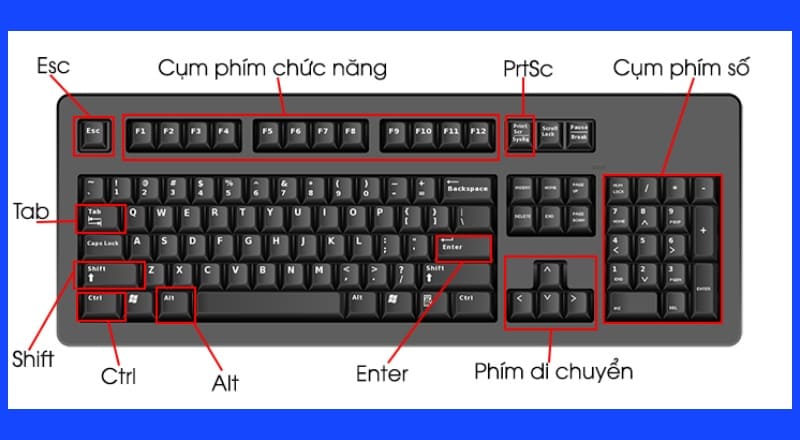
3. Giải đáp cách thiết lập hình vẽ trên Word
Để núm được trọn vẹn cách vẽ hình vào Word chắc chắn phải biết các chỉnh định hình hình sau khi vẽ xong, vuagiasu.edu.vn sẽ lý giải bạn rất đầy đủ các phiên bản của Word.
3.1. Tùy chỉnh thiết lập hình vẽ trong Word 2003
Bạn rất có thể chỉnh có màu sắc nền, màu sắc viền, kích cỡ, của hình vẽ bằng cách:
Bước 1: nhấp chuột chọn hình phải chỉnh.
Bước 2: nhấn vào phải rồi chọn Format Auto
Shape.
Bước 3: Khi hộp thoại cấu hình thiết lập xuất hiện, bạn tùy chỉnh thiết lập theo ý mình cùng nhấn OK để chứng thực áp dụng chỉnh sửa.
3.2. Cấu hình thiết lập hình vẽ vào Word 2007, 2010, 2013, năm 2016 và 2019
Tùy chỉnh bằng tab Format. Với phiên bạn dạng hiện đại hơn sẽ sở hữu được tab Format riêng xuất hiện thêm để chỉnh định dạng của hình khi bạn nhấp vào hình vẽ.Bước 1: Đầu tiên chúng ta cũng lựa chọn hình vẽ nên chỉnh
Bước 2: click chuột tab Format bên trên thanh thực đơn và thiết lập cấu hình màu sắc, form size theo ý mình.
Tùy chỉnh bởi công ráng Format Shape.Bước 1: chọn hình vẽ buộc phải chỉnh
Bước 2: Tiếp đến click chuột phải và chọn Format Shape, bao gồm 3 mục Fill & Line, Effects, Layouts và Properties cho mình lựa chọn.
3.3. Chỉnh sửa những điểm của hình vẽ
Mỗi hình vẽ đầy đủ được tạo nên từ những điểm nối cùng với nhau, Word 2007 trở đi cho phép bạn có thể điều chỉnh những điểm này. Hoặc chúng ta cũng có thể áp dụng tính năng sửa đổi này để thử cách vẽ hình trong Word khác.
Bước 1: chọn hình bạn muốn chỉnh sửa.
Bước 2: trên tab Format, nhấn vào ký hiệu hình mẫu vẽ có những chấm xanh, trong hành lang cửa số sổ ra chọn dòng Edit points.
Bước 3: chọn 1 điểm bạn muốn chỉnh sửa của hình. Hầu hết chỗ rất có thể chỉnh sửa sẽ sở hữu dấu chấm đen. Vắt kéo lốt chấm black để đổi khác hình dạng của hình.
Nếu bạn muốn thêm điểm ấn giữ Ctrl rồi đưa con chuột vào vị trí buộc phải thêm.Để xóa sổ điểm, ấn giữ lại Ctrl và lựa chọn vào điểm muốn.Khi phải đổi điểm góc nhọn thành điểm hoàn toàn có thể chỉnh thành đường cong, các bạn chọn vào 1 trong những 2 điểm trắng ở bên cạnh điểm đen để kéo thả khi có được độ cong mình ý muốn muốn.Trong lúc đang chuyển đổi các điểm nếu như khách hàng đổi ý và mong muốn hủy bỏ thao tác, bấm Esc trước lúc thả chuột.Để mở cơ chế Chỉnh sửa Điểm bằng phím tắt, nhấn vào hình, rồi nhấn tổ hợp phím alt + JD, tiếp nối bấm 2 lần phím E.Xem thêm: Cách vẽ mặt nạ lớp 8 đơn giản nhất trên giấy mỹ thuật, 22+ vẽ tranh mặt nạ đẹp, đơn giản, mỹ thuật lớp 8
Tất cả những share của vuagiasu.edu.vn trên trên đây về cách vẽ vào Word muốn rằng để giúp đỡ ích cho bạn trong lúc triển khai soạn thảo văn bản. Cùng với những làm việc vô cùng đơn giản và dễ dàng này bạn chắc hẳn rằng sẽ thành công xuất sắc vẽ được hình ước muốn trong Word.