Có một vài bạn hỏi mình hướng dẫn cách vẽ góc trong cad, nếu bạn đã làm nhiều về cad thì tôi nghĩ đây là một trong những cách rất đơn giản.
Bạn đang xem: Cách vẽ góc trong cad
Nhưng nếu bạn mới làm quen với Autocad thì các bạn lại không biết nên làm thế nào. Thế nên trong bài viết hôm nay mình sẽ chia sẻ với các bạn cách vẽ góc trong cad nhanh nhất và đơn giản nhất của mình nhé!
Khái niệm vẽ góc trong cad
Vẽ góc trong AutoCAD hợp bởi 2 đường thẳng bất kỳ là phương pháp đơn giản và dễ thực hiện nhất cho các kiến trúc. Khi sử dụng lệnh này, kiến trúc sư sẽ biết được các thiết lập tỉ lệ bản vẽ khoa học. Một số lệnh mà người sử dụng thường hay quan tâm như: angular,…
Lệnh được sử dụng để vẽ góc 45 độ trong cad hay vẽ góc 90 độ, vẽ đường vuông góc với đường xiên trong cad. Sau khi thực hiện xong, người sử dụng có thể đối chiếu xem bản vẽ có tuân thủ đúng với tỷ lệ ban đầu hay không?
Các cách vẽ góc trong cad thường dùng
Cách 1: Sử dụng lệnh RO (ROTATE)
Đây là cách mà mình thường dùng nhất, không dám nói là nhanh nhất nhưng mà mình thấy khá là thuận tiện. Hoặc có thể do là quen tay cho nên hay dùng theo cách này, các bạn thử tham khảo cách vẽ của mình nhé.
B1: Vẽ 1 đường line bất kì bằng lệnh LB2: Chọn đường line vừa vẽ xong, chọn lệnh ROB3: Chọn 1 điểm đầu tiên và điểm thứ 2 bất kì trong giao diện autocadB4: Đánh chữ C (copy) vì nếu các bạn không chọn Copy thì đường line cũ sẽ bị xoay đi mất
B5: Đánh số góc mà các bạn muốn xoay và chọn nút Space (nút cách trong bàn phím) là chúng ta đã hoàn thành được việc vẽ góc trong cad.B6: Sử dụng lệnh TR (TRIM) hoặc F (FILLET) để loại bỏ các nét thừa và hưởng thụ thành quả thôi.
Cách 2: Vẽ trực tiếp đường thẳng cùng với góc cho trước
B1: Vẽ đường line bất kì bằng lệnh LB2: Đánh tiếp lệnh L (line) chọn điểm đầu tiên cho đường line mới, sau đó di chuột ra vị trí điểm thứ 2 hướng mà bạn muốn tạo góc (di chuột này không click tiếp nhé)B3: Đánh Shift + B4: Chọn số góc mà bạn muốn tạo, ví dụ: 45 độB5: Chọn chiều dài đường line mà bạn tạo góc, ví dụ đánh 200B6: Ấn ESC và nhận kết quả
Cách 3: Cách này gần giống cách 2
Cách 3 thì có bước 1 và 2 giống với cách 2, các bạn hãy thử xem nhé.
B1: Vẽ đường line bất kì bằng lệnh LB2: Đánh tiếp lệnh L (line) chọn điểm đầu tiên cho đường line mới, sau đó di chuột ra vị trí điểm thứ 2 hướng mà bạn muốn tạo góc (di chuột này không click tiếp nhé)B3: Đánh lệnh200B4: Ấn ESC và nhận kết quả thôi.
Cách 4: Sử dụng đường XL
B1: Chúng ta vẫn vẽ đường line bình thường bằng lệnh LB2: Đánh lệnh XL (Xline)B3: Chọn A, sau khi chọn A (Ang)các bạn thấy có thông bao sao: Enter Angle of xline (tức là chọn góc nghiêng của đường Xline)B4: Chọn số độ mà bạn muốn vẽ, ví dụ 45 độ.B5: Chọn điểm giao giữa đường Xline và đường Line mà bạn vừa vẽ ở B1Bước 6: Ấn ESC ở trên cùng bên trái bàn phím để thoát lệnhCách 5: Sử dụng bảng Polar tracking
Cách này mình nghĩ các bạn nên tham khảo thôi, vì làm như vậy sẽ mất nhiều thời gian của các bạn quá. Khuyến khích các bạn sử dụng 4 cách đầu tiên
B1: Các bạn giữ nút Ctrl và click chuột phải vào màn hình Autocad, chọn Osnap Setting. Hoặc để đơn giản hơn các bạn đánh lệnh OSNB2: Chọn tab Polar trackingB3: Tích vào các mục như trong hình dưới đây
Bảng Polar tracking
B4: Chọn Ok và vẽ thử.
Trong đó Increment angle là số góc bạn muốn vẽ. Vậy vẽ như thế nào? các bạn vẽ 1 đường line bất kì thì trong Autocad sẽ gợi ý cho bạn khi đường thẳng đó tạo 1 góc 45 độ như bạn vừa chọn trong Increment angle. Cách này nghe có vẻ mông lung và phiền phức phải không?
Cách 6: Sử dụng IQ để vẽ góc trong cad
Nghe tiêu đề dùng IQ để vẽ thì cũng hơi nổ, nhưng cách này cũng khá hay nếu bạn muốn cái đầu của mình linh hoạt hơn chút. Làm nghề này chúng ta phải sử dụng đầu nhiều thì mới nhanh nhẹn được nhé các bạn.
Ví dụ như sau: Nếu bạn muốn vẽ một góc 45 độ, các bạn có thể vẽ một hình vuông 200x200mm. Sau đó chính ta vẽ đường Line nối 2 điểm đối diện, vậy là các bạn đã có một góc 45 độ phải không?
Thôi có lẽ nổ vậy thôi, với 6 cách vẽ góc trong cad tôi tin rằng các bạn sẽ chọn cho mình 1 cách phù hợp nhất. Trăm hay không bằng tay quen các bạn hãy chọn cho mình 1 cách mà cả thấy tiện tay nhất nhé. Tôi nghĩ rằng không chỉ có 6 cách này mà nhiều người còn có thể nghĩ ra được các cách khác phù hợp với thói quen và công việc của mình nữa. Có khó khăn gì hãy liên hệ mình để mình hỗ trợ nhé.
Ngoài ra, với kinh nghiệm là một công ty thiết kế và thi công nội, ngoại thất, chúng tôi sẵn sàng cung cấp cho bạn những kiến thức về kiến trúc nhà ở. Nhà Đẹp nhận thiết kế và thi công các công trình với giá cả phải chăng và chất lượng hàng đầu trên thị trường hiện nay.
Đừng quên chia sẻ bài viết giúp mình nếu thấy hữu ích nhé. Tham khảo các bài viết khác nếu bạn thấy hữu ích:
Vẽ góc trong Auto
CAD hay vẽ đường thẳng có góc nghiêng xác định, thoạt nghe có vẻ giống như một bài toán hình học đơn giản ở trường cấp 2.
Nhưng bạn thật sự đã biết thao tác chính xác trên bản vẽ Auto
CAD?
Mình đoán không nhầm bạn đã “lần mò” bằng cách rơ chuột theo số hiển thị bởi tính năng Polar Tracking.
Hoặc áp dụng các phép tính hình học để vẽ góc trong Auto
CAD.
Mình cho rằng những cách mình vừa nhắc tới có tính chính xác không cao mà lại làm mất nhiều thời gian.
Vậy đâu là cách vẽ góc trong Auto
CAD đơn giản nhất?
Mình sẽ gợi ý cho bạn 3 cách.
Nội dung chính:
Vẽ góc trong CAD hợp bởi phương ngang & một đường thẳng nghiêngVẽ góc trong CAD hợp bởi phương ngang & một đường thẳng nghiêng
Bạn nên thử 3 cách sau đây:
Cách 1
Gõ lệnh Line (L)Click chọn điểm đầu, hướng vẽẤn đồng thời phím Shift + phím Nhập độNhập chiều dài đoạn thẳng muốn vẽ
Enter thoát lệnh.
Cách 2
Gõ lệnh Line (L)Click chọn điểm đầu, hướng vẽNhập theo cấu trúc:
(chiều dài)Enter thoát lệnh.
Ví dụ Bật tính năng đường dẫn với Polar Tracking. Nhập lệnh DS để hiện thỉ hộp thoại Drafting Setting, chọn thẻPolar Tracking
100Cách 3Gõ lệnh Xline (XL)Nhập A để chọn cách vẽ theo góc
Nhập độ cần vẽ
Chọn điểm gócVẽ góc trong Auto
CAD hợp bởi 2 đường thẳng bất kỳ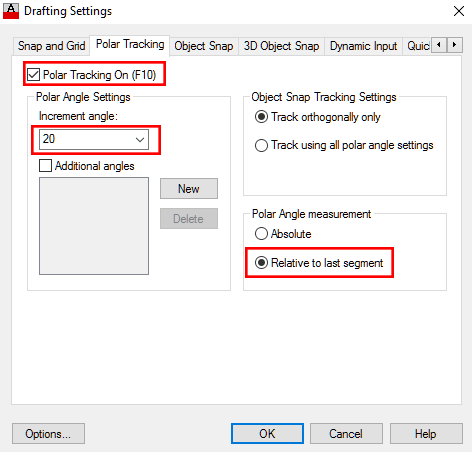
Chọn Relative a last segment tại Polar Angle measurement để vẽ góc theo đường bất kỳOK để thoát hộp thoại
Sau khi thoát hộp thoại, vẽ đường thẳng với lệnh L (Line).
Auto
CAD sẽ gợi ý cho bạn các đường dẫn hợp với đường thẳng để vẽ một góc đúng với số gia đã gán.
Lời kết
Mình tin rằng những cách bên trên sẽ giúp bạn vẽ góc trong CAD đơn giản và nhanh chóng nhất.
Xem thêm: Chuyển Từ File Ảnh Sang Word Online, Chuyển Đổi Hình Ảnh Sang Văn Bản
Bạn thường dùng cách nào để vẽ đường thẳng có góc nghiêng bằng Autoc
AD? Hãy chia sẻ ở khung bình luận bên dưới.
Chúc bạn thành công!
CAD5/5 - (30 bình chọn)
Share

Lỗi NET Framework khi cài đặt Auto
CAD

Bạn đã biết cách bôi trơn để làm nhẹ Autocad
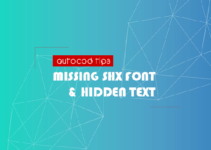
Lỗi font Auto
CAD nguy hiểm hơn bạn tưởng
Bình luận Cancel Reply
Δ

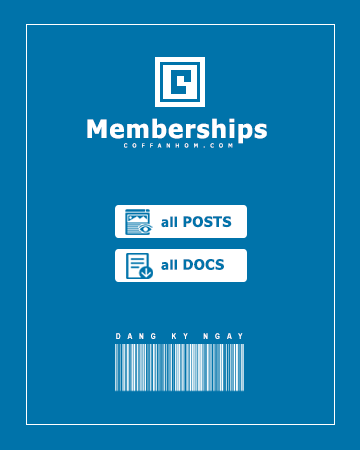
Đọc nhiều
Auto
CAD
Kết nối
Search