cách xóa bảng trong word nhưng không mất chữ hay độc nhất vô nhị được tổng hợp vì chúng tôi, hãy nhớ là chia sẻ nội dung bài viết này nhé
Bảng (Table) là một trong những phần không thể thiếu của những văn bảng Word. Việc chèn bảng xuất xắc xóa bảng vào Word là việc dễ dàng và đơn giản thế nhưng lại xóa bảng không thay đổi chữ hay là chỉ xóa mặt đường viền bảng ở vị trí ngẫu nhiên thì lại sở hữu những thao tác riêng. Việc xóa con đường viền chỉ định hay xóa viền bảng không mất dữ liệu ko hề đơn giản dễ dàng và nội dung bài viết dưới đây tip.com.vn đang hướng dẫn những bạn làm điều đó một cách cụ thể nhất nhé.
Bạn đang xem: Cách xóa bảng trong word mà không mất chữ
Trong nội dung bài viết này tip.com.vn thực hiện Word 2019, những phiên bản Word cũ hơn hoàn toàn như Word 2016, Word 2013, Word 2010, Word 2007 … phương pháp làm cũng như bạn nhé!
Để minh họa biện pháp làm họ tạo 1 bảng mẫu như sau:

1. Cách Xóa viền bảng Word vào hoặc ngoài.
Bước 1: chọn bảng hy vọng xóa mặt đường viền rồi nhấn vào tab Design ở phía trên cùng.
Bước 2: Sau đó các bạn tiếp tục nhấp vào phần Border rồi lựa chọn Outside Borders nhằm xóa đường viền ngoài của bảng.

Trong trường hòa hợp các bạn muốn xóa đường viền vào bảng thì bấm vào Inside Borders.
Bước 3: ngoài ra tại list xổ xuống khi nhấp vào Borders Excel cung ứng cho bọn họ rất các tùy lựa chọn để xóa mặt đường viền khác biệt như sau:
Bottom Border: Xóa mặt đường viền vào bảng ở dưới cùng.Top Border: Xóa mặt đường viền vào bảng nghỉ ngơi trên cùng.Left Border: Xóa đường viền của bảng ở bên trái.Right Border: Xóa mặt đường viền của bảng mặt tay phải.No Border: Xóa toàn thể đường viền của bảng mà lại vẫn lưu lại văn phiên bản phía trong.All Borders: Xóa toàn bộ đường kẻ của bảng ở phần lớn vị trí tương tự như tùy lựa chọn No Border.Inside Horizontal Border: Xóa toàn cục đường kẻ của bảng theo theo hướng dọc ở từng cột.Inside Vertical Borde : Xóa toàn bộ đường kẻ của bảng theo chiều ngang sống từng hàng.Diagonal Down Border: Kẻ một con đường từ góc trên phía bên trái sang góc bên dưới bên nên của từng ôDiagonal Up Border: Kẻ một đường từ góc bên dưới cùng bên trái sang góc trên cùng bên bắt buộc của từng ô.
2. Xóa con đường kẻ bảng bất kỳ trong Word.
Bước 1: Tại ngôn từ bảng ước ao xóa con đường kẻ bảng Word, các bạn để con chuột tại đầu bảng và click vào Table Tools => Layout => Eraser.

Bước 2: bây giờ con trỏ chuột sẽ biến thành biểu tượng viên tẩy. Chúng ta chỉ đề nghị di chuyển biểu tượng cục tẩy kia vào bất cứ đường kẻ nào để xóa rồi click loài chuột trái nhằm xóa. Thao tác tương tự nếu còn muốn xóa bất cứ đường kẻ làm sao khác.
3. Xóa con đường kẻ trong một ô Word.
Trong trường hợp chỉ mong xóa mặt đường kẻ trong một ô của bảng biểu thì bạn triển khai theo các bước sau
Bước 1: Tại nội dung bảng bên trên Word, chúng ta đặt trỏ loài chuột tại ô hy vọng xóa mặt đường kẻ và thực hiện theo đường dẫn Table Tools => Design => Borders.

Bước 2: Tiếp theo lựa chọn vào No Border để xóa tất cả các mặt đường kẻ của bảng.
Kết quả cuối cùng các mặt đường kẻ vào một ô đã làm được xóa.

4. Xóa toàn cục đường viền trong bảng không làm mất nội dung vào bảng
Ngoài ra bạn bạn có thể xóa cục bộ đường viền vào bảng để lưu lại lại toàn thể nội dung và bố cục cuẩ bảng. Làm việc như sau:
Bước 1: lựa chọn bảng muỗn xóa tiếp nối click vào Table Tools => Design => Borders.
Bước 2: Một thực đơn xổ xuống các bạn chọn vào No Border.

Bước 3: Như vậy các dòng kẻ của bảng sẽ biến mất tuy nhiên vẫn lưu lại nội dung chữ và bố cục trong bảng.
5. Xóa bảng trong Word.
Thao tác xóa bảng trong Word dễ dãi nhất vào các thao tác làm việc trên. Bạn chỉ cần chọn bảng bằng cách nhấn vào vết hoa thị của bảng .

1 vỏ hộp thoại sẽ hiện lên bấm vào Delete
1 thực đơn xổ xuống chọn Delete Table.

Ngay mau chóng bảng sẽ tiến hành xóa.
6. Lời kết.
Trên đây là một số làm việc với các đường kẻ vào bảng bên trên Word, trong số ấy có cách xóa bảng, xóa viền bảng, xóa mẫu kẻ vào từng ô, xóa mẫu kẻ bất kỳ, xóa toàn thể đường kẻ vào bảng tuy thế vẫn giữ lại nội dung lẫn bố cục tổng quan của bảng. Tùy theo nhu cầu trình bày bảng của người sử dụng mà chọn lọc các làm việc nhé. Chúc các bạn thành công.
Top 10 biện pháp xóa bảng trong word cơ mà không mất chữ tổng hợp vì hao

Trong các nội dung bài viết trước mình đã hướng dẫn với các bạn cách xóa hàng, xóa cột với xóa bảng trong Word rồi. Nếu như bạn chưa gọi thì rất có thể tham khảo lại những phần trước trên đây:
Khi thao tác với bảng, chúng ta thấy bảng có các đường viền bảo phủ nội dung yêu cầu không ạ. Tuy nhiên, bởi vì một tại sao nào đó mà bạn có nhu cầu xóa con đường viền đi, có nghĩa là chỉ cất giữ nội dung thôi thì đề xuất làm cố nào?
Vâng, trong nội dung bài viết này mình đang hướng dẫn các bạn 3 cách xóa mặt đường viền trong bảng Word (hay nói theo một cách khác là xóa bảng nhưng giữ giàng nội dung mặt trong) cực kỳ nhanh giường và đối chọi giản.
Mục Lục Nội Dung
#1. Xóa bảng nhưng gìn giữ nội dung bên phía trong với cơ chế Eraser
+ bước 1:
Đối cùng với Word 2007 với Word 2010
Bấm loài chuột vào bảng nhằm Tab Design mở ra => tại nhóm Draw Borders => bạn chọn Eraser bên góc bên phải.
Đối cùng với Word 2013 trở lên trênBạn bấm vào vào bảng nhằm Tab Layout xuất hiện => tại nhóm Draw => bạn chọn Eraser.
Xem thêm: Dung dịch vệ sinh phụ nữ lactacyd review, review 5 dòng dung dịch vệ sinh phụ nữ lactacyd
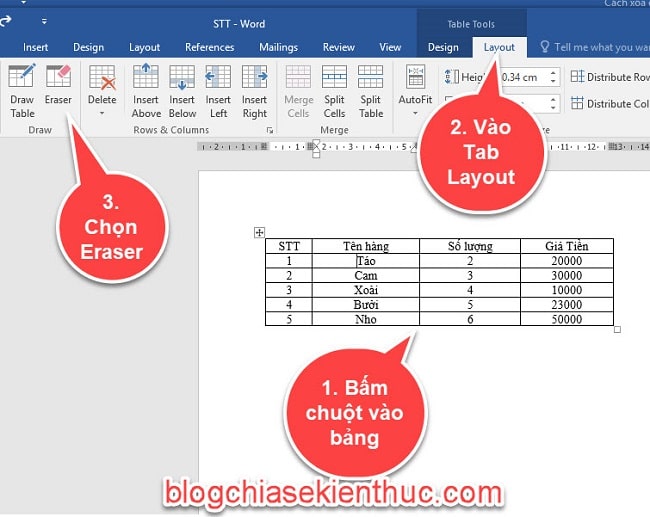
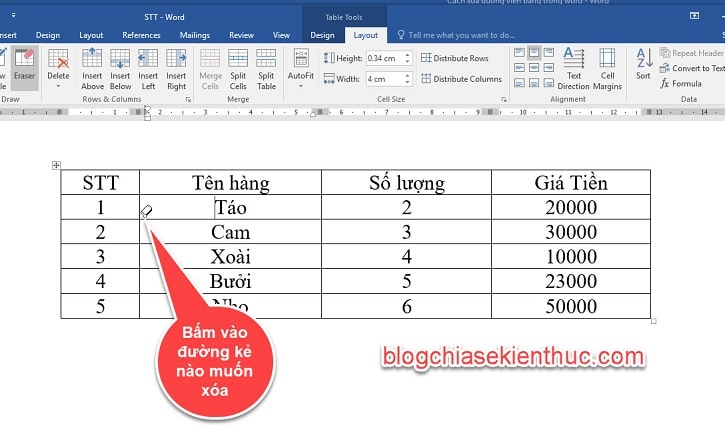
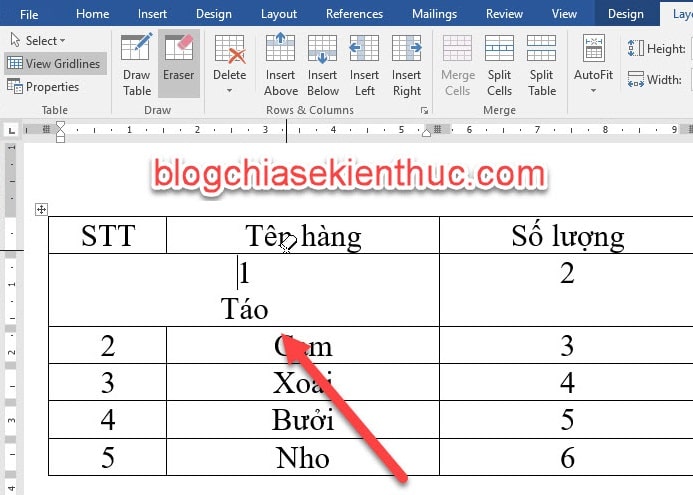

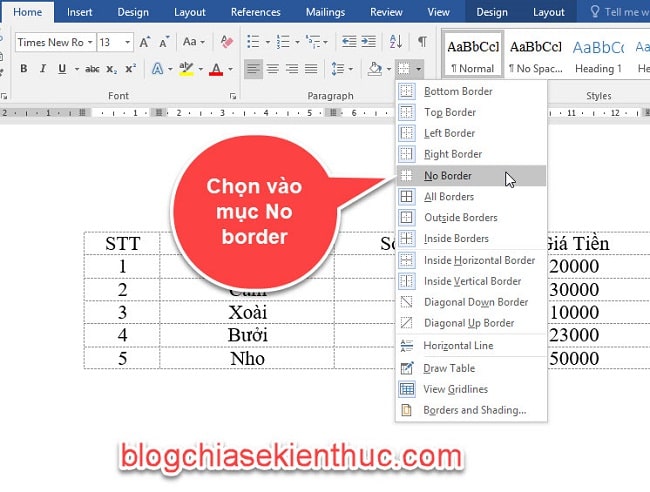

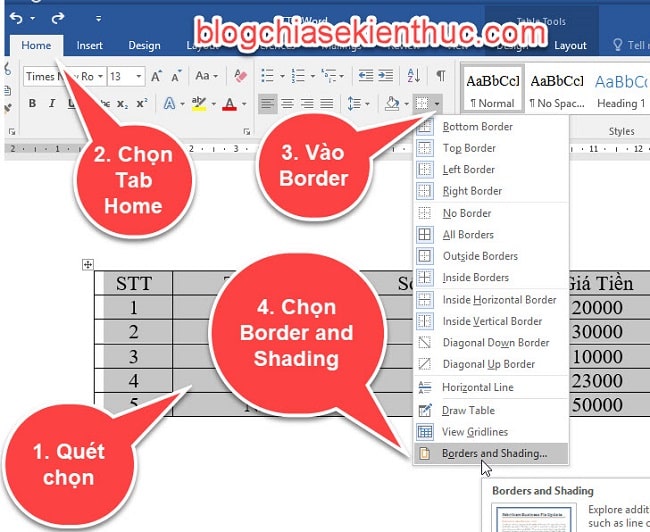
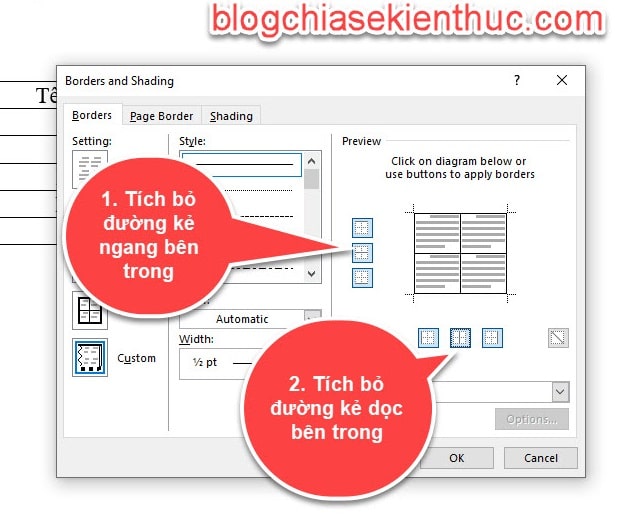
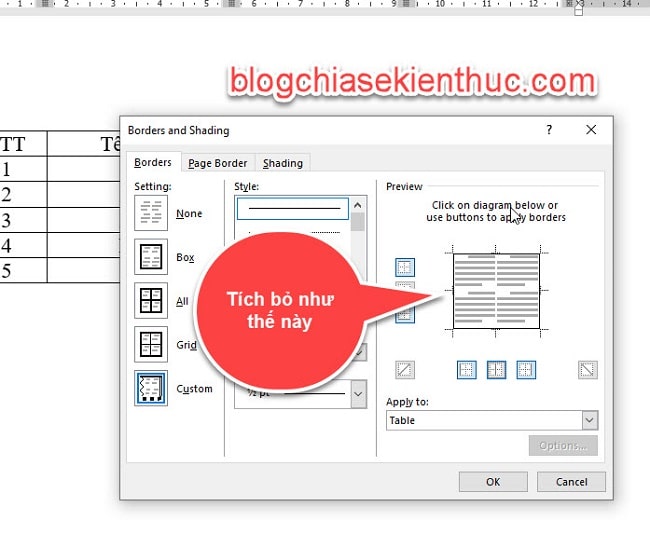
#4. Kết Luận
Như vậy là trong bài viết này mình đã hướng dẫn rất cụ thể với chúng ta 3 cách xóa con đường viền trong bảng Word, hay có thể nói rằng là xóa bảng nhưng gìn giữ nội dung trong Word rồi ha.
Hy vọng kỹ năng và kiến thức này sẽ giúp ích cho bạn. Các bạn nhớ theo dõi Blog thường xuyên xuyên để có thêm nhiều kỹ năng và kiến thức hay hơn thế nữa nhé. Chúc chúng ta thành công !