Tổng hợp các lỗi màn hình laptop thường gặp và cách khắc phục
Khắc phục các lỗi màn hình laptop thường gặp
Các lỗi màn hình laptop sẽ gây ảnh hưởng đến khả năng hiển thị và cản trở việc thao tác của người dùng, vì vậy cần khắc phục càng sớm càng tốt. Tuy nhiên, các lỗi màn hình laptop khác nhau có thể do hư hỏng ở những chi tiết khác nhau. Trong bài viết dưới đây, Sửa chữa Laptop 24h sẽ chỉ ra cho bạn chi tiết từng nguyên nhân và cách xử lý các lỗi màn hình máy tính thường gặp.
Bạn đang xem: Tổng hợp các lỗi màn hình laptop thường gặp và cách khắc phục - Cách kiểm tra virus trong máy tính Win 10, 11 - Miễn Phí - Toàn diện
1. Lỗi màn hình laptop bị sọc

Màn hình bị sọc là một trong những lỗi màn hình máy tính phổ biến nhất. Tình trạng màn hình laptop bị sọc có nhiều biểu hiện khác nhau: sọc dọc, sọc ngang màu trắng, đỏ, xanh; Màn hình laptop bị kẻ sọc dọc màu xanh lá cây; Máy tính bị sọc ngang, các đường nhỏ đều nhau, kín màn hình…
Nguyên nhân
Đứt mạch truyền tín hiệu hình ảnh bên trong panel của LCD
Đứt mạch ở chip (IC Drive) - điều khiển các đường ngang dọc của màn hình
Panel màn hình bị lỗi do bẹ cáp bị gãy hoặc hở.
Cách khắc phục
Nếu màn hình laptop bị sọc, tốt nhất bạn nên đến cơ sở sửa chữa laptop gần nhất để được kiểm tra, nối mạch, gá bẹ.
Tuy nhiên, việc nối mạch sẽ rất phức tạp còn việc gá lại bẹ cáp bị hở cũng chỉ mang tính chất tạm thời vì khả năng lỗi lại là rất cao. Để khắc phục triệt để, bạn nên thay mới màn hình laptop.
2. Lỗi màn hình laptop bị nhòe hình và mờ hình
Nguyên nhân
Nếu đang sử dụng laptop mà bỗng dưng màn hình của bạn bị nháy sáng liên tục, nhòe mờ hình, loang màu, xuất hiện những vùng tối trên màn hình, thi thoảng còn kèm theo tiếng kêu rít ở góc màn hình thì khả năng là màn hình đã bị lỗi 1 số bộ phận sau:
Lỗi đèn cao áp (Backlight Bulbs) không đủ ánh sáng cung cấp cho màn hình
Đứt cáp tín hiệu (Display Cables) khiến không đủ nguồn để cung cấp cho đèn cao áp
Lỗi vỉ cao áp (LCD Inverters), IC dao động hay rò rỉ cuộn dây khiến vỉ cao áp bị lỗi, không có điện áp cung cấp
Do tín hiệu từ mainboard không cung cấp đủ điện áp cũng dẫn tới tình trạng vỉ cao áp không làm việc và đèn cao áp không sáng
Cách khắc phục
Dấu hiệu hỏng màn hình laptop nhòe và mờ hình cảnh báo những lỗi nghiêm trọng và phức tạp. Do đó, bạn nên tìm đến những kỹ thuật viên giàu kinh nghiệm để có thể “bắt bệnh” và sửa chữa, thay thế một cách chuẩn xác nhất.
3. Lỗi màn hình laptop bị mất màu
Nguyên nhân
Nếu màn hình laptop chỉ hiển thị một màu duy nhất thì khả năng là do việc đóng mở màn hình lâu ngày gây dẫn đến tình trạng lỏng cáp hoặc lỗi ở bộ phận socket
Cách khắc phục
Cách sửa lỗi màn hình laptop mất màu duy nhất lúc này là bạn cần thay thế socket mới.
XEM NGAY: Nguyên nhân và cách khắc phục lỗi màn hình laptop bị mất màu, bạc màu
4. Lỗi màn hình laptop xuất hiện các đốm mờ
Nguyên nhân
Tình trạng màn hình laptop xuất hiện các vết ố màu xám hoặc trắng khá lớn, màn hình không hiển thị đúng màu sắc là do tấm chắn bên trong bị chuyển màu.
Cách khắc phục
Với lỗi màn hình laptop xuất hiện các đốm mờ chỉ có 1 cách khắc phục duy nhất là thay tấm chắn mới.
5. Lỗi màn hình laptop bị giật
Nguyên nhân
Có 3 nguyên nhân gây ra tình trạng màn hình laptop bị giật và nháy loạn xạ khi sử dụng:
Dây cáp màn hình LCD bị lỏng
Lỗi VGA - Card đồ họa
Chưa cài đặt đúng tần số quét (Tần số thông thường là 75hertz)
Cách khắc phục
Với các nguyên nhân phần cứng thì bạn nên tháo laptop ra và điều chỉnh lại dây cáp màn hình LCD hay kiểm tra lại VGA cho laptop.
Với nguyên nhân phần mềm do cài sai tần số quét màn hình, bạn khắc phục theo các bước hướng dẫn sau:
Vào Menu Start >gõ và chọn Setting
Chọn Settings
Chọn Display > Chọn Advanced Display settings.
Chọn Advanced Display settings
Chọn Display adapter properties display 1
Chọn Display adapter properties display 1
Thiết lập tần số quét là 75 Hertz tại tab Monitor > Chọn Apply.
Chỉnh lại tần số quét là 75 Hertz
Trên đây là tổng hợp các lỗi màn hình laptop giúp các bạn nhận dạng, tìm được nguyên nhân và xác định hướng khắc phục tốt nhất. Mọi vấn đề thắc mắc, liên hệ ngay Hotline 1800 6024 để được tư vấn và sửa chữa laptop nhanh chóng, uy tín nhất.
Cách kiểm tra virus trong máy tính Win 10, 11 - Miễn Phí - Toàn diện
Một trong những dấu hiệu máy tính nhiễm virus dễ nhận thấy là các máy thường xuyên bị đơ lag, hiệu suất kém. Nguyên nhân là do bị virus chiếm dụng tài nguyên hệ thống hoặc phá hoại các tệp dữ liệu hệ thống.
Tuy nhiên các loại virus hiện nay được chế tạo để tránh gây ra các sự cố máy tính. Chúng ẩn nấp trong hệ thống để đánh cắp tài liệu, thông tin cá nhân, tài khoản ngân hàng,.... khiến người dùng rất khó phát hiện.
Do đó, ngay cả khi không thấy dấu hiệu bất thường của máy tính, bạn vẫn nên kiểm tra virus định kỳ. Dưới đây là hướng dẫn cách kiểm tra virus trong máy tính Win 10, 11 bằng Windows Security - phần mềm diệt virus mặc định, được Microsoft cung cấp miễn phí.
1. Kiểm tra nhanh tệp tin có virus không?
Các tệp hoặc thư mục lạ/tiêu tốn nhiều tài nguyên hệ thống rất có khả năng nhiễm virus. Nếu cảm thấy nghi ngờ, bạn đừng vội giải nén file mà hãy tiến hành quét nhanh bằng cách nhấp chuột phải vào tệp/thư mục, chọn Scan with Windows Defender.
Sau khi quét virus xong, Windows Defender sẽ hiện thông báo. Nếu phần mềm hiện thống báo màu xanh thì xin chúc mừng bạn, đây là tệp tin an toàn. Trong trường hợp Windows Defender hiện cảnh báo màu đỏ, bạn hãy nhấn Proceed ngay để loại bỏ.
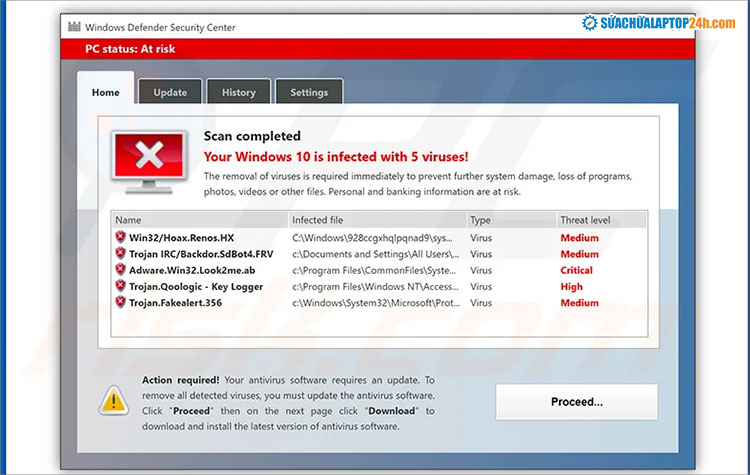
Nhấn Proceed ngay để loại bỏ mối nguy hiểm
2. Cách kiểm tra virus trên máy tính, laptop toàn diện
Security Windows được tích hợp trực tiếp vào Windows 10 và 11 nên khi làm việc rất nhanh và không chiếm dụng nhiều tài nguyên như các phần bên thứ 3. Thời gian trung bình để Security Windows quét virus là từ 5 cho đến 20 phút tùy vào dữ liệu trong máy.
Do đó, bạn hoàn toàn có thể lên lịch quét virus cho toàn bộ thiết bị theo ngày hoặc tuần để đảm bảo an toàn cho dữ liệu của mình.
Bước 1: Nhấn Windows + I để mở Settings > chọn & Security.
Bước 2: Chọn tab Windows Security > chọn Virus & threat protection.
Bước 3: Click vào Run a new advanced scan ở bên dưới mục Threat history để chọn một trong các tùy chọn quét:
Full scan: kiểm tra tất cả các tệp và chương trình hiện có trên máy tính;
Custom scan: quét các tệp hoặc thư mục cụ thể
Microsoft Defender Offline scan: khởi động lại máy tính và chạy quét chuyên sâu trước khi tải Windows để phát hiện phần mềm độc hại đang ẩn nấp.
Sau đó nhấn chọn Scan now.
Xem thêm: Học Cách Vẽ 3D Trên Máy Tính Đơn Giản Nhưng Hiệu Quả, 7 Phần Mềm Vẽ 3D Tốt Nhất Hiện Nay Trên Máy Tính
Chọn Run a new advanced scan
Kiểm tra virus trong máy tính Windows 10 theo 3 tùy chọn
Nếu phát hiện máy tính bị nhiễm virus, bạn có thể tiến hành tự diệt virus trên máy tính theo hướng dẫn của Security Windows. Hoặc tham khảo lời khuyên của chuyên gia về cách cách diệt virus trên máy tính để đạt hiệu quả tốt nhất.
Với các trường hợp bị dính virus nghiêm trọng hoặc phần mềm độc hại, bạn sẽ cần cài lại Windows để khắc phục hoàn toàn lỗi. Liên hệ ngay Sửa chữa Laptop 24h theo Hotline 1800 6024 để được hỗ trợ nhanh chóng nhé!
Trên đây là các cách kiểm tra virus trong laptop Windows 10, 11. Nhớ theo dõi Sửa chữa Laptop 24h để cập nhật nhiều thủ thuật hữu ích nhé!