Bạn vẫn học áp dụng ứng dụng kiến tạo Adobe Illustrator và mong mỏi vẽ mũi tên tuy nhiên mà chưa biết cách? nội dung bài viết dưới đây mình sẽ chỉ dẫn các bạn 3 phương pháp vẽ mũi thương hiệu trong AI dễ dàng và ví dụ hơn. Bọn họ cùng nhau theo dõi nội dung bài viết nhé!
Chọn nguyên tắc Đa giác
Bước 2: Theo mặc định, Dụng cụ của đa giác sẽ vẽ 1 hình ngũ giác 5 cạnh, chính vì như vậy bạn cũng cần thao tác làm việc điều chỉnh để có được hình tam giác 3 cạnh bằng cách nhấp vào ko gian làm việc và Cửa sổ đa giác nó sẽ hiện ra. Ở phía trên bạn ra quyết định SIDES (số cạnh) là 3 cùng hãy nhận VÂNG.
Bạn đang xem: Vẽ mũi tên trong ai
Bạn đã vẽ 1 hình tam giác
Bước 3: Tiếp theo, bạn chọn chính sách Dụng cố kỉnh hình chữ nhật trong bộ chính sách Dụng cầm cố sắc bén 1 lúc trước đấy.
Vẽ 1 hình chữ nhật nằm ngang
Bước 5: bây chừ chúng ta vẫn tiếp diễn chỉnh sửa kích tấc với góc của mũi tên làm sao cho thật hài hòa. Bạn chọn phép tắc Dụng nỗ lực chọn lọc (phím tắt) ruy băng) nhấp vào hình chữ nhật, sau đấy nhấp vào một trong những 4 nút tròn trong hình và kéo chúng nó vào tâm của hình.
Hình chữ nhật sau xẻ rẽ
Bước 6: Sử dụng các dụng núm Dụng cụ chọn lọc để tiến hành chọn lọc phủ quanh mũi tên bao gồm đầu và đuôi.
Chọn Windows và chọn lý lẽ Pathfinder
Bước 8: tuyển lựa Tham gia để nối 2 nhân vật trong một khối mũi tên phù hợp nhất.
Hình mũi thương hiệu đầy đủ
II. Biện pháp vẽ mũi tên bằng Stroke
1. Chỉ dẫn nhanhSử dụng hiện tượng Dụng thế phân đoạn dòng () vẽ 1 đường> lựa chọn các cửa ngõ sổ > lựa chọn Đột quỵ (Ctrl + F10)> Nhấp vào biểu trưng danh sách > chọn Hiển thị các tùy chọn Ở vào Đầu mũi tên tính hướng đầu mũi thương hiệu và hình dáng mũi tên> tùy chỉnh thiết lập kích tấc trong phần Trọng lượng > Đã xong.
2. Chỉ dẫn cụ thểBước 1: áp dụng dụng rứa Dụng cầm cố phân đoạn dòng (phím tắt) ) và vẽ 1 đường thẳng.
Chọn Windows và lựa chọn Stroke
Bước 3: Ở góc trên bên nên của trang tổng quan, hãy bấm vào biểu trưng danh sách và chọn Hiển thị các tùy chọn.
Chọn hướng của đầu mũi tên và hình dáng của mũi tên bạn muốn
Ở đây, tôi chọn 2 đầu mũi tên có dáng vẻ tương tự, mũi thương hiệu vẽ ra sẽ như hình.
Nhấp vào mũi tên thả xuống trong phần Trọng lượng và lựa chọn kích tấc để tùy chỉnh cấu hình kích tấc
III. Giải pháp vẽ mũi tên bằng cọ vẽ
1. Chỉ dẫn nhanhSử dụng lý lẽ Dụng cố kỉnh phân đoạn mẫu () vẽ 1 đường> chọn các cửa sổ > chọn bút vẽ (F5)> Chọn hình tượng Menu thư viện bàn chải > chọn Mũi tên > chọn Arrow_Special > Chọn các loại mũi tên chúng ta muốn> Xong.
2. Hướng dẫn cụ thểBước 1: thực hiện dụng cố kỉnh Dụng chũm phân đoạn dòng (phím tắt) ) với vẽ 1 con đường thẳng.
Chọn Windows và lựa chọn Brushes
Bước 3: Khi hộp thoại Brush hiện nay ra, hãy lựa chọn biểu trưng Menu tủ sách bàn chải > lựa chọn Mũi tên và lựa chọn Arrow_Special.
Chọn nhiều loại mũi tên chúng ta muốn
Trên đây là bài viết về 3 cách dễ dãi và đơn giản để giảm hình vào Adobe Illustrator (AI). Bản thân hi vọng bài viết sẽ giúp ích được cho những bạn, nếu chạm chán vấn đề gì trong công đoạn sử dụng ứng dụng này, hãy giữ lại bình luận bên dưới nhé! Chúc may mắn!
Nhiều ý kiến cho rằng vẽ mặt đường cong trong AI không còn đơn giản, khiến họ chạm mặt nhiều trở ngại trong việc kiến thiết sản phẩm. Đừng quá lo lắng, vì chưng trong bài viết dưới đây, vuagiasu.edu.vn sẽ giúp bạn “đập tan” chúng bằng cách vẽ con đường cong vào học Illustrator, hết sức đơn giản dễ dàng dưới đây.
Cách vẽ con đường cong trong AI bởi công nạm Pen
Bạn có thể tạo đường cong bằng cách thêm một điểm neo. Vào đó, con đường cong chuyển đổi hướng và kéo các đường triết lý tạo mặt đường cong. Độ dài cùng độ dốc của những đường triết lý được xác định là bề ngoài của con đường cong.
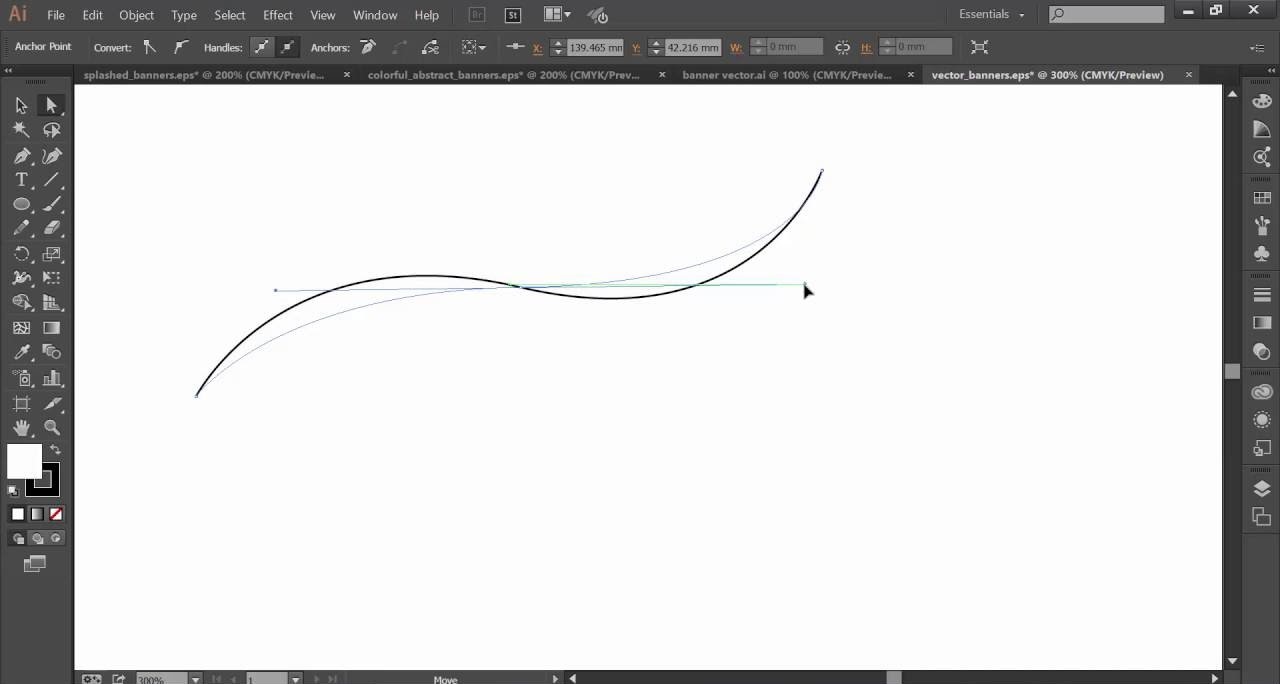
Bạn rất có thể tạo mặt đường cong bằng cách thêm một điểm neo
Nếu chúng ta vẽ con đường cong bằng phương pháp sử dụng càng không nhiều điểm neo thì bạn sẽ dễ dàng sửa đổi và khối hệ thống của bạn cũng có thể hiển thị và in chúng nhanh hơn. Lúc sử dụng rất nhiều điểm hoàn toàn có thể xảy ra gần như va chạm không mong muốn trong một đường cong.
Do đó, bạn hãy vẽ những điểm neo bí quyết đều nhau và tiến hành vẽ đường cong trong AI định hình bằng phương pháp điều chỉnh độ dài với góc của các đường định hướng. Cụ thể như sau:
- cách 1: Chọn giải pháp Pen.
- bước 2: Đặt phương tiện Pen vào vị trí mà bạn muốn bắt đầu con đường cong với giữ chuột. Thời gian này, điểm neo trước tiên xuất hiện nay và con trỏ lao lý Pen sẽ biến đổi thành lốt mũi tên.
- cách 3: Kéo để tại vị độ dốc của đường cong mà ai đang tạo. Sau đó nhả chuột. Các bạn hãy không ngừng mở rộng đường kim chỉ nan bằng khoảng chừng ⅓ khoảng cách đến điểm neo tiếp theo mà bạn dự định vẽ. Tiếp theo, các bạn hãy giữ phím Shift để giới hạn công nạm thành bội số 45.
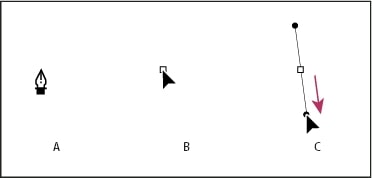
Kéo để đặt độ dốc của con đường cong mà bạn đang tạo
- cách 4: Định vị luật Pen vào vị trí mà bạn muốn đoạn mặt đường cong xong và tiến hành trong một số thao tác sau:
+ Để tạo đường cong hình chữ C, các bạn hãy kéo theo hướng trái lại với con đường hướng trước kia rồi nhả chuột.
+ Để sản xuất đường cong hình chữ S, bạn kéo cùng hướng với mặt đường hướng trước kia rồi nhả chuột.
- bước 5: Tiếp tục kéo khí cụ Pen từ những vị trí khác biệt để tạo thành các con đường cong mượt mà. Bạn cần đảm bảo an toàn rằng đã đặt những điểm neo ở đầu với cuối của mỗi con đường cong.
- bước 6: Bạn đặt mức sử dụng Pen qua điểm neo đầu tiên. Lúc này một vòng tròn nhỏ tuổi sẽ xuất hiện kề bên con trỏ cơ chế Pen lúc nó được xác định chính xác, các bạn hãy nhấp hoặc kéo để đóng con đường dẫn.
Vẽ mặt đường cong bởi công ráng Curvature
Khi thực hiện công cầm cố Curvature, nó để giúp bạn đơn giản và dễ dàng hóa việcvẽ đường thẳng trong ai dẫn cùng giúp việc vẽ được dễ dãi và trực quan lại hơn. Qui định này chất nhận được bạn tạo, đưa đổi, chỉnh sửa, thêm hoặc xóa những điểm mịn hoặc góc. Chúng ta không phải thay đổi giữa những công cụ không giống nhau để chuyển động nhanh chóng và đúng đắn với các đường dẫn. Để làm cho được điều này, bạn triển khai như sau:
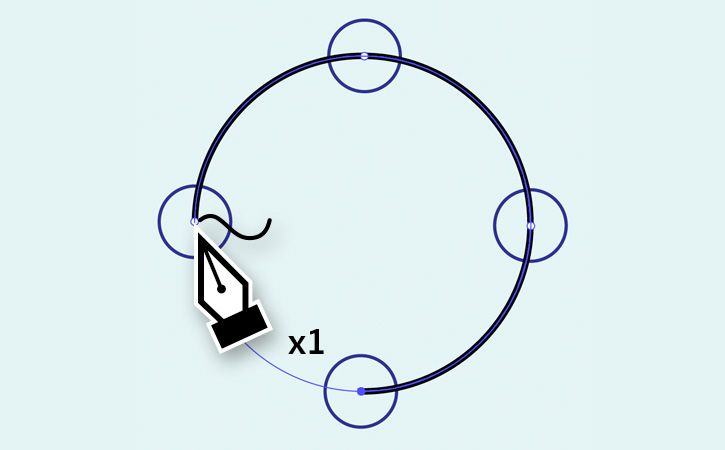
Công cố gắng Curvature
- cách 1: Chọn mức sử dụng Curvature.
- bước 2: Bạn thả nhị điểm trên bảng vẽ, tiếp nối xem bạn dạng xem trước Rubber Band hiển thị hình dáng của mặt đường dẫn, hiệu quả sẽ tùy thuộc vào địa chỉ mà chúng ta di chuột.
Lưu ý: Rubber Band được nhảy theo mặc định vào công cụ. Để tắt, hãy sử dụng setup tùy chọn: Preferences > Selection Anchors Display > Enable Rubber Band .
- cách 3: Cách vẽ nét trong ai, bạn áp dụng chuột nhằm thả một điểm hoặc chạm để sản xuất một Smooth Point. Để tạo nên một điểm góc, bạn nhấn đúp hoặc bấm phím Alt trong những khi nhấp hoặc nhấn.
- cách 4: Tiếp theo, chúng ta có thể thực hiện một số thao tác làm việc sau:
+ Option (mac
OS)/Alt (Windows) + nhấp để liên tục thêm điểm vào băng thông hoặc làm ra hiện có.
+ Nhấp đúp hoặc chạm đúp vào trong 1 điểm để thay đổi điểm giữa các Smooth hoặc Corner Points.
+ Nhấp vào Point hoặc nhấp vào Drag và tiếp nối kéo điểm để dịch rời nó.
+ Nhấp hoặc nhấn vào một điểm với nhấn Delete nhằm xóa điểm. Đường cong được duy trì.
+ dìm phím Esc để dừng lại vẽ.
Vẽ con đường cong bằng công nắm Pencil
Ngoài 2 bí quyết vẽ con đường lượn sóng vào illustrator trên, chúng ta có thể sử dụng lao lý Pencil. Lao lý này được cho phép bạn vẽ những đường dẫn mở với đóng hệt như khi vẽ bằng bút chì trên giấy. Biện pháp này rất bổ ích để phác thảo nhanh hoặc tạo ra Hand - Drawn look. Khi bạn vẽ một con đường dẫn, chúng ta cũng có thể thay thay đổi ngay chớp nhoáng nếu cần.
Điểm neo được đặt xuống khi chúng ta vẽ bởi công rứa Pencil, cho nên vì vậy bạn không đề xuất xác định vị trí của chúng. Mặc dù nhiên, các bạn vẫn có thể điều chỉnh chúng sau khi đường dẫn trả thành. Con số điểm neo để xuống được khẳng định bởi độ dài và độ tinh vi của đường dẫn và các cài đặt trong Pencil Tool Preferen Dialog Box. Để thực hiện thao tác làm việc này, chúng ta làm như sau:
- bước 1: Nhấp và giữ cơ chế Shaper, tiếp nối chọn lao lý Pencil.
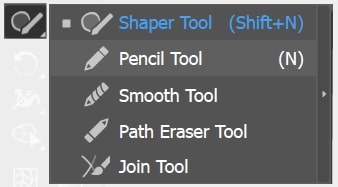
Trong qui định Shaper bạn chọn điều khoản Pencil
- cách 2: Tiếp theo, bạn định vị công nắm mà bạn có nhu cầu đường dẫn bắt đầu và kéo để vẽ đường dẫn. Công cụ Pencil đang hiểu thị một vết x bé dại để biểu hiện vẽ đường truyền tự do.
- cách 3: khi bạn kéo một mặt đường theo nhỏ trỏ, các điểm neo sẽ xuất hiện ở 2 đầu của băng thông và tại những điểm khác nhau dọc theo nó. Đường dẫn có những thuộc tính Stroke cùng Fill Attributes cùng được lựa chọn theo chế độ mặc định.
Xem thêm: Sách Học Vẽ Tranh Màu Nước Đơn Giản Cho Người Mới Học Vẽ, Màu Nước Cơ Bản
Trên đây là 3 vẽ đường cong vào AI mà vuagiasu.edu.vn đã phân chia sẻ. Cùng với 3 phương pháp vẽ đường cong trên, chúng ta hoàn toàn rất có thể tự tay vẽ mặt đường cong vào Illustrator.