Word là qui định được dùng để tạo văn bạn dạng với đa dạng các tính năng hấp dẫn. Với word bạn cũng có thể tạo buộc phải một văn bản độc đáo, hình ảnh, banner tốt đẹp. Để phân tách cột, tách hàng,... Vào word bao gồm nhiều cách để thực hiện. Bài viết sau sẽ share cách phân tách cột vào word đơn giản dễ dàng nhất.
Bạn đang xem: Cách chia cột trong word theo ý muốn
1. Cách chia cột trong Word 2010
Bạn hiểu được hiện này có nhiều word khác biệt và cách thực hiện các thao tác cũng khác. Ví dụ như word 2003, 2007 sẽ sở hữu được các thao tác làm việc khác cùng với word 2013, 2017,... Phương pháp chia cột trong word 2010 sau sẽ tiến hành tương tự khi chúng ta dùng word 2007, 2010, 2013 và năm 2016 với quá trình sau:
Bước 1: bạn phải bôi black văn bạn dạng cần phân tách cột nhằm word hiểu đúng bản chất đoạn nào đề xuất chia với đoạn làm sao không. Bởi nếu bạn không bôi đen thì word sẽ tự động chia cho toàn cục văn bản.
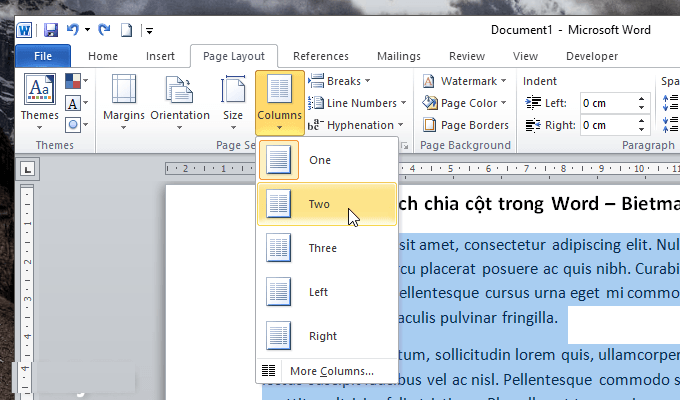
Bước 2: Vào tab Page Layout chọn Columns rồi lựa chọn Two để phân tách văn bạn dạng thành 2 cột hoặc Three để tạo thành 3 cột.
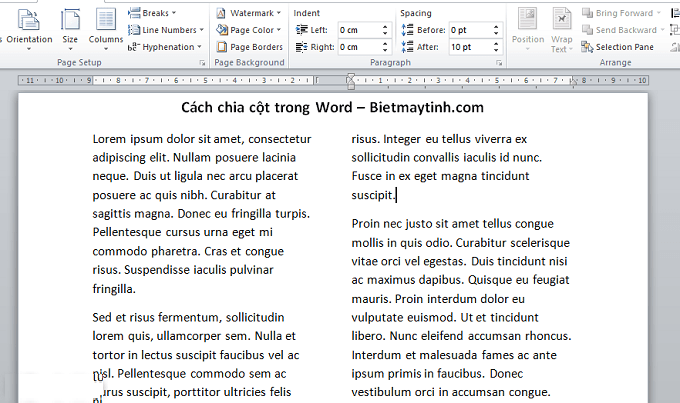
Nếu bạn có nhu cầu chia 2 cột văn bạn dạng không các nhau thì bạn phải chọn Left hoặc Right nhé. Khi có tác dụng xong các bạn sẽ có được văn bạn dạng với phương pháp chia theo nguyện vọng của mình.
2. Chia những văn bạn dạng thành những cột trong Word
Đa phần khi người dùng làm dứt mới phát hiện ra mình chia văn bạn dạng không phần đông nhau. Điều này dẫn tới một mặt cột ít với một bên cột nhiều. Để văn phiên bản đẹp hơn bạn cần đưa đoạn văn bản cột này lịch sự cột khác mang đến đều. Chúng ta cần nhấp chuột vào đoạn đầu văn bạn dạng cần đưa sang cột bên đó tới tab Page Layout và lựa chọn Breaks.
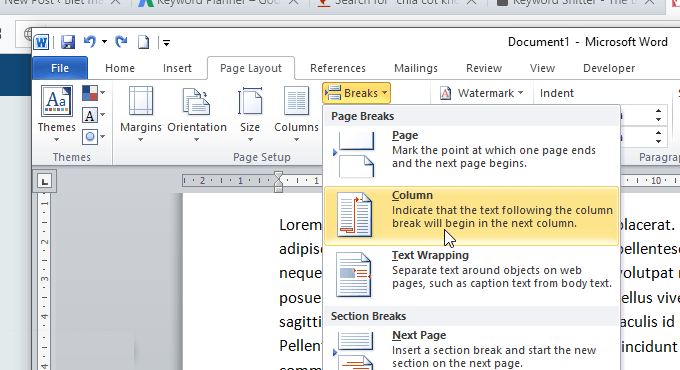
Sau đó chúng ta chọn Column còn nếu như không dùng chuột mất thời gian bạn cũng có thể dùng phím tắt Ctrl + Shift + Enter. Đối với biện pháp chia đều các cột văn phiên bản thực hiện khá đơn giản dễ dàng so với các cách khác.
3. Thêm đường kẻ giữa các cột văn phiên bản trong Word
Trong quá trình học tập sẽ có rất nhiều dạng bài xích chia cột và bạn cần tạo con đường kẻ giữa các cột. Điều này không quá khó khăn, bạn thực hiện làm theo quá trình sau:
Bước 1: Hãy phân chia cột như gợi ý ở mục trên. Sau đó chọn văn phiên bản cần chia rồi chọn tab Page Layout lựa chọn Columns. Tiếp đến chọn More Columns.
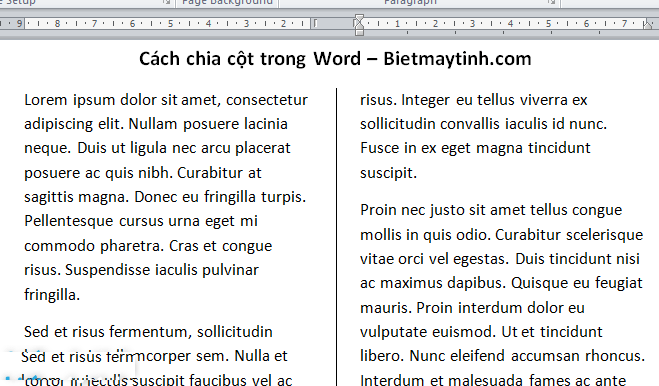
Bước 2: chúng ta chọn cột phải chia làm việc Presets hoặc Number of columns. Tiếp đến lưu lại tích vào ô Line between bên đề nghị rồi bấm OK nhằm lưu. Khi làm cho xong bạn sẽ được văn phiên bản với con đường kẻ giữa phân loại hai chống văn bạn dạng đẹp mắt.
4. Giải pháp chia văn bản thành các cột trong Word
Tuỳ từng phiên bản word mà bạn chia văn phiên bản thành nhiều cột không giống nhau. Vày mỗi phiên bản mới sẽ có giao diện và các phím chức năng khác hơn. Để thực hiện chia các cột vào word với những phiên bản word như sau:
4.1. Phân chia văn phiên bản thành nhiều cột vào word 2019, 2016
Bước 1: các bạn mở tệp tin văn bản cần phân thành nhiều cột vào word rồi chọn Layout -> Columns.
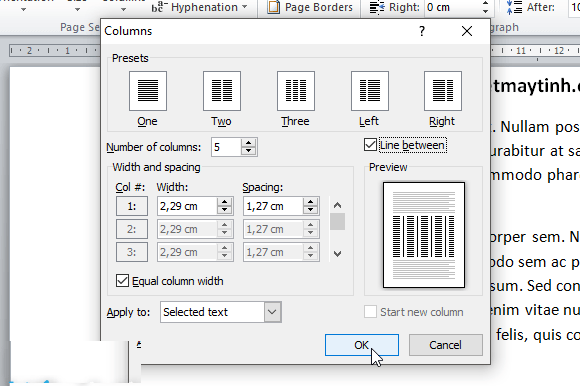
Bước 2: Ở Columns chúng ta chọn sẵn một cột, rất có thể chọn cột nhiều chữ cột ít chữ tuỳ vào bạn. Sau đó chọn More Columns…
Bước 3: Bạn để ý Number of Columns cho phép chia văn phiên bản thành những cột. Ở phía trên bạn cấu hình thiết lập bao nhiêu chiếc lúc chia sẽ được bấy nhiêu.
4.2. Phân chia văn bạn dạng thành nhiều cột trong Word 2003
Để tiến hành chia văn bản thành các cột trong Office 2003 thao tác làm việc khác với Office 2007. Bạn mở tài liệu vẫn soạn sẵn rồi nhấn tổ hợp phím Ctrl + A chọn toàn thể văn bản. Sau đó nhấn menu Format -> Columns. Lựa chọn trực tiếp số cột bao gồm sẵn hoặc gõ số cột yêu cầu chia. Xong bạn sẽ được kết quả trả về một văn phiên bản với các cột vào word 2003.
4.3. Phân tách văn bản thành các cột vào Office 2007
Với cách chia văn bạn dạng thành nhiều cột vào Office 2007 bao gồm 2 biện pháp sau:
Cách 1: các bạn chia cột trước với soạn văn phiên bản sau. Hãy mở word 2007 lên chọn thanh công cụ Page Layout -> Columns. Tiếp nối chọn số cột mong muốn chia và thực hiện sẵn định dạng cột và số lượng cột đề xuất chia rồi click vào More Columns…. Chúng ta gõ số lượng cột nghỉ ngơi Number of columns. Ở đây tùy chỉnh kích thước từng cột và xem trước tác dụng ở Preview. Kế tiếp nhấn OK gìn giữ thiết lập.
Cách 2: biên soạn thảo văn bản trước rồi chia cột sau. Các bạn mở file văn phiên bản có sẵn nhận Ctrl + A chọn Page Layout ngơi nghỉ thanh công cụ. Tiếp đến làm như giải pháp 1 chọn con số cột và chia văn bản. Công dụng sẽ được số cột, kích thước theo mong muốn của bạn.
4.4. Chia văn bản thành các cột với Office 2013
Đối với Office 2010 bạn tiến hành triển khai như Office 2007. Với Office 2013 giao diện new hơn. đề xuất cách phân chia sẽ không giống so với các Office trên. Bạn thực hiện chia văn bản thành các cột trong Word 2013 như sau:
Bạn lựa chọn Page Layout -> lựa chọn Columns và chọn số dòng phải chia ở Number of Columns.
Ngoài câu hỏi chia cột mang lại văn bạn dạng thì Word hoàn toàn có thể xóa, chèn thêm, vứt chia cột. Tuỳ vào mục đích sử dụng mà chúng ta tiến hành tiến hành các thao tác trên word. Nếu bạn có nhu cầu bỏ phân tách cột thực hiện rất đối kháng giản bằng phương pháp chọn Columns rồi bấm One. Hoặc có thể dùng phím tắt Ctrl + X để hoàn trả thao tác làm việc nhanh nhất.
Qua bài viết trên bạn biết những cách phân tách cột trong word vô cùng 1-1 giản. Các mẹo thú vui trên muốn rằng sẽ giúp đỡ ích cho chính mình trong quá trình sử dụng word thuận tiện hơn. Chúc bạn đạt được những văn bản đẹp và bài bản hơn.
Ở nội dung bài viết này, FPT cửa hàng sẽ giới thiệu cho chính mình 3 phương pháp chia cột vào Word. Đây là một trong những trong những phương thức hiệu quả sẽ giúp đỡ bạn định hình tài liệu theo đúng ý ao ước của mình.
Bạn rất có thể thấy mình nên phải bóc tài liệu hoặc tối thiểu là một phần của nó thành những cột tuy vậy song. Như ý là Word sẽ chất nhận được bạn làm điều ấy một cách dễ dàng. Khi bóc văn bản thành những cột, văn phiên bản sẽ lần lượt tủ đầy trường đoản cú cột này sang cột khác bên cạnh nó. Bạn có thể chỉ cần tách 1 phần văn phiên bản của mình. Điều này rất hữu ích cho việc viết bạn dạng tin, một bài xích báo khoa học…
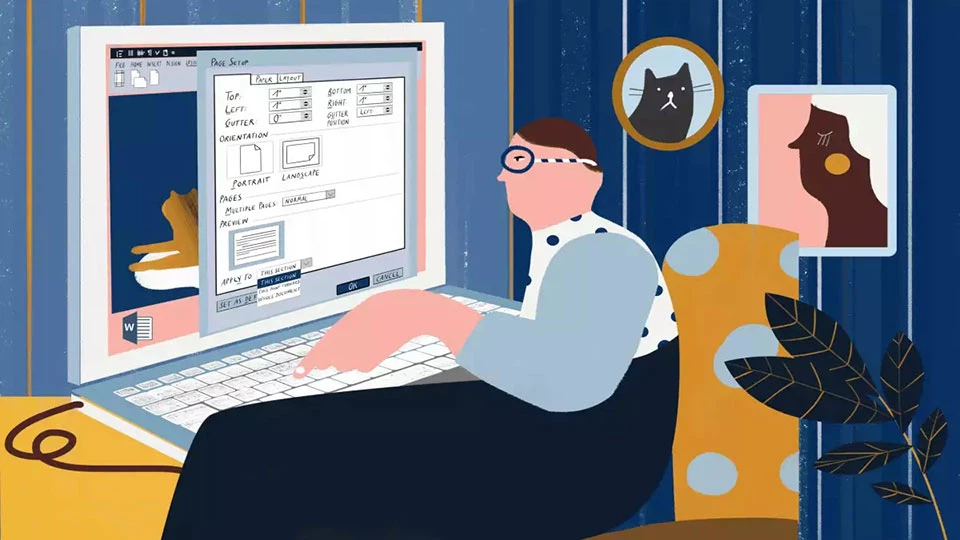
Khi chúng ta tạo tư liệu theo cột, văn phiên bản của cột trước tiên luôn được liên kết với văn bạn dạng của cột tiếp theo sau trên và một trang. Mặc dù nhiên, trong một số trường hợp, các bạn chỉ muốn kết nối văn bạn dạng giữa những cột khớp ứng trên trang tiếp theo. Điều đó sẽ tương xứng với những tài liệu tuy nhiên ngữ. Lân cận đó, một số người có thể thêm những ghi chú vào cột bên cạnh văn bản chính.
Cho dù mục đích sử dụng cột của chúng ta là gì, bạn đều hoàn toàn có thể thực hiện nó thuận tiện thông qua 3 giải pháp chia cột trong Word dưới đây.
Phương pháp 1: Chèn bảng
Để tạo ra các cột trong Word, cách thuận tiện nhất đó là chèn bảng vào tài liệu của bạn. Với các bảng, bạn không chỉ là được phân chia cột cơ mà còn dễ chịu tuỳ chỉnh kích thước cột và nhập văn bản ở bất kể cột nào bạn muốn. Mặc dù nhiên, cách thức này có hạn chế là bạn chỉ tạo nên cột nghỉ ngơi những không gian trong tài liệu. Quá trình thực hiện tại như sau:
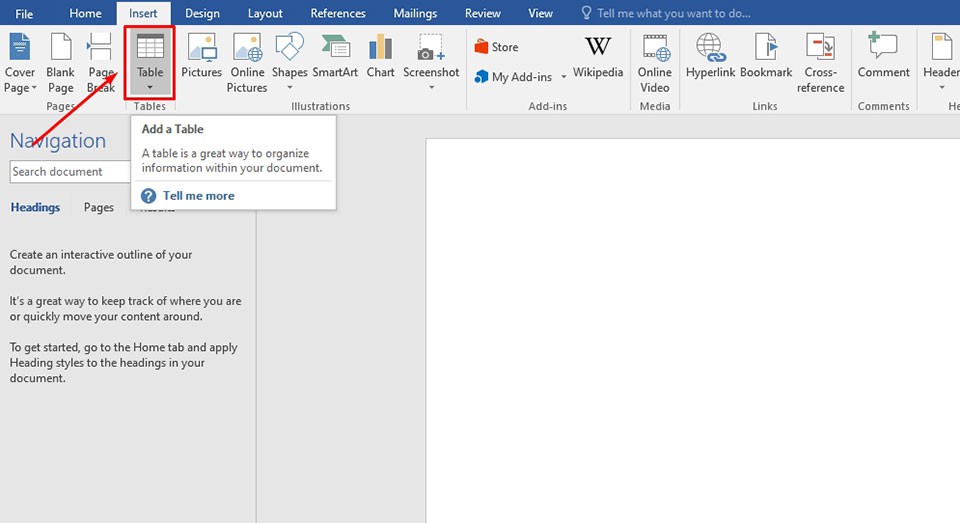
Bước 1: Mở tư liệu trên thứ tính, kế tiếp bạn nên chọn lựa tab Insert bên trên thanh nguyên lý và dấn vào Table vào mục Tables.
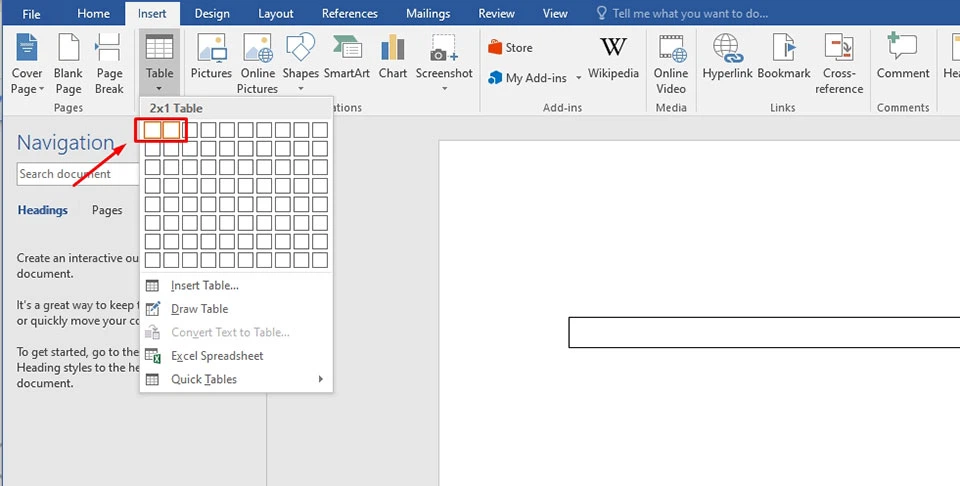
Bước 2: giả sử ai đang cần tạo ra 2 cột văn bản trong tư liệu của mình, bạn sẽ cần chọn bảng dạng 2 cột với 1 sản phẩm (2x1 Table).
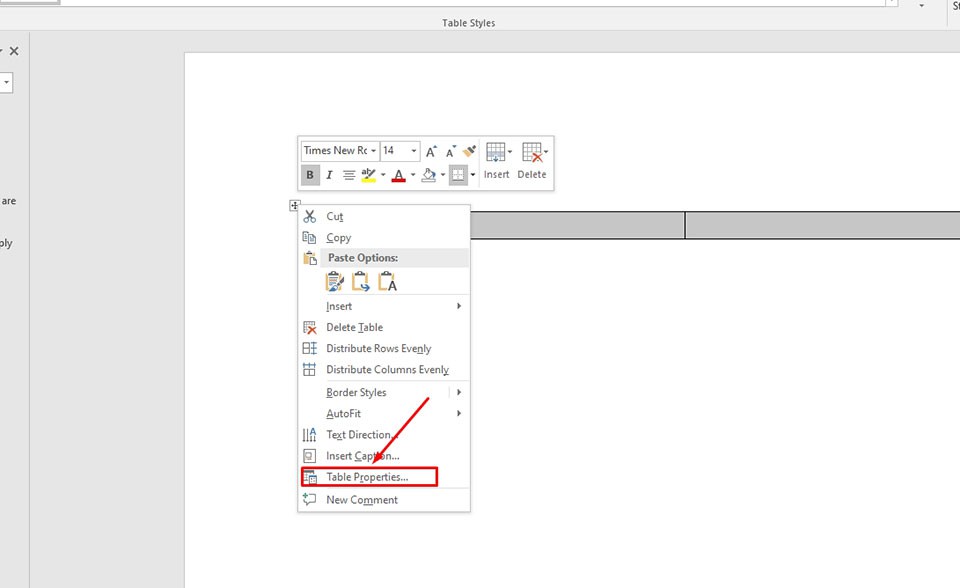
Bước 3: Một bảng new với nhì cột cùng một hàng sẽ tiến hành tạo vào tài liệu. Bạn hãy nhấn chuột đề xuất vào vệt cộng ở góc cạnh bên trái của bảng. Sau đó, bạn nhấn vào tuỳ lựa chọn Table Properties… .
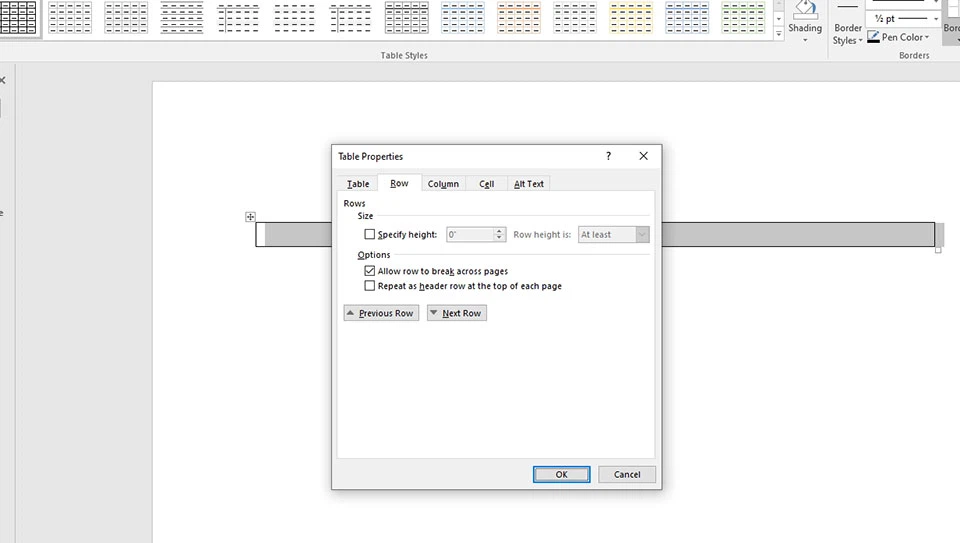
Bước 4: Bây giờ, các bạn hãy nhấn vào tab Row trong hành lang cửa số nổi và bảo đảm an toàn không lựa chọn mục Specify height và lưu lại vào mục Allow row khổng lồ break across pages.
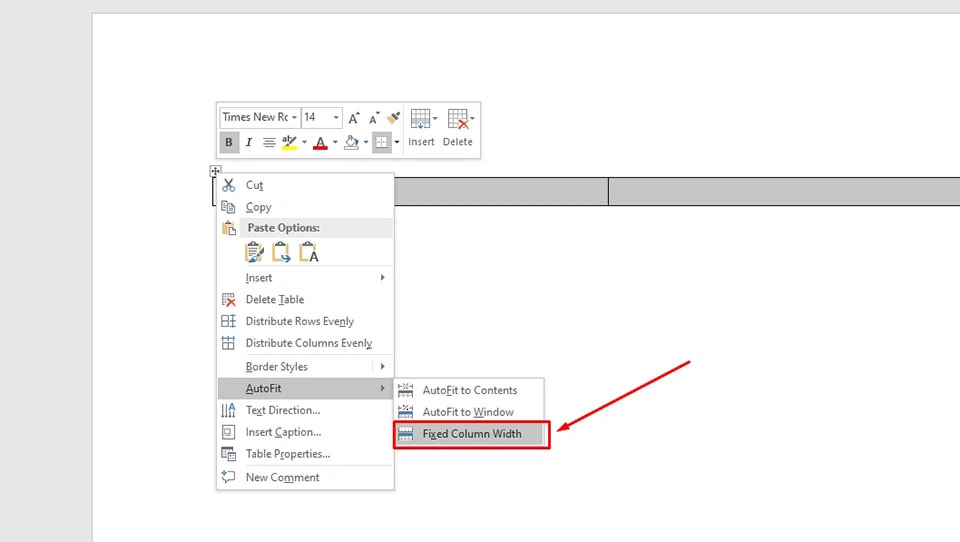
Bước 5: chúng ta có thể thay thay đổi độ rộng của các cột vào bảng theo ý muốn. Sau đó, bạn nên lựa chọn lại bảng, nhấn chuột phải vào lốt cộng ở góc trên phía bên trái bảng và chọn Auto Fit > Fixed Column Width.
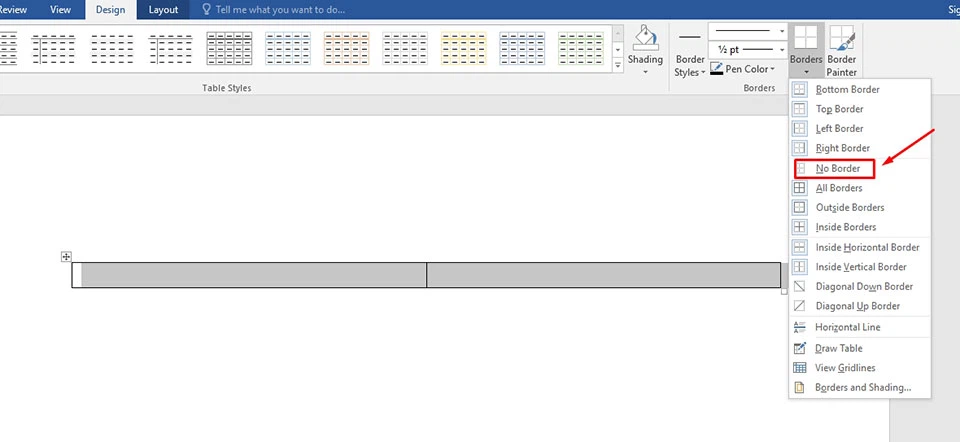
Bước 6: nếu như bạn không mong muốn có đường viền mang lại bảng, các bạn chỉ chỉ việc chọn bảng và nhấn vào tab Design > Borders > No Border.
Phương pháp 2: Chèn vỏ hộp văn bản được liên kết
Bạn cũng có thể sử dụng tính năng chèn vỏ hộp để tạo nên các văn phiên bản dạng cột trong tài liệu của mình. Công việc thực hiện như sau:
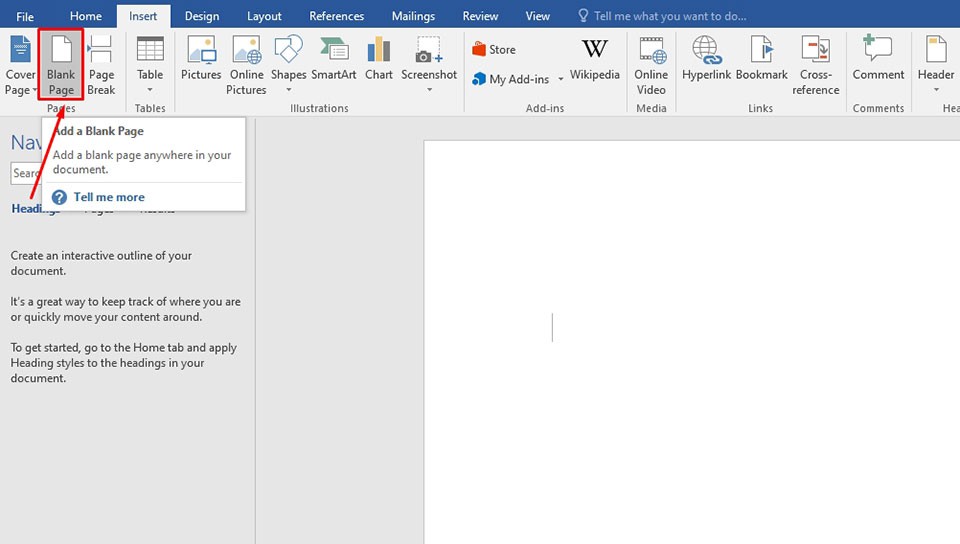
Bước 1: Mở một tài liệu bắt đầu trên laptop của bạn. Sau đó, chúng ta hãy nhấn vào tab Insert > Blank Page nhằm chèn một trang mới.
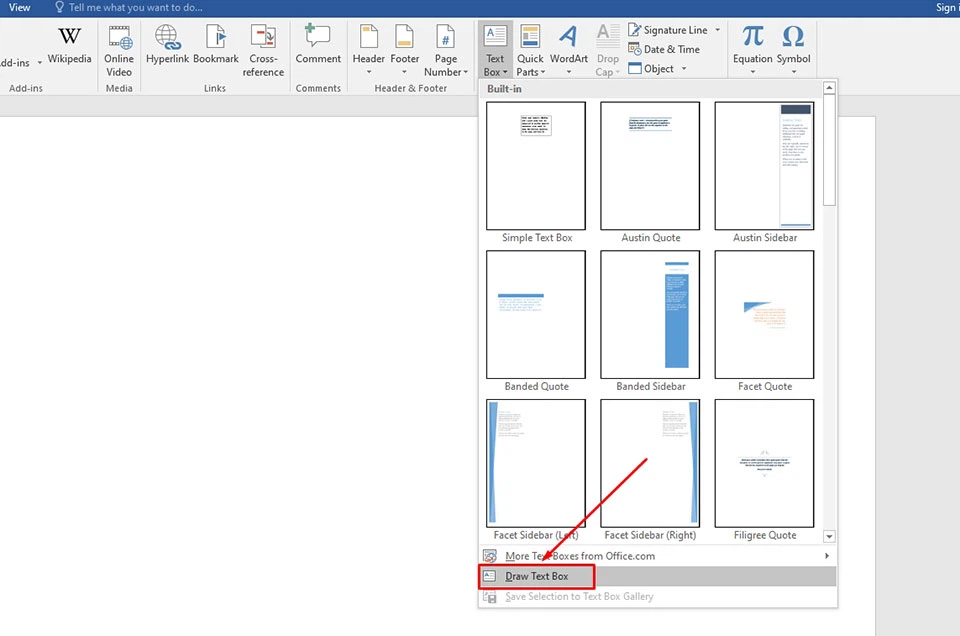
Bước 2: Bây giờ, bạn hãy trở lại trang đầu tiên và nhấp vào Text Box > Draw Text Box trong tab Insert.
Bước 3: Tiếp theo, bạn hãy vẽ 2 hộp văn bản trên trang trước tiên với một vỏ hộp ở phía bên trái và một vỏ hộp khác ở mặt phải. Ở đây, FPT shop sẽ để tên cho chúng là A1 và B1.
Bước 4: lặp lại bước 2 để chèn một trang new khác là trang 3. Điều này nhằm đảm bảo rằng các bạn luôn có thể chèn một trang new trên một trang trống nhưng không cần cắt liên kết giữa những hộp văn bản.
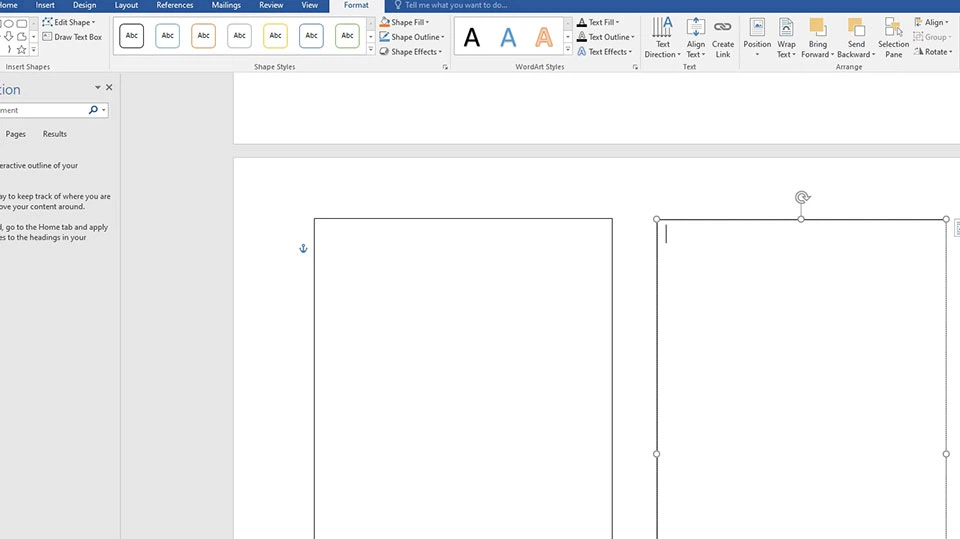
Bước 5: bên trên trang 2, bạn cũng sử dụng công cố kỉnh Draw Text Box để vẽ 2 hộp văn bạn dạng khác. Ở đây, FPT siêu thị gọi bọn chúng là A2 cùng B2.
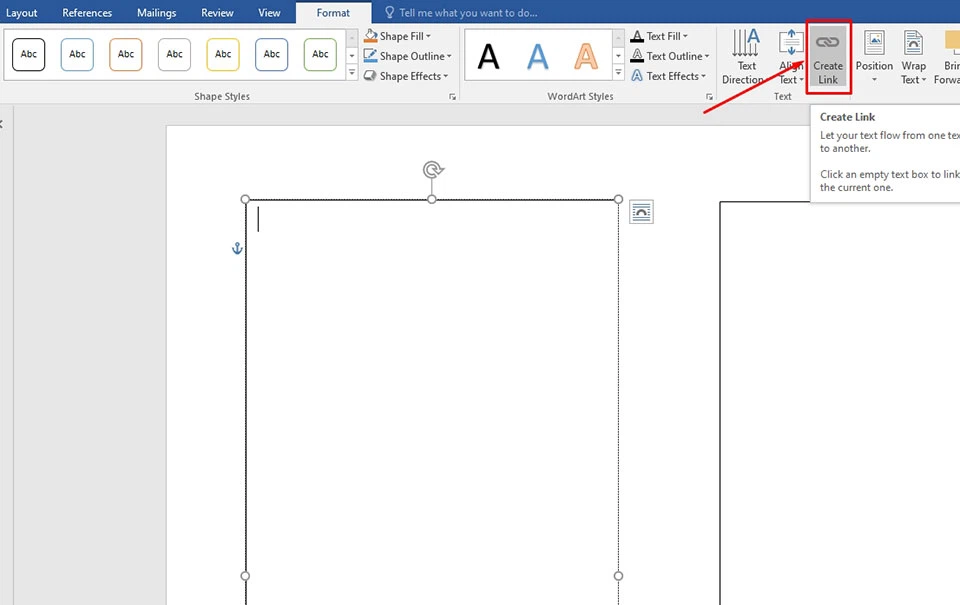
Bước 6: Đảm bảo rằng tất cả các hộp văn bạn dạng đều trống. Bây giờ, chúng ta hãy nhấn vào hộp văn bạn dạng A1 và tiếp nối nhấp vào Create Link trong tab Format.
Bạn đang quan tiếp giáp thấy bé trỏ đổi khác thành hình dạng giống hệt như ấm trà. Nhấp vào hộp văn bản bạn muốn liên kết. Trong trường hợp này, đó là hộp văn phiên bản A2. Và tiếp đến sử dụng cách tương tự để liên kết các hộp văn bản ở phía mặt kia, chẳng hạn như B1 với B2. Khi vỏ hộp văn bản đầu tiên đầy, nội dung sẽ auto chuyển cho hộp được liên kết.
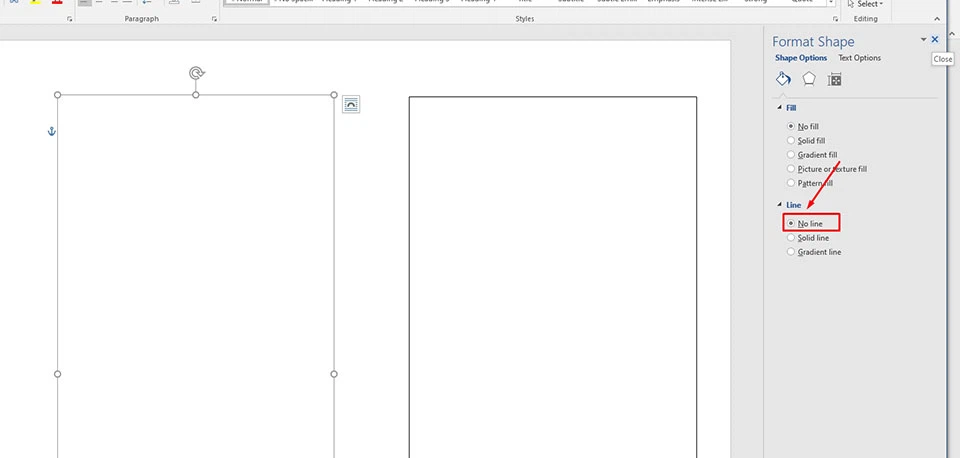
Để đào thải các viền trên hộp văn bản, chúng ta có thể bấm vào phải vào viền của hộp văn bạn dạng và lựa chọn Format Shape. Tiếp đến chọn No line trong Line và bấm vào nút Close để tạm dừng hoạt động sổ nổi Format Shape.
Phương pháp 3: thực hiện tab Layout
Đôi khi bạn đang cần bóc tách văn bạn dạng (có sẵn vào tài liệu) của chính mình thành nhì hoặc nhiều cột hơn. Điều tuyệt đối hoàn hảo về Word là nó chất nhận được bạn thực hiện quá trình đó trong nháy mắt. Sau đây là công việc để có tác dụng như vậy:
Bước 1: Mở tài liệu bạn có nhu cầu chỉnh sửa.
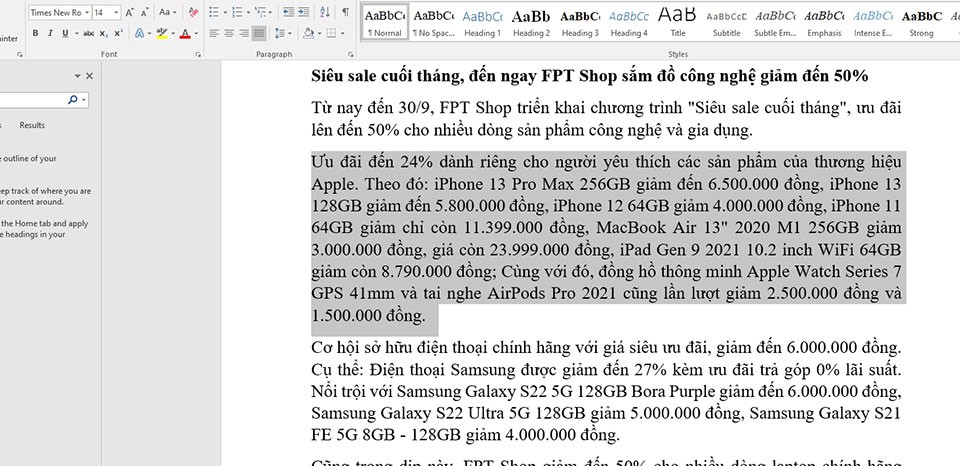
Bước 2: lựa chọn văn bản bạn muốn tách thành những cột.
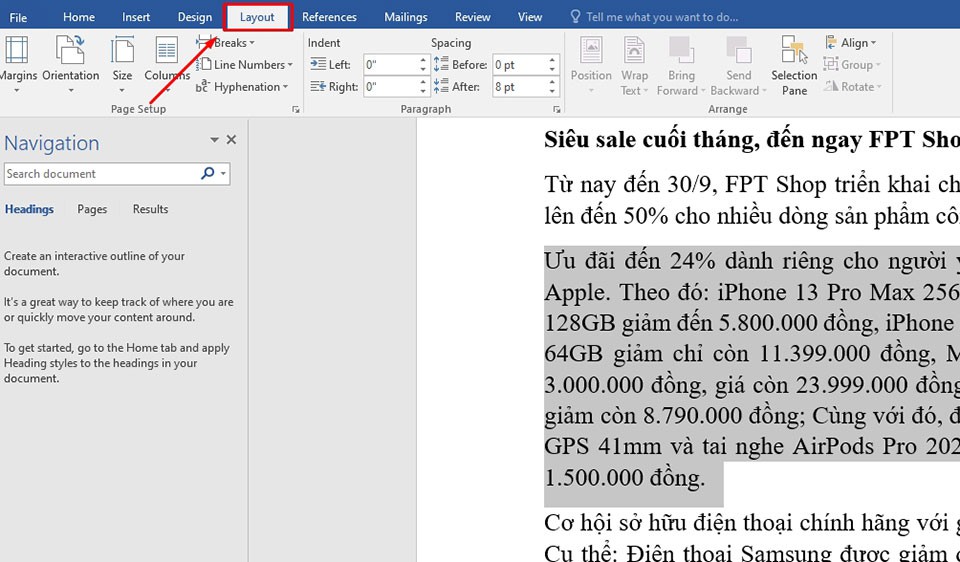
Bước 3: nhấn vào tab Layout (Trước đó là Page Layout vào Word 2007 với 2010) trong thanh giải pháp của Word.
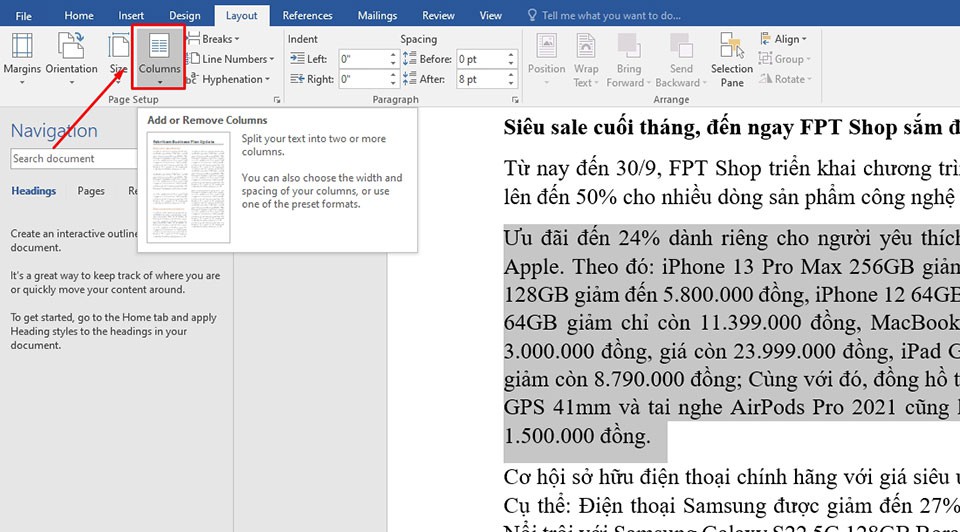
Bước 4: nhấp vào nút Columns trên phần Page Setup.
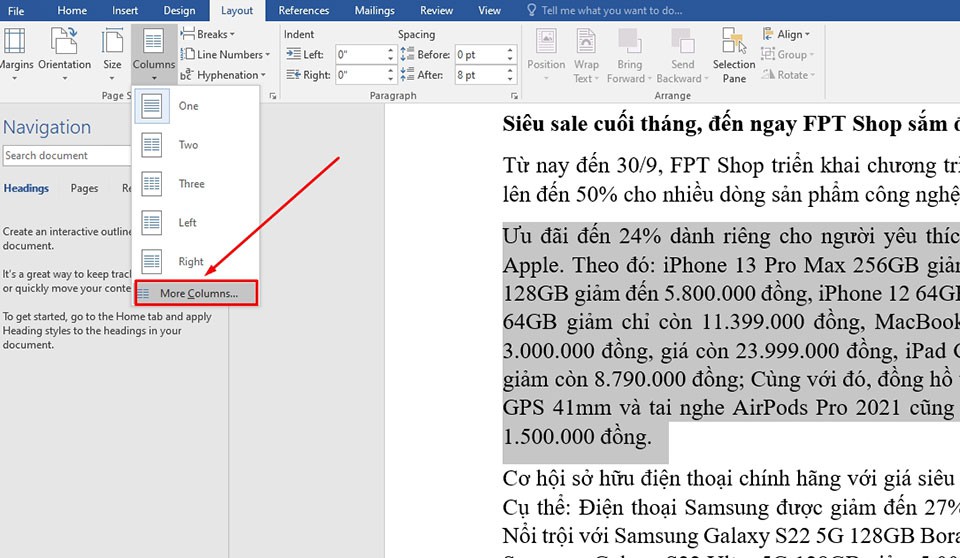
Bước 5: lựa chọn More Columns… trong menu mở rộng vừa xuất hiện.
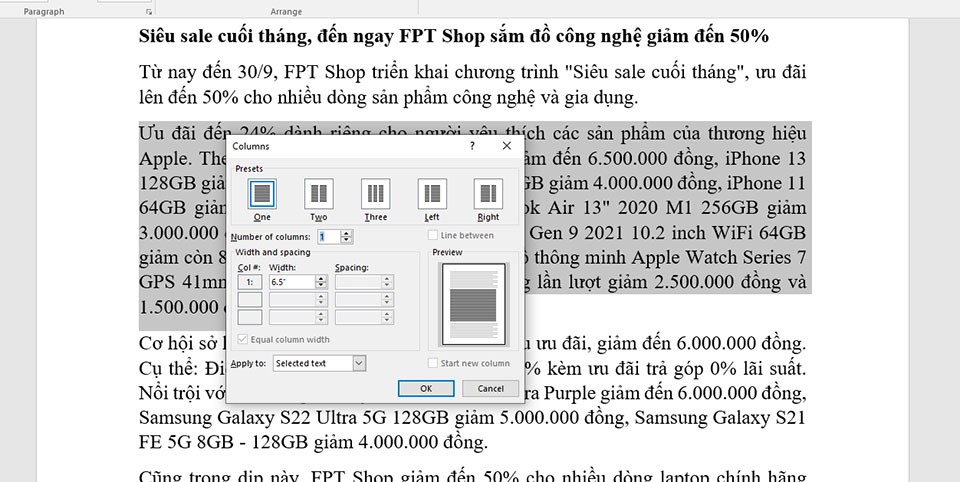
Bước 6: Trong vỏ hộp thoại bắt đầu xuất hiện, bạn hãy nhấn con số cột bạn muốn tạo trong tư liệu vào mục Number of Columns. Trong phần này, chúng ta cũng có thể chỉ định chiều rộng lớn và khoảng cách của các cột. Ko kể ra, bạn cũng có thể chọn nếu bạn muốn chỉ áp dụng những cột cho văn phiên bản đã chọn, toàn cục tài liệu…
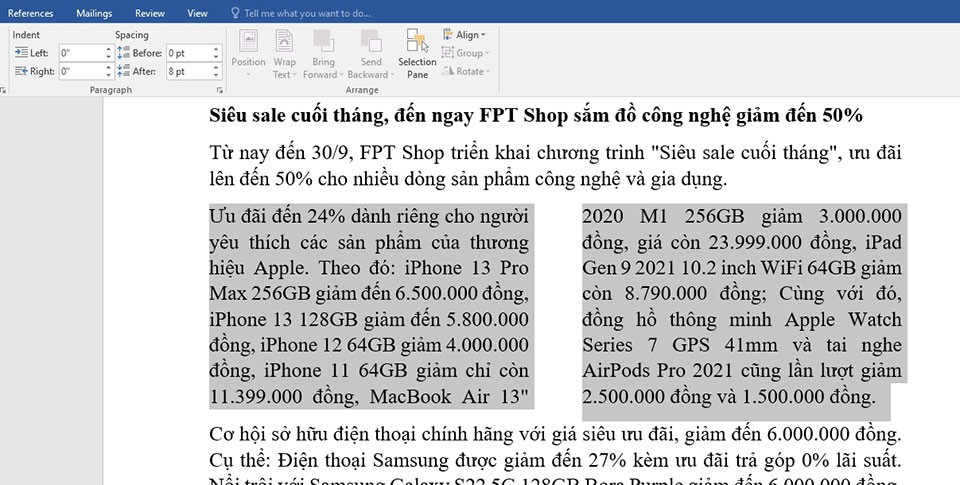
Sau khi chúng ta nhấn OK, đoạn văn các bạn chọn sẽ được chia làm số cột tương ứng.
Trên đây là một số phương pháp giúp bạn tạo cột vào Word. Nếu bạn có thêm các thủ thuật làm sao khác, hãy chia sẻ cho rất nhiều người bằng cách để lại comment ở cuối nội dung bài viết nhé.
4 cách dễ dàng và đơn giản để xoay ảnh trong Word nhưng không phải ai cũng biết
Là dân văn phòng, bạn hãy cập nhật ngay 3 bí quyết sửa lỗi không bôi black được văn phiên bản trong Word
Sử dụng phương tiện Table để tạo ra bảng
Mở cơ chế Word trong máy tính của bạn và vào theo đường dẫn Insert > Table > Tables.

Chọn số cột với hàng
Chọn số ô cùng cột tương xứng trong đồ họa Table theo ý muốn của bạn. Lấy ví dụ trong hình là 2 cột và 1 hàng.
Xem thêm: Tranh vẽ về ngày nhà giáo việt nam 20 11, top 50 tranh vẽ 20/11 đẹp ấn tượng

Kích hoạt Table Properties nhằm điều chỉnh size bảng
Nếu bạn có nhu cầu tùy chỉnh chiều ngang của bảng như mong muốn muốn, hãy nhấp vào dấu cộng bé dại ở góc trái của bảng và chọn Table Properties > Row >Allow row to break across pages.