Nếu bạn cảm thấy bức ảnh của bản thân quá cứng ngắc thì hãy chuyển hình ảnh thành tranh vẽ top vận dụng siêu hot hiện nay nay? nội dung bài viết dưới đây sẽ giới thiệu cho mình 5 ứng dụng chuyển hình ảnh sang tranh vẽ giỏi trên điện thoại. Cùng tìm hiểu ứng dụng thụ vị này nhé!
TOP 5 vận dụng chuyển ảnh thành tranh vẽ trên năng lượng điện thoại
Nội dung
1 Ứng dụng chỉnh ảnh MomentCam2 Ứng dụng Prisma3 Ứng dụng Foodie4 Ứng dụng Pics
Art5 Ứng dụng Sketch Master
Ứng dụng chỉnh hình ảnh Moment
Cam

TOP 5 ứng dụng chuyển hình ảnh thành tranh vẽ trên điện thoại
Moment
Cam là áp dụng tạo hình ảnh và clip hoạt hình khi chuyển hình ảnh selfie từ cỗ sưu bộ ảnh trong điện thoại cảm ứng thông minh hoặc chụp ảnh trực tiếp từ áp dụng và chuyển chúng thành ảnh Chibi, ảnh GIF hoạt hình, video hình hoạ vui nhộn. Bạn cũng có thể tùy chỉnh khuôn mặt nhân đồ gia dụng hoạt hình của bản thân mình sao đến đẹp rộng với không hề thiếu các dáng vẻ khuôn mặt, thứ hạng tóc thời thượng, màu sắc da, mắt, phụ kiện như băng đô, nón, hoa tai,…
Cam:Biến ảnh chân dung thành những tranh ảnh vẽ tốt hoạt hình, ảnh động vui nhộn.Thể hiện cảm xúc và những tình huống không giống nhau với tranh màu sinh động.Chèn chữ vào bong bóng tiếp đến thêm vào ảnh.Chia sẻ ảnh động cùng tranh phim hoạt hình lên mạng xã hội như Facebook, Instagram, Twitter,…Khám phá gần như chủ đề đa dạng mẫu mã theo thể nhiều loại Manga/Anime.Thay thay đổi nét mặt trong Face Edit để diễn đạt cảm xúc, buồn, khóc…2. Bạn có thể tải áp dụng Moment
Cam tại đây

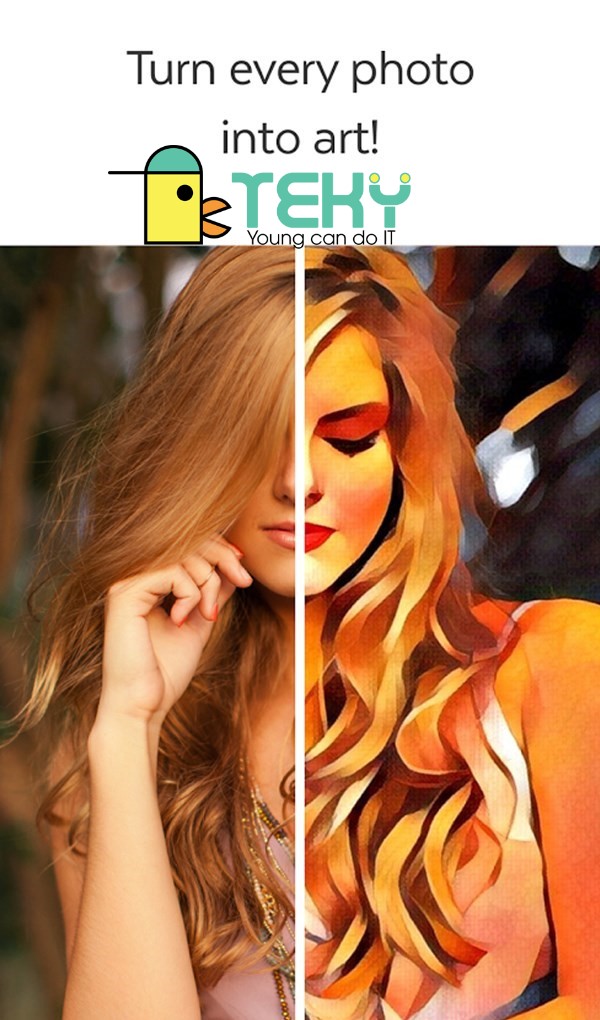
TOP 5 ứng dụng chuyển hình ảnh thành tranh vẽ trên năng lượng điện thoại
Prisma Photo Editor là ứng dụng chỉnh sửa ảnh mạnh mẽ, hiệu quả với tính năng chính là biến hình ảnh bình thường của chúng ta thành tranh vẽ, tạo hiệu ứng hình ảnh tuyệt vời. Sử dụng các bộ lọc nghệ thuật của Prisma, bạn cũng có thể làm đến bức hình ảnh của bản thân trông như thể các hoạ sỹ Picasso, Munch vẽ nó mang đến riêng bạn.
Bạn đang xem: Cách chuyển ảnh thành tranh vẽ


TOP 5 áp dụng chuyển ảnh thành tranh vẽ trên năng lượng điện thoại
Foodie là vận dụng chụp ảnh, selfie dành riêng cho giới trẻ thịnh hành nhất hiện tại nay, khét tiếng với các hiệu ứng chuyển ảnh đồ nạp năng lượng thành dạng truyện tranh anime. Bạn cũng có thể tạo ra hồ hết bức ảnh như tranh vẽ rất đẹp mắt thông qua cỗ lọc màu unique cũng như trải nghiệm nhân kiệt chụp ảnh thông minh đến từ Foodie
1. Tính năng rất nổi bật của áp dụng Foodie:Hơn 30 bộ lọc màu chăm nghiệp, quality cao.Chụp hình ảnh dễ dàng, đúng chuẩn hơn với hào kiệt hướng dẫn thông minh.Quay clip ngắn với những bộ lọc hấp dẫn dành mang đến video.Chế độ hứa hẹn giờ chụp, tắt music chụp ảnh.Trình chỉnh sửa ảnh mạnh mẽ.Chia sẻ hình ảnh chụp lên mạng xã hội ngay lập tức.2. Bạn có thể tải ứng dụng Foodie trên đây
Foodie – Camera mang đến cuộc sống: khí cụ chụp hình ảnh món ăn rất là thú vịMiễn phí
Chụp và hình ảnh
Nhà phạt hành: SNOW, Inc.0 lượt xem
Ứng dụng Pics
Art

TOP 5 vận dụng chuyển ảnh thành tranh vẽ trên điện thoại
Pics
Art Photo Editor là công cụ chỉnh sửa ảnh, chế tạo ra hiệu ứng độc đáo và khác biệt trên di động. Đặc biệt, ứng dụng cho phép bạn hô thay đổi những bức ảnh chụp bằng điện thoại cảm ứng thông minh hay bất kỳ thiết bị nào không giống thành những bức hình ảnh có hiệu ứng tranh vẽ độc đáo. Quanh đó ra, Pics
Art Photo Editor hỗ trợ bộ lao lý chỉnh sửa ảnh với không thiếu các kĩ năng như: cắt, điều chỉnh kích thước ảnh, điều chỉnh thông số kỹ thuật như độ sáng, độ tương phản, độ phơi sáng, độ ấm, độ bão hòa.
Art
Tạo hình ảnh ghép từ nhiều tấm hình ảnh nhanh chóng, nhiều mẫu mã khung ghép cho những người dùng tha hồ lựa chọn.Chỉnh sửa hình ảnh: thêm hiệu ứng, giảm ảnh, làm cho đẹp, chỉnh màu da, thêm cỗ lọc, thêm chữ,…Cung cấp cho hơn 3 triệu nhãn dán giúp cho bạn tha hồ nước chỉnh sửa.Tạo cảm giác ma thuật cho ảnh đầy mê hoặc.Chế hình ảnh độc đáo, chia sẻ nhanh chóng lên mạng xã hội.Tự chế tác nhãn dán cho chính mình.Vẽ tranh với những công cụ tất cả sẵn nhưng mà không buộc phải giấy vẽ, cây bút vẽ.

Pics
Art: Ứng dụng tạo hình ảnh ghép & chỉnh sửa ảnh chuyên nghiệpMiễn phí
Chụp và hình ảnh
Nhà phân phát hành: Pics
Art Inc.
Ứng dụng Sketch Master

TOP 5 ứng dụng chuyển ảnh thành tranh vẽ trên điện thoại
Sketch Master là pháp luật chỉnh sửa hình ảnh đơn giản tuy nhiên hiệu quả, có thể chấp nhận được bạn chuyển số đông bức ảnh chụp thường thì thành tranh phác họa hay hình đại diện phong cách phim hoạt hình với rộng 40 cỗ lọc ảnh khác nhau như: vẽ phác thảo chì, vẽ phác thảo bằng bút chì màu, tổng quát ván trượt, phác thảo bằng bút sáp, phác thảo đen trắng kiểu dáng truyện tranh,…
1. Tính năng rất nổi bật của áp dụng Sketch Master.Hơn 40 cỗ lọc ảnh khác nhau góp tạo hình ảnh thường thành hình ảnh phong bí quyết tranh vẽCho phép cách xử lý hình hình ảnh trên những layer cùng lúc, có thể bị số lượng giới hạn do cỗ nhớ.Cung cấp cho những người dùng 7 cây viết vẽ miễn phí bao hàm cả loại cây viết tô màu vùng rộng.Cung cấp dụng cụ chèn chữ vào tranh vẽ.Cắt hình ảnh theo các tỉ lệ không giống nhau như 1:1, 4:3, 3:4, 16:9, 9:16 và có 3 lever chất lượng hình ảnh khác nhau để lưu ảnh vào máy.2. Bạn có thể tải áp dụng Sketch Master tại đây:
Thế là họ đã search hiểu kết thúc Top 5 áp dụng chuyển ảnh thành tranh vẽ trên điện thoại thông minh rồi. Bạn muốn ứng dụng nào tốt nhất hay bạn muốn thử ứng dụng nào đầu tiên? Hãy nhằm lại comment cho tụi mình được biết thêm nha.
Bạn vẫn tìm bí quyết chuyển hình ảnh thành tranh vẽ vào Photoshop? Đây là nội dung bài viết dành cho bạn. Trong nội dung bài viết này, bọn họ sẽ áp dụng Filter Gallery, Oil Paint và Style Transfer để làm việc đó. Hy vọng, sau khi tham khảo chỉ dẫn này. Chúng ta cũng có thể tự làm được và có nhiều hình ảnh đẹp hơn. Ok, bọn chúng ta bước đầu nhé.

Trong thời gian share kinh nghiệm thực hiện Photoshop. Mình nhận được rất nhiều yêu cầu, gợi ý chuyển ảnh thanh tranh vẽ chì trong Photoshop. Bọn họ có tương đối nhiều cách đề thao tác làm việc này, bao hàm Plugin cùng Action.
Nhưng cách xuất sắc nhất, là tự làm với tác dụng cơ bản trong Photoshop. Như vậy, các bạn sẽ hiểu rõ Photoshop cùng không phụ thuộc vào Plugin. Để bắt đầu, bạn hãy tải hình ảnh mẫu của tác giả Langll bên trên Pixbay. Kế tiếp mở hình ảnh và thừa nhận Ctrl+J để nhân đôi Layer.
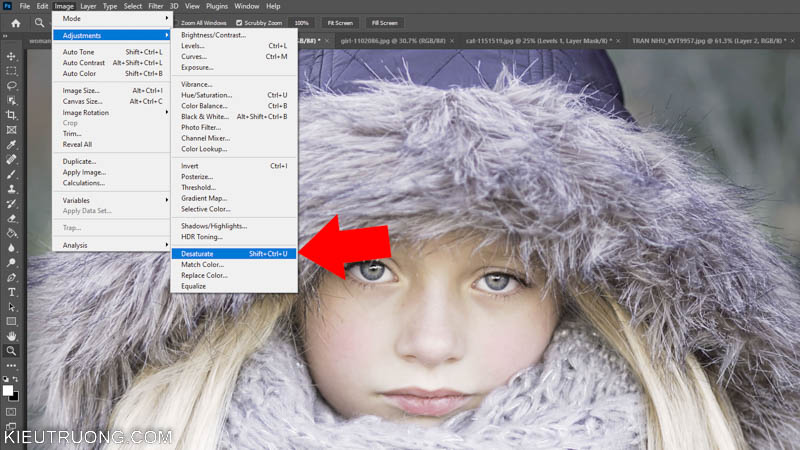
Để tiếp tục, bạn nên chọn Layer vừa nhân đôi. Sau đó nhấn vào Image > Adjustments > Desaturate. Hoặc thực hiện phím tắt Shift+Ctrl+U. Chắc ai đang tự hỏi, thao tác này để làm gì? thao tác làm việc này để loại trừ độ bão hoà màu.

Như ai đang thấy, bức hình ảnh chuyển black trắng sau khoản thời gian sử dụng Desaturate. Chúng ta nhấn con chuột vào Layer này. Sau đó nhấn Ctrl+J để nhân đôi Layer thêm một lần nữa. Như vậy, chúng ta có tất cả 3 Layer nha.

Chúng ta dấn chuột yêu cầu vào Layer đồ vật 3, lựa chọn Convert to lớn Smart Object. Làm việc này để triển khai gì vậy? Khi đưa sang Smart Object. Chỉnh sửa được diễn tả qua Filter nằm phía dưới Layer đó. Bạn cũng có thể điều chỉnh lúc nào cũng được. Nếu bạn chắc chắn những gì vẫn làm. Thì hoàn toàn có thể sử dụng Layer bình thường.
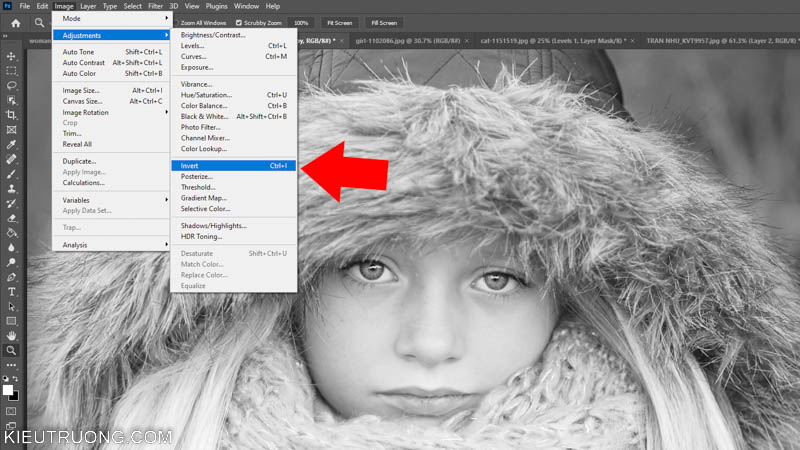
Sau đó, bọn chúng kéo thanh trượt Gaussian Blur qua phải. Bạn sẽ thấy hình ảnh chuyển thành tranh vẽ chì như minh họa. Các bạn càng kéo lịch sự phải, thì sẽ càng nét cùng nhiều chi tiết hơn. Vào trường thích hợp này, mình cài đặt Gaussian Blur là 5.0. Bạn hãy chọn ra thông số tương xứng với mục tiêu sử dụng nha. Như vậy, bạn đã biết cách chuyển hình ảnh thành tranh vẽ chì vào Photoshop. Để bức hình ảnh đẹp hơn nữa. Bọn họ sẽ đến quá trình tiếp theo.
Chúng ta không thể kiểm soát điều hành được một số cụ thể với Gaussian Blur. đến nên, các bạn hãy nhấp vào Adjustments > chọn Levels.
Trong Levels, họ thấy 3 điểm tương ứng với vùng sáng, trung tính và buổi tối trên ảnh. Bây giờ, chúng ta kéo điểm trung tính lịch sự phải, nhằm tăng đường nét vẽ với độ tương phản. Như các bạn thấy, hình ảnh nhiều cụ thể và tương phản xuất sắc hơn nhiều phải không? Mình không có thông số cho hầu hết trường hợp. Bạn hãy thử nghiệm nhằm tìm ra thông số kỹ thuật Levels tối ưu nhất.
Để tiếp tục, chúng ta gộp Layer bởi phím tắt Ctrl+Shift+E. Photoshop vẫn gộp toàn bộ những chỉnh sửa trên Layer phía dưới. Thành một Layer trên cùng như bạn đang thấy. Mục tiêu là gì? Thay vị để những chỉnh sửa trên các Layer không giống nhau. Họ sẽ gom chúng nó vào một Layer. Để qua cách tiếp theo thuận tiện hơn thôi.
Sau đó nhấn vào vào Artistic > chọn Rough Pastels cùng quan sát chi tiết trên ảnh. Các bạn sẽ thấy, những chi tiết này, như thể vẽ bằng bút chì hơn buộc phải không? Đặc biệt là phần đôi mắt của bạn mẫu.
Trong Rough Pastels, chúng ta kéo thanh trượt Stroke Length để kiểm soát độ nhiều năm nét bút. Bạn càng kéo qua phải, nét bút càng dài cùng ngược lại. Sau đó, chúng ta bấm vào vào Stroke Details. Kéo thanh trượt sang mặt phải. Các bạn sẽ thấy nét vẽ chi tiết như minh họa. Tất nhiên, bạn có thể kéo thanh trượt qua trái để bớt số nét vẽ. Bây giờ, hãy so sánh với hình ảnh trước khi thực hiện Rough Pastels. Ảnh như là vẽ bằng bút chì hơn nhiều đề xuất không?
Vẫn vào Rough Pastels. Chúng ta nhấn vào Texture chọn các loại hóa học liệu. Bạn cũng có thể thay đổi giữa Canvas cùng những gia công bằng chất liệu khác trên đây. Kế tiếp quan sát thay đổi trên ảnh. Khoác dù biến hóa rất nhỏ, nhưng mà sẽ mang lại xúc cảm chân thực hơn. Giống như vẽ trên một loại gia công bằng chất liệu trong thực tiễn như Canvas. Thay vì chưng vẽ trên máy tính với nền trắng mịn trả toàn.
Ngoài ra, các bạn hãy nhấp vào Light để kiểm soát ánh sáng trên nét vẽ. Bạn cũng có thể chọn những loại ánh sáng bên trái, phải, bên trên xuống. Các bạn chỉ vấn đề chọn, bên cạnh đó quan sát chuyển đổi trên ảnh. Cho đến khi search được công dụng đáp ứng được nhu cầu sử dụng. Tới đây, chúng ta thấy ảnh giống vẽ bằng bút chì chưa?
Ngoài Rough Pastels, họ còn những lựa chọn khác trong Filter Gallery. Các bạn hãy thử nghiệm nhằm tìm ra lựa chọn tương xứng nhất. Như vậy, họ vừa tra cứu hiểu hoàn thành cách chuyển hình ảnh thành tranh vẽ chì trong Photoshop. Hiện giờ chúng ta đến với rất nhiều phần tiếp sau nha.
2. Chuyển hình ảnh thành tranh vẽ color trong Photoshop
Để tiếp tục, chúng ta tìm hiểu giải pháp chuyển hình ảnh thành tranh vẽ màu sắc trong Photoshop. Bạn hãy mở hình ảnh rồi dìm Filter > Oil Paint. Bản lĩnh này chuyển hình ảnh thành tranh vẽ sơn dầu một cách đơn giản nhất. Vào một vài trường hợp, kỹ năng Oil Paint gửi sang màu xám. Vì sao do Card hình ảnh không tương thích. Chúng ta có thể khắc phục bằng phương pháp mua Card new hoặc cập nhật Driver.
Chúng ta lưu lại vào Preview, để thấy kết quả trong lúc đã chỉnh sửa. Tiếp đến kéo thanh trượt Stylization quý phái phải. Bạn sẽ thấy ảnh xuất hiện mọi mảng màu. Y như tranh sơn dầu vẽ bên trên vải vậy. Chúng ta nào từng coi triển lãm tranh hoặc sờ vào tranh thật, đã hiểu được chức năng của Stylization.
Chúng ta thử tăng Stylization lên 5.0. Chúng ta thấy hệt như được vẽ bên trên vải không? Thay bởi phẳng như chụp bằng máy ảnh.
Tiếp theo, bọn họ kéo thanh trượt Outliness thanh lịch phải. Điểm hình ảnh mờ dần, y hệt như bút vẽ của họa sĩ. Các bạn càng tăng Outliness, nét vẽ càng chi tiết và mềm hơn. Hãy quan lại sát chi tiết trên lá cây, nhằm thấy ảnh hưởng của Outliness.
Để tiếp tục, chúng ta kéo thanh trượt Scale sang trọng phải. Làm việc này giống như chọn kích cỡ bút vẽ. Bạn tăng Scale thì đường nét vẽ khủng hơn, tương xứng với đầu cây viết lớn. Ngược lại, nét vẽ nhỏ dại và chi tiết hơn.
Trong thực tế, chúng ta thấy cây bút vẽ được cấu trúc bằng đều sợi lông bắt buộc không? bọn họ tạo phải các chi tiết trên bức tranh. Vào Photoshop, bạn có thể kéo thanh trượt Bristle Details thanh lịch phải. Làm việc này để giúp kiểm soát phần đa sợi lông trên cây viết vẽ. Ngược lại, bạn cũng có thể kéo thanh trượt qua trái nhằm giảm số lượng lông trên bút vẽ.
Cuối cùng, họ nhấp vào Lighting để kiểm soát và điều hành ánh sáng trên nét vẽ. Bởi vì vì, trong thực tế nét vẽ dùng bằng sơn dầu đã cao thấp không giống nhau. Không phẳng như trên trang bị ảnh. Bạn sẽ thấy phần đổ bóng, sáng buổi tối khác nhau.
Để bức ảnh trở cần thật hơn. Chúng ta cần chuyển đổi góc phát sáng trong Lighting. Bạn chỉ việc nhập góc độ, kết hợp với Shine để kiểm soát và điều hành cường độ sáng. Sau đó chọn ra kết quả tốt nhất. Như vậy, bọn họ vừa tìm hiểu kết thúc cách chuyển ảnh thành tranh vẽ màu sắc trong Photoshop. Hiện thời đến với phương pháp dễ không chỉ có vậy nhé.
3. Chuyển ảnh sang tranh vẽ bởi Style Transfer
Một trong những cách chuyển hình ảnh thành tranh vẽ dễ dàng và đơn giản nhất, là sử dụng Photoshop 2023. Sau đó nhấn vào Filter > lựa chọn Neural Filters.
Chúng ta nhấp vào Creative > chọn tải Style Transfer. Khả năng này góp chuyển hình ảnh thành tranh vẽ, theo phong cách của mọi họa sỹ nổi tiếng với Artist Style. Chắc hẳn bạn đang thấy phần đa tác phẩm nổi tiếng trong phía trên rồi ha.
Bạn chỉ vấn đề chọn các phong cách được hiển thị trong Artist Style. Bức hình ảnh của bạn sẽ được gửi thành tranh vẽ tương đồng theo phong thái đó. Trước khi tìm hiểu sâu hơn. Bản thân xin phân tích và lý giải hai sàng lọc còn lại.
Trong một vài trường hợp, các bạn sẽ không thích thực hiện Artist Style. Thì nên nhấn loài chuột qua Image Style. Trong trên đây hiển thị ảnh theo phong cách khác nhau. Bạn có nhu cầu nhái theo phong cách nào, thì bấm vào vào là xong.
Ngoài ra, bạn cũng có thể nhấn vào Custom > Select an Image nhằm chọn hình ảnh mẫu. Chức năng này khiến cho bạn chọn bất kỳ một tranh ảnh nào đang có trên máy tính. Photoshop đã phân tích cùng chuyển ảnh của các bạn theo phong cách đó.
Quay quay lại Artist Style. Họ kéo thanh trượt Strength để kiểm soát điều hành tác động. Bạn càng kéo qua buộc phải thì ảnh hưởng tác động càng lớn. Như các bạn thấy, bức hình ảnh đã gửi thành tranh vẽ như mẫu mã rồi ha.
Ngoài ra, chúng ta có thể kéo thanh trượt Style Opacity, để kiểm soát và điều hành tác hễ của Artist Style. Theo mặc định là 100%, bạn có thể giảm xuống nhằm thấy chi tiết của ảnh gốc.
Họa sĩ hay sử dụng cọ vẽ, nhằm thể hiện chi tiết trên bức tranh. Chúng ta có thể kiểm rà phần này bằng cách kéo thanh trượt Details. Bạn càng kéo qua yêu cầu chi tranh ảnh càng nhiều chi tiết. Ngược lại, chúng ta càng kéo qua trái càng giảm bỏ ra tiết.
Khi thực hiện Style Transfer. Các bạn sẽ thấy ảnh thay đổi khả năng chiếu sáng khá nhiều. Để xung khắc phục việc này, bọn họ kéo thanh trượt Brighness sang phải để tăng sáng. Hoặc kéo qua trái để sút độ sáng. Nên chọn lựa thông số cân xứng với mục đích sử dụng của người tiêu dùng nhé.
Theo mang định, Photoshop sẽ làm ảnh của bạn, có color giống với mẫu mã đã chọn. Đôi lúc quá nhạt hoặc quá đậm, không phù hợp với bức ảnh gốc. Bạn có thể kéo thanh trượt Saturation sang cần để màu sắc đậm hơn. Ngược lại, kéo thanh trượt quý phái trái nhằm có màu sắc nhạt hơn. Thực tế là kiểm soát độ bão hoà màu.
Trường hợp bạn muốn giữ lại màu ảnh gốc, thì hãy ghi lại vào Preserve Color. Chọn lựa này nói với Style Transfer rằng. Tôi mong áp dụng phong thái đã chọn. Mà lại không đổi khác màu sắc đẹp trên ảnh gốc. Các bạn sẽ thấy bức ảnh giống như minh họa phía trên. Thử nghiệm và phối hợp các chọn lọc trong Style Transfer. Để đưa ra cách phù hợp nhất với bạn.
Cách chuyển hình ảnh thành tranh vẽ vào Photoshop như thế nào?
Bạn hoàn toàn có thể sử dụng Filter Gallery, Oil Paint hoặc Style Transfer để chuyển ảnh thành tranh vẽ.
Chuyển ảnh thành tranh vẽ chì vào Photoshop dễ không?
Rất dễ, chúng ta cũng có thể chuyển ảnh thanh tranh vẽ chì ngay lập tức trong Photoshop. Nhưng không cần áp dụng Plugin.
Cách chuyển hình ảnh thành tranh vẽ màu trong Photoshop đơn giản nhất?
Bạn rất có thể sử dụng Style Transfer vào Neural Filter nhằm chuyển hình ảnh thanh tranh vẽ một cách đơn giản và dễ dàng nhất.
Như vậy, chúng ta vừa kiếm tìm hiểu chấm dứt 3 cách chuyển ảnh thành tranh vẽ vào Photoshop. Mong muốn qua đây, các bạn sẽ có nhiều ảnh đẹp hơn. Giả dụ thấy phần nào không đủ hoặc muốn góp ý. Vui mắt để lại phản hồi dưới nội dung bài viết này. Mình sẽ trả lời ngay khi bao gồm thể. Còn hiện nay phải giã từ rồi. Cảm ơn đang dành thời hạn tham khảo, bye.
4. Đọc thêm
Trả lời Hủy
Email của doanh nghiệp không hiển thị công khai. Mình vẫn trả lời comment trong ngày. Nhớ quay trở về đọc đánh giá nhé. Cảm ơn bạn đã dành thời gian.
Xem thêm: Top 50 Bản Vẽ Cầu Thang Sắt Xoắn Ốc Chi Tiết, Tìm Hiểu Bản Vẽ Cầu Thang Sắt Xoắn Ốc Chi Tiết
Bình luận *
Tên *
Email *
Please enable JavaScript
Dữ liệu cá nhân của các bạn sẽ được sử dụng, để hỗ trợ trải nghiệm của khách hàng trên cục bộ trang web này. Để thống trị quyền truy cập vào tài khoản của bạn và cho những mục đích khác được biểu thị trong chế độ riêng tư.