Mời các bạn cùng khám phá thông tin và kỹ năng và kiến thức về Cách tạo ra khung a4 vào autocad 2007 hay tuyệt nhất được tổng phù hợp bởi xây đắp NTX, đừng quên chia sẻ nội dung bài viết thú vị này nhé!
Lệnh chế tác khung phiên bản vẽ vào Auto
CAD được coi là bước đặc biệt quan trọng để triển khai các bước tiếp theo khi thiết kế phiên bản vẽ kỹ thuật. Cùng trong quy trình thiết kế, để phiên bản vẽ được chính xác và đẹp mắt thì bạn phải định dạng đến khung bạn dạng vẽ.
Bạn đang xem: Hướng dẫn tạo khung bản vẽ autocad 2007
Vậy, hai thao tác tùy chỉnh thiết lập và định dạng cho khung bản vẽ Cad được thực hiện như thế nào? Ở nội dung bài viết dưới đây, Hoamitech sẽ phía dẫn bạn cách chế tạo khổ giấy, lệnh chế tạo khung bạn dạng vẽ vào Auto
CAD cụ thể 09/2022. Cùng theo dõi nội dung bài viết này nhé!
Tại sao phải tạo lập khung, khung giấy trong CAD?

CAD
Lý do chúng ta phải sinh sản khung, khổ giấy trong cad là vì:
Tạo khung, mẫu giấy trong cad để xác định tỉ lệ khung bạn dạng vẽ so với đối tượng người tiêu dùng vẽ trong đóTạo khung, mẫu giấy trong cad để xác định khung phiên bản vẽ Autocad tiêu chuẩn chỉnh các khung giấy A0, A1, A2, A3, A4 khi in ra đến đúng với tỉ lệ thành phần với khổ giấy bên ngoài
Tạo khung bản vẽ trên cad vận dụng được toàn bộ các phiên phiên bản Autocad 2007, 2010 cho đến phiên bạn dạng cao cấp cho hơn 2019, 2020, 2021
Hướng dẫn 2 phương pháp tạo khổ giấy, lệnh sinh sản khung phiên bản vẽ vào Auto
CAD new 09/2022
Cách 1: chế tạo khung, mẫu giấy trong CAD bởi lệnh Mvsetup
Bước 1: Trên màn hình Auto
CAD bạn gõ lệnh Mvsetup nhấn Enter (hoặc space)
Bước 2: Màn hình xuất hiện thêm No, Yes. Ta chọn No tiếp sau chọn Metric
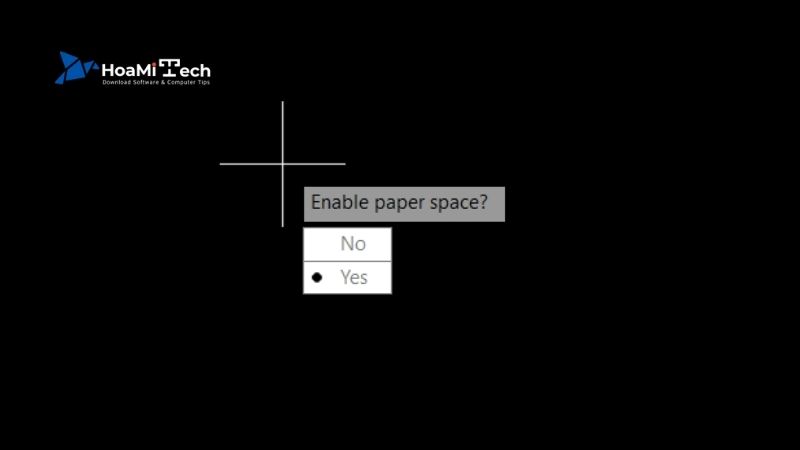
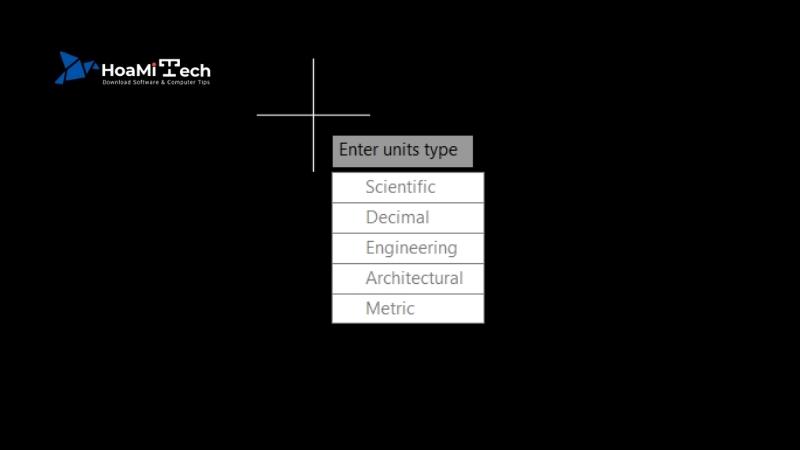
Bước 3: trên bảng chọn giá trị mang đến tỉ lệ bản vẽ, ta có các lựa lựa chọn như sau:
Enter the scale factor: nhập tỉ lệ bạn dạng vẽ, lựa chọn 1 (tỉ lệ 1:1), lựa chọn 5 (tỉ lệ 1:5)…chọn 5000 (tỉ lệ 1:5000).Enter the paper width: nhập chiều rộng khổ giấyEnter the paper height: nhập chiều cao khổ giấyĐể lựa chọn khổ giấy cho phiên bản vẽ, có những khổ A0, A1, A2, A3, A4,… Ở trên đây mình lựa chọn khổ A2 kích cỡ Rộng x Cao: 594mm x 420mm với tỉ lệ 1:1, dứt lệnh ta gõ Enter sẽ được khổ bạn dạng vẽ A2, tỉ trọng khung phiên bản vẽ chuẩn 1:1
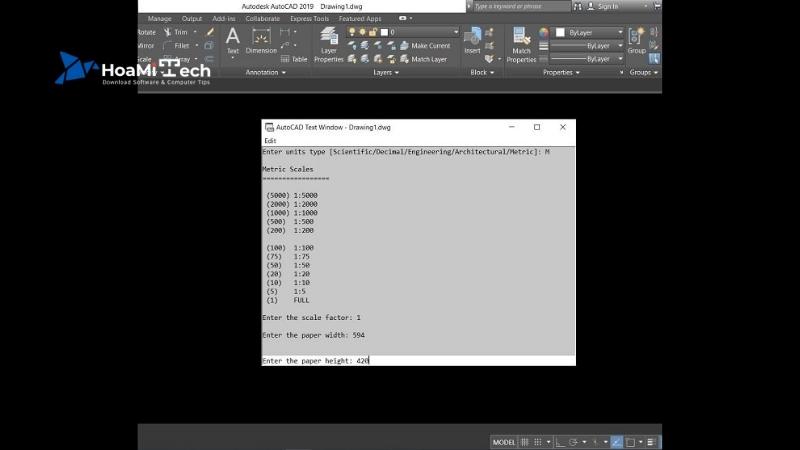
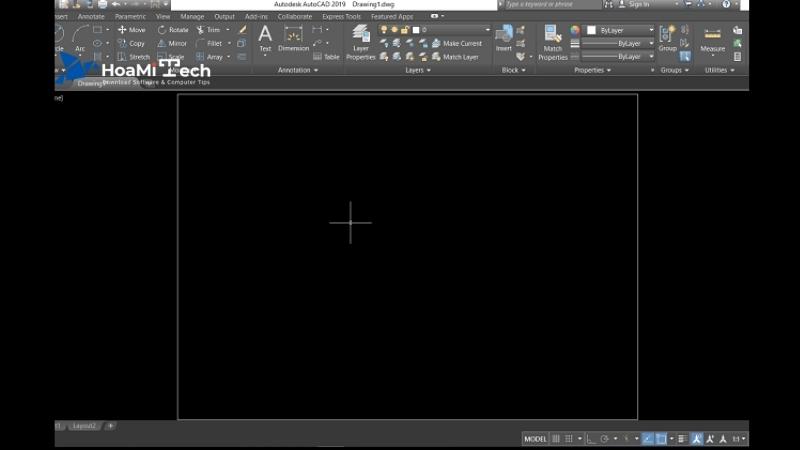
Như vậy để tạo những khổ giấy A0, A1, A2, A3, A4 trong cad với tỉ lệ 1:1 ta cũng làm cho tương tự:
Tạo khung giấy A0 trong cad: thì rộng lớn x Cao = 1189mm x 841mmTạo khổ giấy A1 trong cad: thì rộng x Cao = 841mm x 594mm
Tạo khổ giấy A2 vào cad: thì rộng lớn x Cao = 594mm x 420mm
Tạo khung giấy A3 trong cad: thì rộng lớn x Cao = 420mm x 297mm
Tạo khổ giấy A4 vào cad: thì rộng lớn x Cao = 297mm x 210mm
Cách 2: tạo khung, mẫu giấy trong CAD bởi lệnh Rec (rectang)
Lệnh Rec là lệnh tạo hình chữ nhật trong CAD, chúng ta sử dụng lệnh vẽ hình chữ nhật để tạo khổ giấy trong cad rất cấp tốc chóng. Để tạo khung bản vẽ trong CAD ta có tác dụng như sau:
Bước 1: Trên màn hình Autocad ta gõ lệnh Rec hoặc bên trên thanh nguyên tắc ta chọn hình tượng hình chữ nhật Rectang, tiếp nối bấm (hoặc Space)
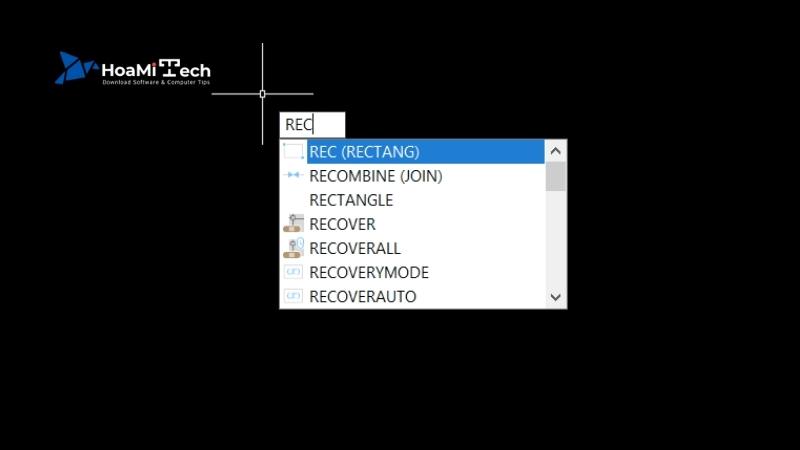
Bước 2: lựa chọn một điểm bất kỳ trên bạn dạng vẽ, để tạo ra khung bản vẽ khổ giấy nào ta chọn form size của khung giấy đó. Ở trên đây mình liên tiếp chọn mẫu giấy A2 có kích cỡ Rộng x Cao: 594mm x 420mm với tỉ lệ 1:1, giải pháp tạo như sau:
Bạn liên tiếp gõ
594,-420 rồi xong lệnh bấm Enter, ta được khổ giấy A2 như mẫu vẽ sau:
Trong nội dung bài viết này bọn chúng mình đã cùng chúng ta thực hành tạo khung tên cho bản vẽ bên trên Auto
CAD. Đây là bài xích tập Auto
CAD rất hay giúp bạn thành thạo kĩ năng dùng text trên Auto
CAD. Hãy cùng mày mò nào!
Thiết lập khung bạn dạng vẽ hay size tên là điều mà chúng ta làm bài toán với Auto
CAD sẽ nên thực hiện. Trên thực tế, bạn cũng có thể tải mẫu mã khung bản vẽ gồm sẵn trên mạng. Mặc dù nhiên, bọn chúng mình vẫn sẽ hướng dẫn chúng ta cách tự chế tác khung bản vẽ theo ý tưởng cá nhân.

CAD - Trọn bộ Auto
CAD từ cơ phiên bản đến nâng cao
Tạo form tên cho phiên bản vẽ Auto
CAD
Kích thước
Tiêu chuẩn chỉnh về kích cỡ theo ISO 216 thì sẽ bao hàm như kích cỡ khác nhau bắt đầu từ form size A0 như vào hình hình ảnh dưới đây:
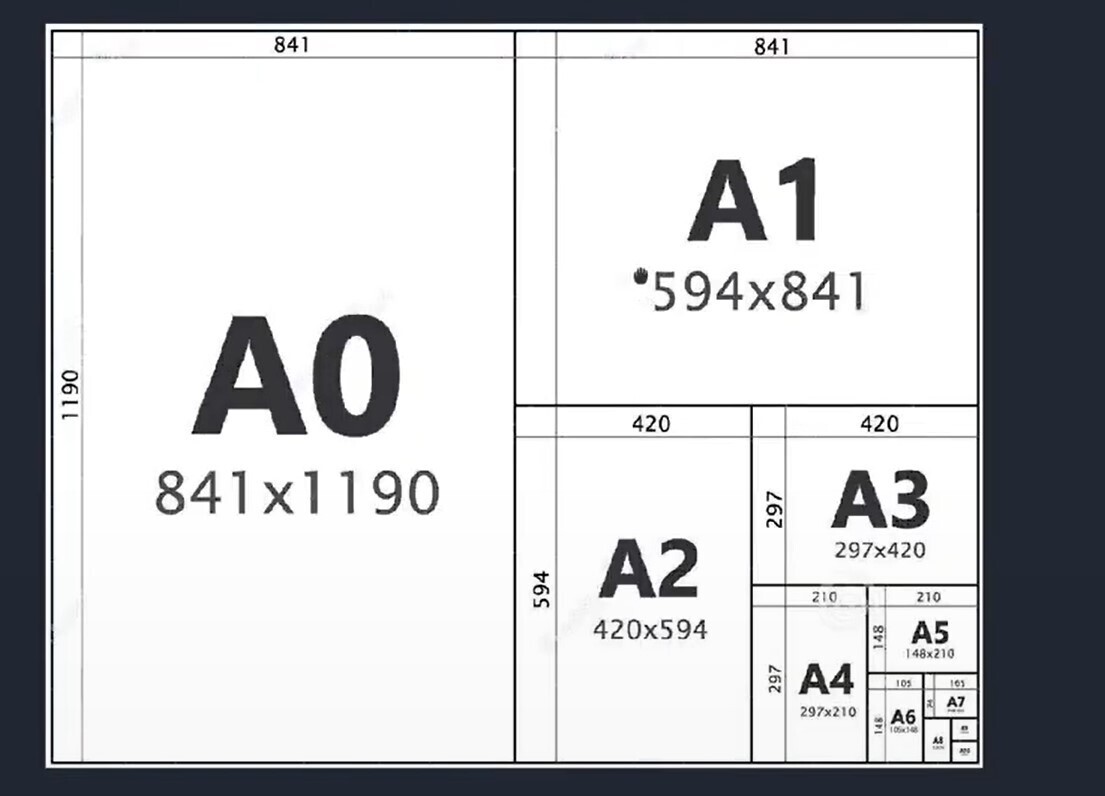
Nhưng với bạn dạng vẽ chuyên môn thì form size thường chạm mặt là tự A0 cho tới A4. Tuy nhiên, A0 thì khá khủng gây bất tiện, A4 thì lại hơi nhỏ dại khó nhìn chi tiết nên chủ yếu bọn họ sẽ dùng form size A3, A2 hoặc A1 tùy loại bản vẽ.
Có một điều bạn cần ;ưu ý là lúc tạo khung bạn dạng vẽ rồi chúng ta nên dùng lệnh Offset như chúng mình trả lời trong bài bác lệnh hiệu chỉnh đối tượng người dùng hình học để Offset phần khung trên cùng dưới vào tầm khoảng 5mm và phần hông trái vào tầm 20mm. Mục đích của việc làm này là nhằm khi in ra bản vẽ không trở nên sát viền và chúng ta có thể đóng nhiều bạn dạng vẽ thành một tập.
Ví dụ: Hình hình ảnh dưới đó là một khung bản vẽ trên khổ giấy A3 với kích thước 420x297. Trong các số ấy phần con đường kẻ màu xanh ở vào là phần đã có Offset.
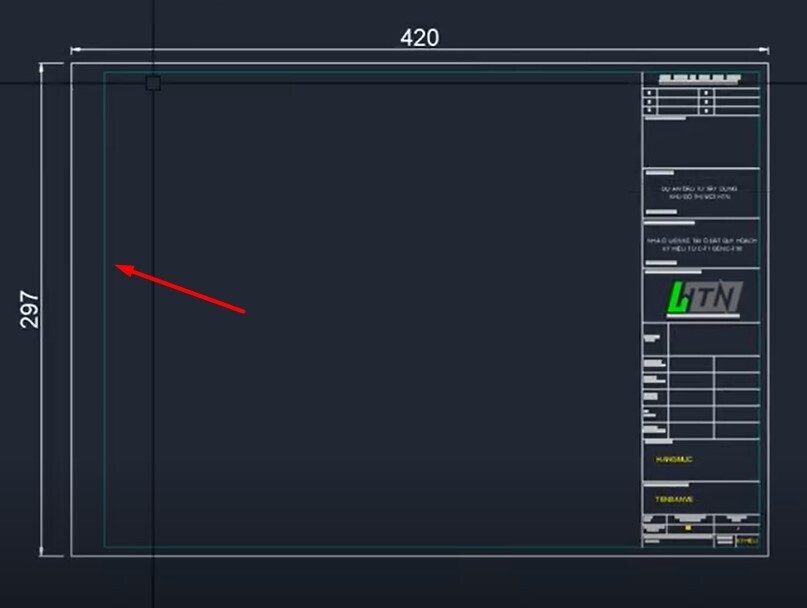
Nội dung cố gắng định
Về văn bản cơ bản trên mỗi phiên bản vẽ nghệ thuật thì sẽ bao gồm các thông tin như:
Tên nhà đầu tưTên dự án
Tên công trình
Tên đơn vị tư vấn thiết kế/đơn vị thi công
Đây là những nội dung sẽ không thay đổi, thường được lập theo luật lệ riêng của từng tổ chức. Dưới đấy là hình tham khảo của bọn chúng mình với nghành nghề dịch vụ xây dựng:

Nội dung cầm cố đổi
Tên hạng mụcTên bản vẽ
Ngày hoàn thành
Lần sửa đổi
Ký hiệu
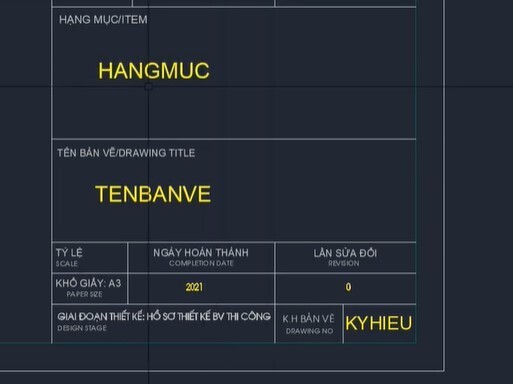
Các mục này sẽ biến hóa tùy vào câu chữ của phiên bản vẽ. Lấy ví dụ như hoàn toàn có thể trang này là phiên bản vẽ phần móng nền nhà, trang kì cục là bạn dạng vẽ thiết kế bên trong nhà của cùng một công trình thì thông tin này cũng chuyển đổi theo.
CAD về dựng hình tăng ngày một nhiều độ rất khó có thể có hướng dẫn (Phần 2)Thuộc tính Attribute vào Auto
CAD
Lệnh ATT chế tạo thuộc tính
Khi bản vẽ tất cả sự biến hóa về ngôn từ trong phần khung tên thì các bạn sẽ sử dụng nằm trong tính
Attribute nhằm sau này chúng ta cũng có thể xuất ra danh mục auto của bạn dạng vẽ.Attribute là 1 trong những thuộc tính bạn dùng để làm định nghĩa mang đến một đối tượng của Auto
CAD.
Khi các bạn vào thẻ Home, các bạn sẽ thấy mục Block, bạn click chuột mũi tên chỉ xuống ở cạnh bên mục kia thì đã thấy bao gồm một thẻ thương hiệu là Define
Attributes như thế này:
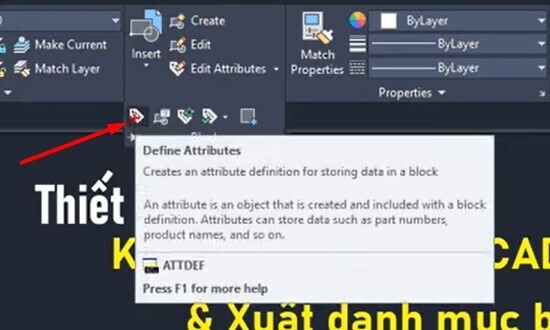
Công dụng của nó được phân tích và lý giải rõ bằng tiếng Anh sinh hoạt ngay bên dưới là tạo ra các
Attribute để tàng trữ dữ liệu vào block.
Chúng ta đã thực hành thiết lập các
Attribute cho phần nội dung chuyển đổi của bản vẽ. Đầu tiên, chúng mình đang xóa những chữ vẫn viết đi để triển khai từ đầu cho chúng ta dễ hiều. Họ đang có một bảng trống như thế này:
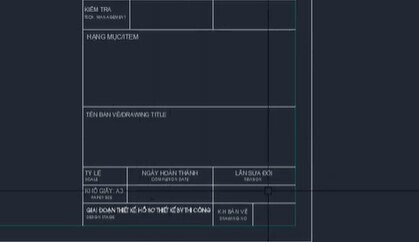
Tiếp theo, nhập lệnh tắt ATT vào thanh lệnh Command Line => bấm phím bí quyết => xuất hiện thêm hộp thoại => tùy chỉnh cấu hình các trường tin tức như trong hình hình ảnh mẫu sau đây rồi bấm OK:
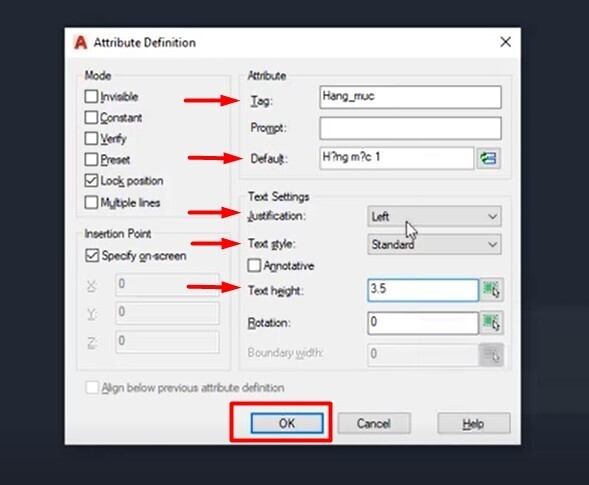
Khi đó trên screen sẽ hiển thị như trong hình hình ảnh dưới đây. Các bạn tích vào vị trí mong muốn chọn làm nơi đặt của chiếc văn phiên bản này là được. Kế tiếp bạn gồm chỉnh sang màu sắc khác nổi bật hơn đến dễ quan liền kề nhé.

Phần tên bạn dạng vẽ, ngày trả thành, cam kết hiệu chúng ta dùng cách thiết lập cấu hình tương tự, chỉ biến hóa chiều cao cho chiếc văn phiên bản sao mang đến phù hợp. Hoặc bạn cũng có thể dùng lệnh teo để copy dòng hạng mục ra rồi sửa lại câu chữ và độ dài chữ là được nhé.
Như vậy là các bạn đã cấu hình thiết lập được 5Attributes dồn phần khung tên. Ví như bây giờ bạn có nhu cầu sử dụng size tên này đến các bản vẽ không giống thì các bạn dùng lệnh Block, rõ ràng là:
Nhập lệnh tắt B vào dòng xoáy lệnh => bấm phím phương pháp để truy cập lệnh => mở ra hộp thoại => để tên mang đến block như trong hình bên dưới đây:
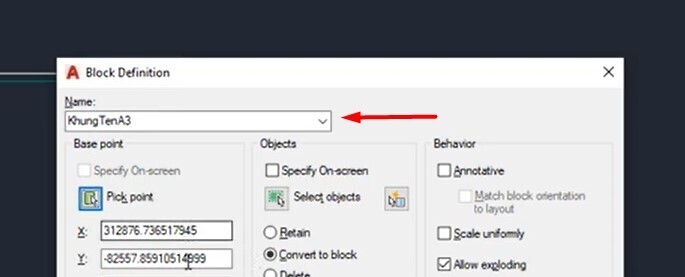
Tiếp theo bấm chuột Pickpoint rồi click chọn điểm chèn tại địa chỉ này:
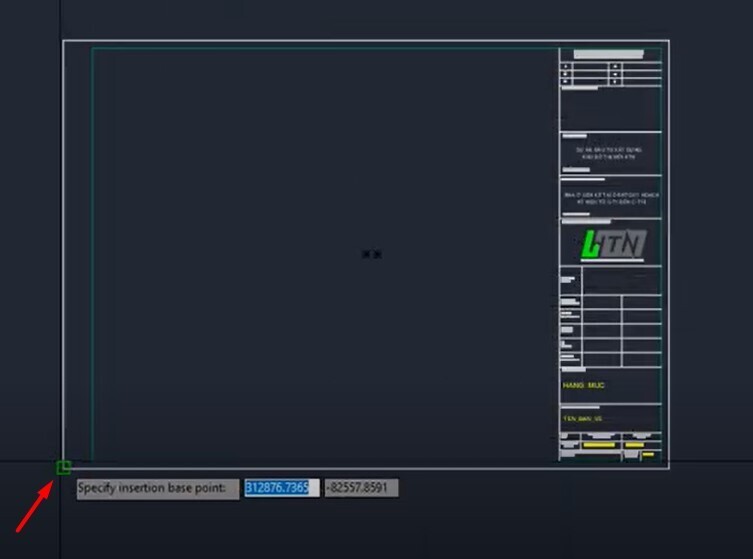
Sau đó, chỉnh Block Unit thành Milimetters cùng tích vào ô Open in block editor.
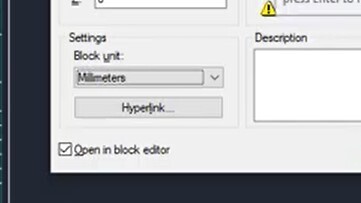
Bạn sẽ lựa chọn đối tượng để mang vào block bằng cách nhấp chuột chữ Select Object rồi quét chuột chọn toàn cục phần size tên gồm sẵn rồi bấm phím cách:
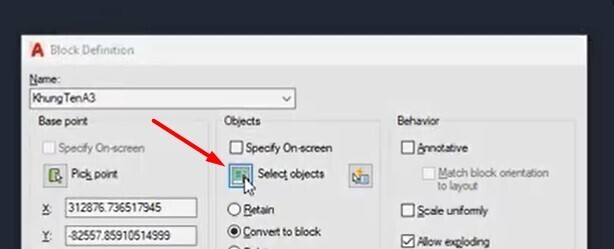

Sau đó hộp thoại lại hiện lên bạn sẽ thấy thông báo đã nhận được diện được 83 đối tượng đó là các thành phần của form tên. Bạn điền thêm mô tả cho block rồi bấm OK.
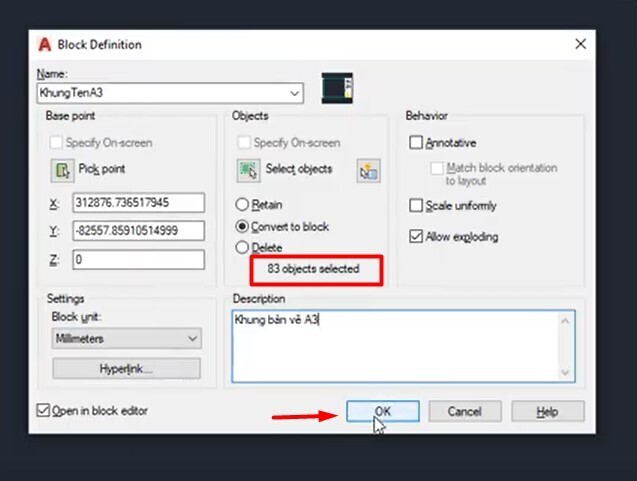
Sau khi bạn bấm OK sẽ sở hữu một hộp thoại như hình sau đây xuất hiện thì bạn cứ bấm OK trước đã nhé, bọn họ sẽ giải pháp xử lý nó sau nha.

Khi đó bạn sẽ thấy mở ra thêm một thẻ là Block Editor. Chúng ta bấm vết tích để đóng góp thẻ này lại. Nhớ chọn Save the changes to form ten A3 là đã chế tạo block thành công.
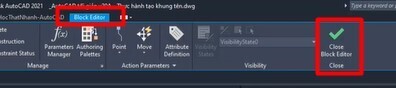
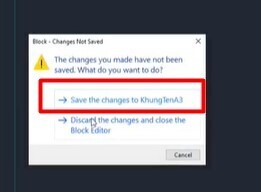
Lúc này chúng ta có thể sử dụng block đã chế tác để tạo thành nhiều khung tên áp dụng cho nhiều bản vẽ khác.
Ví dụ: Để chế tạo thêm một size tên bắt đầu thì các bạn dùng lệnh I => bấm phím phương pháp để truy cập lệnh => lộ diện hộp thoại:
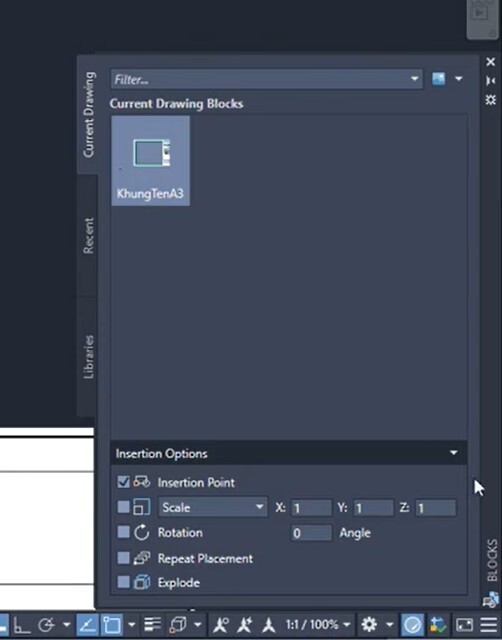
Bạn nhấp chuột block size Ten A3 thì đang kéo được ra một khung tên mới trên màn hình. Chúng ta có thể chỉnh sửa các Attribute mang đến khung tên bắt đầu rồi bấm OK để tạo.
CADLệnh ATE sửa thuộc tính
Attribute
Sau này, lúc đã tạo nên nhiều size tên khác nhau, nếu bạn có nhu cầu chỉnh sửa ở trong tính Attribute thì các bạn sẽ cần đến lệnh ATE.
Bạn nhập lệnh ATE vào thanh lệnh => bấm phím bí quyết => lựa chọn vào block mà bạn có nhu cầu chỉnh sửa nằm trong tính thì bảng Edit Attributes sẽ hiện lên cho chính mình chỉnh sửa. Kế tiếp bạn bấm OK nhằm lưu lại đổi khác là xong nhé.
Như vậy bao gồm thế thấy được nhờ vào thuộc tính
Attribute mà các bạn không rất cần được zoom lên để chỉnh sửa từng cái văn bạn dạng trong khung tên khi mong thay đổi. Hết sức tiện dụng đúng không nhỉ nào?
Thống kê danh mục bạn dạng vẽ tự động hóa Auto
CAD
Giả sử chúng ta có khôn xiết nhiều phiên bản vẽ trong cùng một file Auto
CAD thì bạn sẽ cần phải ghi nhận cách thống lê danh mục bạn dạng vẽ tự động hóa dưới đây:
Nhập lệnh DATAETRACTION vào thanh lệnh => bấm phím phương pháp để truy cập lệnh:
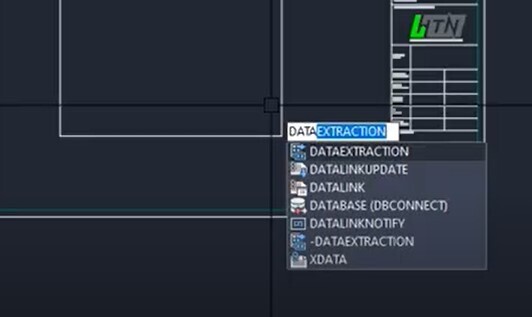
Sau đó các bạn sẽ thấy bao gồm một bảng lựa chọn hiện lên như vậy này:
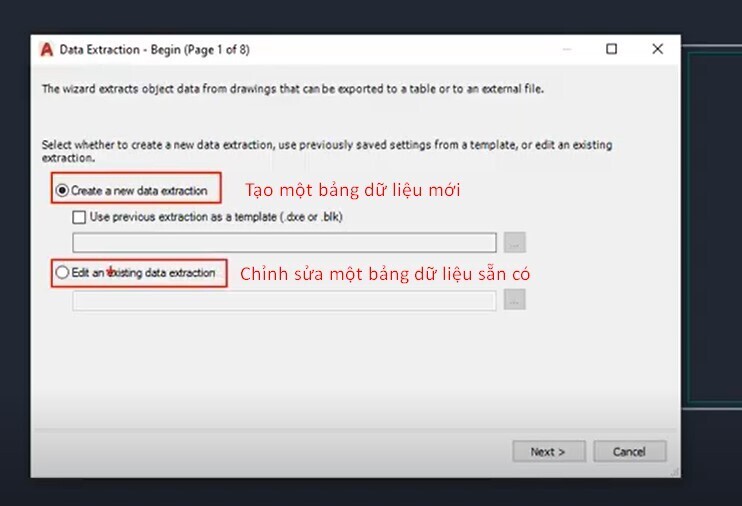
Bạn tích vào mục sinh sản bảng tài liệu mới => bấm Next => bấm OK => chuyển sang một bảng lựa chọn khác => tích vào Include current drawing => bấm Next.
Xem thêm: Máy Tính Không Nhận Thẻ Nhớ Qua Đầu Đọc Thẻ, Khắc Phục Laptop Không Nhận Thẻ Sd Như Thế Nào
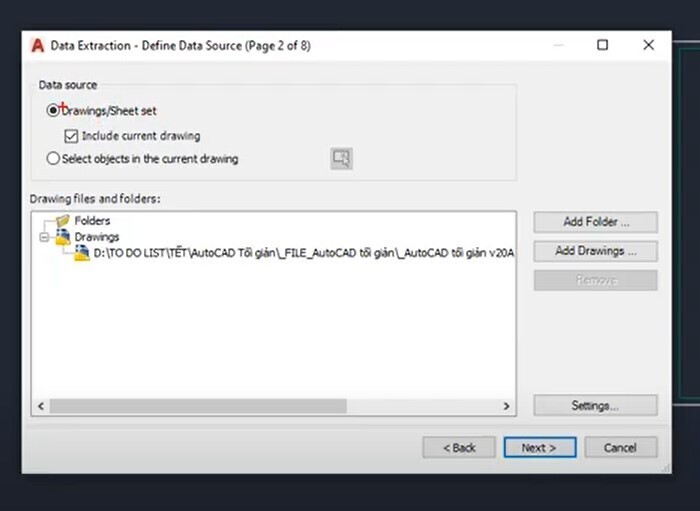
Lúc này sẽ xuất hiện thêm một bảng chọn khác, chúng ta bỏ tích ở tất cả các mục, trừ mục thương hiệu là size Ten A3 rồi bấm Next:
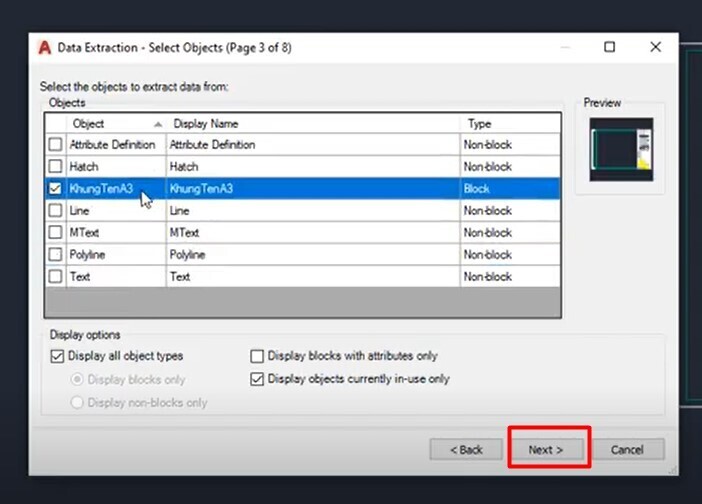
Ở bảng lựa chọn tiếp theo, trong phần Category Filter, chúng ta bấm lựa chọn mình phần Attributes thôi nhé. Tiếp nối bấm Next:
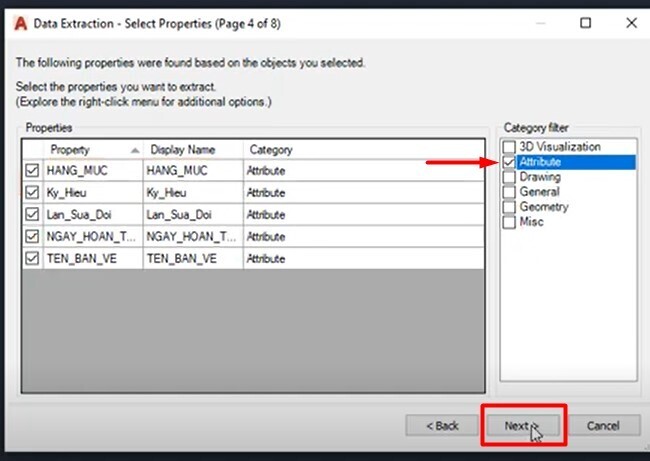
Trong bảng chọn tiếp theo bạn chỉ chọn mục như hình rồi bấm Next:
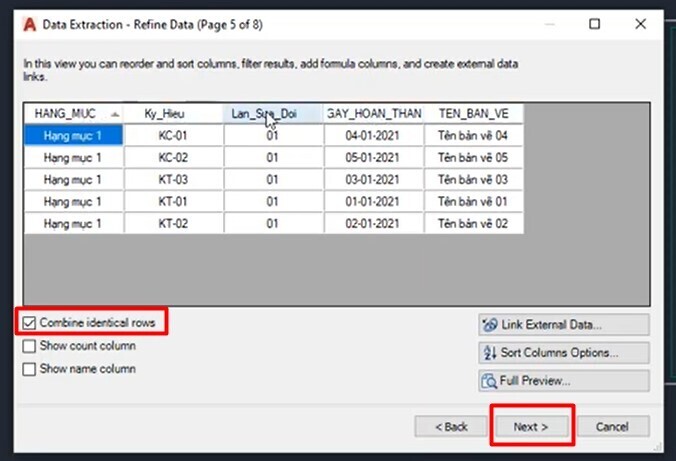
Ở bảng chọn tiếp sau là chọn kiểu xuất ra của bảng danh mục, chúng mình đang lựa chọn kiểu xuất ra là dán luôn luôn danh mục vào bản vẽ hiện tại.
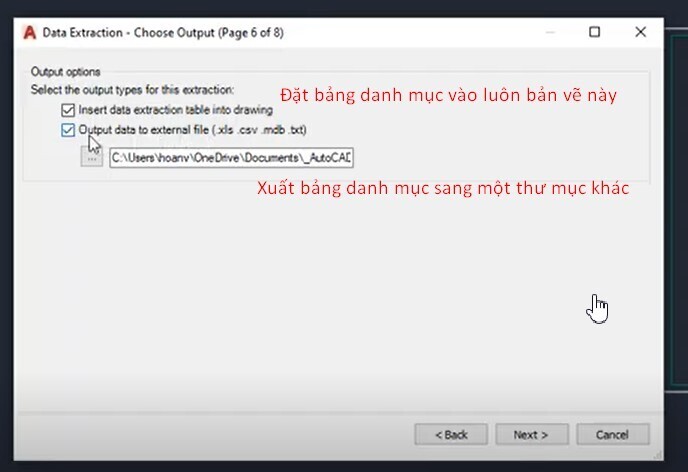
Trong những bảng chọn tiếp sau bạn chỉ việc bấm Next là được. Đến bảng cuối cùng thì bấm Finish là đã được tác dụng như hình dưới đây:
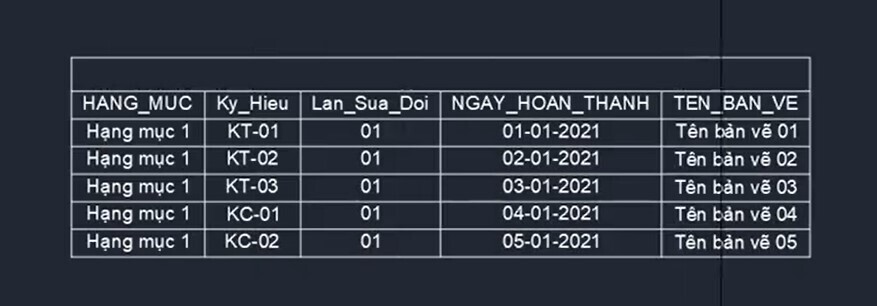
Cách xuất danh mục auto này sẽ giúp bạn ngày tiết kiệm được không ít thời gian và giảm bớt thao tác khi làm cho việc. Hãy thử ngay với phiên bản vẽ của chúng ta nhé!
CAD cơ bản dành cho hầu như kỹ sư xây dựng & thiết kếKết luận
Như vậy, họ đã chấm dứt bài tập thực hành tạo khung trên bản vẽ Auto
CAD. Chúng ta hãy áp dụng những kiến thức được share trong nội dung bài viết này vào bạn dạng vẽ của chúng ta nhé. Để học thêm nhiều kiến thức hay về Auto
CAD cũng tuy vậy thử mức độ với bài xích tập thực hành thực tế có độ khó cao hơn nữa hãy tham gia khóa đào tạo và huấn luyện Tuyệt đỉnh Auto
CAD của vuagiasu.edu.vn:
CAD: Trọn bộ Auto
CAD từ cơ bạn dạng đến nâng cao
Khóa học tập được sắp xếp theo lộ trình học tập cân xứng với tất cả các bạn muốn được học Auto
CAD. Phần đầu khóa học các bài giảng về kiến thức cơ bản. Sau đó bạn sẽ dần dần có tác dụng quen với kiến thức nâng cao và khi hoàn thành khóa học tập thì có thể sử dụng thành thạo phần mềm này nhằm tạo bạn dạng vẽ 2 chiều và 3D. Chúc các bạn luôn học tập hiệu quả!