Để vẽ đường thẳng trong cad nên áp dụng lệnh nào dễ dàng dễ triển khai nhất. Đây là thắc mắc của đa số chúng ta đang khám phá về thiết kế phiên bản vẽ autocad. Vậy để hiểu đưa ra tiết, mời chúng ta cùng hoàn hảo decor tìm hiểu 3 lệnh 1-1 giản chi tiết qua bài viết dưới đây nhé!
#3 Lệnh vẽ con đường thẳng vào cad đơn giản – thông dụng độc nhất vô nhị 2023
Dưới đấy là tổng hợp 4 cách vẽ con đường thẳng vào autocad dễ dàng và đơn giản chi tiết. Chúng ta cũng có thể tham khảo qua nhé!
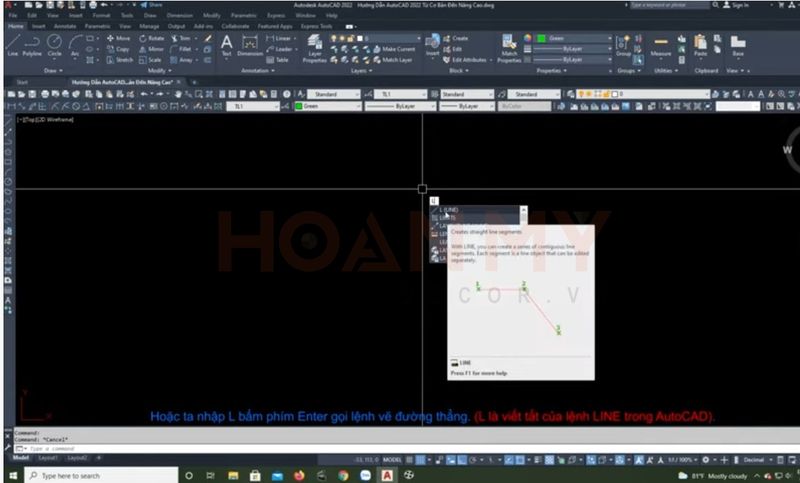
Bạn đang xem: Cách vẽ 2 đường thẳng song song trong cad
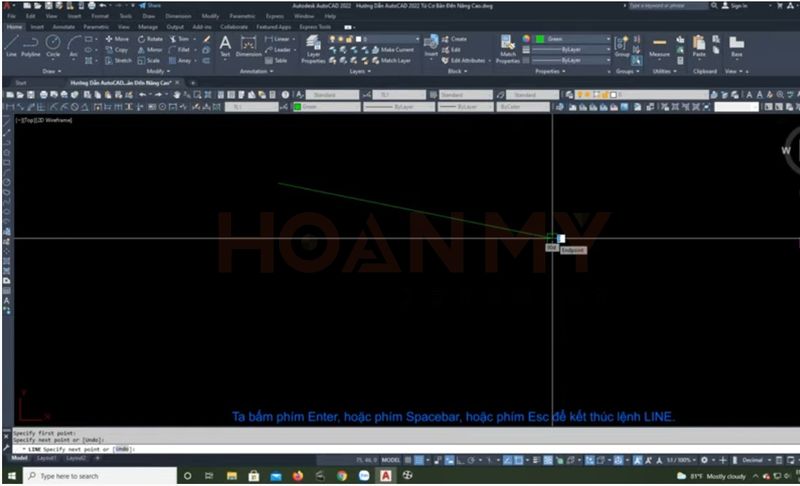
Vẽ con đường thẳng bằng lệnh Polyline
Lệnh vẽ đường thẳng trong Cad bằng lệnh Polyline. Phương pháp khắc phục đơn giản và công dụng khi hai đường thằng không nối lại được cùng với nhau bằng lệnh Line.Đây cũng là lệnh được thực hiện để vẽ đa tuyến đường của đường thẳng, lệnh này sẽ không phân biệt trùng đoạn như khi sử dụng lệnh Line. Đối với lệnh Polyline bạn cũng có thể sử dụng bằng quá trình cơ phiên bản dưới đây:
Bước 1: Trên hình ảnh Cad -> bạn click chuột mục Draw ngơi nghỉ ô Ribbon hoặc rất có thể nhập phím PL -> tiếp đến ấn phương pháp để hiển thị lệnh.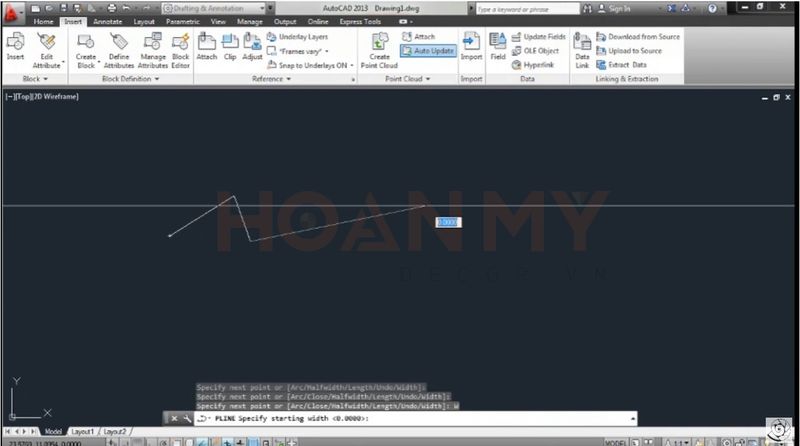
+ Arc: sử dụng dể vẽ cung tròn mang lại đường thẳng.+ Close: Đóng pline bởi 1 đoạn thẳng.+ Halfwidth: Định dạng một phần hai chiều rộng lớn phân đoạn bạn sắp vẽ cho đường thẳng.
Bước 3: sau khoản thời gian định dạng 3 hình thức trên -> nhấn OK nhằm hoàn thành.Sau đó bạn tiếp tục thực hiện những công cụ xong xuôi lệnh vẽ đường thẳng trong Cad cụ thể như sau:
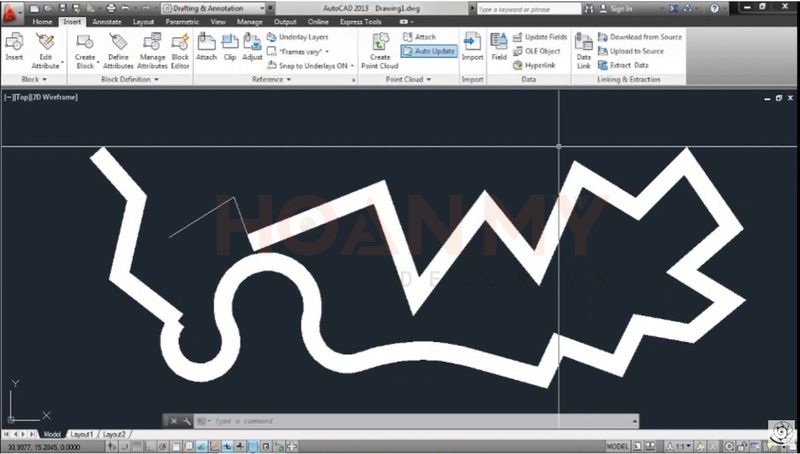
+ Starting halfwidth: Nhập giá trị nửa chiều rộng đầu phân đoạn của đường thẳng.+ Ending halfwidth: Nhập quý giá nửa chiều rộng lớn cuối phân đoạn của mặt đường thẳng.+ Length: Vẽ tiếp một phân đoạn bao gồm phương chiều trùng cùng với đoạn thẳng trước đó.+ Length of line: Nhập chiều dài phân đoạn chuẩn bị vẽ.+ Undo: Hủy vứt phân đoạn bạn vừa vẽ cho đoạn thẳng.+ Width: Định dạng chiều rộng lớn phân đoạn chuẩn bị vẽ.
Bước 4: sau khi định dạng xong xuôi cho lý lẽ hỗ trợ, các bạn nhấn nút cách hoàn thành lệnh.Lệnh vẽ con đường thẳng trong Cad theo phương xiên
Ngoài lệnh vẽ đường thẳng song song trong Cad một tỏng hồ hết lệnh được áp dụng vẽ phiên bản vẽ trong autocad cực kì quan trọng nữa đó là vẽ đường thẳng theo phương xiên. Để thưucj heienj lệnh vẽ này chúng ta có thể thực hiện qua một số bước cơ phiên bản dưới đây:
Bước 1: Trên giao diện của Autocad -> nhấp lệnh L -> dìm Enter hiển thị lệnh.Bước 2: click chuột chọn điểm đầu vẽ mặt đường thẳng -> nhấn Shift và phím Bước 3: sau thời điểm đã nhập độ -> bấm chiều dài đến đoạn trực tiếp -> nhấn Enter kết thúc lệnh.Trên đây là tổng phù hợp những thông tin và cách vẽ con đường thẳng vào cad đối kháng giản chi tiết dễ thực hiện nhất hiện nay. Hy vọng đây sẽ là những thông tin hữu ích giúp bạn trong các bước và học tập. Trong khi để biết thêm tin tức chi tiết chúng ta cũng có thể để lại thông tin dưới phần dấn xét và để được Hoàn Mỹ decor giải đáp cụ thể nhất nhé!
Làm chũm nào để sở hữu cách vẽ 2 đường thẳng tuy vậy song trong cad? mục tiêu sử dụng Autocad là giúp thực hiện lệnh vẽ thật nhanh, vẽ bản vẽ thật cấp tốc và bao gồm xác. Vậy làm núm nào để có thể vẽ những đường trực tiếp một dịp trong cad hay mặt đường thẳng song song vào cad. Họ hãy thuộc nhau tìm hiểu điều sệt biệt, thú vị trong bài viết hôm ni nhé!
Cách vẽ 2 đường thẳng song song trong cad thực hiện lệnh nào?
Để vẽ được 2 đường thẳng tuy nhiên song vào cad, các bạn sử dụng lệnh ML(Mline) trong CAD – những đường song song. Trong lúc vẽ móng, tường công ty hay các đường tuy nhiên song nói chung, chúng ta không thể làm sao vẽ từng chi tiết nhỏ dại nhất được. Vày vậy, bọn họ phải thực hiện đến những đường tuy vậy song. Mline hay đó là Mutil Line.
Thao tác vẽ đường tuy nhiên song trong CAD, họ dùng lệnh: ML trên command hoặc Draw => Multi Line.
Current settings là các thông số thiết lập lệnh của ML hiện tại hành.
MLINE Specify start point or
Các bạn cũng có thể thiết lập các Style bằng lệnh MLSTYLE cùng sẽ xuất hiện thêm bảng lệnh có ngoài ra dưới đây:
Các bạn chỉ cần ấn New để chế tác thành một Style mới.
Đặt thương hiệu Style cùng một bảng đã hiện lên, sau đó các bạn cũng có thể cài đặt mang đến Style của mình. Cuối cùng là thiết lập và thực hiện chúng.
Các bước vẽ mặt đường thẳng trong Cad bằng lệnh line
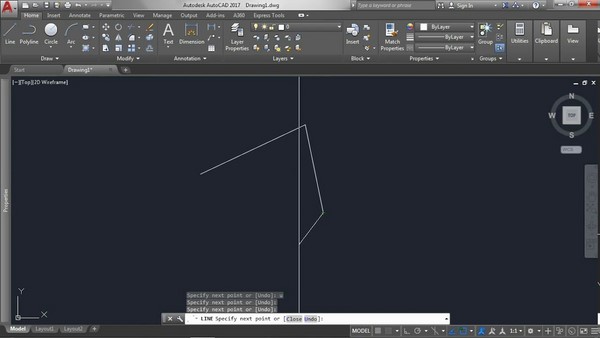
Lệnh Line được áp dụng để vẽ nhiều đoạn thẳng không giống nhau để chế tác thành một con đường thẳng trong bạn dạng vẽ. Đối với lệnh Line thì các các bạn sẽ làm việc trên thanh nguyên lý Draw. Đây cũng khá được coi như là lệnh vẽ đường thẳng song song trong Cad. Công việc thực hiện nay như sau:
Bước 1: bên trên giao diện phần mềm CAD, những bạn bấm chuột vào hình tượng Line hoặc gõ phím L cùng ấn dấu phương pháp để hiện lệnh.
Bước 2: Nhấn loài chuột trên lệnh để xác minh của đường thẳng. Sau đó, chúng ta xác định điểm tiếp theo để khiến cho những con đường thẳng không giống nhau.
Bước 3: các bạn chỉ phải nhấn dấu phương pháp để kết thúc lệnh.
Hướng dẫn vẽ mặt đường thẳng bởi lệnh Polyline
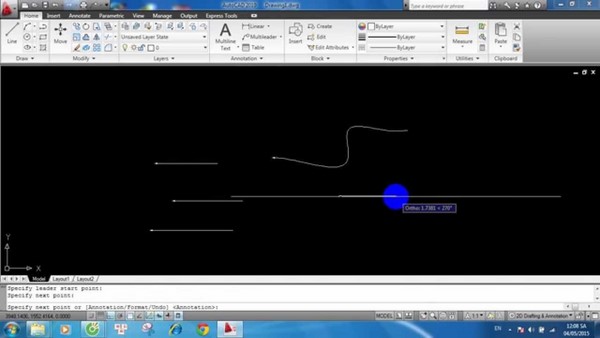
Polyline là lệnh góp khắc phục tình trạng không nối được hai đường thẳng cùng nhau trong phiên bản vẽ do thực hiện lệnh Line. Xung quanh ra, đây cũng rất được xem như lệnh nhằm vẽ nhiều tuyến của các đường thẳng, không rõ ràng trùng đoạn thẳng như khi áp dụng lệnh Line. Quá trình của lệnh này, chúng ta thực hiện nay như sau:
Bước 1: Trên hình ảnh cad, bạn bấm chuột vào mục Draw sinh hoạt ô Ribbon hoặc nhập phím PL, ấn dấu phương pháp để thể hiện lệnh.
Bước 2: các bạn nhấn loài chuột để chọn điểm trước tiên mà bạn có nhu cầu vẽ mặt đường Polyline. Sau đó, các bạn nhấn chuột lựa chọn điểm tiếp theo sau các mặt đường Polyline. Sau đó, bạn để ý đến các công núm như sau:
Arc: quy định vẽ cung tròn mang đến đường thẳngClose: đóng pline vì chưng 1 đoạn thẳng (sẽ đóng góp pline khi gồm từ 3 điểm trở lên sẽ được thiết lập trên giao diện)Halfwidth: định dạng một nửa chiều rộng phân đoạn mà chúng ta sắp vẽ đến đường trực tiếp theo phiên bản vẽ, phiên bản vẽ thiết kế.Bước 3: sau thời điểm đã định dạng hoàn thành các nguyên lý trên. Chúng ta chỉ việc nhấn OK để dứt cũng như thực hiện tiếp những công nạm để xong xuôi lệnh vẽ con đường thẳng trong Cad như sau:
Starting halfwidth: được hiểu là nhập cực hiếm nửa chiều rộng lớn đầu phân đoạn của mặt đường thẳng.Ending half width: nhập giá trị nửa chiều rộng lớn cuối phân đoạn của đường thẳng.Length: vẽ tiếp một phân đoạn có phương, chiều trùng với đoạn trực tiếp trước đó.Length of line: nhập chiều dài phân đoạn cần vẽ.Bước 4: Sau khi trả tất câu hỏi định dạng cho các công núm hỗ trợ, bạn chỉ cần nhấn nút phương pháp để có thể hoàn thành lệnh.
Hướng dẫn vẽ con đường thẳng vào Cad theo phương xiên
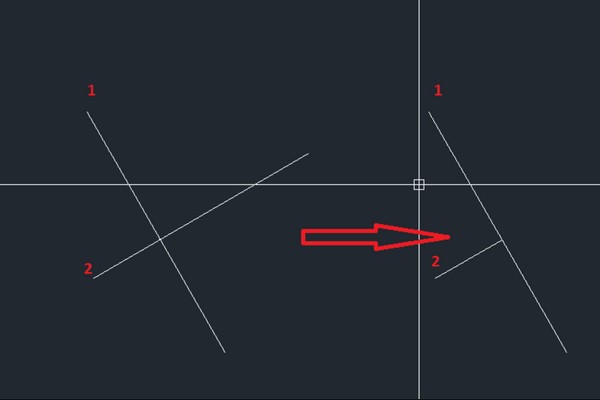
Các bước vẽ con đường thẳng vào Cad theo phương xiên như sau:
Bước 1: Trên giao diện của Autocad, bạn chỉ cần nhấp lệnh L và lựa chọn Enter nhằm hiển thị lệnh.
Xem thêm:
Bước 2: bấm vào chọn điểm đầu để vẽ đường thẳng, tiếp đến nhấn Shift cùng phím
Bước 3: Sau khi bạn đã nhập độ, bạn chỉ việc bấm chiều dài đến đoạn thẳng và sau cuối chọn Enter để hoàn thành toàn bộ lệnh.
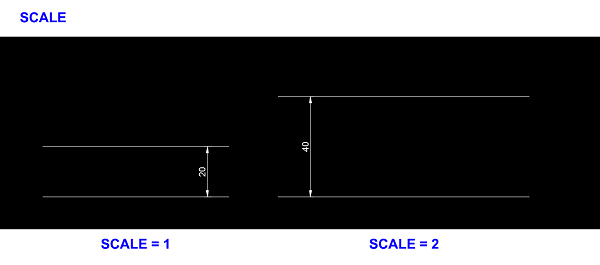
Như vậy, nội dung bài viết hôm hiện nay đã hướng dẫn các bạn về cách vẽ 2 con đường thẳng tuy nhiên song trong cad. Bên cạnh đó còn khuyên bảo lệnh vẽ các đường trực tiếp trong Cad bởi lệnh Line, Polyline với theo phương xiên. Hoàn toàn có thể thấy Autocad là trong số những phần mềm luôn tiện lợi, giúp chúng ta cũng có thể tạo yêu cầu những phiên bản vẽ một cách cụ thể nhất từ đường nét mang lại tổng thể. Tuy nhiên để hoàn toàn có thể biết được hết các tác dụng trong phần mềm bọn họ cần thời gian khám phá hơn nữa. Mong muốn với bài viết hôm nay chúng ta đã biết cách vẽ 2 đường thẳng song song trong cad cũng tương tự có thêm kỹ năng và kiến thức trong việc sử dụng ứng dụng Autocad nhé!