Làm sao để in nhiều phiên bản vẽ vào layout? Để tiện lợi cho vấn đề quản lý, in ấn bản vẽ, chúng ta thường thực hiện layout để trình bày, từng layout có một khung phiên bản vẽ, bằng cách nào đó chúng ta chỉ nên đặt lệnh in cho layout đầu tiên, sau đó các layout khác tự động chạy in cho tới hết may mắn của chúng ta. Có một cách tuyệt vời để làm được điều này. Hôm nay chúng ta sẽ tìm hiểu cách in nhiều phiên bản vẽ vào layout.
Bạn đang xem: In nhiều bản vẽ trong cùng 1 file autocad
1 tùy chỉnh cấu hình khổ giấy trong layout
Để rất có thể in nhiều bản vẽ trong layout, những bước đầu tiên họ cần làm đó là cấu hình thiết lập khổ giấy in vào layout. Các bước này họ cần có tác dụng 2 nhiệm vụ
vật dụng nhất: cấu hình thiết lập vùng in; đồ vật 2: chèn khung tên phiên bản vẽ vào layout.1. Cách tùy chỉnh thiết lập vùng in vào layout của Autocad
Sau khi đang trình bày bản vẽ bên trên model, bạn hãy kích chuột cần vào <layout>, một danh mục công dụng hiện lên, bạn nên lựa chọn vào <page thiết lập manager…>
Một bảng thông tin hiện lên. Bạn hãy tạo một tên mới bằng phương pháp chọn vào <New>. Mang sử mình tùy chỉnh vùng in mang lại khổ giấy A3, mình vẫn nhập thương hiệu là <In A3>. Sau đó nhấn <Ok>.

Tiếp theo, 1 bảng thông tin hiện ra, trong đó
Printer: nơi chúng ta chọn trang bị in, nếu khách hàng chỉ hy vọng in ra PDF trước thì bạn nên chọn lựa <DWG to lớn PDF>; Paper size: nơi chúng ta chọn form size khổ giấy. Vì chúng ta đang thiết lập vùng in là A3 nên bọn họ sẽ chọn <ISO full bleed A3…>; What to lớn plot: chúng ta chọn layout; Drawing orientation: nơi bạn chọn khung giấy ngang hoặc đứng, thường xuyên A3 chúng ta sẽ in theo hướng in ngang nhằm tận dụng không gian giấy, nên lựa chọn <landscape>; Plot style table: bảng nét in, mẫu này bạn cũng có thể in theo màu, theo layer đã sở hữu sẵn hoặc cũng rất có thể chỉnh thủ công. Mục này khá đặc trưng quyết định phiên bản vẽ in ra bao gồm đẹp xuất xắc không, nên chúng ta cần khám phá thêm. Nếu như chỉ ngơi nghỉ mức đơn giản dễ dàng các bạn cũng có thể chọn <Monochome>, cái này nghĩa là in đen trắng.
Sau khi triển khai xong các bạn nhấn <Ok>. Tiếp đến nhấn lựa chọn

Vậy là bạn đã tùy chỉnh thiết lập được vùng in A3 vào layout rồi. Nếu thiết lập cấu hình như vậy thì các bạn sẽ in các phiên bản vẽ vào layout ra mẫu giấy A3.
Để ko phải cấu hình thiết lập lại cho các layout khác, họ sẽ triển khai copy. Mặc dù vậy, họ hãy tạo nên khung tên phiên bản vẽ trong layout rồi new copy nhé. Biện pháp tạo khung bạn dạng vẽ vào layout bạn hãy xem ở mục 2.
2. Biện pháp tạo khung phiên bản vẽ vào layout
Đầu tiên, chúng ta nên tiến hành tạo một size tên bạn dạng vẽ trong model và thực hiện block lại. Chú ý là form tên nên có kích thước đúng với khổ giấy, ví như khổ giấy A3 vẫn là 420 *297 (mm).
Sử dụng lệnh <ctrl+shift+C> để triển khai copy, các bạn bắt điểm trên góc trái dưới cùng của size tên.
Qua mặt layout đã thiết lập vùng in, bạn nhập <0,0>, đây chính là gốc tọa độ. Điều này cực kì quan trọng, bởi sau này toàn bộ các bản vẽ sẽ lấy gốc tọa độ làm chuẩn chỉnh để in.

Sau lúc đã có khung tên với vùng in, bạn tiến hành copy ra nhiều layout khác bằng cách nhấn chuột buộc phải chọn
Sau kia bạn thực hiện cho bạn dạng vẽ vào khung tên bằng phương pháp tạo những viewport. Nếu như khách hàng nào chưa chắc chắn cách sử dụng viewport để trình bày phiên bản vẽ, hãy xem lý giải tại liên kết <cách trình bày bản vẽ vào layout>.
=> Học Autocad cơ phiên bản và nâng cao uy tín nhất
2 giải pháp in nhiều phiên bản vẽ trong layout
Sau lúc đã tùy chỉnh cấu hình được khổ giấy in, họ tiến hành chọn các layout cần xuất. Bấm chuột phải và chọn

Một bảng thông tin hiện lên, tại mục

Nhấn
Sau đó dìm
Vậy là tôi đã hướng dẫn đến chúng ta cách cấu hình thiết lập khổ giấy in với in nhiều bạn dạng vẽ trong layout. Trường hợp thấy bài viết này có ích hãy share cho bạn bè nha. Ghi nhớ follow <Diễn bầy học xay dựng> nhằm không bỏ qua mất những con kiến thức hữu dụng nhé.
In nhiều bản vẽ vào Cad là làm việc mà bất kể người làm thiết kế kỹ thuật nào cũng phải biết. Đối với những người dân mới làm quen cùng với khóa học tập Autocadthì câu hỏi thực hiện làm việc này khá cực nhọc khăn. Tuy nhiên, các bạn không đề xuất quá lo lắng, bởi vì trong nội dung bài viết dưới đây, vuagiasu.edu.vn vẫn hướng dẫn chúng ta cách in nhiều bạn dạng vẽ vào Autocad cực dễ dàng và đơn giản và cấp tốc chóng.
Cách in nhiều bạn dạng vẽ vào Cad thuộc lúc
Trước khi triển khai in nhiều bản vẽ vào Autocad cùng một lúc, thì yên cầu bạn phải triển khai load lisp cho phần mềm Autocad trên máy vi tính của bạn.
Lisp in nhiều bản vẽ trong cad là tính năng chất nhận được người sử dụng in được nhiều bản vẽ trong một file kiến thiết duy độc nhất vô nhị mà không nhất thiết phải chỉnh sửa nhiều. Không dừng lại ở đó Lisp còn có thể chấp nhận được người áp dụng chọn cả size tên Dynamic.
Theo lời khuyên của không ít nhà xây cất giàu tay nghề thì bạn nên triển khai cách load lisp 1 lần để tiết kiệm thời gian cho hầu như lần in bạn dạng vẽ tiếp theo.
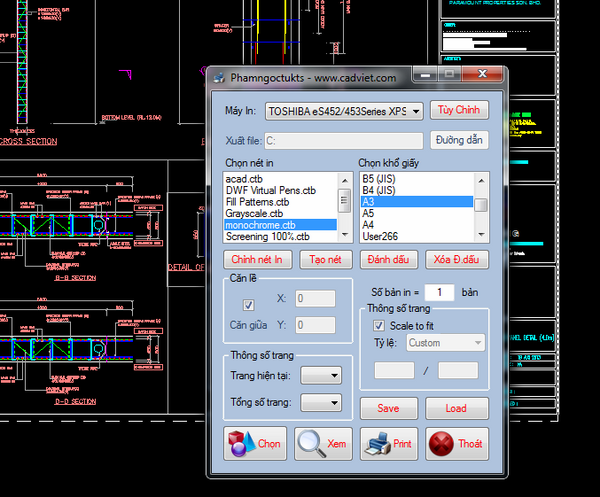
Trước khi in ấn nhiều bạn dạng vẽ trong CAD thì các bạn nên tiến hành load lisp cho phần mềm Autocad
Để triển khai cách in nhanh trong cad thì bạn cần triển khai theo quá trình sau đây:- cách 1: Đầu tiên, bạn phải gọi được lệnh in bạn dạng vẽ vào Cad. Vắt thể, bạn sẽ dùng lệnh tắt TPL, IN hoặc MP, kế tiếp nhấn phím Enter nhằm hiển thị lệnh (Đối cùng với lệnh này thì bạn cũng có thể gõ chữ in hoa hoặc in thường).- bước 2: lúc này, trên hình ảnh của ứng dụng sẽ hiển thị vùng cửa sổ Lips.- bước 3: trong vùng hành lang cửa số lips, bạn tiến hành việc lựa chọn tên thứ in, khổ giấy với Plotstyle đề nghị in. Để không biến thành trùng với những Plotstyle vào Autocad thì bạn nên nhấn nút địa chỉ cửa hàng khi download lệnh này.- cách 4: lúc hiển thị Plot Style thì bạn sẽ cần cố kỉnh 3 công cụ thiết yếu sau: + Rectangle: Đối với luật này thì khi bạn chọn, vùng in sẽ bên trong hình rectangle (Có layer phía trong khung layer). + Block: giả dụ lựa chọn hình thức Block thì vùng in sẽ bên trong block sẽ chọn. Nếu muốn in mẫu bản vẽ thì bạn ấn vào nút Pick để mang mẫu Block mà bạn có nhu cầu in. + All: Đây là vẻ ngoài giúp hỗ trợ việc chọn nhiều đối tượng người tiêu dùng khác nhau trong và một khung in.- cách 5: sau thời điểm đã tùy chỉnh cấu hình xong các thao tác làm việc kỹ thuật bên trên thì các bạn nhấn OK để triển khai in nhiều phiên bản vẽ vào Cad.
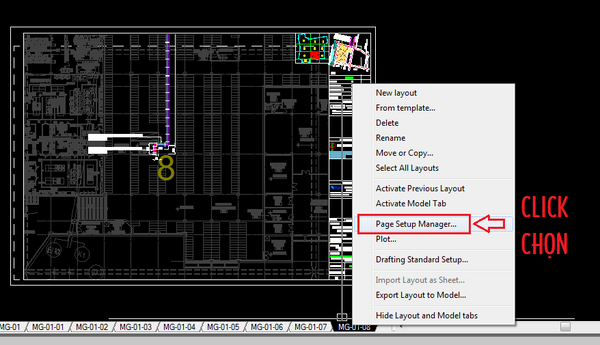
Chỉ cùng với 5 bước đối chọi giản, bạn đã có thể thực hiện thao tác in cấp tốc cad rồi
Lưu ý trong khi in nhiều bạn dạng vẽ vào CAD
Để quá trình dùng lệnh in nhiều bạn dạng vẽ trong cad được nhanh chóng và tránh gặp gỡ những sai sót không đáng có, thì bạn cần nắm những lưu ý sau đây:- Đối cùng với vùng cửa sổ Lisp, trong quy trình sử dụng sẽ bị hạn chế so với các đối tượng người sử dụng như: Mtext, Text, Dim, Xline, Line, Leader, Ray... Khi thực hiện khung in. Tuy nhiên, chúng ta cũng không đề nghị quá băn khoăn lo lắng bởi các đối tượng này thường xuyên không được áp dụng trong size in.- biện pháp Plot scale: Đối với cách thức này thì bạn hãy chọn thẻ Custom nhằm in theo hầu như tỷ lệ khác biệt (trong đó, tất cả hai tỷ lệ đó là Denominator và Numerator).- khi xuất tệp tin ra dạng PDF thì các bạn chọn đường dẫn đến địa điểm lưu file để tránh chạm mặt những lỗi như phiên bản vẽ in bị mờ, những đường trực tiếp in không rõ...- Khi tiến hành sắp xếp bản vẽ nhằm in thì bạn cần nắm được các công cụ bao gồm như: Normal (Đối tượng làm sao được chọn trước thì sẽ được in trước); Left -> Right (In trường đoản cú trái sang đề nghị không phụ thuộc vào đối tượng người tiêu dùng được lựa chọn); đứng top -> Bottom (In từ bên trên xuống dưới và không phụ thuộc vào vào đối tượng mà chúng ta đã chọn).
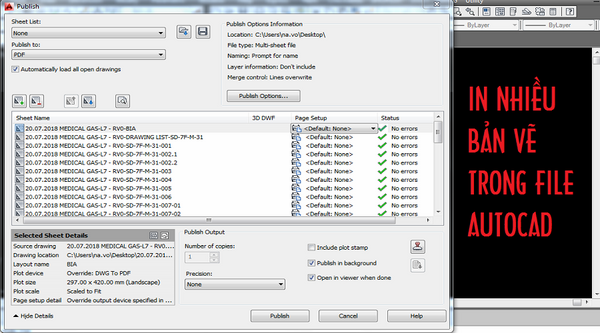
Đối với cách in bản vẽ cad hàng loạt bạn bắt buộc nắm những lưu ý để tránh phần đông sai sót không xứng đáng có
Đặc biệt: ngôi trường hợp khi dùng lệnh in hàng loạt trong cadbản vẽ của doanh nghiệp có đựng block dạng Anonymous thì chắc chắn rằng Lisp có khả năng sẽ bị lỗi. Giải pháp khắc phục trong trường đúng theo này chính là đổi block dạng Anonymous sang trọng dạng block bình thường là được.
Với những kỹ năng và kiến thức nêu trên, chắc chắn là bạn đã rứa được quy trình thực hiệnlệnh in cấp tốc trong cad sao cho gấp rút và đơn giản dễ dàng nhất, để quy trình in ấn bạn dạng vẽ vào Autocad của người sử dụng được thuận tiện và chính xác hơn, cung cấp nhanh chóng quá trình của bạn thêm hiệu quả.
Xem thêm: Sữa rửa mặt hazeline yến mạch dâu tằm review, review sữa rửa mặt hazeline
Để hiểu thêm nhiều kiến thức cũng tương tự những công cụ cung ứng trong thừa trình kiến tạo các bạn dạng vẽ, mời bạn đọc theo dõi thêm khóahọc Solidworks bên trên vuagiasu.edu.vn, các bài giảng có phong cách thiết kế bài bản, cụ thể giúp fan học dễ nắm bắt và hoàn toàn có thể áp dụng luôn luôn vào trong vượt trình thiết kế của mình.