Trong bạn dạng vẽ Autocad, hình chữ nhật vào vai trò rất đặc biệt trong quá trình thiết kế. Tuy nhiên, phương pháp vẽ hình chữ nhật trong Cad ra làm sao thì nhiều người vẫn còn rất mơ hồ, đặc biệt là đối với những người dân mới bước đầu học vẽ
Autocad.
Bạn đang xem: Lệnh vẽ hình chữ nhật trong cad
chính vì vậy, trong nội dung bài viết dưới đây, UNICA vẫn hướng dẫn bạn cách vẽ hình chữ nhật bằng lệnh rectangle trong cadđơn giản và đúng chuẩn nhất.
Video giải đáp cách thực hiện lệnh vẽ hình chữ nhật - Rectangle (REC) trong CAD
Cách điện thoại tư vấn lệnh vẽ hình chữ nhật vào Cad
Lệnh vẽ hình chữ nhật trong phiên bản vẽ Autocad là lệnh Rectang và để tiến hành được lệnh này, trước tiên chúng ta phải xác định được 2 điểm bên trên đường chéo của góc đối diện nhau. Hoặc chúng ta cũng có thể sử dụng tọa độ kha khá để thiết lập cấu hình chiều rộng lớn vàchiều nhiều năm của hình chữ nhật mà bạn có nhu cầu vẽ trên phiên bản vẽ Autocad.
Có hai phương pháp gọi lệnh hình chữ nhật vào cad mà chúng ta có thể áp dụng như sau:- phương pháp 1: Trên giao diện Cad, bạn gõ phím REC tiếp nối nhấn Enter nhằm hiển thị lệnh.- giải pháp 2: trên thanh phép tắc của hình ảnh Cad, các bạn vào mục Draw và lựa chọn Rectang để hiển thị lệnh.
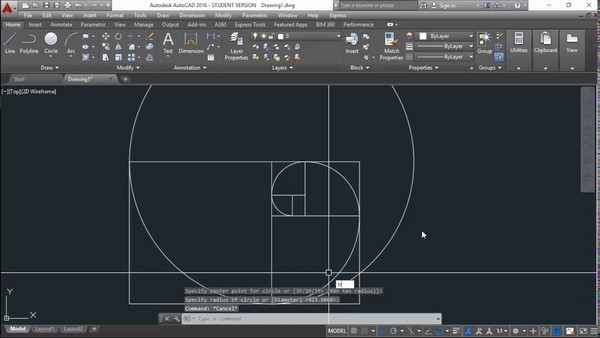
Có hai cách để gọi lệnh Rectang trong ứng dụng Autocad
Cách triển khai lệnh vẽ hình chữ nhật trong CAD bằng lệnh Rectang
Khi bạn mới làm quen cùng với Autocad không ít người thường băn khoăn lo lắng không biết làm việc vẽ hình chữ nhật theo kích thước trong cad có khó tuyệt không. Thực tế, giải pháp vẽ hình chữ nhật bởi lệnh vẽ rectang vào cad rất solo giản, bạn chỉ cần thực hiện theo quá trình sau đây:
- Bước 1: Trên bối cảnh của Autocad, bạn thực hiện gọi lệnh Rectang.
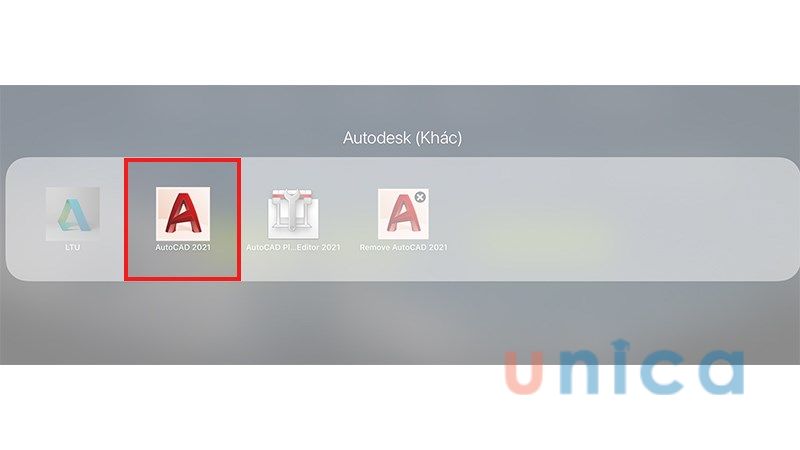
Mở ứng dụng Autocad
- Bước 2: Trên giao diện thanh hiện tượng Command bạn nhập REC sau đó nhấn Enter
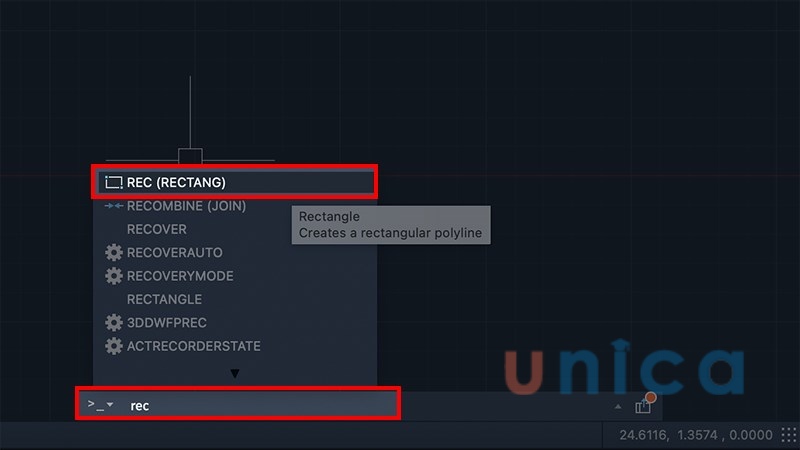
Vẽ hình chữ nhật bởi lệnh RECTANG trong Cad
- Bước 3: Kích chọn điểm thức mang đến góc đối diện bằng phương pháp nhấp vào câu lệnh Specify other corner point or.Hoặc tại câu lệnh này, các bạn nhập tọa độ tiếp theo cho hình chữ nhật.
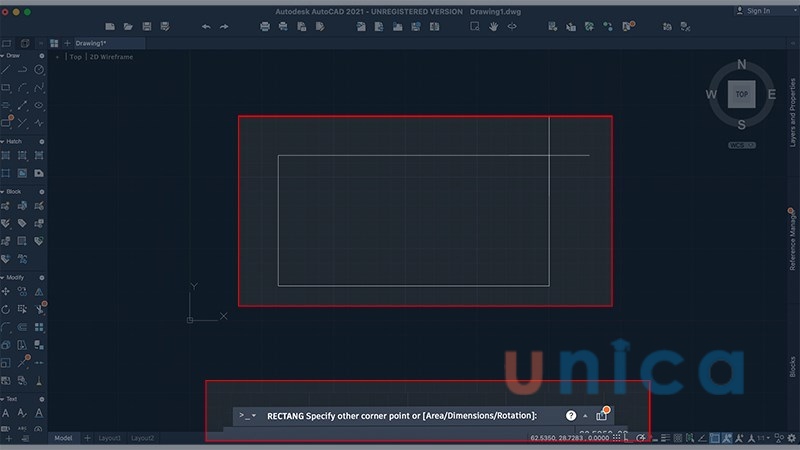
Vẽ hình chữ nhật bằng lệnh RECTANG trong Cad
- Bước 4: sau thời điểm nhập tỷ lệ góc mang đến hình chữ nhật xong, chúng ta nhấn Enter để hoàn thành. Cơ hội này, trên hình ảnh sẽ hiển thị hình chữ nhật theo đúng tỷ lệ tọa độ mà bạn đã xác lập.
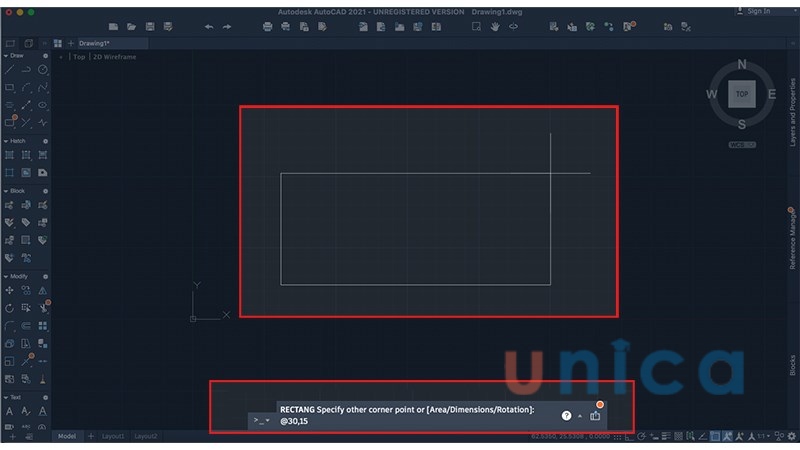
Cách triển khai lệnh Rectang rất dễ dàng và đơn giản nên chúng ta cũng có thể dụng để vẽ hình chữ nhật trong CAD
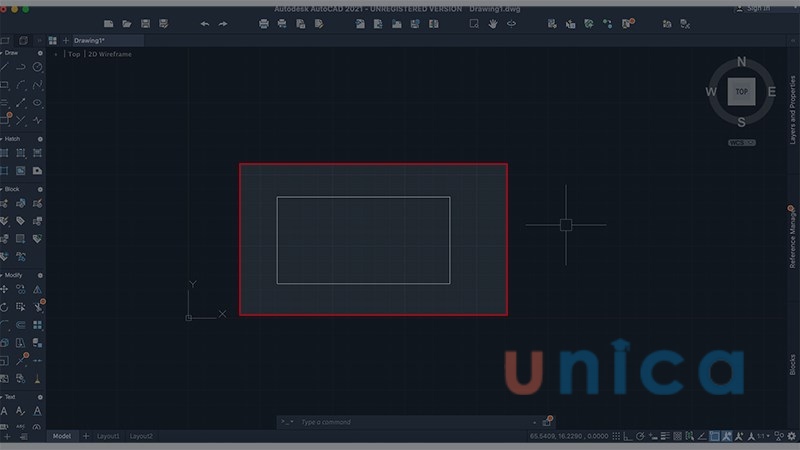
Và phía trên là kết quả sau khi thực hiện
Ví dụ cầm cố thể
Nhằm giúp bạn nắm rõ hơn cách sử dụng lệnh vẽ hình chữ nhật vào Cad, UNICA sẽ hướng dẫn bạn cách vẽ hình chữ nhật trong CAD bởi một ví dụ cụ thể sau đây:Ví dụ: sinh sản hình chữ nhật trên phiên bản vẽ Cad gồm chiều dài là 30, chiều rộng lớn 15 và đi qua điểm p của con đường tròn. Thay thể, bạn thực hiện theo các bước sau đây.- cách 1: trên thanh luật Command, các bạn nhập phím REC với nhấn Enter nhằm hiển thị lệnh Rectang.- bước 2: bấm chuột chọn điểm phường tại câu lệnh Specify first corner point or.- bước 3: Nhập
30,-15 trên câu lệnh Specify other corner point or.- bước 4: nhận Enter để xong xuôi lệnh. Như vậy, chúng ta đã trả thànhvẽhình chữ nhật vào CAD với chiều lâu năm 30 với chiều rộng lớn là 15.

Ví dụ vẽ hình chữ nhật trong Auto
CAD
Cách vẽ hình chữ nhật với 4 đỉnh được bo tròn
Bên cạnh bài toán vẽ hình chữ nhật bo góc trong cad bằng các điểm thì chúng ta có thể sử dụng công cụ cung ứng là lệnh Fillet để sinh sản một hình chữ nhật với 4 đỉnh được bo tròn. Cách tiến hành như sau:
Bước 1: Mở ứng dụng Autocad trên thiết bị tính
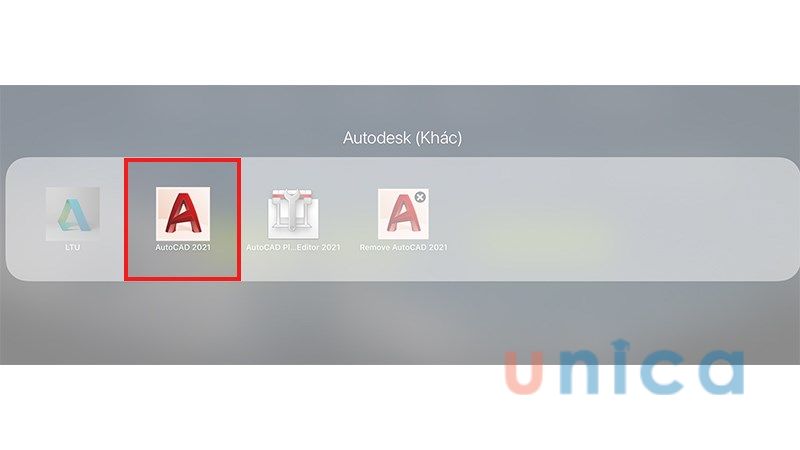
Mở ứng dụng Autocad
- Bước 2: trên thanh công cụ Command, bạn gọi lệnh Rectang (REC).
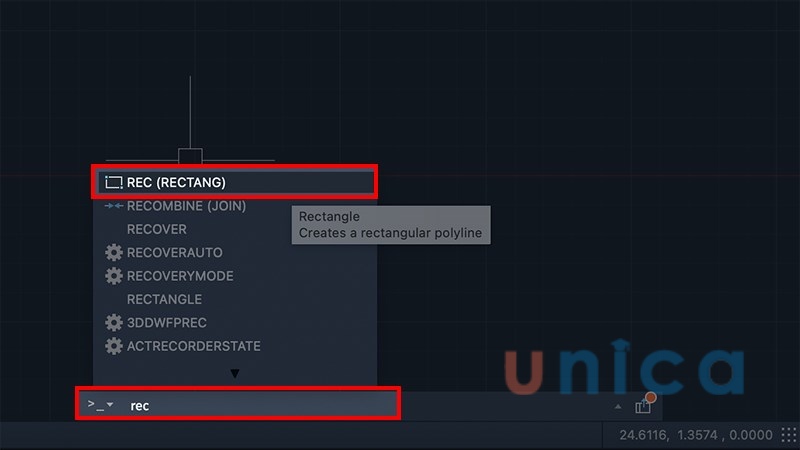
Vẽ hình chữ nhật bởi lệnh RECTANG vào Cad
- Bước 3: nhận câu lệnh Specify first corner point or và nhấn F rồi chọn Enter
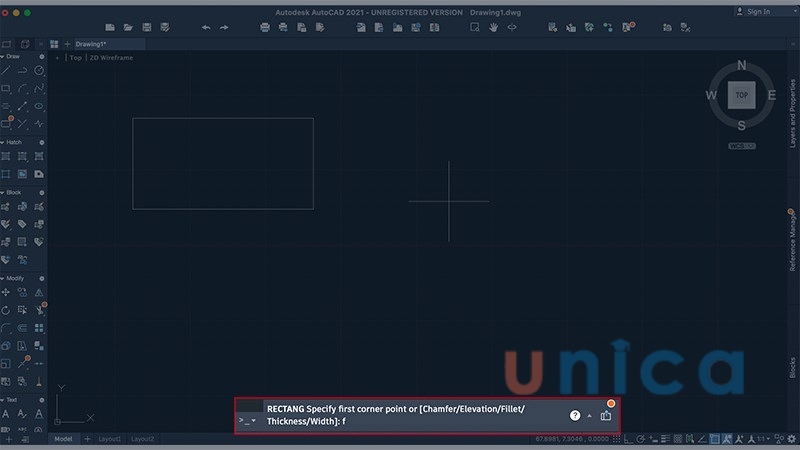
Vẽ hình chữ nhật bởi 4 đỉnh bo tròn
- Bước 4: Nhấp lựa chọn câu lệnh Specify fillet radius for rectangles : Nhập giá bán trị bán kính cung tròn bo góc rồi dấn Enter.
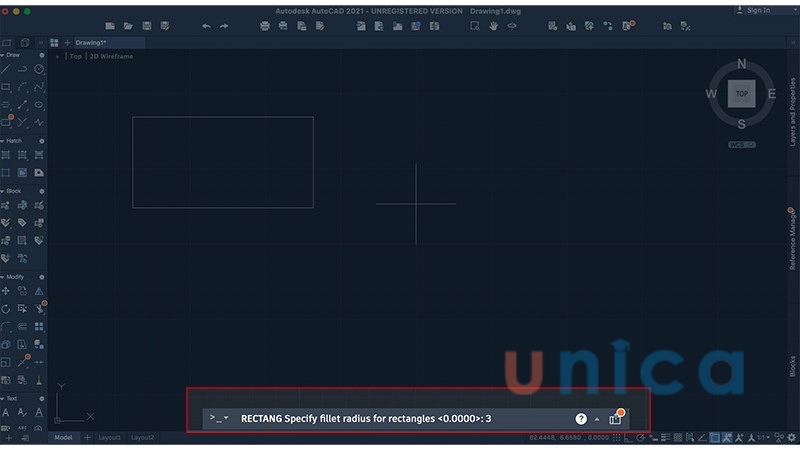
Nhập giá chỉ trị nửa đường kính cung tròn
- Bước 5: Nhấp chọn câu lệnh Specify first corner point or: Kích chọn mang đến điểm của góc thứ nhất hình chữ nhật (hoặc nhập tọa độ rồi nhấn Enter).
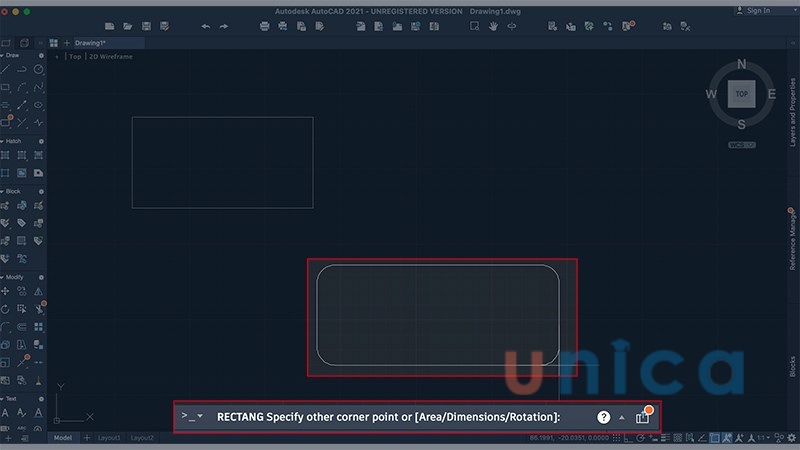
Kích chọn mang đến điểm của góc đầu tiên hình chữ nhật
- Bước 6:Nhấp lựa chọn câu lệnh Specify other corner point or
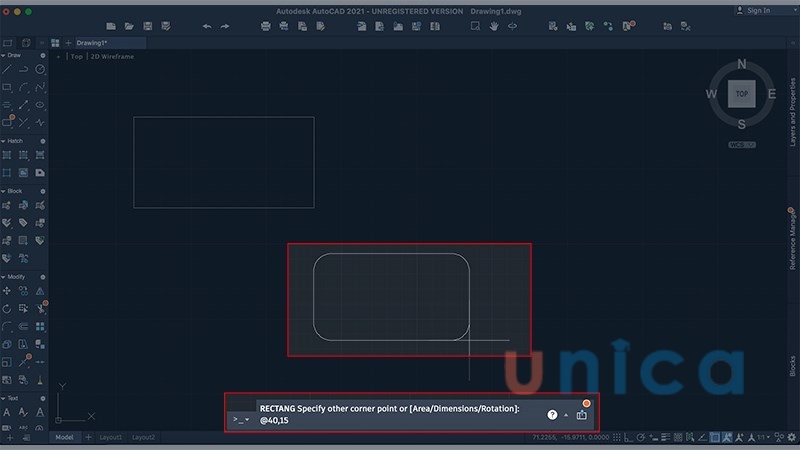
Bạn rất có thể sử dụng lệnh Fillet trong Rectang nhằm vẽ hình chữ nhật cùng với 4 đỉnh được bo tròn
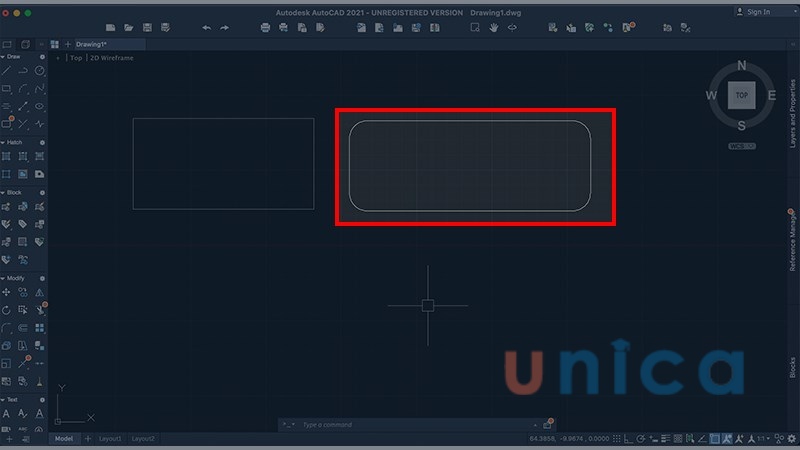
Và đây là kết quả sau khi chấm dứt lệnh
Cách vẽ hình chữ nhật vào CAD với chiều rộng nét vẽ được định lượng
Tương từ như các vẽ hình chữ nhật trong CAD được bo 4 góc trên chúng ta cũnggọi lệnh Rectang (REC) bên trên thanh cách thức Command, tuy nhiên sau đó không nên là thực hiện phím tắt F mà cụ vào sẽ là phím W - lựa chọn Windth nhằm định lượng bề rộng nét vé hình chữ nhật.
Bước 1: Mở phần mềm Autocad trên lắp thêm tính
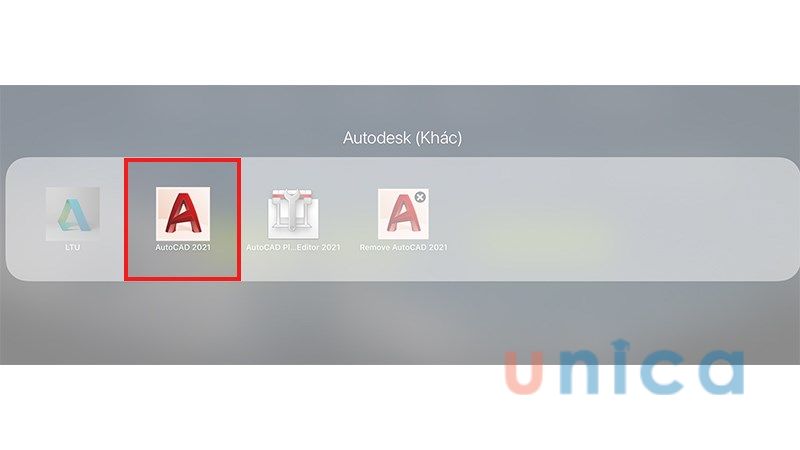
Mở phần mềm Autocad
- Bước 2: bên trên thanh công cụ Command, các bạn gọi lệnh Rectang (REC).
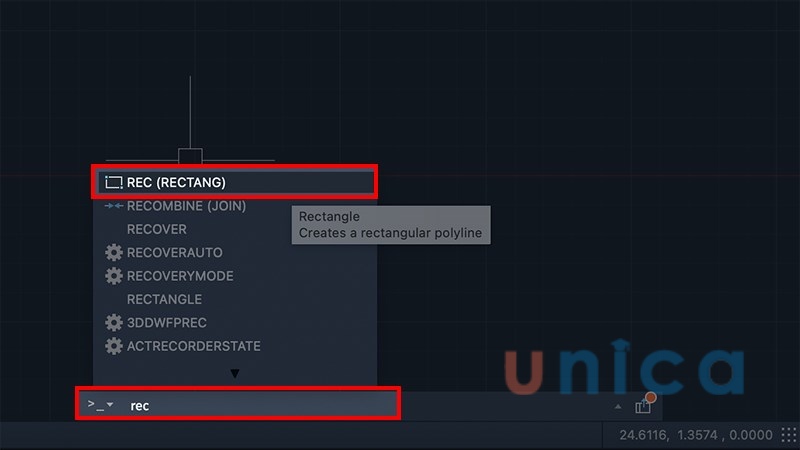
Vẽ hình chữ nhật bởi lệnh RECTANG vào Cad
- Bước 3: Nhập W ( Width ) nhận Enter
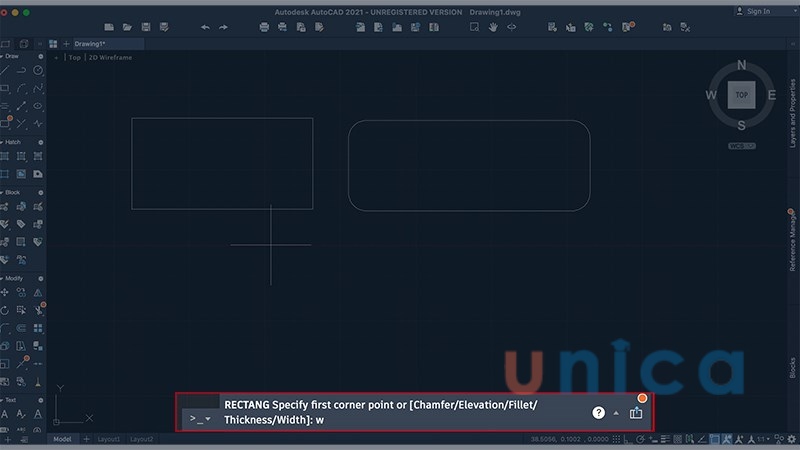
Bước 4:Nhậpbề rộng lớn néthình chữ nhật >Enter.
Trongví dụ lựa chọn bề dày là 2.
Lưu ý: nếu khách hàng nhập bề dày quá lớn thì hình vẽ sẽ ko biểu hiện được. Do vậy bạn nên chọn bề dày phù hợp nhé.
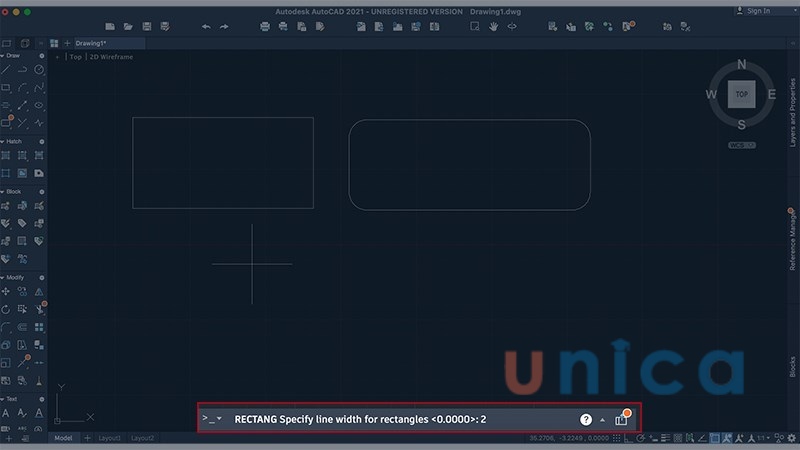
Bước 5: Pick chọn góc thứ nhất hình chữ nhật
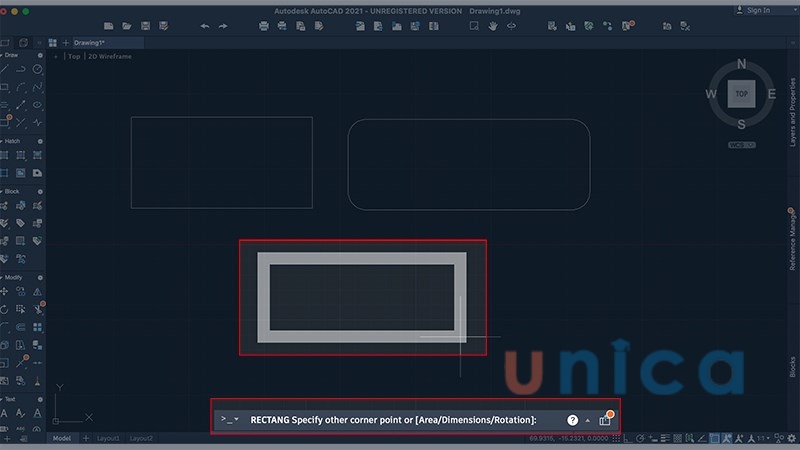
Bước 6:Pick lựa chọn góc đối diệnhình chữ nhậthoặcnhập chiều dài, chiều rộng bởi lệnh
40,15 > Enter.
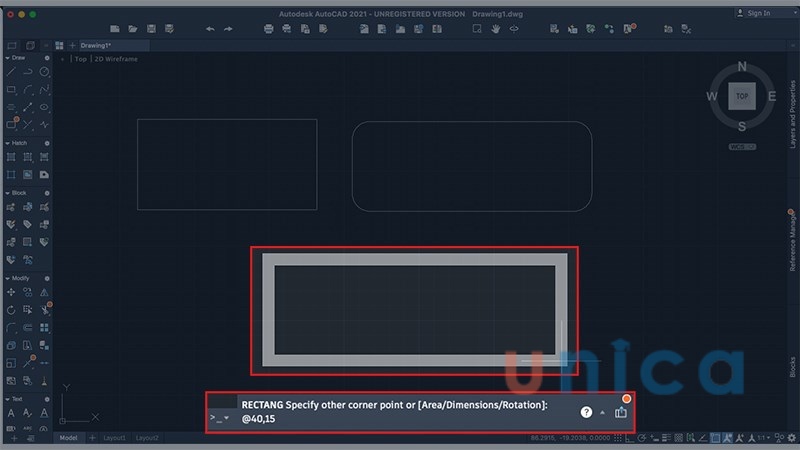
Nhập chiều rộng, chiều lâu năm hình chữ nhật
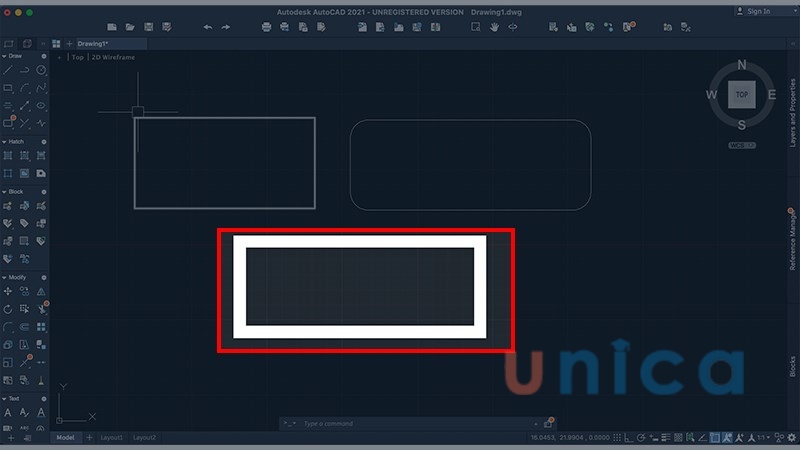
Và đây là tác dụng sau khi xong câu lệnh
Với cách áp dụng lệnh Rectang nêu trên, thao tác vẽ hình chữ nhật trong Cad đang trở nên dễ dàng hơn khi nào hết. Xung quanh ra, bạn nghiên cứu và phân tích thêm các khóa tương quan đến xây dựng như học Solidworks, xây dựng nội thất, corel, photoshop để hiểu thêm nhiều kỹ năng và kiến thức hỗ trợ cho bạn trong quá trình xây dựng các phiên bản vẽ kỹ thuật được đúng mực nhất.
nhiều người đang xem: Hướng dẫn lệnh vẽ hình chữ nhật trong cad tại vuagiasu.edu.vn: kiến Tạo không gian Ươm Mầm Hạnh PhúcVẽ hình chữ nhật là nhu cầu cần thiết của những học sinh, sinh viên cũng giống như giáo viên trong quy trình làm bài hay giảng dạy. Trong nội dung bài viết này, hãy thuộc vuagiasu.edu.vn tìm hiểu lệnh vẽ hình chữ nhật vào cad để thực hiện thao tác làm việc một cách thuận lợi và dễ dãi nhé!
Phân loại các cách điện thoại tư vấn lệnh vẽ hình chữ nhật trong cad
Khi thực hiện cad họ có nhiều cách để thực hiện lệnh vẽ hình chữ nhật. Việc lựa chọn phương thức nào phụ thuộc đa số vào yêu cầu của fan dùng.
Cách 1
Đây là trong số những cách dễ dàng và tiện lợi nhất khi người dùng sử dụng cad nhằm vẽ hình chữ nhật. Để sản xuất hình, chúng ta chỉ bài toán nhập từ keyboard dòng lệnh RECTANG ( REC). Chú ý rằng chúng ta cũng cần xác định hai đỉnh đối lập nhau nhằm dựng hình chữ nhật.

Cách 2
Cách 2 yên cầu người dùng áp dụng lệnh nhiều hơn thế cách đã nêu 1 bước. Để thực hiện làm việc này, các bạn hãy nhấp vào mục “Draw” bên trên thanh công cụ. Tiếp theo chúng ta chọn “RECTANG” trên thanh lựa chọn để thực hiện vẽ hình chữ nhật.

Các bước tiến hành lệnh vẽ hình chữ nhật vào cad
Để thực hiện lệnh vẽ hình chữ nhật vào cad, chúng ta trải qua 3 cách cơ bản:
Bước 1: hotline lệnh vẽ hình chữ nhật bằng 1 trong các hai cách đã nêu trênBước 2: click chuột chọn đỉnh góc đối lập thứ nhất
Bước 3: bấm vào chọn đỉnh góc đối lập còn lại

Tuy nhiên, chúng ta cần để ý những đoạn này đều được viết bằng tiếng Anh vào cad. Vì chưng vậy, chúng ta cũng có thể giải nghĩa từng câu theo nghĩa là:
Command tương xứng với bước gọi lệnhSpecify first corner point or Chamfer/ Elevation/ Fillet/ Thickness/ Width: chọn điểm góc thứ nhất của hình chữ nhật. Specify other corner point or “Dimensions”: lựa chọn góc đối diện sót lại của hình chữ nhật.
Hướng dẫn bí quyết tùy lựa chọn lệnh vẽ hình chữ nhật vào cad
Tùy theo nhu yếu mà bạn có thể tùy chọn lệnh vẽ hình chữ nhật trong cad.
Lệnh Chamfer
Đối cùng với lệnh này, bạn có thể tùy lựa chọn dựng hình chữ nhật cùng với 4 đỉnh được vát góc. Sau khoản thời gian gọi lệnh, chúng ta chọn “ Chamfer” “Current rectangle modes”. Ở lệnh lựa chọn tiếp theo, họ nhập giá chỉ trị khoảng cách của cạnh thứ nhất và thực hiện tiếp các bước click chọn góc đối diện.
Lệnh Fillet
Các đỉnh của hình chữ nhật sẽ được vát tròn khi sử dụng lệnh Fillet. Khi triển khai bước lựa chọn định dạng chúng ta nhập F cùng Enter. Các bước tiếp theo cũng giống như như khi sử dụng lệnh Chamfer.

Lệnh Width
Lệnh này cho phép người sử dụng tùy chọn bề rộng nét vẽ hình chữ nhật. Chúng ta chọn định dạng W cùng nhấn Enter rồi thực hiện công việc còn lại.
Cách vẽ hình chữ nhật cùng với 4 đỉnh được bo tròn
Bên cạnh việc vẽ hình chữ nhật trong Cad bằng các điểm thì chúng ta cũng có thể sử dụng công cụ cung cấp là lệnh Fillet để chế tạo ra một hình chữ nhật với 4 đỉnh được bo tròn. Cách triển khai như sau:
– bước 1: bên trên thanh luật pháp Command, bạn gọi lệnh Rectang (REC).
– bước 2: nhấn câu lệnh Specify first corner point or cùng nhấn F rồi lựa chọn Enter.
– bước 3: Nhấp chọn câu lệnh Specify fillet radius for rectangles : Nhập giá trị nửa đường kính cung tròn bo góc rồi nhận Enter.
– bước 4: Nhấp chọn câu lệnh Specify first corner point or: Kích chọn mang lại điểm của góc trước tiên hình chữ nhật (hoặc nhập tọa độ rồi thừa nhận Enter).
– bước 5; Nhấp lựa chọn câu lệnh Specify other corner point or : Kích chọn mang lại điểm của góc trang bị hai hình chữ nhật (hoặc nhập tọa độ rồi nhận Enter). Như vậy, các bạn đã kết thúc xong làm việc tạo hình chữ nhật được bo tròn 4 đỉnh.

Bạn rất có thể sử dụng lệnh Fillet trong Rectang nhằm vẽ hình chữ nhật cùng với 4 đỉnh được bo tròn
Cách vẽ hình chữ nhật trong CAD với chiều rộng nét vẽ được định lượng
Tương trường đoản cú như các vẽ hình chữ nhật trong CAD được bo 4 góc trên các bạn cũng gọi lệnh Rectang (REC) bên trên thanh hình thức Command, tuy nhiên tiếp đến không nên là sử dụng phím tắt F mà rứa vào đó là phím W – gạn lọc Windth nhằm định lượng bề rộng nét vé hình chữ nhật.
Thực hiện tương tự như trên bạn sẽ có hiệu quả sau:

Định lượng nét vẽ bề rộng hình chữ nhật cùng với Windth
Với cách sử dụng lệnh Rectang nêu trên, thao tác vẽ hình chữ nhật trong Cad đang trở nên đơn giản và dễ dàng hơn khi nào hết. Nếu các bạn là người bận bịu và không có quá nhiều thời hạn để học Autocad cơ phiên bản và nâng cao nhưng vẫn mong thiết kế bạn dạng vẽ trên Autocad một phương pháp thành thạo thì nên tham gia ngay khóa đào tạo “Tuyệt chiêu luyện Auto
Cad” của giáo viên Phạm Văn Lượng bên trên google với mức giá chỉ 360k.
Chi tiết khóa đào tạo và huấn luyện “Tuyệt chiêu luyện Auto
Cad”
Đến cùng với khóa này, việc thực hiện thành thạo phần mềm Autocad đã trở nên dễ dàng và nhanh chóng hơn bao giờ hết. Nắm thể, giảng viên vẫn hướng dẫn cho bạn các chuyên môn về phần mềm cad tự cơ bạn dạng đến nâng cao, bao gồm: các lệnh vẽ trong cad như: trim, extrim, lệnh cắt, lệnh phóng to, thu bé dại đối tượng, lệnh xóa, lệnh nhân đôi đối tượng… các lệnh liên quan đến Hatch cùng Text; áp dụng và quản lý Layer trong cad; cách ghi kích thước và ghi chú trong cad; biện pháp tạo Block nhằm lọc đối tượng; cách thực hiện Xref với Layout…
Khóa học tập “Tuyệt chiêu luyện Auto
Cad”
Với hồ hết kiến thức đặc biệt quan trọng này, chắc hẳn rằng sẽ góp cho chúng ta có thể sử dụng thành thạo ứng dụng cad chỉ trong 32 bài giảng.
Xem thêm: Toplist #Tag: Vẽ Bầu Trời Đêm Bằng Màu Chì, Vẽ Phong Cảnh
Trên đây là hướng dẫn lệnh vẽ hình chữ nhật vào cad. Mong độc giả đã có thể tích lũy thêm kỹ năng về mảng nghành nghề dịch vụ này. Cảm ơn chúng ta vì sẽ theo dõi cho cuối bài bác viết.