Ngày nay, khách hàng thường tất cả yêu ước về hóa học lượng phiên bản vẽ được ấn ra, vừa sắc đẹp nét, độ sắc nét cao. Để thấu hiểu và chăm sóc khách mỗi ngày càng tốt hơn. Lượng quý khách tại các công trình xây dựng, trong ngành xây đắp ngày càng tăng. Vì vì, shop chúng tôi luôn đảm bảo chất lượng dịch vụ, chất lượng máy photocopy với luôn chia sẻ những khiếp nghiệm, thông tin, bài viết hữu ích đến khách hàng. Trong nội dung bài viết này, Đa Phú Quý sẽ hướng dẫn các bạn in bản vẽ autocad đúng mực nhằm giải quyết và xử lý tất cả các vướng mắc mà các bạn đang gặp phải.
Bạn đang xem: Vẽ cửa ra vào trong cad
Nội dung bài viết hiện
1. Quá trình in bạn dạng vẽ autocad đúng đắn
1.1 xuất hiện sổ file bạn dạng vẽ mà các bạn đang thực hiện
1.2 thực hiện công gắng Plot Style Table
1.3 bí quyết chọn đường nét in vào autocad
The khung View
Thẻ Properties
1.4 áp dụng công thế Drawing orientation
2. Chọn lọc máy photocopy cho bản in autocad
3. Biện pháp in bản vẽ autocad ra giấy A4/A3
4. Chú ý khi chọn vùng giải pháp in bạn dạng vẽ CAD
1. Các bước in phiên bản vẽ autocad đúng chuẩn
1.1 mở cửa sổ file bạn dạng vẽ mà bạn đang thực hiện

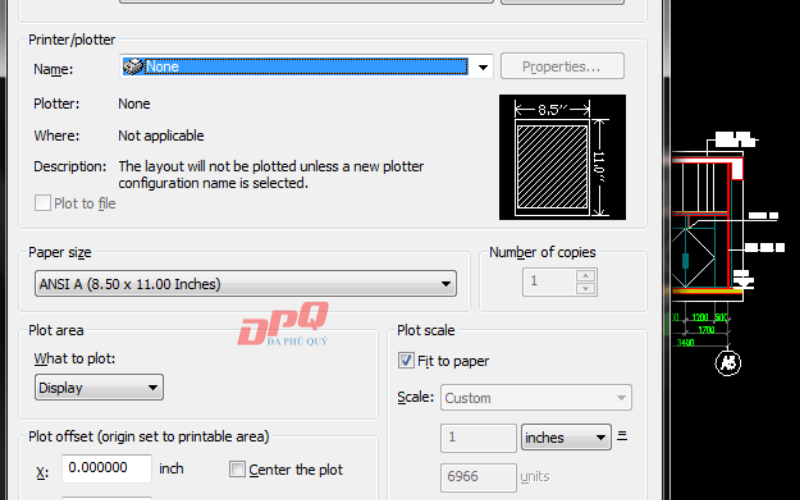
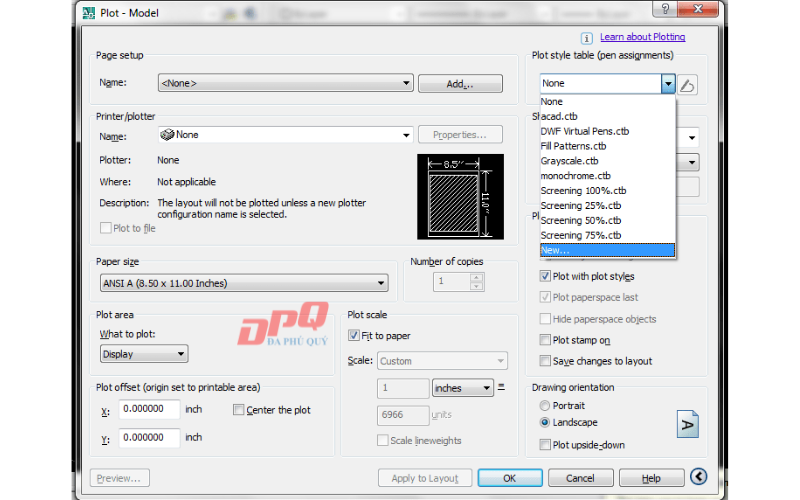
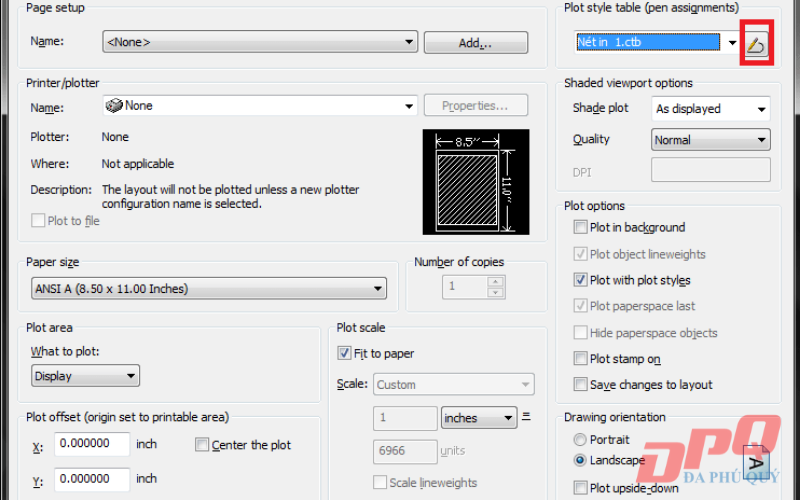
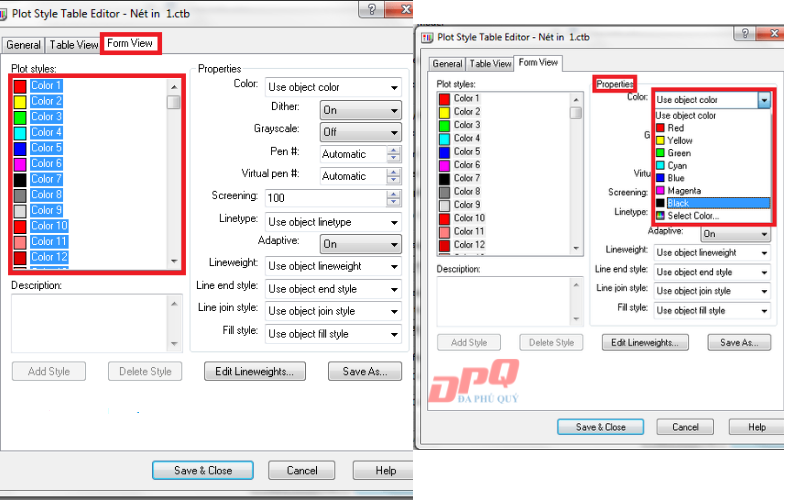
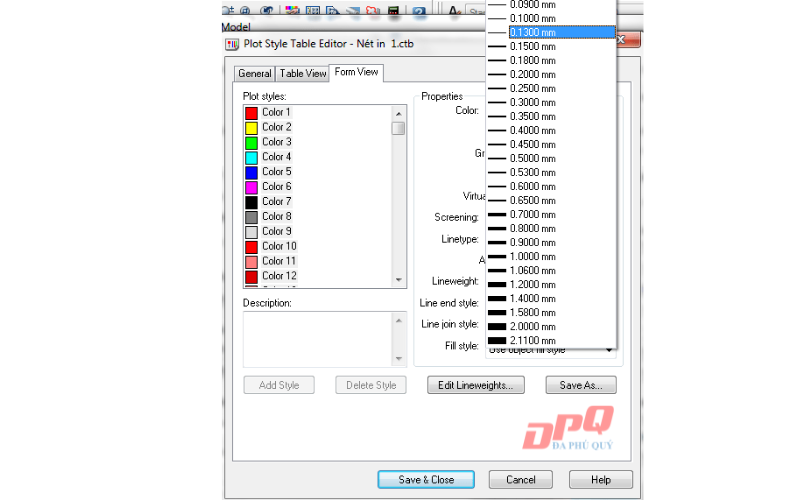
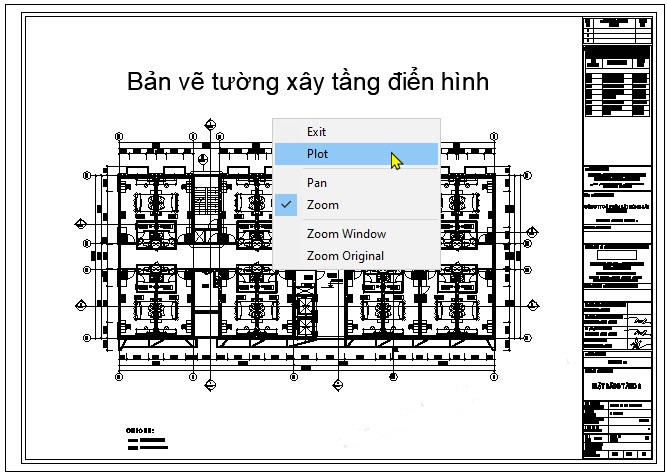
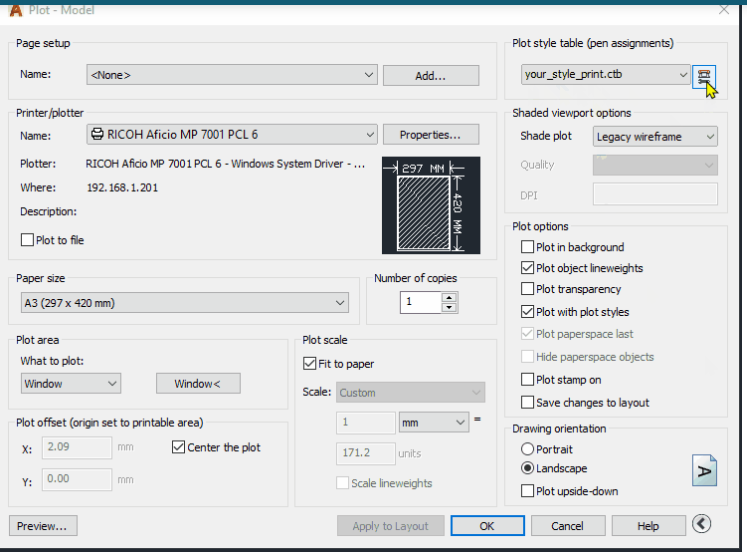
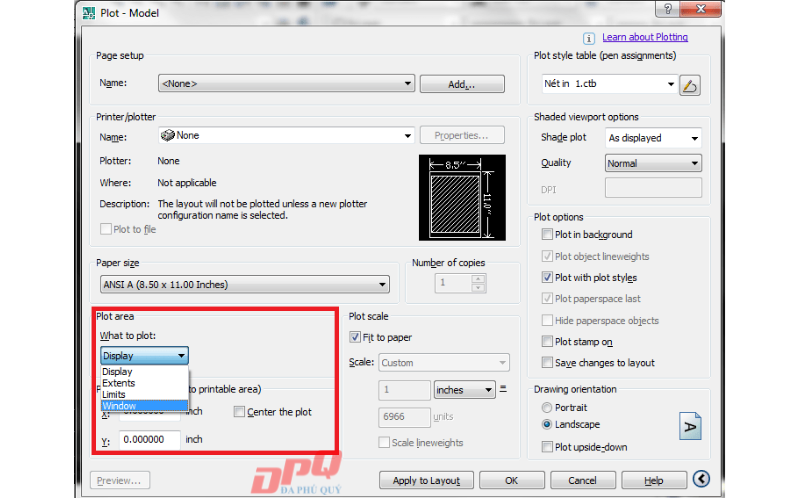
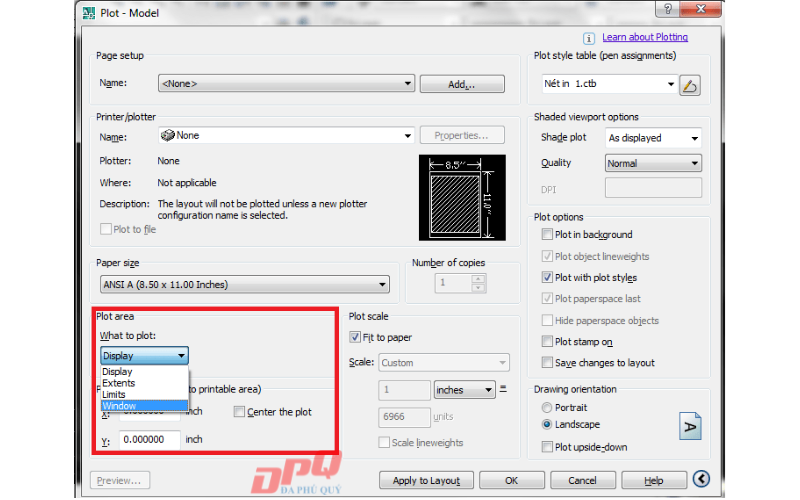
Nếu ai đang loay hoay tìm giải pháp khắc phục phần lớn lỗi in ấn bản vẽ hay hay chạm chán phải. Nét vẽ sau khi in ra cực kỳ mờ, chỉ in được một phần bản vẽ. In các nét đứt không được, những chữ in ra bị nhòe, tất cả các đường nét in ra các đậm giống nhau…..Thì mong rằng Đa Phú Quý đem về thông tin để bạn áp dụng vào quá trình thực tế của bạn.
Bài tập thực hành thực tế triển khai bạn dạng vẽ Auto
CAD cho mặt bằng kiến trúc tài giỏi liệu đính kèm rất hay mang đến dân phong cách thiết kế - xây dựng. Hãy cùng hợp tác vào làm ngay để ứng dụng kỹ năng và kiến thức Auto
CAD vẫn học vào thực tiễn nào các bạn ơi!
Chúng mình đã từng share cho các bạn về những lệnh để triển khai bạn dạng vẽ bên trên Auto
CAD. Trước đây chúng ta cũng có tác dụng nhiều bài tập thực hành thực tế nhưng chỉ tạm dừng ở vẽ một đối tượng người dùng cụ thể. Bây giờ, chúng ta sẽ cùng thực hành thực tế dựng một phiên bản vẽ mặt phẳng kiến trúc hoàn chỉnh trong Auto
CAD nhé. Chúng mình gồm đính kèm bài viết này một bộ hồ sơ kiến tạo cho những ngành nghề không giống nhau, các bạn có hoàn toàn có thể tải về miễn phí để tham khảo.
Top khóa học Autocad giỏi nhất

CAD - Trọn cỗ Auto
CAD tự cơ bản đến nâng cao
Học thiệt Nhanh
2088 học tập viên
4.79 (19 tấn công giá)
499,000đ
799,000đ
Xem khóa huấn luyện tại đây
5 bước triển khai phiên bản vẽ Auto
CAD cho mặt phẳng kiến trúc
Bước 1: Dựng lưới, trục, cột
Trước hết, chúng ta chọn layer chuyên dùng để làm vẽ trục trong Auto
CAD của mình. Tiếp nối dùng lệnh Line vẽ ra một đường thẳng đứng. Tiếp theo, chúng ta dùng lệnh Offset để tạo nên các phần trục dọc còn lại. Số liệu để offset thì bao gồm trong hồ sơ thiết kế được thêm kèm nội dung bài viết các các bạn nhé. Phần trục ngang chúng ta cũng chỉ cần vẽ một trục cùng rồi offset ra là được.
Tiếp theo, chúng ta dùng lệnh Rectagle nhằm vẽ một hình chữ nhật làm cho khung bao phía bên ngoài các trục. đầy đủ phần quá thì các bạn dùng lệnh Trim để xóa đi thì họ sẽ thu được công dụng như vậy này:

Sau đó bọn họ cần vẽ phần cột cho mặt phẳng kiến trúc. Dưới đó là hình hình ảnh minh họa về phần cột, bạn dạng đầy đủ kèm số liệu thay thể chúng ta xem trong tài liệu đính kèm.

Vì là vẽ cột nên các bạn cần đưa layer quý phái layer chuyên dùng để làm vẽ cột. Sau đó các bạn dùng lệnh REC để vẽ ra phần hình chữ nhật tượng trưng đến cột. Số liệu bọn chúng mình đang vẽ ở đấy là 220 x 220. Tiếp theo, các chúng ta cũng có thể dùng lệnh hatch nhằm tô màu bên phía trong phần cột. Tuy vậy chúng mình muốn giới thiệu một lệnh không giống là SO. Các bạn nhập SO vào thanh lệnh => bấm phím cách để truy cập lệnh => tích loài chuột vào các đỉnh của hình chữ nhật theo như hình chữ Z => bấm phím Enter là cột cũng sẽ được tô màu.

Khi đã bao gồm phần cột, các chúng ta cũng có thể tạo block mang đến nó bằng cách dùng lệnh B. Lúc bảng Block Definition hiện hữu thì các bạn có thể đặt thương hiệu là "Cot220x220" để sau đây dễ cai quản lý. Tiếp nối các bạn nhấn vào Pickpoint rồi tích vào điểm trọng điểm của hình chữ nhật.

Sau khi sinh sản block mang lại cột chấm dứt thì chúng ta chỉ buộc phải đặt cột vào lưới trục sẽ vẽ ngơi nghỉ trên. Các bạn kết thích hợp 2 tổng hợp phím tắt là Ctrl + Shift + C và
Ctrl + Shift + V nhằm copy cùng paste cột ra là được.

Bước 2: Vẽ nét cắt (tường)
Bước tiếp theo sau để triển khai bạn dạng vẽ Auto
CAD mang đến mặt bằng bản vẽ xây dựng là vẽ nét cắt tường. Chúng ta chuyển thanh lịch layer tường để chúng ta bắt đầu thực hành.

Cách vẽ tường bằng lệnh REC vẽ tường bao tiếp đến offset vào trong dựa theo các con số đã được thống kê rồi xóa khỏi các chi tiết thừa đi thì chắc các bạn đều vẫn biết. Ở đây chúng mình sẽ gợi ý một biện pháp khác để các bạn có thêm sự lựa chọn. Các chúng ta cũng có thể vẽ từng đoạn tường bằng lệnh REC nhưng cố này. Ở đây chúng mình đang vẽ một đoạn tường form size 1270 x 110. Chúng ta nhớ thiết lập file tài liệu đi kèm về thì đang đọc được thông số chi tiết để thực hành nhé.

Các phần tường khác chúng mình cũng vẽ bởi lệnh REC theo các thông số kỹ thuật cho sẵn:

Dưới đây là hiệu quả thu được sau khoản thời gian triển khai vẽ nét cắt tường bằng lệnh REC:

Bước 3: Vẽ nét thấy và nét khuất
Nét thấy cùng nét từ trần trong bạn dạng vẽ Auto
CAD này được vận dụng cho phần lan can trong mặt phẳng kiến trúc. Đây là một trong những phần tương đối tinh vi với chúng ta chưa vẽ thân quen tay. Hãy theo dõi và quan sát kỹ phần hướng dẫn dưới đây nhé.
Đầu tiên, chúng ta quan sát chiếc cầu thang chúng ta cần vẽ đang thấy nét tức thì là nét thấy còn nét đứt là đường nét khuất. Kết cấu của ước thang cũng tương đối phức tạp.

Khi các bạn mở file đính kèm của bọn chúng mình lên vào Auto
CAD thì nên dùng lệnh DI để đo kích cỡ phần cầu thang trước khi vẽ nhé. Ở trên đây chúng tôi đã đo được phần phiên bản thang là 950.
Tiếp theo, các bạn dùng lệnh REC nhằm vẽ một hình chữ nhật bao quanh khu vực mong thang. Kế tiếp dùng lệnh X để phá khối hình chữ nhật vừa vẽ cho những cạnh bóc tách rời nhau.


Bây giờ các bạn dùng lệnh offset cho từng cạnh của hình chữ nhật vừa vẽ với đưa chúng vào trong một khoảng là 950.

Tiếp theo, các bạn dùng lệnh TR để cơ chế Quick Mode nhằm xóa nhanh những phần quá đi họ sẽ thu được công dụng như cố gắng này:

Sau đó các bạn offset những cạnh của hình chữ nhật nhỏ bên vào ra thì họ sẽ có được phần tay vịn mong thang:

Tuy nhiên, tay vịn bậc thang trong thực tiễn không bóc tách rời như thế này nên các bạn cần kéo dãn dài các con đường thẳng bên trên ra mang đến nó nối vào nhau. Cách triển khai rất dễ dàng là nhập lệnh Fvào mẫu lệnh Command Line => bấm phím bí quyết => lựa chọn 2 cạnh muốn kéo dãn dài và nối sát nhau thì Auto
CAD đã tự thừa nhận diện và nối cho bạn. Ở đây chúng mình nối mẫu mã một góc, những góc còn lại chúng ta thực hiện nay tương tự:

Để vẽ cầu thang thì trước hết những chọn buộc phải chuyển layer sang các loại chuyên dùng làm vẽ cầu thang. Tiếp nối dùng lệnh Line vẽ một bậc đầu tiên như vào hình ảnh dưới đây:

Sau đó chúng ta offset mặt đường thẳng đầu tiên của cầu thang xuống một khoảng 250 thì sẽ tiến hành bậc thang tiếp theo:

Các bạn hãy tưởng tượng một chút, cầu thang để tăng trưởng tầng vào ngôi nhà thực tế thì sẽ có phần vội khúc không phải bậc thẳng mà là bậc đi chéo. Vậy bọn họ vẽ nó như thế nào? chúng ta cũng có thể dùng lệnh AR (Array) => tích chọn vào một trong những đường trực tiếp của bậc thang => lựa chọn Polar trong bảng chọn hiện lên kế tiếp => tích vào một điểm làm trung khu để Auto
CAD thừa nhận diện được trung khu của hình trụ mà nó cần Array đường thẳng đã chọn ra.

Sau đó các bạn bấm phím bí quyết là đang thấy một array được tạo ra như thế này:

Tiếp theo, chúng ta bấm Ctrl + 1, chỉnh Fill Angle là 90, Items là 4, Angle between items là 30 thì array được tạo ra sẽ gửi về dạng như vậy này:

Sau đó, chúng ta dùng lệnh X nhằm phá khối Array ra. Để nối dài những đường line của array ra cho thành bậc thang chéo cánh thì các chúng ta cũng có thể dùng lệnh EX - một lệnh hiệu chỉnh đối tượng hình học quen thuộc của Auto
CAD. Các bạn sẽ thu được hiệu quả như cầm cố này:

Phần cầu thang thẳng tiếp theo chúng ta dùng lệnh offset với khoảng cách 250 là được:

Sau đó chúng ta dùng lệnh MI để phản chiếu những phần đã tất cả sang góc bên nên để chưa phải vẽ lại. đều phần rất có thể phản chiếu đối xứng qua bên yêu cầu chúng tôi đã tích chọn trong hình ảnh dưới đây:

Trong lúc đang triển khai lệnh ngươi các bạn có thể bấm F8 nhằm bật cơ chế Ortho Mode lên thì hình ảnh phản chiếu sẽ tiến hành căn thẳng. Sau đó chúng ta sẽ thu được công dụng như cố kỉnh này:

Tiếp theo chúng ta cần vẽ một nét giảm để phân bóc tách phần nét thấy và nét chết thật của cầu thang trên mặt phẳng này. Các bạn chọn layer chuyên dùng để làm vẽ nét giảm => vào Express Tool => lựa chọn Breakline Symbol => rồi vẽ ra một nét cắt như vào hình hình ảnh dưới đây => chọn một điểm ở giữa nét giảm để hiển thị hình tượng cắt:

Tất cả những nét nằm cạnh phải nét giảm vừa vẽ rất nhiều là nét chết thật trên phương diện bằng kiến trúc nên chúng ta chuyển không còn sang layer giành riêng cho nét từ trần nhé.

Bước 4: Đặt cửa ngõ và nội thất
Phần đặt cửa và nội thất thì khôn cùng dễ. Bạn chưa hẳn tự vẽ ra mà toàn bộ đã có trong thư viện blocks mà chúng mình đã bộ quà tặng kèm theo và hướng dẫn áp dụng ở các bài trước. Chúng ta chỉ đề nghị lấy nó ra và áp dụng thôi nhé. Riêng rẽ phần cửa thì các bạn có thể xem gợi ý trong ví dụ chi tiết của nội dung bài viết về Block hễ trong Auto
CAD.
Bước 5: Hatch thiết bị liệu, dim kích thước, chú giải và ghép khung
Có một điều quan trọng đặc biệt ở đoạn này là chúng ta phải xác minh được tỷ lệ phiên bản vẽ Auto
CAD. Vị mặt bằng phong cách xây dựng này không quá lớn hay phức tạp nên chúng mình chỉ trình diễn trên giấy A4, không cần dùng mang đến giấy A3 như trong số bài giải đáp trước. Chúng ta dùng lệnh REC để vẽ ra size tên cho bản vẽ với form size 297x210. Kế tiếp các bạn cũng có thể scale khung lên khoảng tầm 50-60 lần là vừa đẹp. Ở đây chúng mình scale lên 50 lần với thu được kết quả như sau:

Do scale lên 50 lần buộc phải tỷ lệ phiên bản vẽ của bọn chúng mình là 1:50, lúc đó chúng ta có thể xác định được phần chữ trên phiên bản vẽ nên tùy chỉnh thiết lập độ cao là bao nhiêu thì phù hợp.
Ví dụ: Chúng bạn thích khi in ra phần tiêu đề vẫn cao 4mm vậy thì trên bản vẽ độ cao của nó là 200 (theo quy mong 1 đơn vị trong Auto
CAD bằng 1mm làm việc ngoài).
Các các bạn cứ lấy độ cao chữ hy vọng thể hiện trong thực tiễn nhân với tỷ lệ bản vẽ đã khẳng định thì đang ra được chiều cao chữ cần thiết lập.
Các thao tác làm việc khác như hatch cùng đo size thì chúng ta nên tự làm để nhớ lệnh với quan làm việc nhé. Các chúng ta có thể tham khảo những bài viết trước trong phân mục Xây dựng vào Blog của vuagiasu.edu.vn để tìm hiểu chi tiết về từng loại lệnh. Chúc chúng ta triển khai phiên bản vẽ thành công!
Kết luận
Nếu bạn còn gì thắc mắc thì nên đặt câu hỏi ở phần phản hồi để được đáp án nhé. Những kỹ năng và kiến thức như trong nội dung bài viết này các bạn sẽ được học tập một cách rất đầy đủ và chuyên nghiệp hóa hơn trong khóa huấn luyện và đào tạo Tuyệt đỉnh Auto
CAD:
Tuyệt đỉnh Auto
CAD: Trọn cỗ Auto
CAD từ cơ phiên bản đến nâng cao
Tham gia vào khóa học, bạn sẽ được trang bị kiến thức và kỹ năng và khả năng để thực hiện thành thạo Auto
CAD trải qua các bài bác giảng cụ thể và bài xích tập thực hành. Chúng ta có thể học số đông lúc, hầu như nơi bên trên cả trang web và app vuagiasu.edu.vn mà không xẩy ra giới hạn về thời gian hay số lượt học.
Khóa học được giảng dạy bởi Ths. Kỹ sư Vũ Minh trả - chuyên viên Auto
CAD đã gồm hơn 10 năm kinh nghiệm trong nghành nghề xây dựng. Trong những lúc học bài, nếu gặp gỡ vấn đề chưa biết thì chớ ngại ngần đặt thắc mắc ngay dưới clip bài giảng nha. Chính vì giảng viên luôn luôn sẵn sàng cung ứng và trả lời thắc của doanh nghiệp trong vòng 24h.
Xem thêm:
Hoàn thành khóa học, bạn cũng có thể tự tin áp dụng Auto
CAD để tạo thành các bạn dạng vẽ chuyên môn cho các lĩnh vực khác nhau như cơ khí, xây dựng, kiến trúc, điện nước hay mong đường. Hãy đk ngay hôm nay để được nhận ưu đãi khoản học phí nhé.