Lệnh ML trong cad là lệnh vẽ 2 đường song song. Trong bài viết này Phan Thịnh hướng dẫn các bạn sử dụng lệnh Mline vẽ đường song song trong cad. Việc sử dụng lệnh vẽ 2 đường thẳng song song trong cad cũng không quá phức tạp các bạn nhé. Bây giờ, chúng ta sẽ cùng tìm hiểu cách vẽ 2 đường song song trong cad.
Bạn đang xem: Lệnh vẽ tường trong cad
Mục lục
1 Lệnh ML trong cad, lệnh vẽ 2 đường thẳng song song.1.4 Cách sử dụng lệnh ML để vẽ tường trong cad.Lệnh ML trong cad, lệnh vẽ 2 đường thẳng song song.
Video chia sẻ cách sử dụng lệnh ML (Mline) trong cad để vẽ 2 đường thẳng song song.
Ứng dụng của lệnh ML (Mline) trong autocad
Ứng dụng thực tiễn nhất của lệnh ML được sử dụng để vẽ tường nhà trong mặt bằng xây dựng. Ngoài ra lệnh song song trong cad cũng còn nhiều ứng dụng khác nữa.
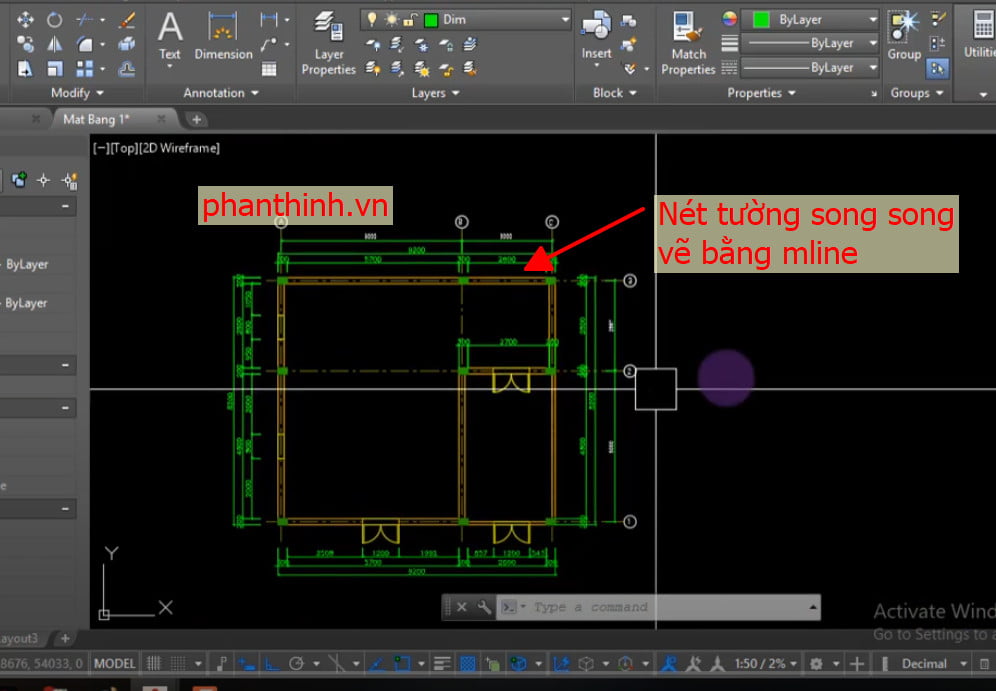
Cú pháp gọi lệnh MLINE lệnh vẽ song song trong cad
Cú pháp gọi lệnh: ML
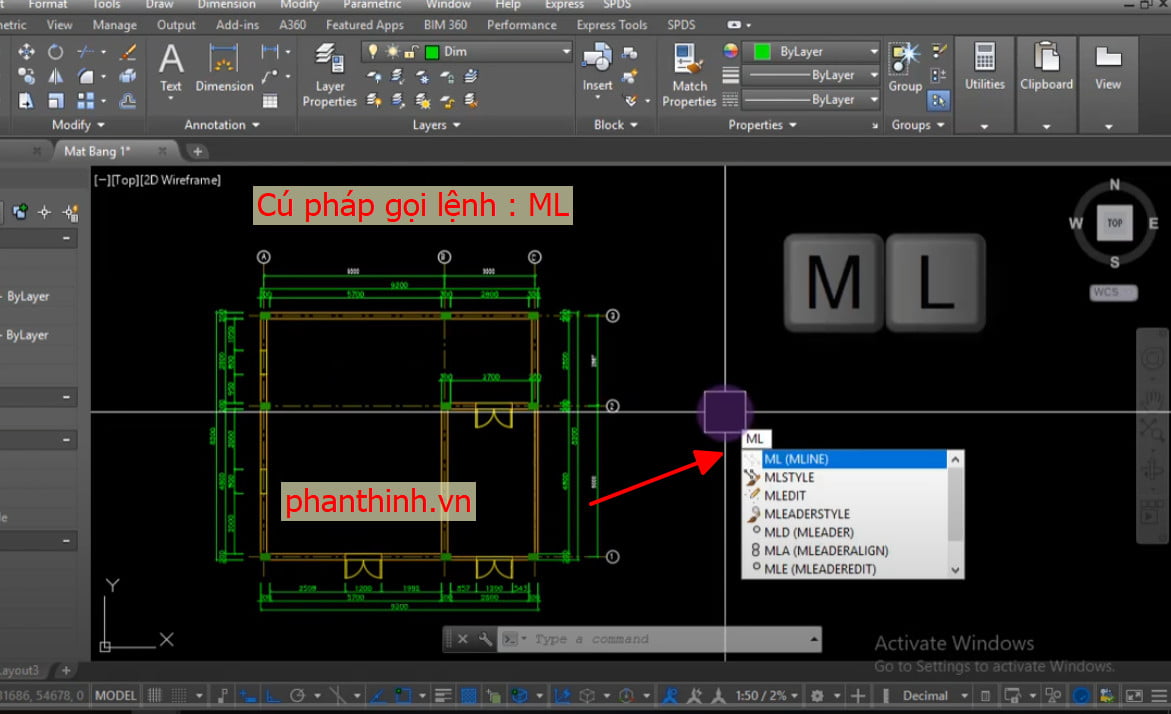
Cách sử dụng lệnh ML để vẽ tường trong cad.
Bước 1: Nhập lệnh ML enter.

Bước 2: sau khi nhập lệnh ML sẽ hiện bảng thông báo sau.
Có 3 tùy chọn ở đây
Tùy chọn Justification: Định nghĩa điểm đầu của đường Mline.Bước 3: nhập J (justification) enter.

Bước 4: sau khi nhập J sẽ hiện tùy chọn sau:
Top: Trục Mline nằm ở cạnh trên.
Zero: Trục Mline nằm ở giữa (hay dùng).
Bottom: Trục Mline nằm ở cạnh dưới.
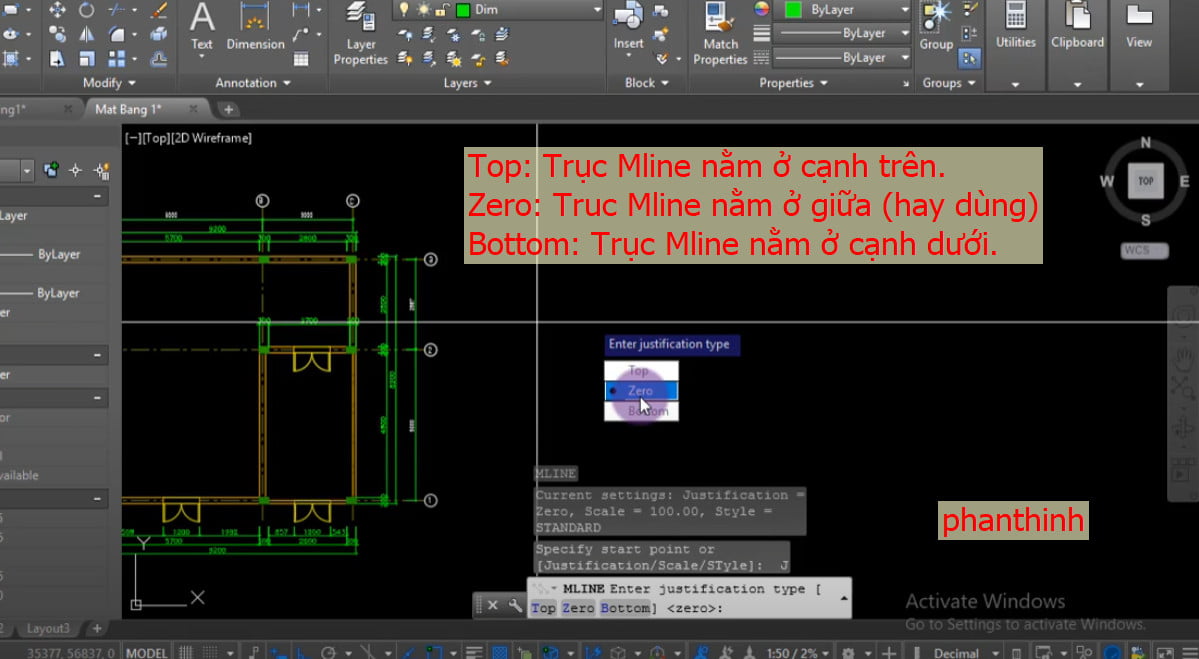
Lưu ý: Khi các bạn chọn zero thì đường Mline sẽ nằm ở tim như đường sau.
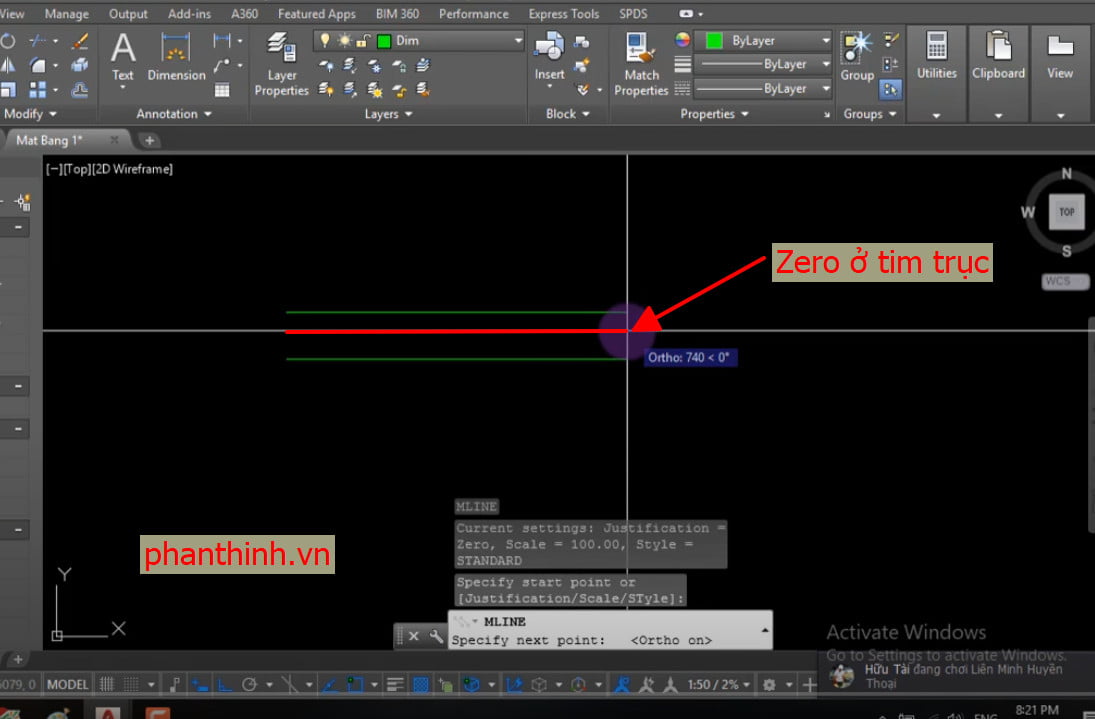
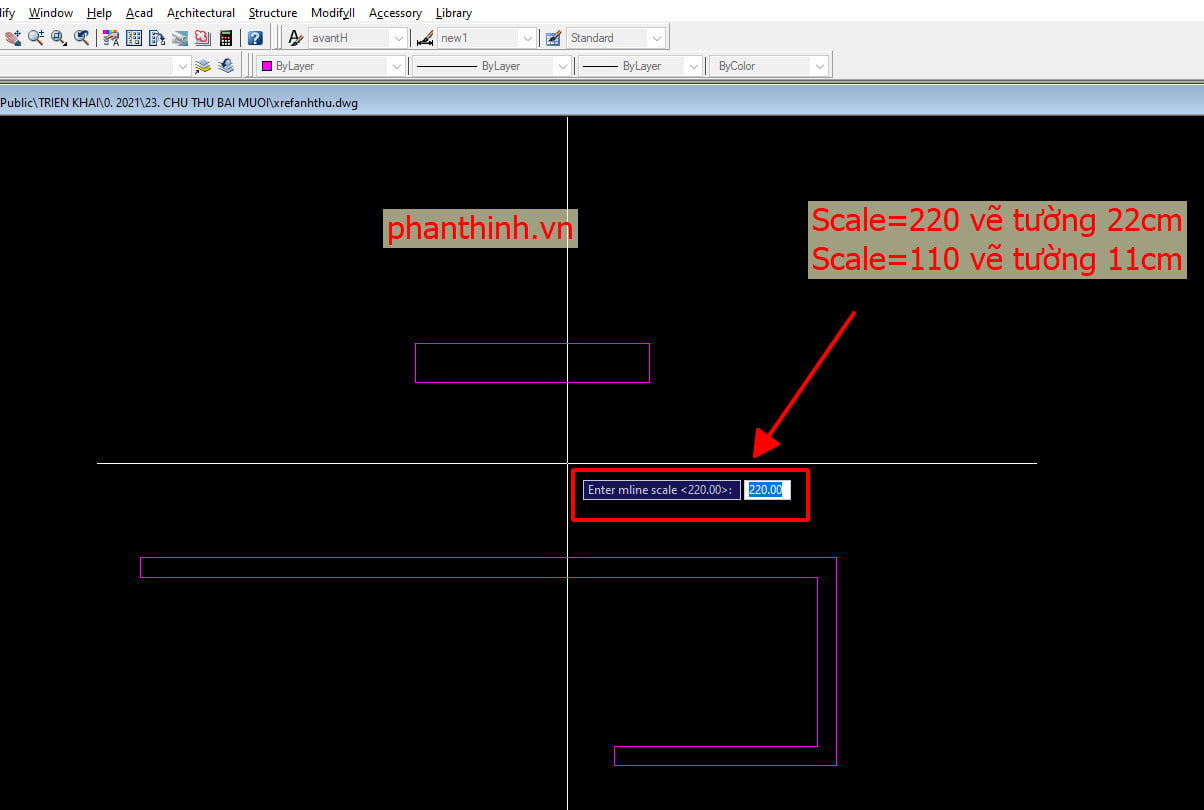
Lưu ý: các bạn có thể nhập C khi kết thúc nét vẽ, để nối điểm đầu và điểm cuối.

Lưu ý: Chỉnh chuyên sâu đường Mline các bạn dùng lệnh MLSTYLE
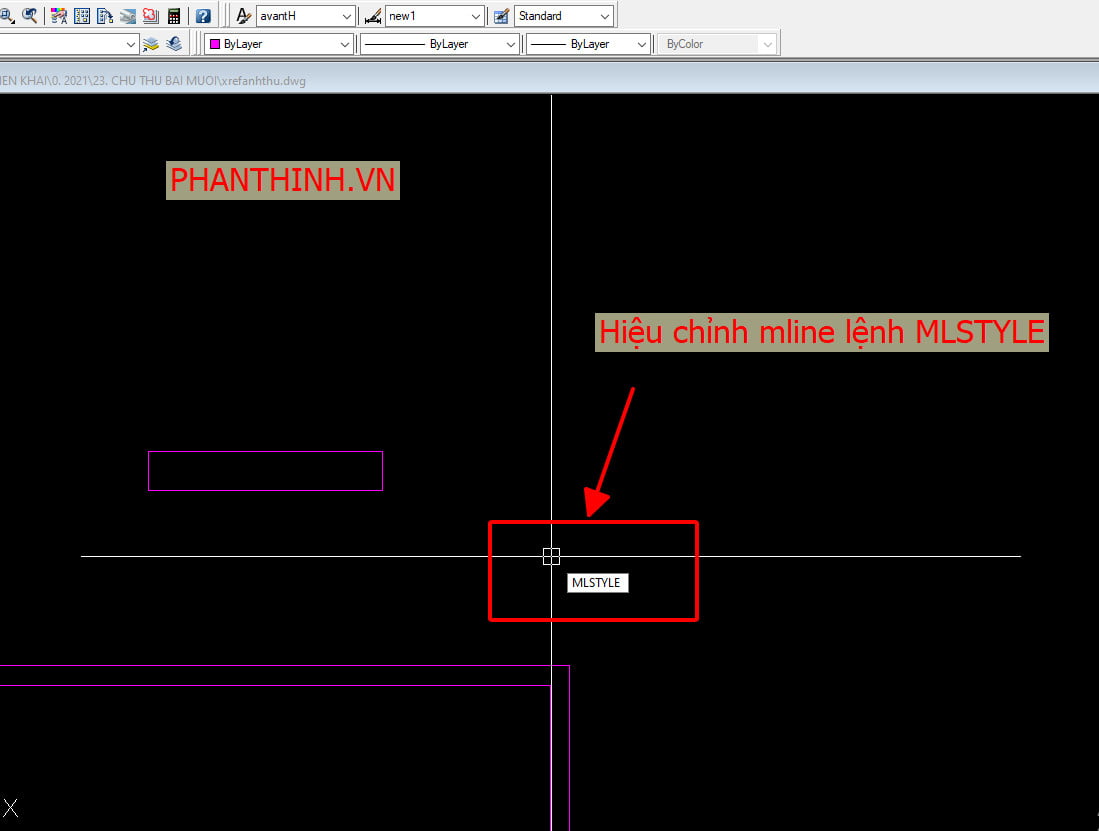
Bảng tùy chọn sử dụng lệnh MLSTYLE
Chia sẻ về Cách Sử Dụng Mline Trong Autocad mới nhất hiện nay là chủ đề trong bài viết hôm nay của chúng tôi vuagiasu.edu.vn. Theo dõi bài viết để biết nhé. Trong Khóa học Auto
CAD – Thấu hiểu và áp dụng, chúng ta đã biết, Mline là một loại đối tượng phức chứa nhiều phân đoạn (segment), mỗi đoạn gồm nhiều thành phần (element), các thành phần này song song nhau.
Các bạn cũng đã biết cách tạo ra một Mline Style từ bài viết trước. Bài này chúng ta đi tìm hiểu về cách sử dụng nó.

1. Thiết đặt Mline Style hiện hành
Trước khi vào vẽ Mline, các bạn cần lựa chọn Mline Style mặc định. Chúng ta có thể sử dụng các cách sau :Sử dụng Toolbar hoặc Ribbon : phần lựa chọn Mline Style không nằm sẵn trên hai công cụ này, nên muốn đặt nhanh cần biết về chỉnh sửa CUISử dụng lệnh : MLSTYLE rồi chọn Mline Style cần dùng -> Set CurrentSử dụng Biến hệ thống CMLSTYLESử dụng lệnh vẽ MLINE như bình thường, sau đó thiết đặt lại Style trong Option của lệnh. Phần này chúng ta sẽ nghiên cứu phía dưới.Trong trường hợp Mline Style chưa có sẵn, chúng ta cần tạo mới theo bài Tạo Mline StyleNếu bạn đã lưu Mline Style ở một file MNL rồi, thì có thể load nó vào bản vẽ hiện hành
2. Thao tác lệnh Mline
Lệnh vẽ Mline : MLINE (ML)Sau khi đánh lệnh xong, các bạn có thể bắt tay vào vẽ ngay. Thao tác vẽ tương tự như vẽ Line hoặc Pline thôi.Tuy nhiên, trước khi vẽ, chúng ta cần để ý Current Setting của lệnh này để biết các thiết đặt hiện hành MlineNhư ở đây, chúng ta thấy, thiết đặt hiện hành của lệnh Mline bao gồm
Justification : Top
Scale : 1Style : STANDARDCác thông số này tương đương với các Option của lệnh Mline. Ý nghĩa của từng thông số chúng ta sẽ đi tìm hiểu ở ngay bên dưới.
3. Các thông số của lệnh Mline
JustificationXác định cách Mline sẽ vẽ đi qua các điểm chúng ta pick. Có 3 kiểu :TopZero
BottomScaleXác định bề rộng của Mline bằng việc nhân một hằng số với Offset của các Element. Hệ số Scale này không có tác dụng đối với Linetype Scale.Ví dụ, bạn có một Mline có các Element được định nghĩa Offset lần lượt là 0,2,3,5.Khi Scale bằng 1, các khoảng Offset này giữ nguyên, tổng bề rộng của 1 Mline là 5.Khi Scale bằng 3, các khoảng Offset này sẽ lần lượt là : 0, 6, 9 , 15. Có nghĩa là tổng chiều rộng lúc này là 15.Như vậy, giả sử cần vẽ 3 loại tường 110, 220, 330, thì ngoài cách tạo 3 Mline Style, chúng ta cũng có thể chỉ cần 1 Style với Tổng bề rộng là 1. Sau đó khi vẽ thì điều chỉnh Scale thành 110, 220 và 330.StyleChỉ định Style đang được dùng để vẽ Mline. Chọn mục này để điều chỉnh StyleStyle name : Yêu cầu chúng ta đánh tên Mline Style đã được load hoặc định nghĩa trong file MLN để sử dụng.
Xem thêm: Rất hay: cách vẽ cây đẹp đơn giản mà đẹp tốt nhất 01/2023, 7 cách vẽ cây đơn giản vẫn đẹp lung linh
?—List styles : liệt kê danh sách các Mline Style có thể sử dụng phòng trường hợp chúng ta quên.Sau khi điều chỉnh đúng các thiết đặt bên trên, chúng ta bắt tay vào việc vẽ thôi.