UCS là 1 trong những lệnh Auto
CAD hay, hữu ích khi vẽ Auto
CAD 2D và vẽ Auto
CAD 3D trong các thao tác chỉnh sửa, thiết kế các bản vẽ kỹ thuật.
Bạn đang xem: Lệnh xoay bản vẽ trong layout
Vậy lệnh UCS là gì? Sử dụng lệnh UCS trong Cad như thế nào? Tất cả sẽ được chúng tôi giới thiệu chi tiết tại đây!
FILE TỔNG HỢP THƯ VIỆN CAD – 3DSMAX – SKETCHUP – TÀI LIỆU – BẢN VẼ NHÀ (TẢI MIỄN PHÍ) – LINK GOOGLE DIVER!
Lệnh UCS trong cad là gì?
Lệnh UCS trong cad là lệnh được sử dụng để xoay trục trong layout hoặc trong model.Với người sử dụng phần mềm autocad thì cần nắm chắc thao tác này bởi hoàn thành bản vẽ dễ dàng hơn.
Một số thao tác vẽ kỹ thuật sẽ không theo trục tọa độ thông thường mà theo một phương bất kỳ nên để thao tác nhanh hơn, bạn nên xoay chúng về phương X hoặc Y để hiệu chỉnh.

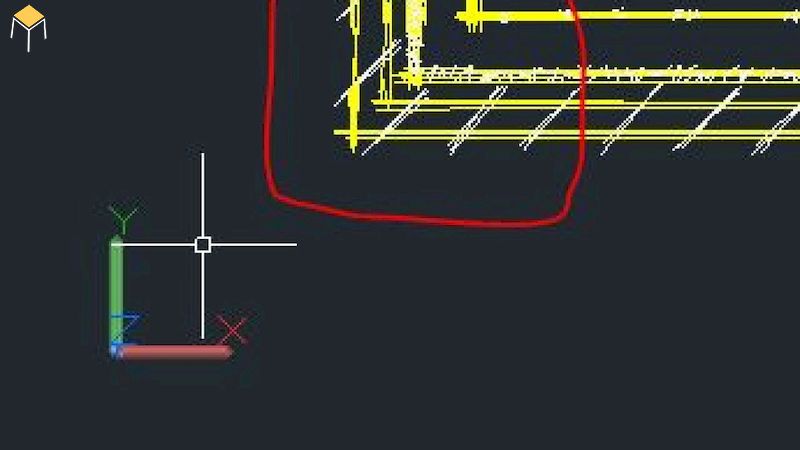
Hướng dẫn sử dụng lệnh UCS trong Cad
Cách sử dụng lệnh UCS trong cad khá dễ dàng với người sử dụng nhưng sẽ tốn thời gian nếu bạn có nhiều đối tượng cần xoay lại trục tọa độ.
Cách xoay bản vẽ bằng lệnh UCS trong Cad
Lệnh xoay trục trong cad Ucs khi thực hiện thường xuyên sẽ giúp thiết kế bản vẽ được thao tác nhanh hơn rất nhiều.
Cách xoay bản vẽ theo trục X hoặc trục Y như sau:
Bước 1: Nhập lệnh UCS rồi enterBước 2: Chọn một điểm làm gốc tọa độBước 3: Chọn một điểm để xác định phương XBước 4: Chọn một điểm để xác định phương YBước 5: Nhập lệnh UCSICON rồi enterBước 6: Bạn chọn tùy chọn Origin.
Việc xoay trục tọa độ trong cad hay đổi trục trong cad khi bạn đã sử dụng quen sẽ nhanh hơn rất nhiều.
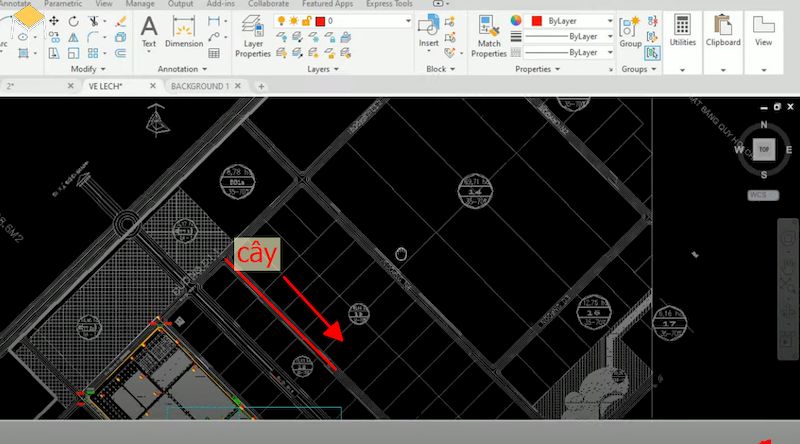
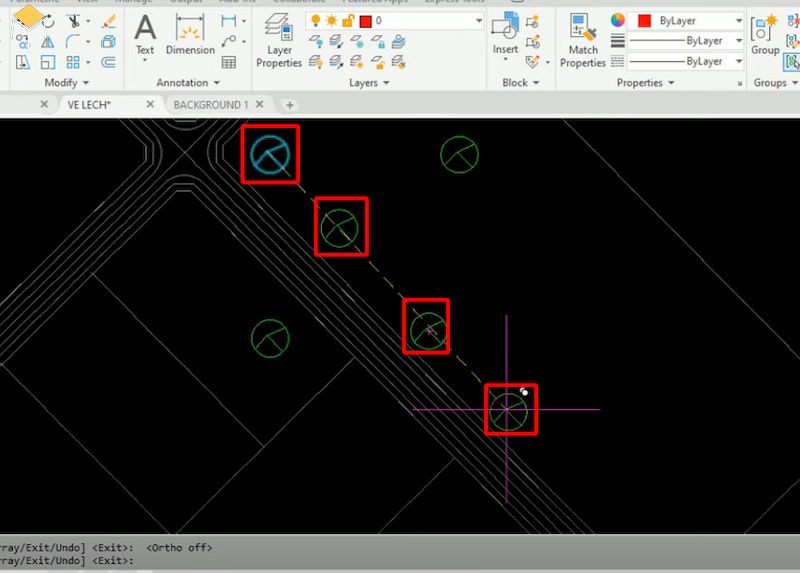
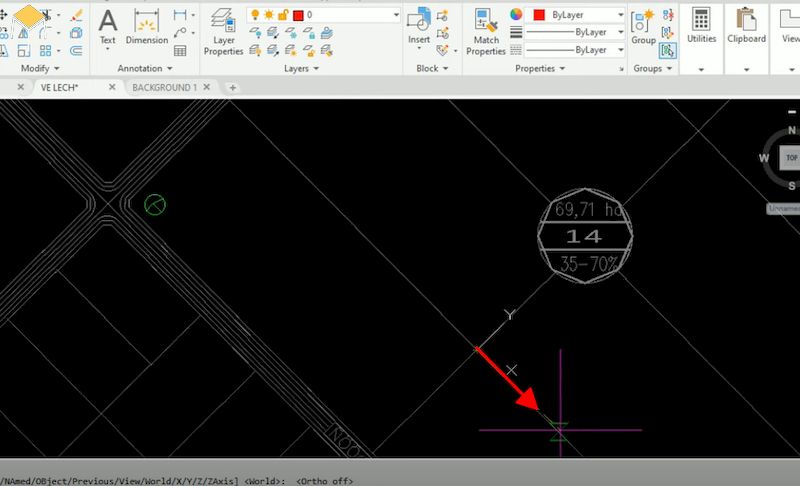
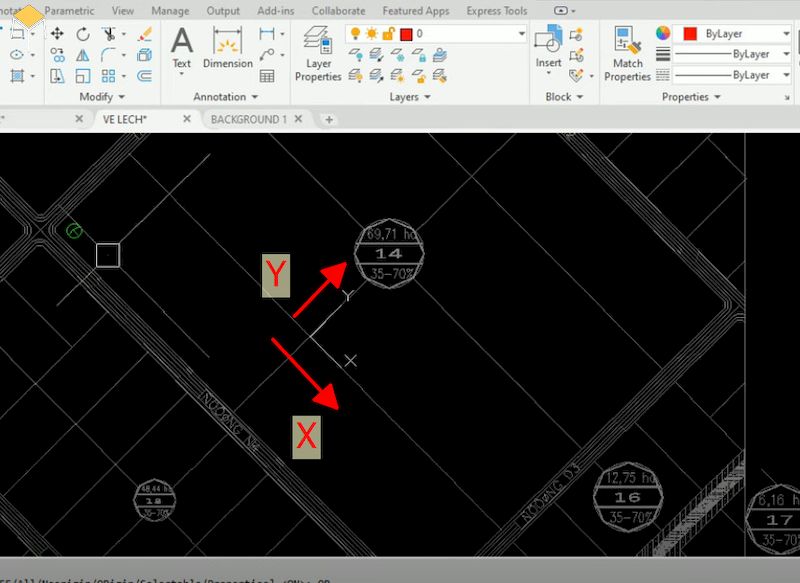
Cách xoay bản vẽ trong layout
Bên cạnh việc xoay mỗi đối tượng, lệnh UCS còn áp dụng khi xoay bản vẽ trong layout với các bước sau:
Bước 1: Nhập lệnh Ucs rồi nhấn enter.Bước 2: Nhập phím z rồi nhấn enter.Bước 3: Chọn 2 điểm để xoay bình đồ theo đường thẳng nằm ngang đó. Bước 4: Gõ lệnh Plan enter. Bước 5: Chọn Current Ucs thì sẽ được như hình dưới đây.
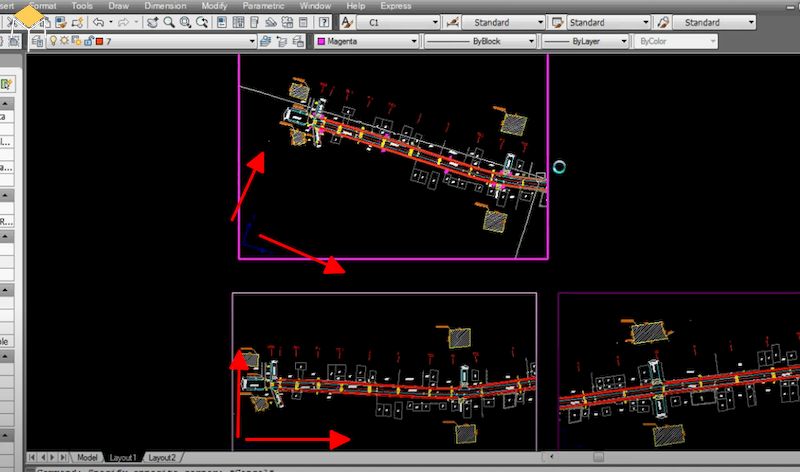
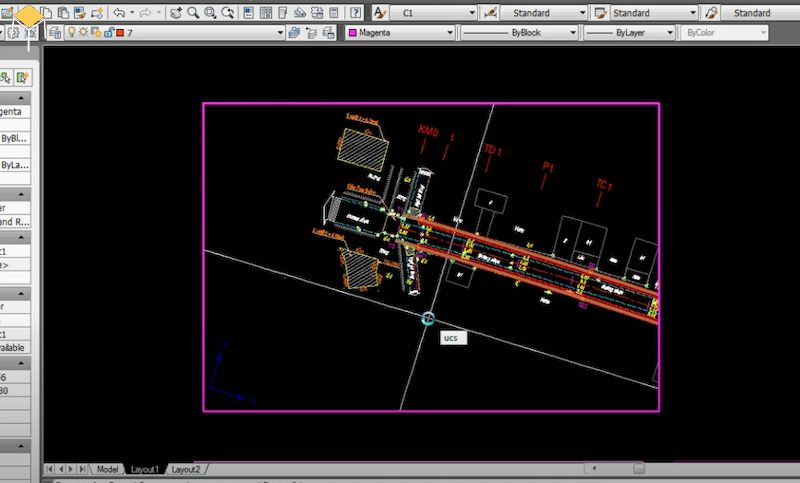
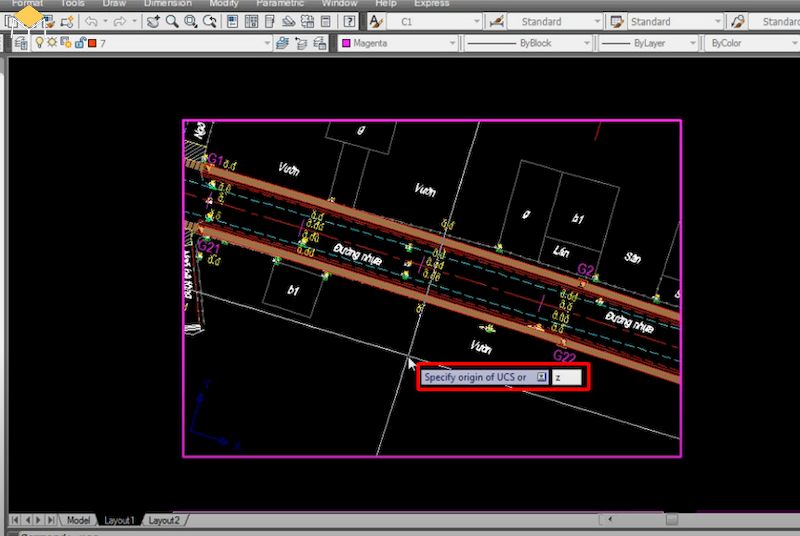
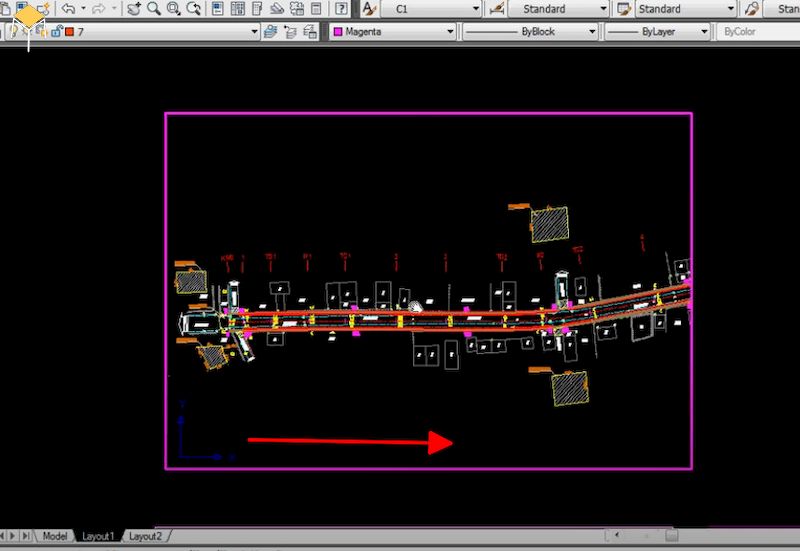
Xoay trong Cad bằng lệnh Rotate
Lệnh xoay Rotate là lệnh xoay 1 đối tượng tùy ý bằng cách sau:
– Cách 1: Xoay không copy
Bước 1: Gõ RO => nhấn nhấn enterBước 2: click chọn đối tượng muốn xoay=> nhấn enter Bước 3: chọn tâm xoay => nhấn enterBước 4: Ghi độ xoay => nhấn enter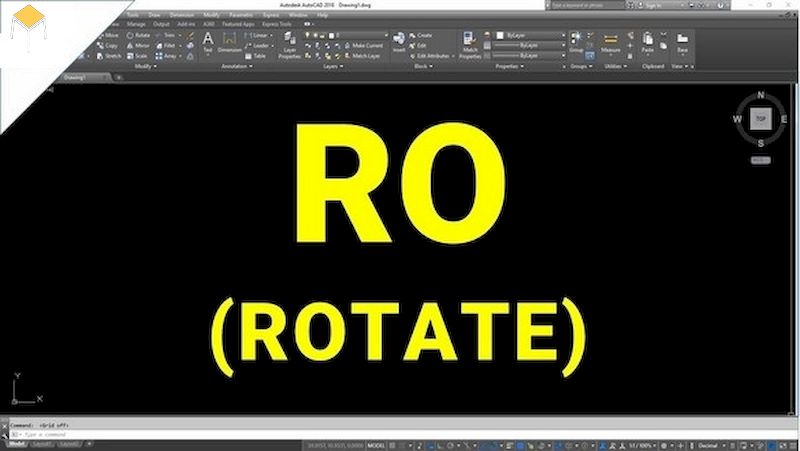
– Cách 2: Xoay có copy
Bước 1: Gõ RO => nhấn enterBước 2: click chọn đối tượng muốn xoay=> nhấn enter Bước 3: chọn tâm xoay => nhấn enter Bước 4: Gõ C => nhấn enterBước 5: Ghi độ xoay => nhấn enterXoay khung nhìn Viewport trong Layout
Bước 1: Chọn và xoay khung nhìn Viewport về phương ngang (đứng) bằng lệnh Rotate hoặc AlignBước 2: Tích vào không gian thao tác Space trên Viewport (double click vào khung hay dùng lệnh Mspace).Tại mục Window Elements => button Colors để hiện hộp thoại Drawing Window Color
Tại hộp thoại chọn Sheets/layout ở box Context, Uniform Background ở box Interface element và Black ở list Color.
Ở Layout elements, bỏ chọn ở 2 mục: Display printable area và Display paper background
Phương pháp xoay khung nhìn viewport trong Layout hiệu quả và có thao tác dễ dàng.
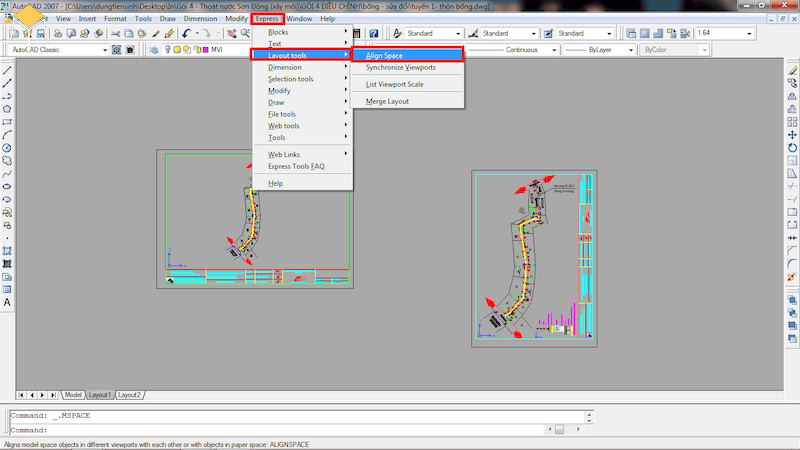
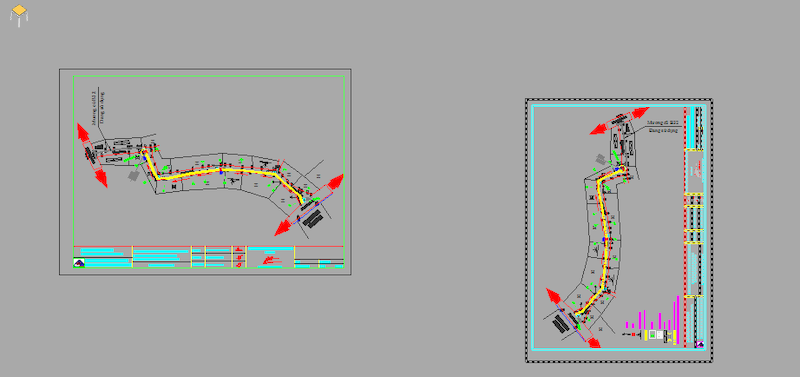
Trên đây là hướng dẫn sử dụng lệnh UCS trong cad để xoay trực tọa độ trong layout cùng các lệnh xoay trong Cad
Những hướng dẫn này sẽ giúp bạn làm việc với autocad một cách dễ dàng hơn và nhanh chóng giải quyết.
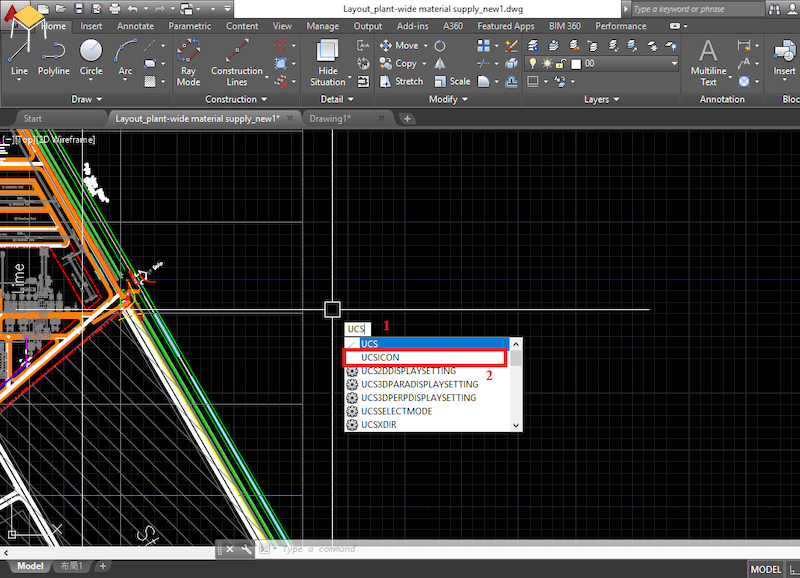
Mọi thắc mắc về cách sử dụng lệnh xoay UCS trong Cad và yêu cầu tư vấn về thiết kế nội thất, các bạn vui lòng liên hệ hotline nội thất My House:
Layout trong autocad là một phần trong tùy chọn khung nhìn và làm việc của autocadBài viết này sẽ nối tiếp bài tìm hiểu về layout trong autocad để các bạn có cái nhìn rõ nét hơn về layout. Cụ thể trong bài viết này tôi sẽ hướng giới thiệu đến các bạn một số lệnh cơ bản của layout trong autocad.
Biến TILEMODETrong Autocad có 2 cách để quan sát vật thể tuỳ chọn vào giá trị của biến
TILEMODE = 0 (OFF) hay TILEMODE = 1 (ON).
Command: TILEMODE
Enter new value for TILEMODE : 0 ( Chuyển sang phƣơng thức tạo không gian giấy vẽ tức là chuyển sang Layout Tab).
Nếu TILEMODE = 1 thì bản vẽ đang ở không gian Model, còn TILEMODE = 0 thì bản vẽ đang ở không gian giấy vẽ (Layout).
Lệnh Mspace (MS), Pspace (PS), ModelNếu đang ở Layout muốn chuyển về Model thì đánh lệnh Model. Nếu đang ở Model muốn chuyển sang Layout đánh lệnh Layout.
Từ phiên bản CAD 2000 trở đi, ta có thể gán trực tiếp giá trị biến TILEMODE bằng
cách chọn vào các nút chọn ở trên dòng trạng thái. Như vậy sẽ nhanh và tiện hơn.
Lệnh tạo khung nhìn động của layout trong autocad( lệnh Mview)Command: Mview ( lệnh tắt MV)
Lệnh Mview để tạo các Viewport (các khung nhìn động của các bản vẽ thể hiện trong Model). Các đối tƣợng trên các Viewport nằm trên các lớp của mô hình trước đó. Đường bao viewport nằm trên lớp hiện hành. Các viewport này có thể nằm ở vị trí bất kỳ, và có thể chồng lên nhau.
Bạn có thể tạo một khung nhìn (viewport) hay nhiều khung nhìn để hiển thị bản vẽ trong không gian giấy. Với mỗi khung nhìn bạn có thể thay đổi kích thước của khung nhìn cũng như có thể thay đổi tỉ lệ. Di chuyển để trình bày 1 bản vẽ với nhiều tỉ lệ khác nhau với bố cục bản vẽ hợp lý. Bạn cũng có thể array, move hay copy các viewport.
Chú ý: Một vấn đề quan trong khi tạo một khung nhìn là bạn nên tạo một layer riêng để quản lí các khung nhìn. Để khi xuất bản vẽ bạn có thể tắt layer này để bản vẽ xuất ra không hiển thị các đường bo của khung nhìn. Thông thường đường bao của Viewport nên đặt với Layer depoint (để khi xuất bản vẽ nét này không thể hiện).
Thông thường, khi thực hiện lệnh MV ta sẽ được (mặc định) một khung nhìn hình chữ nhật. Tuy nhiên ta cũng có thể tạo một khung nhìn không phải là hình chữ nhật bằng cách convert một đối tượng đã vẽ trong không gian giấy thành một khung nhìn
Lệnh Mview có hai lựa chọn để bạn có thể thực hiện việc này– Với lựa chọn Object, bạn có thể lựa chọn một đối tượng khép kín như đường tròn, polyline khép kín trong không gian giấy để convert thành 1 khung nhìn.
– Với lựa chọn Polyonal bạn có thể dùng để tạo một khung nhìn là một polyline bằng cách pick các điểm tạo thành 1 vòng khép kín
Ngoài ra bạn có thể tạo một khung nhìn động bằng cách vào View => Viewport => Polygonal Viewport.
* Thay đổi kích thước khung nhìn
Bạn muốn thay đổi kích thước khung nhìn để bố cục bản vẽ thêm thuận tiện. Bạn có thể edit khung nhìn tương tự như bạn edit 1 polyline với các lệnh như bình thường.
* Cắt một khung nhìnBạn có thể cắt một khung nhìn bằng lệnh VPCLIP.
Khi tạo các viewport trong Layout, ta bắt đầu làm quen với khái niệm không gian mô hình trong không gian giấy vẽ. Đó là không gian hiển thị trong các Mview, thông qua lệnh MS ( hoặc kích đúp chuột vào viewport). Từ không gian mô hình trong không gian giấy vẽ để trở về PS ta thực hiện lệnh PS.
Lệnh MvsetupLệnh Mvsetup ở Model thường dùng để thiết lập bản vẽ. Tuy nhiên, người dùng không hay sử dụng lệnh này. Trong Paper Space, lệnh Mvsetup có ứng dụng lớn để xoay các khung nhìn mà ở Model Space vẫn không thay đổi.
Command : mvsetup => Enter

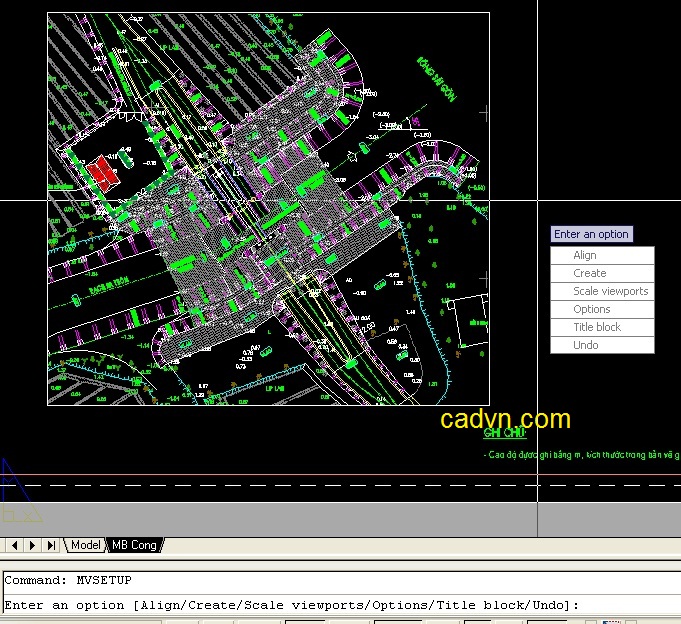
Khi đó ta sử dụng lựa chọn Align và Rotate để xoay khung nhìn.
Trước khi Align Sau khi Align

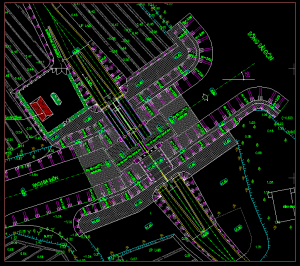

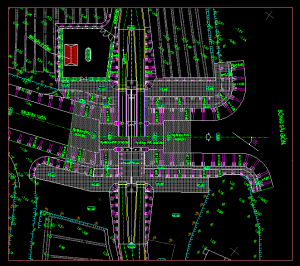
Tỷ lệ của khung nhìn
Có 2 cách để đặt tỉ lệ cho mỗi khung nhìn của layout trong autocad.
Xem thêm: Cách Xem Số Người Theo Dõi Mình Trên Facebook Và Ai Vẫn Đang Theo Dõi Bạn
Cách 1:
Chọn Mview cần thiết lập tỉ lệ, vào properties rồi chọn Standard Scale theo tỷ lệ bạn cần. Có thể quản lí list scale này bằng cách vào Option – User Preferences – Edit Scale List…

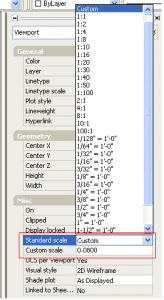
Để đơn giản ta có thể đánh tỷ lệ vào Custom Scale, chi tiết xem bài viết về Tỉ lệ bản vẽ trong Layout.