Để vẽ mặt cắt trong Cad chính xác bạn cần áp dụng lệnh Hatch. Nhiều người dân khi ban đầu sử dụng ứng dụng Autocad thường xuyên nghĩ lệnh Hatch khá phức tạp, tuy vậy để triển khai được làm việc lệnh này rất đối chọi giản. Sau đây, hãy thuộc Hoàn Mỹ Decor tìm hiểu cách vẽ mặt cắt trong Cad cấp tốc chóng, dễ dàng và đơn giản nhất nhé!
Vẽ mặt phẳng cắt trong Cad sử dụng lệnh Hatch
Khi thiết kế bản vẽ trong ứng dụng Autocad, tín đồ ta thường được sử dụng lệnh Hatch nhằm vẽ mặt phẳng cắt hoặc nhằm mô rộp cho phiên bản vẽ. Thông thường, lệnh Hatch thường được sử dụng khi xây dựng nhiều loại bạn dạng vẽ không giống nhau, chẳng hạn: Structure, Architecture hoặc MEP. Mặc dù nhiên, đối với các ứng dụng diễn họa 3d thì việc áp dụng lệnh Hatch không được khuyến khích nhiều, bởi vì còn nhiều giảm bớt về pháp luật hỗ trợ.
Bạn đang xem: Vẽ mặt cắt ngang trong cad

Giải thích ý nghĩa sâu sắc của một trong những thư mục trong cửa sổ Hatch
Khi triển khai lệnh vẽ mặt cắt trong Cad, bạn cần nắm được một số trong những thư mục cụ thể giúp đến các làm việc vẽ mặt cắt được chính xác hơn.
Thư mục Type & pattern
Bạn cần chăm chú đến một số trong những công cụ chủ yếu sau:– Type: lựa chọn mẫu mặt cắt.– Pattern: chọn tên khía cạnh cắt.– Swatch: Hiển thị hình ảnh mẫu.– Angle: Nhập độ nghiêng cho mặt mẫu.– Scale: Tỉ lệ phương diện cắt.
Thư mục Boundarries
Khi triển khai lệnh vẽ mặt cắt trong Cad, để hoàn toàn có thể xác định được đúng vị trí mang lại đối tượng, thiết bị liệu, bạn cần chăm chú đến mục Boundarries vào lệnh Hatch. Cụ thể như sau:
– showroom Pick point: lựa chọn điểm mục nên vẽ phương diện cắt.– địa chỉ cửa hàng Selection objects: Chọn đối tượng người sử dụng cần vẽ phương diện cắt.– Remover bourn dries: sa thải đối tượng đã triển khai vẽ khía cạnh cắt.– folder Draw oder (gán trang bị tự mang đến mặt cắt)Trong folder Draw oder của lệnh Hatch, bạn phải chú ý:– do Not Assign: không gán đối tượng vào bạn dạng vẽ phương diện cắt.– Send to lớn back: Đặt Hatch sau toàn bộ các đối tượng.– Bring to lớn font: Đặt trước tất cả các đối tượng.– Send behind boundary: Đặt Hatch phía sau con đường biên.– Bring in front of boundary: Đặt Hatch phía trước mặt đường biên.– Islands detection: phương thức tạo khía cạnh cắt.
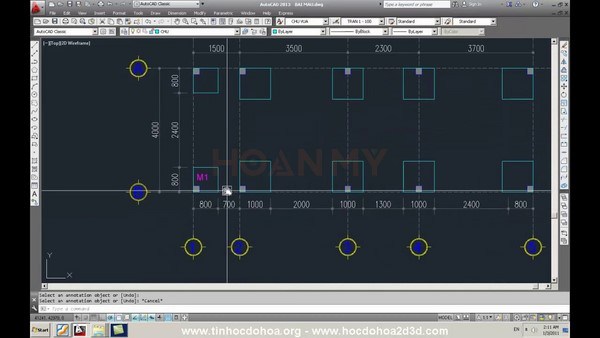
Hy vọng những share về phương pháp vẽ mặt cắt trong Cad trên phía trên của Hoàn Mỹ Decor sẽ có lợi với bạn đọc.
Một trong những cái khó khăn khăn cho người mới học Autocad là vẽ khía cạnh bằng bản vẽ xây dựng và mặt cắt không biết bắt hồ hết từ đâu nếu không phải là sinh viên loài kiến trúc. Bởi vì một lẻ là sinh viên kiến trúc họ phát âm về nguyên lý cấu tạo kiến trúc với đã trải qua 1 quá trình khá dài trên nhà trường nhằm vẽ tay, phác thảo trên chứng từ nên Autocad chỉ là phương tiện giúp họ diễn đạt trên máy cấp tốc hơn thôi, còn những trình tự như thế nào thì bọn họ đã nắm vững từng bước.
1. CÁCH VẼ cấp tốc MẶT BẰNG vào AUTOCAD :

Để vẽ được phương diện bằng phong cách xây dựng nhanh như sinh viên bản vẽ xây dựng thì ta thực hiện từng cách như sau :
- chế tạo lưới trục mang đến cột (Khi vẽ sơ phác có thể bỏ qua cách này).
- Vẽ cột nhà.
- Vẽ tường bao, tường rào và các tường ngăn phân chia phân quần thể chức năng.
- Vẽ cửa ngõ đi và cửa ngõ sổ.
- Tô vật tư tường (bản vẽ sơ phác rất có thể không phải bước này).
- Vẽ mong thang
- bố trí vật dụng
- Ghi size trục cùng tổng đối với phiên bản vẽ sơ phác.
- Ghi tiêu đề bản vẽ.
+ lưu ý là tạo nên khổ giấy, tỉ lệ bởi lệnh mvsetup và chế tác layer vào Autocad trước khi thực hiện quá trình trên.
Điều đặc trưng khi vẽ mặt bằng sơ phác là vẽ kích thước vật dụng nên đúng tỉ trọng và thiết yếu xác, mình buộc phải tưởng tượng như vẫn đứng trong không khí của mặt phẳng đó và nhìn bao bọc xem các vật dụng bố trí có vướng tầm mắt cái gì không, tỉ trọng chiều cao không gian so cùng với độ rộng với độ sâu ở trong nhà có hợp lý và phải chăng chưa, mong thang bố trí vậy tất cả bị va đầu không...nghĩa là vẽ mặt bằng 2d nhưng yêu cầu tưởng tượng khung cảnh 3d sẽ ra đời trong tương lai, có như vậy thì bản vẽ kiến tạo mới tuyệt đối tránh được vấn đề phải kiểm soát và điều chỉnh nhiều lần.
Link tải thư viện trong bài : https://bit.ly/3m14z
Kw
Mời các bạn xem đoạn clip hướng dẫn vẽ nhanh mặt phẳng tại đây:
2. CÁCH VẼ nhanh MẶT CẮT VÀ MẶT ĐỨNG trong AUTOCAD :

Để vẽ được mặt phẳng cắt và phương diện đứng cấp tốc ta có tác dụng tuần tự theo các bước sau :
- xào luộc mặt bằng ra riêng biệt một địa chỉ khác nhằm vẽ các đường
gióng chiếu xuống hình phương diện cắt.
- Vẽ nền nhà với cốt cao độ theo ý thiết bị thiết kế.
- Vẽ dầm sàn (đà) với sàn tầng lầu theo cốt cao trình trong bản
vẽ xin phép xây dựng.
- Vẽ tường và cửa đi, cửa ngõ sổ.
- sao chép toàn bộ tầng lầu này lên tầng bên trên và hiệu
chỉnh lại đến khớp với mặt bằng tầng nhì cũng bằng cách
coppy mặt bởi tầng nhị ra riêng với vẽ con đường gióng
xuống.
- Ghi size cao trình từng tầng với cao độ tổng, sao chép
size trục từ mặt phẳng qua chứ không tồn tại ghi kích
thước new vì đã mất thời gian để canh chỉnh.
- Ghi tiêu đề phiên bản vẽ.
+ sau cùng thì thu xếp các bạn dạng vẽ vô khung tên theo chuẩn của từng công ty đề ra và sửa thông tin trên size tên trước lúc xuất phiên bản vẽ in ra giấy.
Xem thêm: Hướng Dẫn Cách Vẽ Nhân Vật Nam, Vẽ Nhân Vật Anime Nam Vừa Chuẩn Vừa Ngầu
Trường hợp gồm hình phối cảnh rồi thì ta có thể ước lượng và vẽ mặt phẳng cắt dễ hơn, còn không thì chúng ta phải có kinh nghiệm tay nghề đi công trình xây dựng hoặc tưởng tượng không gian tốt mới vẽ nhanh được.