Mình thừa nhận được tương đối nhiều thắc mắc của công ty đọc về phong thái vẽ cung tròn vào Cad. Làm vắt nào nhằm vẽ được cung trong bên trên Cad cấp tốc và đơn giản nhất. Vào khuôn khổ nội dung bài viết hôm nay, mình xin trình làng đến các bạn 4 giải pháp vẽ cung tròn thông dụng sử dụng lệnh ARC.
Bạn đang xem: Vẽ cung tròn qua 2 điểm và bán kính
1. Biện pháp vẽ cung tròn đi qua 3 điểm
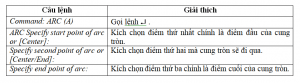
Bước 1: gọi lệnh vẽ cung tròn vào CAD bằng 1 trong 2 giải pháp sau:
– phương pháp 1: Vào Draw trên thanh công cụ, chọn ARC, có nhiều lựa chọn: 3p; (Star, Center, End); (Star, Center, Angle); (Star, Center, Length); (Start, End, Angle); (Start, End, Radius); …
– phương pháp 2: Từ bàn phím gõ lệnh ARC hoặc R – ENTER.
Bước 2: Kích lựa chọn điểm lắp thêm nhất chính là điểm đầu của cung tròn.
Bước 3: Kích lựa chọn điểm trang bị hai mà lại cung tròn vẫn đi qua.
Bước 4: Kích chọn điểm vật dụng ba đó là điểm cuối của cung tròn.
Sau khi chúng ta đã click chọn các điểm kết thúc thì vẫn trên giao diện thao tác làm việc của Cad đang hiển thị một cung tròn tương ứng. Để kiểm soát và điều chỉnh độ dài, kích thước cho cung tròn, bạn có thể sử dụng những lệnh khác.
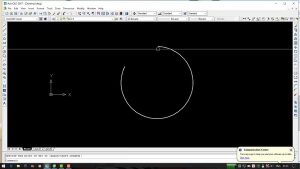
2. Phương pháp vẽ cung tròn qua điểm đầu, cuối và trọng tâm (Start, Center, End)
Nếu tất cả 3 điểm đầu, cuối và trung tâm (Start, Center, End) thì biện pháp vẽ cung tròn trong Cad như thế nào?
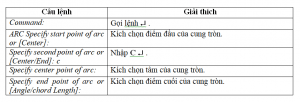
Bước 1: Từ keyboard gõ lệnh ARC hoặc R – ENTER.
Bước 2: Click lựa chọn một biểu tượng bất kỳ trong phiên bản vẽ mà bạn đang thiết kế để làm điểm ghim mang đến cung tròn.
Bước 3: Kích chọn điểm đầu của cung tròn.
Bước 4: Nhập C – ENTER.
Bước 4: Kích chọn trung ương của cung tròn.
Bước 5: Kích chọn điểm cuối của cung.
Bước 6: dấn OK để kết thúc lệnh.
Trong trường thích hợp này bạn không buộc phải hiệu chỉnh kích cỡ mà ngay từ khi đặt điểm, đối tượng người dùng sẽ hiệu chỉnh theo kích thước bản vẽ.
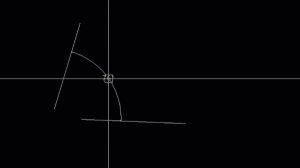
3. Cách vẽ cung tròn qua điểm đầu, vai trung phong và góc (Start, Center, Angle)
Khi đã bao gồm 3 điểm đầu, tâm và góc ở tâm, họ dùng lệnh vẽ cung tròn ARC để vẽ một cung tròn trải qua 3 điểm này, trong những số đó áp dụng 3 lệnh phối hợp là Start, Center, Angle. Cách triển khai như sau:
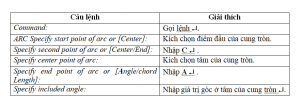
Bước 1: call lệnh ARC từ keyboard hoặc nhận R – ENTER.
Bước 2: Click lựa chọn điểm đầu của cung tròn.
Bước 3: Nhập C – ENTER.
Bước 4: Click chọn điểm vai trung phong của cung tròn.
Bước 5: Nhập A – ENTER.
Bước 6: Nhập quý hiếm góc ở trung ương cung tròn.
Cuối cùng, dấn OK để hoàn thành lệnh vẽ cung tròn. Sau khi vẽ, bạn cũng có thể tiến hành hiệu chỉnh tỷ lệ, kích cỡ cho cung tròn thế nào cho đúng chuẩn.
4. Bí quyết vẽ cung tròn qua 3 điểm điểm đầu, trọng tâm và chiều lâu năm (Start, Center, Length)
Lệnh vẽ cung tròn trong Cad hoàn toàn có thể áp dụng cho trường đúng theo vẽ cung tròn đi qua điểm đầu, trung tâm và chiều dài dây cung. Vào trường thích hợp này, các bạn sẽ dụng phối kết hợp các lệnh cung cấp bao gồm: Start, Center với Length.
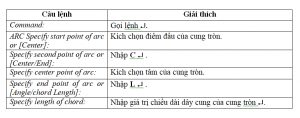
Bước 1: hotline lệnh: ARC (A) – ENTER.
Bước 2: Kích lựa chọn điểm đầu.
Bước 3: Nhập C – ENTER.
Bước 4: Kích chọn trung ương của cung tròn.
Bước 5: Nhập L – ENTER.
Bước 6: Nhập quý hiếm chiều nhiều năm dây cung của cung tròn.
Sau khi nhập dứt thì bạn nhấn OK để dứt lệnh. Đối cùng với trường thích hợp này thì sau khi chấm dứt cung tròn, các bạn không thể triển khai điều chỉnh kích thước, tỷ lệ.
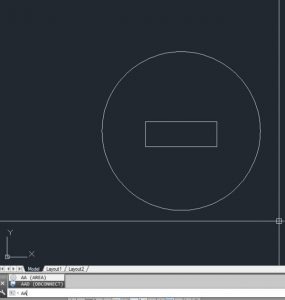
Trên đây là các giải pháp vẽ cung tròn trong Cad bằng lệnh ARC thông dụng tốt nhất mà chúng ta cũng có thể áp dụng. Vậy còn chần chừ gì nữa cơ mà không thực hành ngay, để giải quyết quá trình một phương pháp nhanh chóng.
Lệnh vẽ cung tròn Arc cho phép chúng ta vẽ cung tròn với nhiều tùy lựa chọn khác nhau


Với lệnh vẽ cung tròn, chúng ta chỉ sử dụng phím tắt đối với lệnh vẽ cung tròn qua cha điểm, hầu hết lệnh còn lại họ phải nhập lệnh từ thực đơn ribbon – Draw – ARC – lựa chọn lệnh.
Sử dụng lệnh vẽ cung tròn arc.* 3-Point :Cung tròn đi qua 3 điểm (Vẽ cung tròn trải qua ba điểm )
– Click lựa chọn điểm trang bị nhất
– Click lựa chọn điểm sản phẩm công nghệ hai
– Click chọn điểm máy ba
* Start, Center, End: Vẽ cung tròn trải qua điểm đầu, tâm, cuối
– Click chọn biểu tượng trên
– Chọn điểm đầu của cung
– lựa chọn điểm trung tâm của cung– lựa chọn điểm cuối của cung
* Start, Center, Angle: Vẽ cung tròn trải qua điểm đầu, tâm, góc ngơi nghỉ tâm
– Click chọn hình tượng ữên
– chọn điểm đầu của cung
– chọn điểm trung tâm của cung
– Nhập góc ở tâm
* Start, Center, length: Vẽ cung tròn đi qua điểm đầu, tâm, chiều nhiều năm dây cung
– Click chọn biểu tượng trên
– lựa chọn điểm đầu của cung
– chọn điểm trọng điểm của cung
– Nhập chiều dài dây cung
* Start, End, Angle: Vẽ cung tròn trải qua điểm đầu, điểm cuối, góc sinh sống tâm.
Xem thêm: Cách Làm Hiện Thanh Công Cụ Trong Word 2007, 【Hướng Dẫn】Cách Lấy Thanh Công Cụ Trong Word 2007
* Start, End, Direction: Vẽ cung tròn đi qua điểm đầu, điểm cuối, phía tiếp đường của cung
* Start, End, Radius: Vẽ cung tròn đi qua điểm đầu, điểm cuối, buôn bán kính
* Center, Start, over ( Vẽ cung tròn trải qua điểm tâm, điểm đầu, điểm cuối
* Center, Start, Angle (Vẽ cung tròn đi qua điểm tâm, điểm đầu, góc sinh hoạt tâm
* Center, Start, length: Vẽ cung tròn trải qua điểm tâm, điểm đầu, chiều dài dây cung
* Continue: Vẽ cung tròn nối tiếp với đoạn trực tiếp hoặc cung tròn trước đó
– Giả sử trước khi thực hiện lệnh Arc ta vẽ đoạn thẳng tốt cung tròn, tiếng ta ao ước vẽ tiếp một cung tròn tiếp nối với đối tượng người tiêu dùng này thì tại cái nhắc ta chọn biểu tượng này )
– Lưu ý: Trong quá trình vẽ ta có thể giữ phím ‘Ctr” để đổi hướng của cung tròn.