Một một trong những thách thức lớn nhất gặp mặt phải trong quy trình nhập dữ liệu bằng tay là kĩ năng xảy ra sai sót trong giám sát và đo lường và đưa số. Đây là vì sao tại sao những chương trình như Microsoft Excel và Microsoft Word ngày dần trở nên thịnh hành trong việc đo lường và thống kê và xử lý dữ liệu chính xác. Nhiều phần mọi bạn sẽ thao các thuật tính vào Microsoft Excel. Vậy còn vào Word thì như vậy nào? thuộc teky.edu.vn khám phá ngay và luôn cách tính tổng vào word ở sau đây nhé.
Bạn đang xem: Tính tổng trong word 2010
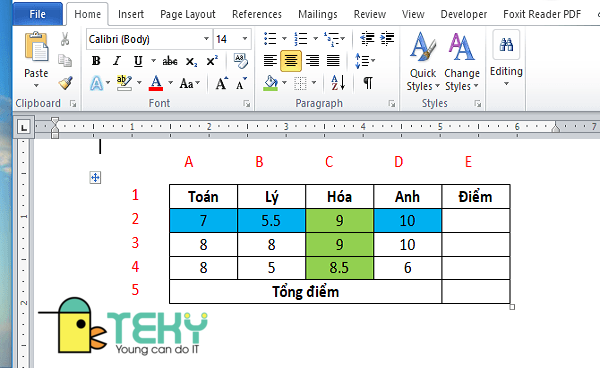
Cách tính tổng trong Word đơn giản dễ dàng và lập cập nhất
Nếu bạn muốn tính tổng một cột dữ liệu của bảng được hiển thị bên dưới trong Microsoft Word. Thì đấy là một vài ba bước dễ dàng và đơn giản để thực hiện:
Bước 1. Mở tư liệu Microsoft Word, chèn bảng cùng nhập tất cả dữ liệu quan trọng vào cột đầu tiên.
Bước 2. Đặt con trỏ vào ô trống, sống cuối cột đầu tiên, kế tiếp nhấp vào Layout dưới công cố kỉnh bảng.
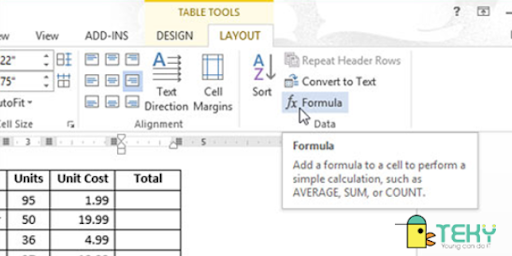
Cách tính tổng trong Word đơn giản và gấp rút nhất
Bước 3. Nhấp vào bí quyết fx ở góc trên cùng bên nên của tài liệu Microsoft Word của bạn.
Bước 4. Một hộp thoại có nhãn “công thức” sẽ tiến hành hiển thị, ngừng với công thức = SUM (RIGHT). Bấm OK.
Cách tính tổng một sản phẩm của bảng trong Microsoft Word
Dưới đây là một vài bước đơn giản và dễ dàng để làm cho theo. Nếu bạn có nhu cầu tính tổng đúng chuẩn một hàng của bảng được hiển thị bên dưới trong Microsoft Word:
Bước 1
Mở tư liệu Microsoft Word, chèn bảng và nhập dữ liệu của khách hàng vào hàng đầu tiên như trong bảng trên.
Bước 2
Đặt con trỏ vào ô trống của số 1 tiên, tiếp đến nhấp vào Layout dưới Công chũm bảng .
Bước 3
Sau kia nhấp vào cách làm fx ở góc trên cùng bên buộc phải của tư liệu Microsoft Word của bạn.
Bước 4
Một hộp thoại bao gồm nhãn “công thức” sẽ bật lên, ngừng với công thức = SUM (LEFT). Bấm OK.
Một số phương pháp cơ bạn dạng áp dụng khi tính tổng trong word.
=SUM(ABOVE) cộng các số trong cột ở phía bên trên ô ai đang chọn.
=SUM(LEFT) cộng các số trong hàng vào phía phía bên trái của ô nhiều người đang chọn.
=SUM(BELOW) cộng các số trong cột ở phía bên dưới ô ai đang chọn.
=SUM(RIGHT) cộng các số trong hàng vào phía bên bắt buộc của ô ai đang chọn.
Nếu bạn thực hiện cầm đổi đối với các số mà bạn đã thêm vào, chọn tổng cùng nhấn F9 để hiện kết quả mới.
Một số phương pháp khác áp dụng cho bảng vào word
Bạn bao gồm biết, vào word còn có các công thức hỗ trợ cho một số trường hợp tính toán khác. Nếu như khách hàng cần như AVERAGE với PRODUCT.
Bấm vào ô của bảng tại vị trí bạn muốn cho ra kết quả.Bấm tab bố trí Công nỗ lực Bảng và bấm Công thức.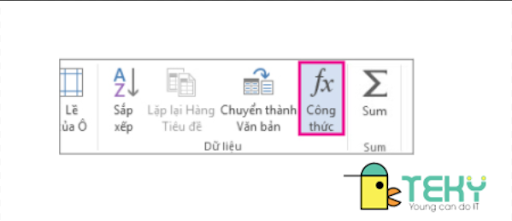
Cách tính tổng trong Word đơn giản và nhanh chóng nhất
Trong vỏ hộp Công thức, hãy xóa sổ công thức SUM, nhưng lại vẫn giữ lại dấu bằng (=). Sau đó, bấm vỏ hộp dán hàm với bấm hàm mà chúng ta muốn.
Trong vết ngoặc đơn, hãy lựa chọn các ô của bảng bạn có nhu cầu đưa vào công thức:
Nhập ABOVE để đưa vào những số vào cột ở phía bên trên ô các bạn chọn với bấm OK.Nhập LEFT để lấy vào các số trong mặt hàng ở phía phía trái của ô các bạn chọn và bấm OK.Nhập BELOW để mang vào những số vào cột nghỉ ngơi phía bên dưới ô bạn chọn và bấm OK.Nhập RIGHT để mang vào các số trong hàng ở phía bên yêu cầu của ô chúng ta chọn và bấm OK.Ví dụ, nhằm tính trung bình những số vào hàng làm việc phía phía bên trái của ô, bấm AVERAGE với nhập LEFT:
=AVERAGE(LEFT)
Để nhân nhì số, bấm PRODUCT và nhập vị trí các ô trong bảng:
=PRODUCT(ABOVE)
Cách cập nhật phép tính vào bảng Word
Bảng vào Word không tự update như Excel, vị vậy ví như số trong bảng có đổi khác bạn đề xuất làm vài bước sau để cập nhật lại. Chúng ta bôi đen công dụng muốn update sau đó bấm vào phải lựa chọn Update Field.
Muốn update nhiều tác dụng thì sao? Bấm Ctrl trong lúc chọn các vị trí ước ao cập nhật, làm xong bấm chuột phải chọn Update Field.
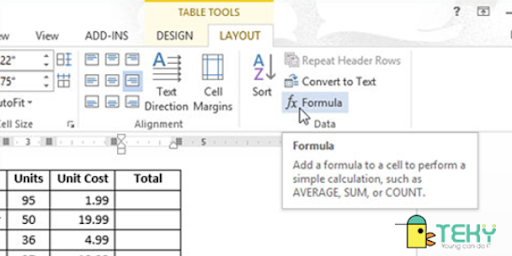
Cách tính tổng vào Word dễ dàng và nhanh lẹ nhất
2 phương pháp để cập nhật giá trị
Có thể gọi rằng những số vào một bảng sẽ thay đổi theo thời gian. Tại thời khắc đó, để cập nhật giá trị tổng đề xuất ưu tiên bậc nhất của bạn. Dưới đó là 2 giải pháp giúp chúng ta không nhập thủ công
Phương pháp 1: nhấn “F9”
Đầu tiên, chúng ta chọn bảng bằng cách nhấp vào vết cộng ở góc trên mặt trái.Sau đó thừa nhận “F9” để cập nhật.Tuy nhiên, phương pháp này không phải là hài lòng khi kể đến một tài liệu bao gồm chứa một số lượng lớn những bảng. Vị vậy, cách thay thế sửa chữa là sử dụng mã VBA.
Phương pháp 2: áp dụng mã VBA
Trước tiên, hãy bảo đảm rằng các bạn có sẵn tab “Nhà phát triển” trong Ribbon. Nếu chưa, hãy tham khảo bài viết này: bí quyết Chèn Nhạc Nền Vào tư liệu Word của BạnNhấp vào “Developer” với nhấp vào “Visual Basic” Bây giờ bạn sẽ mở trình soạn thảo VBA. Ở phía bên trái “Project Explorer”, tìm cùng nhấp lưu ban vào “This Document” để mở vùng chỉnh sửa mã ở bên phải.Tiếp theo, bạn có thể sao chép và dán các mã sau vào đó.Cuối cùng, nhấp vào “Chạy”
Trên đó là một số thủ thuật phương pháp tính tổng trong Word. Teky.edu.vn vô cùng vui khi đã giúp ích cho chúng ta một phân nào đó trong hành trang đọc thêm nhiều kỹ năng và kiến thức mới. Giả dụ còn do dự điều gì, hãy nhanh tay bình luận bên dưới để công ty chúng tôi giải đáp cho các bạn nhé.
Tính tổng vào Word với Formula, tham đối vị trí, tham chiếu hàng và cột, tính tổng nhiều dòng, cột ở trong Word và các lưu ý về tính tổng vào Word.

Chủ đề tính tổng trong Word này sẽ khiến không ít người để ra thắc mắc “Word cũng có thể dùng nhằm tính tổng sao?”. Bây chừ có tương đối nhiều người nghĩ rằng pháp luật Word thì chỉ rất có thể dùng soạn thảo văn bản, còn ví như cần đo lường và tính toán thì đề nghị vào phép tắc Excel. Ngay sau đây shop chúng tôi sẽ khuyên bảo cho chúng ta cách tính tổng trong Word dễ dàng và đơn giản và dễ làm nhất.
Content
1 một số trong những lưu ý cần biết về tính tổng vào Word2 dùng Formula để thực hiện tính tổng vào WordMột số lưu lại ý nên biết về tính tổng trong Word
Trước khi bọn họ đi vào mày mò cách tính tổng trong Word, thì họ cần phải xác định được địa điểm của cột, ô với hàng. Để khi vận dụng công thức thì tác dụng tính new được chính xác.
Có hai phương pháp để xác định được vị trí đó là tham chiếu cột, hàng và tham đối vị trí. Khi đã nắm rõ được hai cách này các bạn sẽ tận dụng triệt để với biết phải thực hiện cách như thế nào cho phải chăng và hiệu quả trong các trường hòa hợp khác nhau.
Tham đối vị trí
Tham đối vị trí đã có được hiểu là cần sử dụng Right(bên phải), Left(bên trái), Below(Phía dưới), Above(Phía trên) để chỉ xác định trí của các giá trị tính toán.
Ví dụ: trong trường hợp bạn cần tính tổng ở những ô nằm cạnh phải ô ai đang chọn, thì áp dụng hàm =SUM(Right); còn đối với trường hợp ý muốn tính tổng giá chỉ trị của các ô phía trên ô vẫn chọn, thì chúng ta sử dụng tham đối vị trí Above, công thức được triển khai như sau: =SUM(Above).
Tham chiếu cột, hàng
Giống như trong công cụ Excel, mẫu được tham chiều bởi các số trường đoản cú 1, 2, 3,…, còn cột được tham chiều bởi những chữ cái là A, B, C, D,… phụ thuộc vào đó vị trí ô được xác định bởi nhì tham số sẽ là hàng, cột. Ví dụ như ô đó nằm ở vị trí cột A, loại số 2 thì vị trí của ô đó đó là A2. Mặc dù thế ở trong phép tắc Word thì lại ko được chỉ rõ các thông số kỹ thuật của cột và cái giống bên Excel, bởi vì vậy họ phải xác định vị trí bằng phương pháp thủ công giống như hình mặt dưới.
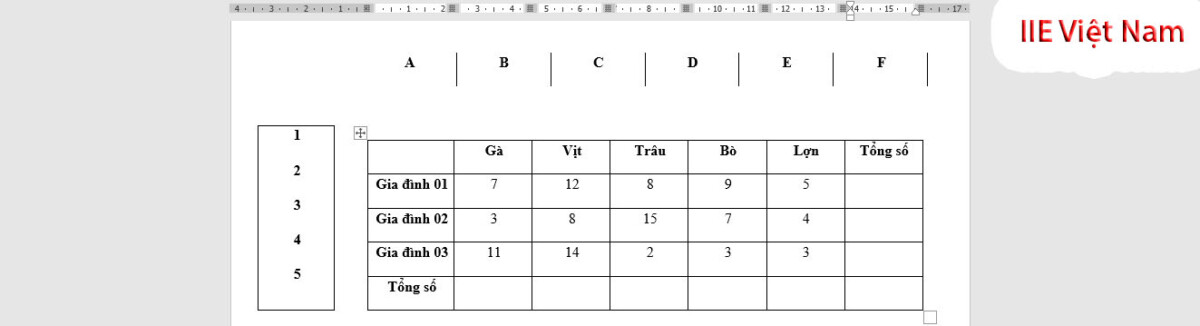
Ví dụ: Để hoàn toàn có thể xác định được địa chỉ của hàng với cột theo thông số để triển khai tính tổng sinh sống trong chế độ Word như sau:
Tính tổng số lượng bò của 3 hộ gia đình dựa theo địa chỉ của cột E2:E4Tính tổng số lượng vật nuôi của 3 hộ gia đình theo địa chỉ hàng như sau: B3:F3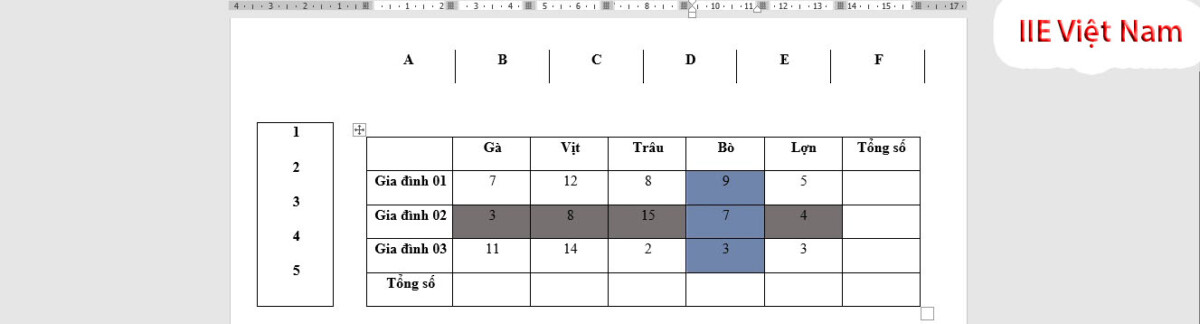
Dùng Formula để tiến hành tính tổng vào Word
Sau đây là cách tính tổng vào Word. Ở luật Excel có hàm để đo lường thì ở điều khoản Word cũng vậy. Để hoàn toàn có thể tỉnh toán sinh hoạt trong mức sử dụng Word thì họ sử dụng Formula. Dựa theo các cách xác định vị trí mà họ đã được mày mò ở mặt trên, chúng ta sẽ có những bước tiến hành khác nhau, hầu như bước cụ thể như sau:
Cách tính tổng trong Word với tham đối vị trí
Bước 1: Đặt con trỏ vào ô chuyển ra kết quả tính
Bước 2: trên thẻ Layout => nhấn vào công gắng Formula
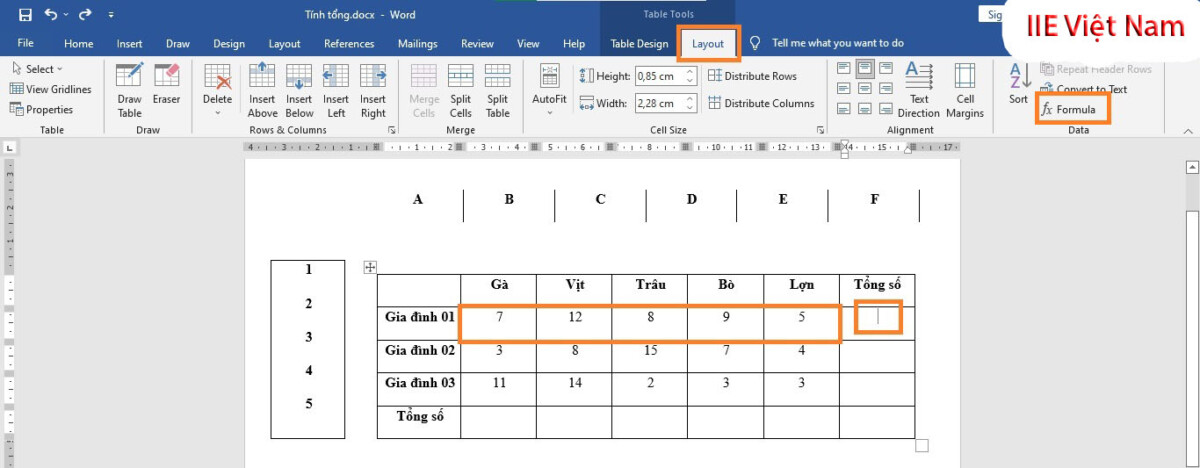
Bước 3: hành lang cửa số của công cầm Formula hiện tại ra. Tại trên đây các bạn sẽ nhìn phát hiện hàm =SUM(LEFT) được điền sẵn. Rồi bấm vào OK để thực hiện tính tổng.
Nếu như bạn có nhu cầu sử dụng hàm khác nhằm tính tổng thì thực hiện như sau: Nhập dấu = vào vào ô Formula, tiếp theo click chuột vào trong ô Paste Function => nhấn lựa chọn AVERAGE => hàm AVERAGE() sẽ tiến hành được điền vào sau vệt “=” làm việc trong ô Formula.
Ví dụ: mong muốn tính tổng số lượng vật nuôi của hộ gia đình số 1 thì chúng ta sẽ gồm công thức là: =SUM(LEFT). Chúng ta sử dụng LEFT là chính vì dựa theo tham số thì những giá trị để đo lường và thống kê nằm ở phía trái của ô được chọn.
Chú ý: cần điền vết “=” ở đầu tiên khi viết hàm giống hệt như viết hàm trong quy định Excel thì mới thực hiện được phép tính.
Number Format: Định dạng số, có rất nhiều trường đúng theo các các bạn sẽ phải sử dụng đến Number Format để định dạng các số hiển thị.
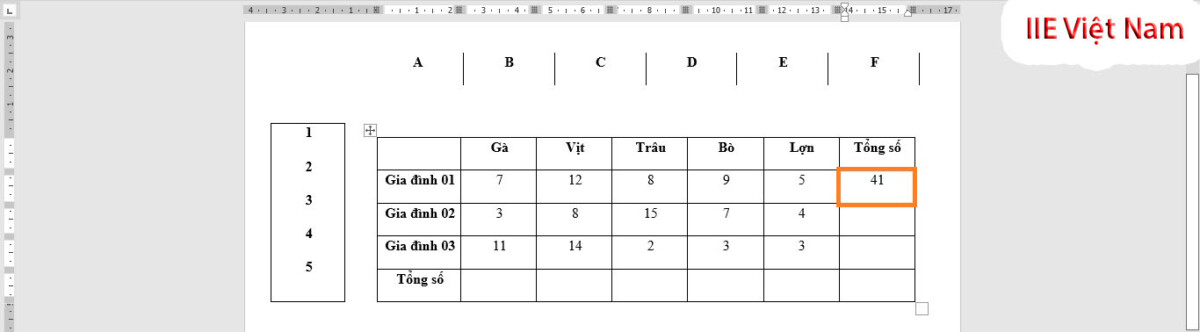
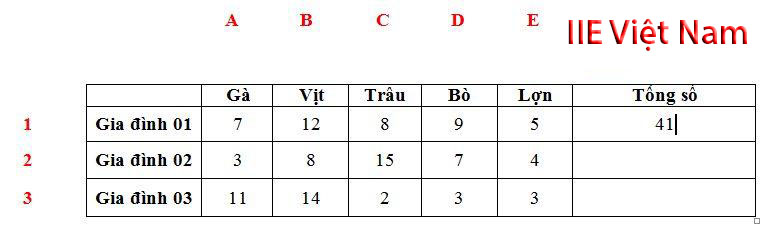
Chú ý (Khi tiến hành việc tính tổng vào Word)
Để có thể xem lại công thức chúng ta thực hiện nay như sau: Bôi black ô công dụng => bấm vào phải rồi lựa chọn Toggle Field Codes. Nếu bạn có nhu cầu quay trở về hiển thị kết quả thì hãy lặp lại thao tác vừa rồi.
Khi bạn đổi khác giá trị của các hàng và những cột chúng ta hãy thực hiện quá trình sau trên đây để update lại kết quả: Bôi đen ô kết quả => nhấp chuột phải lựa chọn vào Update Field.
Sử dụng tham chiếu để tính tổng vào Word
Ví dụ: Tính tổng số lượng vịt của 3 hộ gia đình. Nhờ vào bảng minh họa, thì họ xác định được vị trí bắt buộc tính tổng là ô C2 mang lại C4. Quá trình thực hiện nay như sau:
Bước 1: nhấp chuột vào địa chỉ ô mong muốn hiển thị kết quả.
Bước 2: chọn vào tab Layout rồi lựa chọn vào Formula.
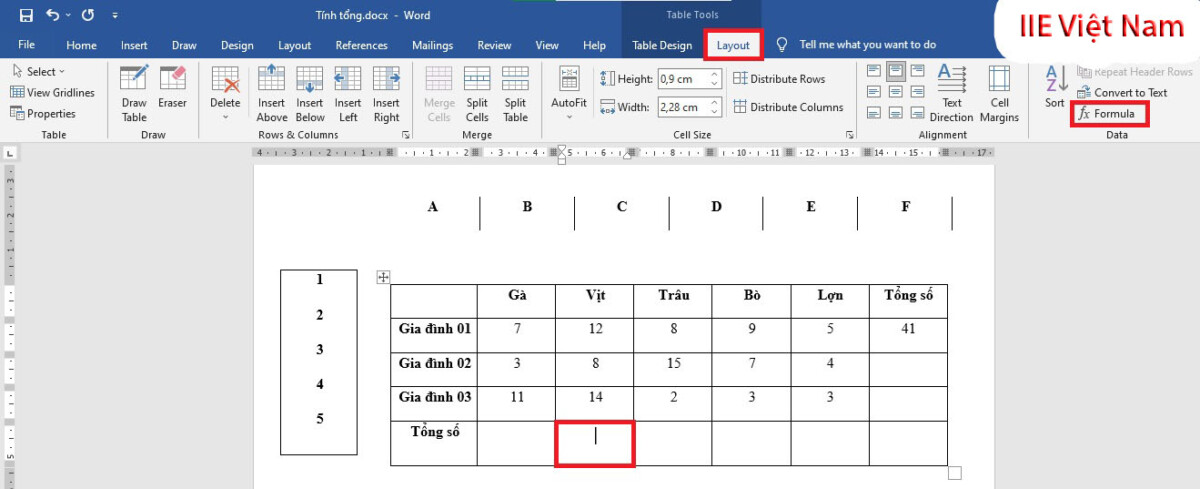
Bước 3: hành lang cửa số công cố gắng Formula chỉ ra => sửa đổi lại phương pháp thành =SUM(C2:C4) ở trong ô Formula.
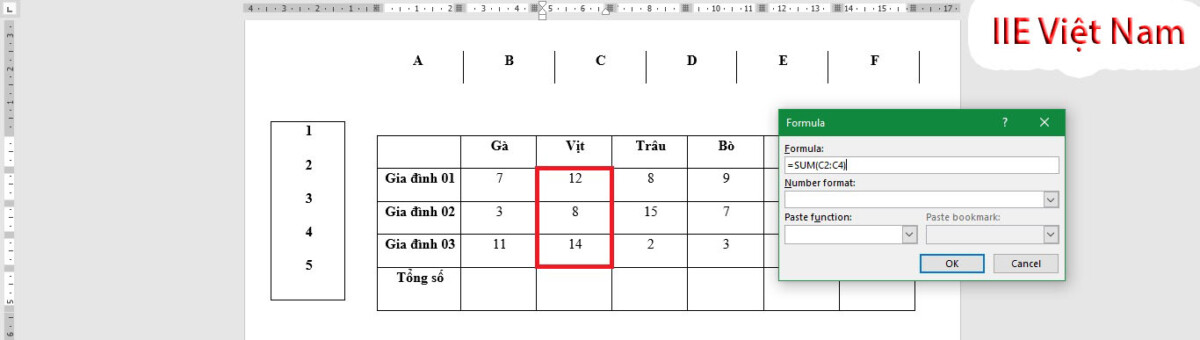
Bước 4: tiếp đến bạn bấm vào OK để tiến hành việc tính tổng trong Word.
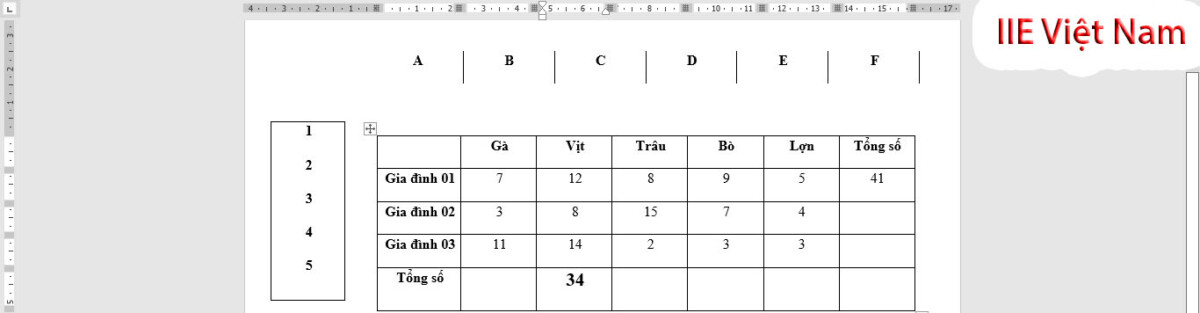
Hướng dẫn tính tổng vào Word cho các cột và nhiều dòng
Tiếp theo sau đây shop chúng tôi sẽ hướng dẫn các bạn tính tổng vào Word cho các cột và những dòng. Đây là một trong những cách góp cho chúng ta thoải mái đo lường và tính toán tùy vào nhu cầu tương tự như mục đích của mình. Nhưng cách thực hiện tính toán như vắt nào? hãy xem thêm ngay sau đây nhé.
Để có thể thực hiện tính tổng cho các hàng xuất xắc là nhiều cột thì bọn họ sẽ sử dụng hàm SUM để thực hiện như sau:
Tính tổng các hàng như sau: =SUM(SUM(vị trí của hàng sản phẩm công nghệ nhất),SUM(vị trí của hàng vật dụng hai),…SUM(vị trí của hàng trang bị n))Tính tổng các cột như sau: =SUM(SUM(vị trí của cột thiết bị nhất),SUM(vị trí của cột sản phẩm hai),…SUM(vị trí của cột thứ n))Tính tổng của một hàng với một cột: =SUM(SUM(vị trí của cột), SUM(vị trí của hàng)). Trường hợp như gồm có giá trị giao nhau thì các bạn cần phải thực hiện việc loại trừ.Ví dụ: Tính tổng số lượng vật nuôi của hộ gia đình 2 và 3. Thì bọn họ xác định được địa chỉ cần đo lường và tính toán là B3:F3 và B4:F4, phương pháp được viết như sau: =SUM(SUM(B3:F3), SUM(B4:F4)). Những bước được thực hiện như sau:
Bước 1: Đặt bé trỏ vào địa chỉ mà bạn có nhu cầu hiển thị kết quả.
Bước 2: nhấn vào tab Layout rồi lựa chọn vào Formula
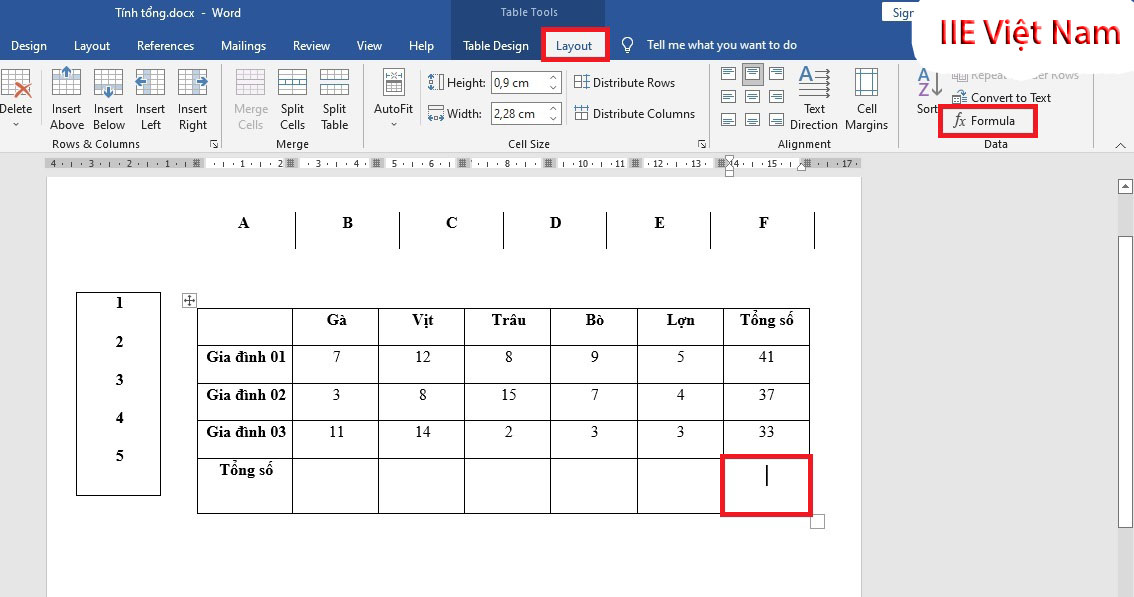
Bước 3: cửa sổ công nỗ lực Formula xuất hiện, nhập cách làm =SUM(SUM(B3:F3), SUM(B4:F4)) vào trong mục Formula
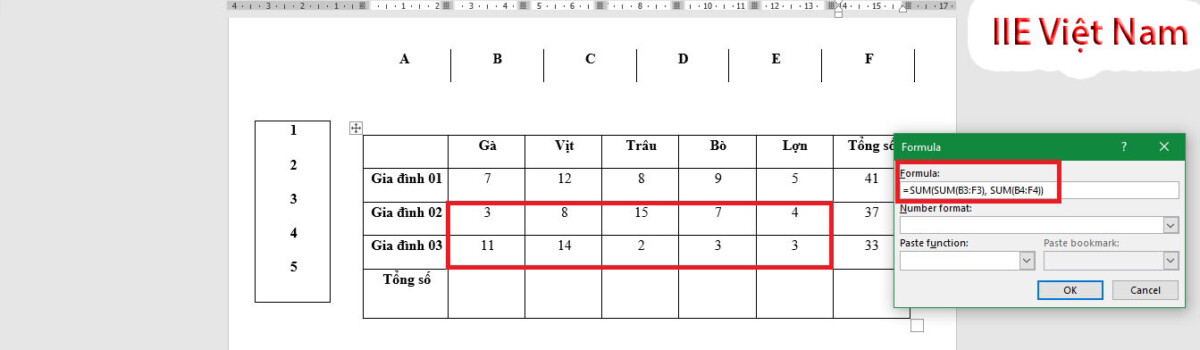
Bước 4: tiếp nối nhấn vào OK để nhấn được kết quả của phép tính tổng trong Word
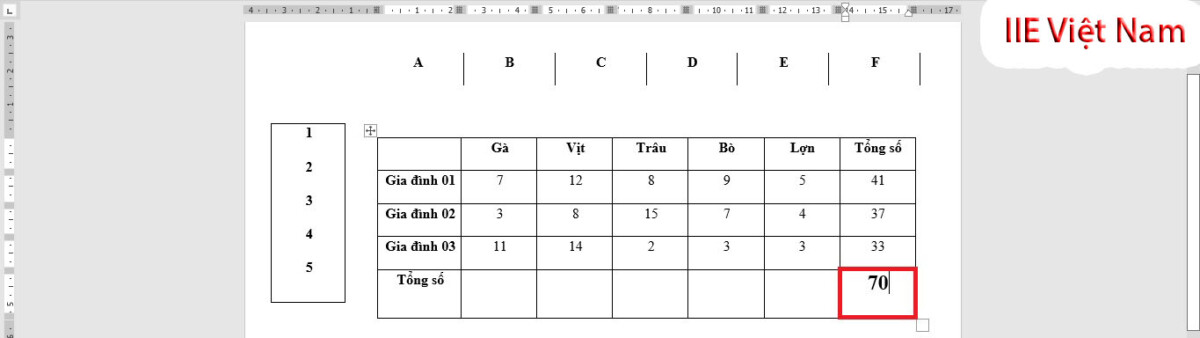
Sau khi tìm hiểu thêm xong bài viết tính tổng vào Word này các các bạn sẽ thấy rằng công cụ Word cũng có chẳng thua kém gì phép tắc Excel. Cố nhưng nếu khách hàng thực hiện hầu như phép tính với những tin tức dữ liệu gồm sẵn thì dùng công cụ Formula trong Word cũng khá là tuyệt vời đó. Còn ví như như các bạn cần tiến hành tính rất nhiều phép tính phức hợp thì dùng chế độ Excel vẫn đã hơn.
Xem thêm: Dạy cách vẽ chân mày tự nhiên dành cho mọi gương mặt, cách kẻ lông mày phù hợp với các kiểu khuôn mặt
Như vậy trên đấy là tất tần tật các phương pháp tính tổng vào Word 1-1 giản, kết quả nhất hiện tại nay. Nếu như bạn thấy nội dung bài viết này hay và hữu dụng thì hãy chia sẻ tới toàn bộ mọi fan để mọi tín đồ cùng tò mò nhé! Cảm ơn các bạn đã theo dõi bài viết. Hẹn chạm chán lại những ở những nội dung bài viết tiếp theo.