Trong quy trình thiết kế phiên bản vẽ kỹ thuật, nhằm vẽ mặt đường tròn trong Cad đúng đắn nhất, bắt buộc chúng ta phải thực hiện lệnh Circle. Đối với lệnh này, bạn không chỉ có một cách triển khai mà tất cả đến 6 giải pháp khác nhau. Trong nội dung bài viết dưới đây, sakymart.com vẫn hướng dẫn các bạn 6 phương pháp thực hiện đối với lệnh Circle mà bạn tránh việc bỏ lỡ.
Tác dụng của lệnh vẽ đường tròn vào Cad
Để vẽ được mặt đường tròn hoặc vẽ hình trụ trong Cad thì bạn phải áp dụng lệnh Circle. Đúng như tên gọi của nó, đấy là lệnh được dùng để vẽ hình tròn, mặt đường tròn trên các bạn dạng vẽ Autocad. Đối với lệnh Circle thì chúng ta cũng có thể sử dụng cho toàn bộ các phiên bản Autocad tự cũ mang đến mới.Bạn đang xem: Vẽ đường tròn tiếp xúc 2 mặt đường thẳng vào cad
Tuy nhiên, theo đánh giá của các nhà xây cất chuyên nghiệp, lệnh Circle sẽ thao tác làm việc đơn giản, thuận lợi nhất bên trên phiên phiên bản Autocad 2007, 2010 với 2015. Bởi vì vậy, so với những người mới ban đầu học Autocad cơ bản thì nên ưu tiên thực hiện 3 phiên bản này.

Lệnh Circle dùng làm vẽ con đường tròn, hình tròn trong bạn dạng vẽ Cad
Các cách áp dụng lệnh Circle
Đối với lệnh Circle dùng làm vẽ mặt đường tròn trong Cad thì có tương đối nhiều cách thực hiện khác nhau, tùy thuộc vào mục đích ở trong nhà thiết kế. Cầm thể, gồm 6 cách tiếp sau đây mà chúng ta có thể áp dụng.
Lệnh CIRCLE vào CAD là lệnh nhằm vẽ mặt đường tròn. Thực hiện được lệnh này khá solo giản, bạn chỉ cần trên Command hotline CIRCLE, lệnh tắt C hoặc Draw -> Circle -> Enter.
Bạn đang xem: Vẽ đường tròn qua 2 điểm trong cad
Cách 1: Vẽ mặt đường tròn phụ thuộc tâm và buôn bán kính
- bước 1: Trên bối cảnh Autocad, tại lệnh Circle, chúng ta click vào hình tượng mũi tên xuống để chọn lựa cách vẽ. Đối với bí quyết vẽ con đường tròn qua trung ương và bán kính thì bạn click chọn mục Center, Radius.
- cách 2: Click lựa chọn biểu tượng.
- cách 3: Click chọn trọng tâm cho đường tròn.
- bước 4: Nhập bán kính cho đường tròn.
- bước 5: thừa nhận OK để kết thúc lệnh. Như vậy, bạn đã có một con đường tròn theo bán kính cho trước.
Cách 2: Vẽ con đường tròn phụ thuộc tâm và mặt đường kính
- bước 1: bấm vào vào lệnh Circle, chọn thư mục Center, Diameter và chọn biểu tượng trên phiên bản vẽ.
- bước 2: Click chọn chổ chính giữa đường tròn.
- cách 3: Nhập đường kính cho mặt đường tròn.
- cách 4: nhận OK để xong thao tác vẽ hình tròn trụ trong Cad bởi tâm và đường kính.
Cách 3: Vẽ đường tròn vào Cad nhờ vào 2 điểm
- bước 1: bấm vào vào lệnh Circle, lựa chọn thư mục 2-Point và chọn biểu tượng trên bạn dạng vẽ.
- bước 2: bấm chuột chọn điểm vật dụng nhất.
- cách 3: bấm chuột chọn điểm thiết bị hai.
- bước 4: dìm OK để hoàn thành.

Dựa vào 2 điểm, bạn cũng có thể vẽ được một mặt đường tròn trả chỉnh
Cách 4: Vẽ mặt đường tròn nhờ vào 3 điểm
- bước 1: nhấp chuột vào lệnh Circle, chọn thư mục 3-Point và chọn hình tượng trên phiên bản vẽ.
- cách 2: nhấn vào chọn điểm máy nhất.
- bước 3: bấm vào chọn điểm vật dụng hai.
- cách 4: nhấp chuột chọn điểm đồ vật ba.
- bước 5: dìm OK để hoàn thành.

Vẽ con đường tròn phụ thuộc vào 3 điểm
Cách 5: Vẽ mặt đường tròn tiếp xúc với 2 đối tượng người sử dụng và có phân phối kính
- cách 1: nhấp chuột vào lệnh Circle, lựa chọn thư mục Tan, Tan, Tan và chọn hình tượng trên bản vẽ.
- cách 2: Chọn đối tượng thứ nhất.
- cách 3: Chọn đối tượng người tiêu dùng thứ 2 mặt khác nhập bán kính cho con đường tròn.
- bước 4: nhấn Ok để hoàn thành thao tác vẽ đường tròn vào Cad.

Vẽ mặt đường tròn xúc tiếp với 2 đối tượng người tiêu dùng và có bán kính
Cách 6: Vẽ con đường tròn xúc tiếp 3 đối tượng và có chào bán kính
- cách 1: click chuột vào lệnh Circle, lựa chọn thư mục Tan, Tan, Radius và chọn biểu tượng trên bản vẽ.
- bước 2: nhấn vào chọn đối tượng người dùng thứ nhất.
- bước 3: bấm chuột chọn đối tượng người tiêu dùng thứ hai.
- cách 4: bấm chuột chọn đối tượng người tiêu dùng thứ bố đồng thời nhập bán kính cho đường tròn.
- cách 5: thừa nhận OK nhằm hoàn thành.

6 biện pháp vẽ đường tròn trong Cad rất đơn giản và dễ dàng nên chúng ta có thể áp dụng
Ứng dụng của Auto
CAD được sử dụng trong nghành gì?
Auto
CAD được sử dụng phổ biến không ít trong các nghành nghề đời sinh sống như:
- nghệ thuật xây dựng.
- Điện nghệ thuật hay nói một cách khác là kỹ thuật điện.
- Cơ khí chế tạo.
- tự động hóa, điều khiển.
- kiến trúc.
- Môi trường.
- xây đắp nội thất.
Chi tiết khóa huấn luyện "Autocad cơ bản và nâng cao"
Đây là một khóa học Autocad cơ phiên bản và nâng cao online bao gồm 32 bài giảng, với phương thức giảng dạy trực tuyến tương xứng với nhiều bạn sinh viên, học tập viên những ngành kiến trúc, xây dựng và cơ khí. Thậm chí, những chúng ta sinh viên năm cuối mong muốn học Auto
Cad để tạo đồ án xuất sắc nghiệp, sẵn sàng ra trường.
Kết thúc khóa học Autocad cơ bạn dạng và nâng cao của giáo viên Cầm Hải Phương bên trên sakymart.com bạn sẽ tự tin mình xúc tiến được toàn bộ các cấu tạo thi công loài kiến trúc, công trình, phương pháp quản lý, trình bày, in ấn hồ nước sơ phong cách xây dựng teho các bước Xref ưu việt nhất. Đăng ký ngay bây giờ để dấn ưu đãi lôi cuốn từ sakymart.com!
Khóa học "Autocad cơ bạn dạng và nâng cao"
Trên đó là 6 cách vẽ con đường tròn trong Cad dễ dàng và chính xác nhất mà bạn nên áp dụng trong quy trình thiết kế phiên bản vẽ chuyên môn và học vẽ autocad chuẩn xác. Không tính ra, so với những bạn ưa thích kiến thiết có thể tham khảo thêm những khóa học 3ds max online, khóa học tập sketchup từ những chuyên gia bậc nhất của sakymart.com.
HN: Số 11 Ngõ 2E Dịch Vọng - cầu Giấy/ HCM: Số 97 Đường số 3 - KP4 - P.Hiệp Bình Phước - Thủ Đức
Các khóa họcDịch vụ
Lập trình và sửa chữa PLCLập trình và sửa chữa HMICung cần thiết bị auto hóa
Phần mềm
CÁCH VẼ ĐIỂM vào AUTOCAD CHÍNH XÁC NHẤT
Để vẽ điểm vào Auto
Cad, bắt buộc các bạn phải áp dụng lệnh Point. Nếu như khách hàng còn không biết cách áp dụng lệnh Point như thế nào. Hãy tham khảo bài biết này của bọn chúng tôi.
Cách vẽ điểm trong Auto
Cad bởi lệnh Point
Trong phần mềm Autocad, lệnh Point là lệnh dùng để vẽ điểm cho đối tượng người tiêu dùng trên bản vẽ. Thông qua việc vẽ điểm, fan dùng có thể định vị được đối tượng, các giao điểm, vị trí con đường tim cũng như có thể chỉnh bắt điểm.
Xem thêm: Cách Vẽ Đa Giác Đều Trong Cad Nhanh Nhất Bằng Lệnh Polygon, Lệnh Vẽ Lục Giác Trong Cad
3 phương pháp gọi lệnh Point:
– cách 1: trên thanh hiện tượng Command, bạn chọn Draw và nhấn và biểu tượng Point để hotline lệnh. – phương pháp 2: Gõ phím tắt PO bên trên bàn phím, nhận Enter để hiển thị lệnh Point. – giải pháp 3: bên trên thanh thực đơn chính, bạn chọn Draw -> Point -> Single Point với nhấn Enter để hiển thị lệnh.
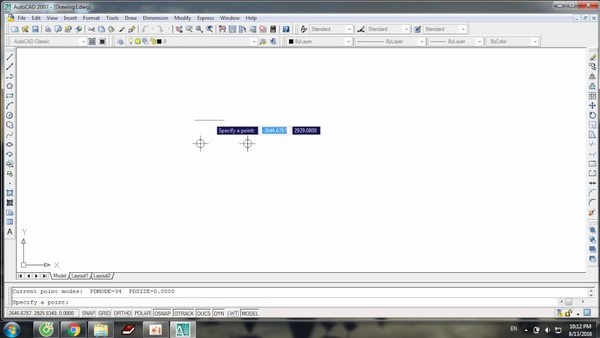
5 cách bật chính sách bắt điểm trong Auto
Cad:
– cách 1: bên trên thanh vẻ ngoài Command, bạn gõ lệnh Ddptype. – cách 2: trên thanh thực đơn chính, bạn nhấn chọn Format -> Point -> Point Style. – cách 3: Trên màn hình chính, bạn chọn Draw 2 -> Point – Ddptype. – bước 4: thời điểm này, bạn sẽ tiến hành thao tác với các dòng câu lệnh sau: + Miền trên cùng: là những thiết kế Point. + Point Size: size Point.+ Set kích thước Relative to lớn Screen: kích thước tương đối so với màn hình hiển thị (theo % đối với màn hình). + Set size in Absolute Units: Định kích thước hoàn hảo và tuyệt vời nhất của điểm (theo đơn vị chức năng vẽ). – bước 5: dấn Enter để hoàn thành lệnh.
Cách vẽ điểm trong Auto
Cad bởi lệnh Point
Khi vẽ điểm trong Cad, người tiêu dùng thường vẽ một điểm để xác định vị trí của đối tượng. Cách vẽ điểm trong Autocad với lệnh Point được tiến hành bằng 3 bước:– cách 1: Bạn nhấp vào thanh quy định Draw -> Point -> Single point nhằm hiển thị lệnh hoặc gõ lệnh tắt PO trên màn hình tiếp nối nhấn Enter để hotline lệnh. – bước 2: Tại chiếc lệnh Specify a point, các bạn nhấn chuột chọn vị trí buộc phải pick điểm, kết hợp với thao tác chỉnh bắt điểm trong Cad để tìm về các đối tượng người dùng có sẵn và nhấn chuột trái vào địa chỉ đó. Ngoài ra, chúng ta có thể nhập tọa độ điểm Point nhằm xác điểm vẽ cho đối tượng. – cách 3: nhấn Enter để chấm dứt lệnh.
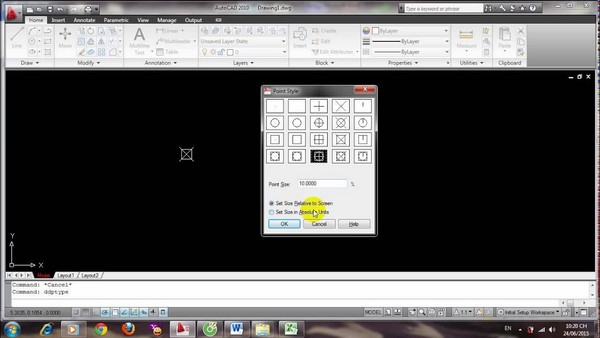
Mời bạn xem thêm khóa học Auto
CAD Electrical của vuagiasu.edu.vn:
https://vuagiasu.edu.vn/khoa-hoc-ung-dung-autocad-trong-thiet-ke-tu-dien/
Cách vẽ những điểm vào Auto
Cad cùng lúc bằng lệnh Point
Bên cạnh làm việc vẽ điểm trong Auto
Cad với 1 điểm duy nhất, đa số người còn dùng lệnh Point nhằm vẽ những điểm trên cùng một đối tượng.
Các bước thực hiện:– cách 1: Vào thanh biện pháp Draw -> Point -> Multiple point nhằm hiển thị lệnh Point vẽ các điểm cùng lúc. – bước 2: Tại loại lệnh Specify a point, bạn triển khai pick theo lần lượt từng điểm Point vào từng địa chỉ mà bạn muốn bật chính sách bắt điểm trong Cad. Hoặc nhập tọa độ thứu tự theo từng điểm Point sẽ Pick sẵn trên đối tượng người tiêu dùng của bạn dạng vẽ. – cách 3: nhận Enter nhằm hoàn thành.
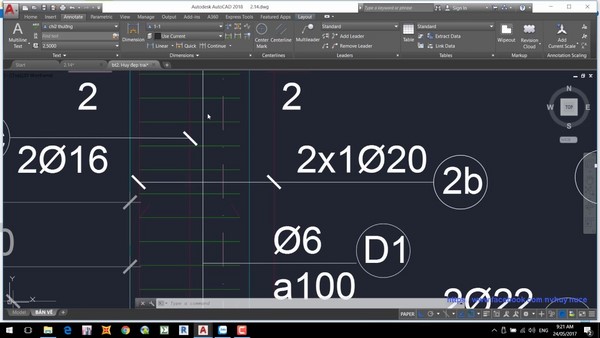
Khi thực hiện pick điểm nhằm vẽ các điểm và một lúc trên phiên bản vẽ Auto
Cad, các điểm pick sẽ có form size rất nhỏ. Vày vậy, chúng ta cần thực hiện thêm một cách đó là định loại hiển thị mang đến điểm Point bao hàm hình dạng cùng độ lớn. Như vậy, thừa trình kiến thiết sẽ được thuận tiện, thuận lợi và đúng đắn hơn.