Nếu chúng ta boăn khoăn cách cấu hình thiết lập tỉ lệ bạn dạng vẽ với lệnh cách bắt điểm vào autocad 2017 thế nào là đúng? Vậy hãy cùng IDC kiếm tìm hiểu cụ thể về nó nhé!
Cập nhật những kiến thức hữu ích: Thư viện 700 hactch và biện pháp đưa hatch vào Autocad.
Bạn đang xem: Cách đặt tỷ lệ bản vẽ trong cad 2007
Cách cấu hình thiết lập tỉ lệ phiên bản vẽ với bắt điểm trong Autocad. các nhóm lệnh modify cơ bạn dạng trong Autocad. phía dẫn biện pháp viết chữ trong Auto
Cad. phía dẫn thực hiện sheetshet trong Autocad. phía dẫn tạo thành Block trong Autocad. Lệnh cắt dim trong Autocad. Tổng hợp các lệnh cơ phiên bản đến nâng cao trong Autocad. tải về block trong Autocad. đọc thêm những kiến thức và kỹ năng khác trong chuyên mục các mẹo hay
Thiết lập tỷ lệ phiên bản vẽ
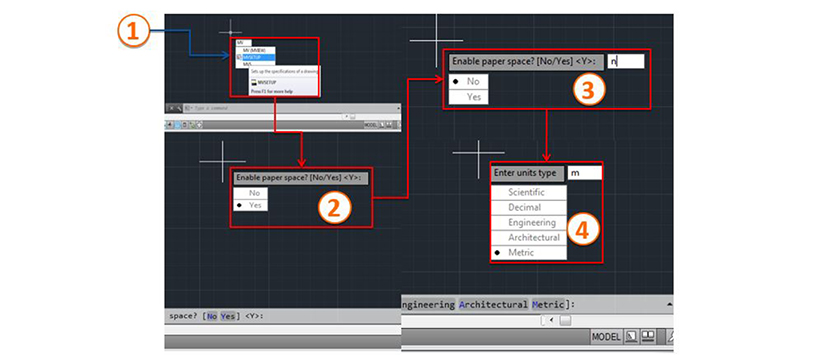
- Lập bạn dạng vẽ theo tỷ lệ 1/100 ( vd: 1cm = 10mm; 10cm – 100mm…)
Lệnh tắt MV lựa chọn MVSETUPHiện bảng lệnhNhậpN enter Nhập M enter
Download giáo trình học Autocad.
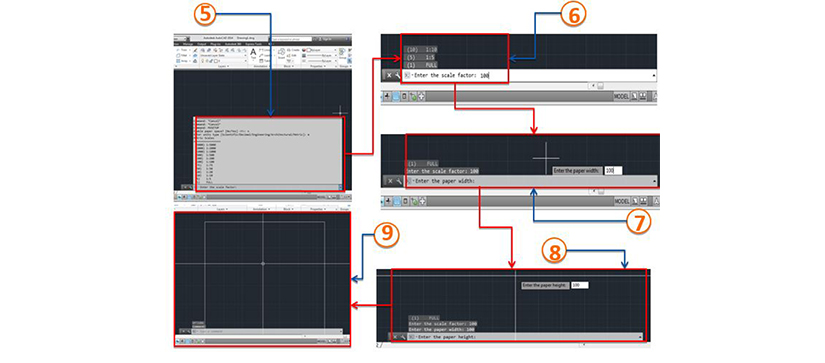
Thiết lập vùng lựa chọn dây kéo
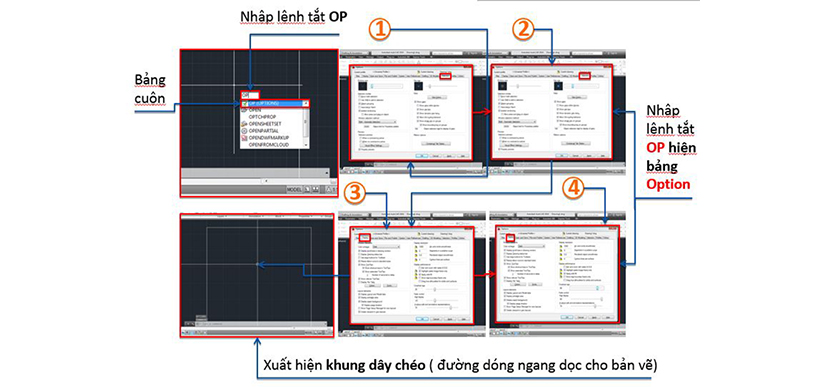
Cách mở nguyên lý điều hướng bạn dạng vẽ
Chọn tab View hiện nay bảng ribbon trong không gian làm bài toán Drafting&Annotation
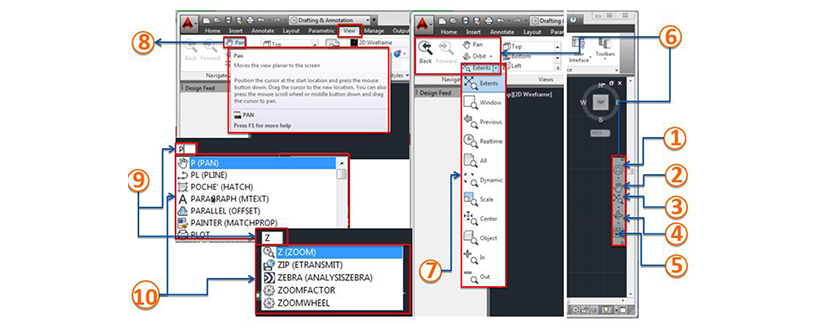
MotionNavigate 2 chiều tab View - Thanh điều hướng Bảng Zoom Realtime Pan (Navigate 2 chiều tab View)Lệnh tắt P(Pan). Z (Zoom) Bảng cuộn lệnh
Dùng chuột lệnh Zoom: lăn bánh xe con chuột về phía trước để phóng to hơn nữa, và lăn ngược lại là thu nhỏ phiên bản vẽ (thường dung nhiều hơn để thay thế sửa chữa các câu lệnh trong quy trình làm việc)Dùng con chuột lệnh Pan : Nhấn với giữ bánh xe con chuột đồng thời dịch chuyển đên vùng bản vẽ nên làm (thường dung nhiều hơn để thay thế các câu lệnh trong quy trình làm việc)
Nhóm lệnh hay dùng trong thiết kế - điều hướng bạn dạng vẽ
Nhóm lệnh sao chép, di chuyển, phóng to lớn thu nhỏ…Co, Cp – Copy : sao chép đối tượngM – Move: dịch chuyển đối tượngRo – Rorate: xoay đốitượngP – Pan : Di ch uyểntầm nhìntrong model ( rất có thể dùng con lăn chuột nhấn giữ)Z – Zoom: Phóng khổng lồ thu nhỏ tầm nhìnThao tác sử dụng các công cụ điều phối trong phiên bản vẽ | Cách cấu hình thiết lập tỉ lệ bản vẽ
Lệnh Zoom (dùng nhằm phóng to, thu nhỏ tuổi vùng có tác dụng việc phiên bản vẽ. Được sử dụng tương đối nhiều trong quá trình vẽ thiết kế)
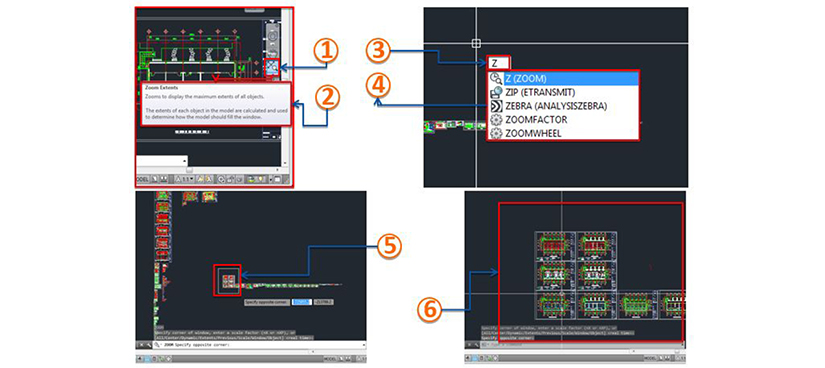
Chọn vùng nên Zoom Kết quả sau khi Zoom
* phương pháp thay thay không cần sử dụng lệnh là dùng chuột : lăn bánh xe con chuột về phía trước để phóng to ra nhiều thêm nữa, cùng lăn trái lại là thu nhỏ bản vẽ (thường dung nhiều hơn thế để thay thế sửa chữa các câu lệnh trong quá trình làm việc)
Lệnh Pan (dùng để dịch chuyển vùng có tác dụng việc bản vẽ. Được sử dụng tương đối nhiều trong quá trình vẽ thiết kế)
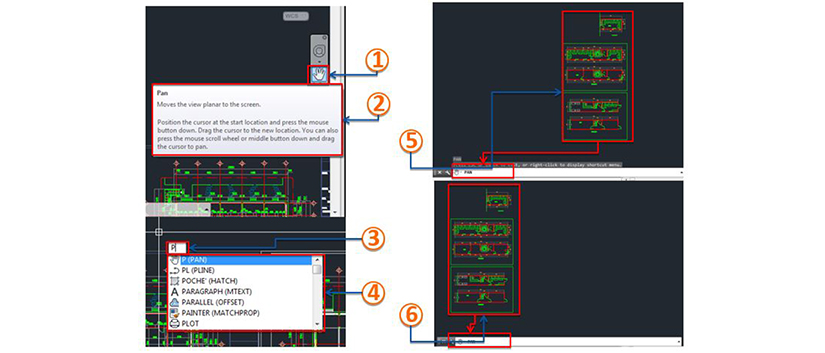
Chọn đối tượng người tiêu dùng cần dịch chuyển bằng lệnh PanKết quả sau khi dịch chuyển bằng lệnh Pan
Sử dụng các thiết bị hỗ trợ bản vẽ Grid và Snap
* những nút bên trên thanh trạng thái:
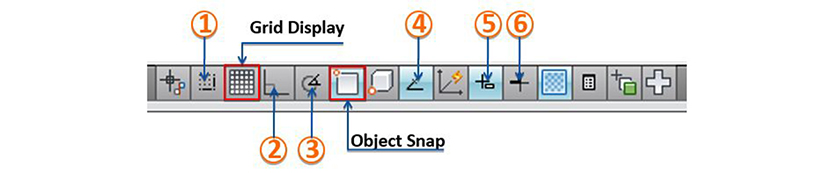
- Grid (đường lưới ) làm cho các khung trong Autocad trông giống hệt như tờ giấy. Có thể điều chỉnh form size của lưới và khoảng cách giữa những đường bao gồm của nó nhằm mô bỏng nhiều một số loại giấy.
- Object Snap (lệnh tắt F3) là bảng công cụ dùng để chọn các bắt điểm tự động hóa bắt đầu và ngừng trong lúc vẽ một cách chính xác tại nút giao thông nhau của những đường lưới.
Thực hành thực hiện Grild với Snap|
* Click vào nút New bên trên thanh chế độ Quick Access
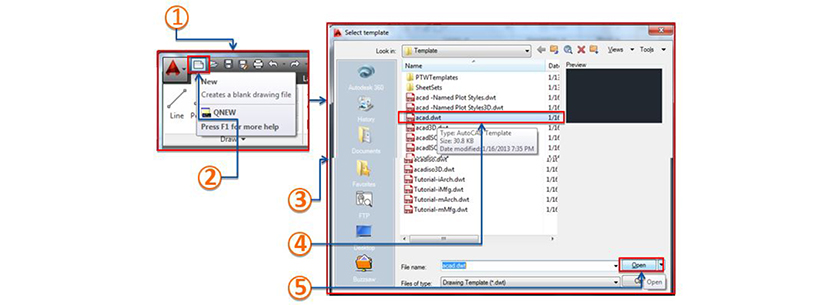
* lựa chọn khuân mẫu acad.dwt ( hoăc khuân chủng loại acadiso.dwt theo hệ mét) từ vỏ hộp thoại Select template với Click Open
Quick AccessNew Select template acad.dwt Open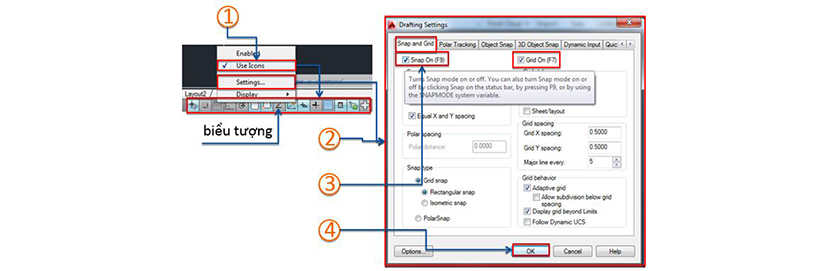
Click vào Setting để hiện bảng Drafting SettingChọn Snap and Grird và click bật Snap on (F9) và Grid on (F7) rồi kết thúc chọn OK
Điều chỉnh độ dày đường Line trong tùy chỉnh mặc định Lineweight
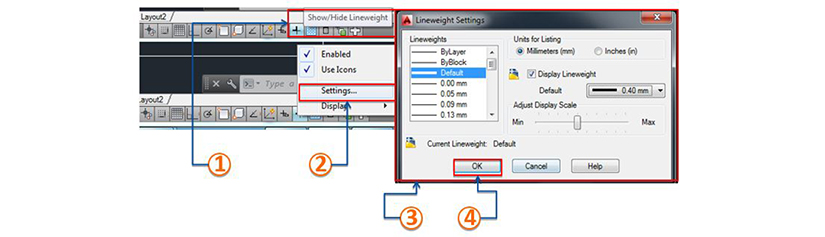
-Để form size đường Line to ra hơn và dễ chú ý hơn (vì Lineweight mặc định quá mỏng mảnh – khi tạo nên lưới sẽ khó nhìn) buộc phải thực hiện:
+ Click chuột nên vào hình tượng Show/Hide Lineweight , chọn Settings từ thực đơn ngữ cảnh – hiện nay bảng Lineweight Settings.
+ Mở list sổ xuống Default , chọn 0.016 hoặc 0.40 mm với click OK
- hôm nay đường vẽ vẫn dày rộng và chú ý thấy tốt hơn so với đường lưới.
Chỉnh bắt điểm Snap
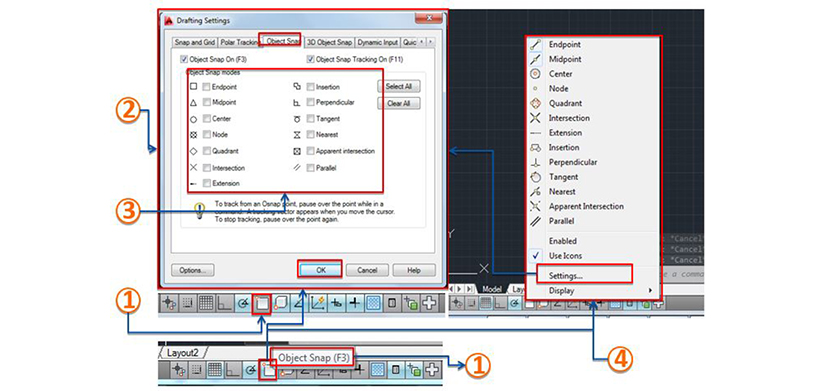
Một cách hiện không giống củaObject Snapsau khiclickvào biểu tượng
- Drafting Setting - Object Snap là bảng dùng để chọn những bắt điểm trong những khi vẽ một cách bao gồm xác. Tích tuyển lựa vào những ô bắt điểm rồi click OK
Chọn bắt điểm snap| cách bắt điểm trong autocad
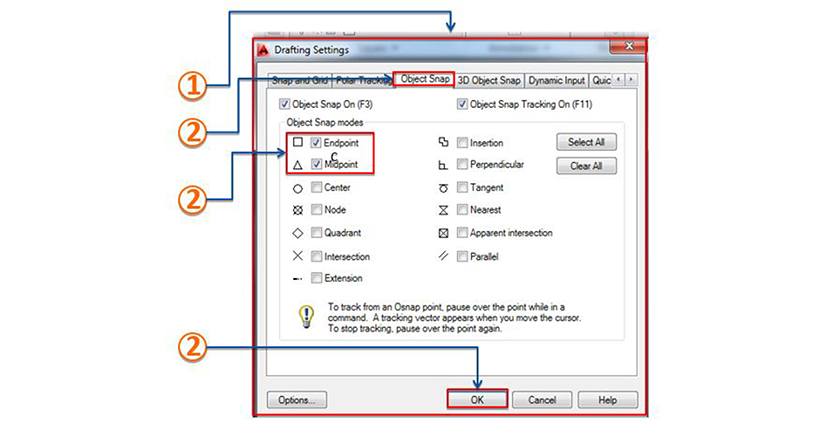
- Mở Drafting Settingchọn Object Snapvà bật Endpoint Midpoint nhằm thiết lập phiên bản vẽ bắt điểm một cách bao gồm xác. Tích gạn lọc vào các ô bắt điểm rồi click OK.
Thực hành lựa chọn bắt điểm Endpoint với Snap
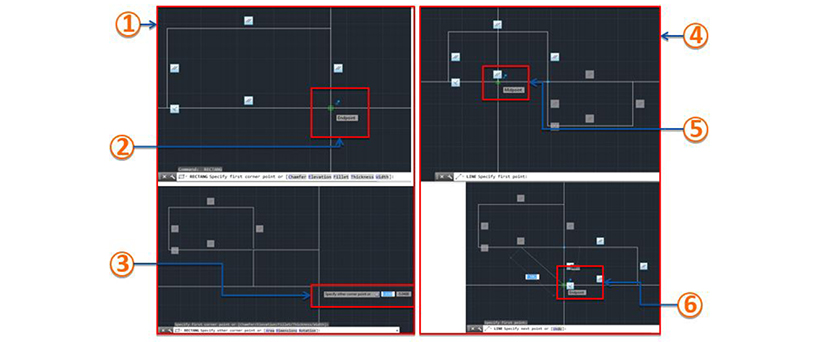
Vùng thao tác làm việc sử dụng lệnh Line (đường thẳng, chéo)Bắt điểm thân Midpoint Bắt điểm những góc Endpoint
Các cách cơ bạn dạng về thiết lập tỉ lệ bản vẽ và hướng dẫn bắt điểm snap trong autocad, đã được IDC giới thiệu trên đây. Bài toán của bạn hiện thời là mở máy lên và thực hành lại bọn chúng để thuần thục kĩ năng một phương pháp nhuần nhuyễn.
Ở quá trình trên các bạn chỉ biết cơ phiên bản về autocad. Nếu bạn muốn đi nâng cao nắm rõ hơn về autocad, khóa học tập autocad của IDC sẽ giúp bạn thực hiện thành thạo chế độ này và vận dụng trong quá trình sau này.

Đối với những nhiều người đang theo học kiến thiết nội thất, phong cách xây dựng để hoàn toàn có thể triển khai hồ nước sơ bản vẽ 2D. Ngoài vấn đề bạn biết thực hiện Atocad, bạn cần phải biết quá trình triển khai đúng chuẩn và mức sử dụng trong xây cất kiến trúc. Ngoài ra các bạn phải nắm vững các công ráng chuyên ngành khác ví như 3ds max, sketchup, photoshop... Hổ trợ dựng không khí 3D. Và tất cả các khả năng này vận dụng rất không hề ít trong công việc và là yếu đuối tốt đặc biệt quan trọng trong tuyển chọn dụng.
Vì vậy những chúng ta theo xua ngành nghề này nhưng thiếu các tài năng trên. Thì hãy bổ sung ngay kĩ năng cho mình cùng khóa học tập họa viên loài kiến trúc của IDC cam đoan cung cấp cho chính mình những con kiến thức thực tế và khả năng chuyên sâu áp dụng công việc thực tế. Sau khi xuất sắc nghiệp chúng ta có thể đi làm ngay, có nhiều học viên của IDC có công việc trước khi giỏi nghiệp.
Muốn biết cần hỏi, muốn tốt phải học, tham khảo ngay khóa học tương xứng với bạn:Khóa học Họa viên phong cách xây dựng Cao cấp.Khóa học Họa viên kiến thiết Nội thất.Hoặc xem hết gần như khóa học cuốn hút nhất của IDC trongChương trình đào tạo.
giải pháp in phiên bản vẽ Autocad 2007, 2010 ra giấy A4. Giải pháp in bạn dạng vẽ cad 2007, đúng tỷ lệ, cách in Cad ra A4 đẹp, tương đối đầy đủ và chuẩn chỉnh nhất.Trước khi in bắt buộc điểu chỉnh tỷ lệ phiên bản vẽ làm sao để cho phù hợp, tạo dễ ợt trong câu hỏi in ấn cũng như dễ dàng làm việc trong vấn đề in ấn. Để in bản vẽ Cad đúng tỷ lệ, bạn phải thực hiện tùy chỉnh cấu hình theo công việc như sau:
Bước 1: bên trên thanh command, nhập lệnh MVSETUP > Enter.
Bước 2: xuất hiện thêm "Enable Paper Space" > chọn "No".
Bước 3: mở ra "Enter Units Style" > chọn "Metric"
Bước 4: mở ra "Enter Scale Factor", các bạn nhập tỷ lệ bạn dạng vẽ > Enter.
Bước 5: Nhập form size khổ giấy.
Bước 1: bên trên thanh command, nhập OP > Enter.
Bước 2: trên thẻ Selection, click chuột vào Pickbox size và Grip size nhằm chỉnh kích thước to, bé dại cho vùng ô được chọn trước đó.
Bước 3: trên thẻ Display, chỉnh độ lâu năm ngắn của khung dây chéo trong phiên bản vẻ làm việc Crosshair size > OK để kết thúc.
Bước 1: trên thanh command, nhập Ribbon > Enter.
Bước 2: lựa chọn tab View > Click chọn "Naviga bar"để bật > mở ra Naviga bên trên màn hình.
Có thể triển khai view 3 chiều bằng lệnh Orbit+Slow
Motion. Lệnh phóng to, thu nhỏ hay di chuyển khung nhìn bởi Zoom, Pan.
Lệnh Z (zoom): Phóng to tốt thu nhỏ dại đối tượng cho cân xứng tầm nhìn người dùng. Lệnh P (pan): di chuyển khung nhìn bạn dùng. Lệnh Co (copy): sao chép đối tượng được lựa chọn.Lệnh M (move): dịch rời đối tượng được tuyển lựa tới vị trí mới. Lệnh Ro (rotate): Xoay đối tượng người tiêu dùng theo hướng mới.
Bước 1: Nhấn tổng hợp phím Ctrl+P nhằm mở hộp thoại plot - Model
Bước 2: tạo ra một đường nét in new (Plot Style Table)
Plot Style Table -> New -> Start from scratch -> Next -> chúng ta đặt tên đến file name -> Next
Để download nét in đang sinh sản cho bản vẽ hiện nay hành chọn (Use this plot style for the current drawing)
Để sở hữu nét in đang tạo thành cho phiên bản vẽ new chọn thẻ (Use this plot style for new & pre-Autocad drawings)
Chọn xong chúng ta nhấn Finish để trở lại cửa sổ cài đặt.
Bước 3: thiết đặt chi huyết nét in
Tích vào biểu tưởng cây cây viết để chỉnh sửa chi tiết cho tên nét in
Trong mục Form View nhận Shift + Click chọn Corlor 1 rồi đưa chuột vào thanh Tab kéo xuống dưới cùng lựa chọn Color 255 nhằm chọn tất cả các mẫu nhằm mục tiêu tránh vứt sót các màu được diễn tả trong phiên bản vẽ.
Trong mục Properties.
Color: chọn màu black (Black) nhằm ấn định color của toàn bộ các nét được ấn ra đều là màu black (Áp dụng cho phiên bản vẽ chỉ tất cả 2 màu đen trắng, nếu như in color thì chọn Use object color)
Line Weight: Độ rộng đường nét (chọn nét bao gồm độ rộng lớn là 0.1300mm để áp đường nét vẽ cho toàn bộ các nét, các màu)
Với các đường, các màu yêu cầu in rõ, in đậm thì chắt lọc từng color một rồi chọn lại nét in trong Line Weight để tăng mức độ đậm.
Click Save & Close nhằm lưu cùng đóng vỏ hộp thoại
Sử dụng cách thức Drawing orientation
Bước 4: thiết đặt in theo chiều khung giấy (Drawing orientation)
In theo theo hướng dọc khổ giấy (Portrait)In theo hướng ngang khung giấy (Landscape)Nội dung theo chiều thuận hoặc ngược (Plot upside-down).Xem thêm: Làm thế nào để xem lại tin nhắn trên facebook messenger, cách xem lại tin nhắn đã xóa trên messenger
Lựa chọn máy in
Bước 5: gạn lọc máy in
Lựa chọn tên sản phẩm công nghệ in đang kết nối với thứ tính
Nếu mong mỏi xuất file bản xẽ sang tệp tin PDF chỉ việc chọn thẻ DWG khổng lồ PDF.pc3
Chọn mẫu giấy in A4 (Cách in Cad ra A4)
Bước 6: chọn khổ giấy in
Chọn khổ giấy in (full bleed)Để in khổ A4, bạn chọn ISO A4 (210.00 x 297.00 MM) > click OKCách lựa chọn vùng in vào Cad
Bước 7: lựa chọn vùng in bản vẽ
Ở mục What khổng lồ plot > chọn Window để chọn vùng bắt buộc in
Click chuột lựa chọn điểm đầu và quét lựa chọn điểm cưới để định vùng phiên bản vẽ yêu cầu in -> OK
Đây là kết quả bạn dạng in:
HƯỚNG DẪN CÁCH IN
#vuagiasu.edu.vn
Ky
Thuat
So tại: 365 Lê quang Định, Phường 5, Quận Bình Thạnh, thành phố hcm Gửi e-mail đặt nhận làm giá ngay in
vuagiasu.edu.vn - innhanh
vuagiasu.edu.vn | Kinh Nghiệm Hay
Chuyên mục: tay nghề Hay
Các bài viết liên qua đến cách in bản vẽ Autocad ra giấy A4 đẹp, chuẩn nhất
Tin new nhất
Mệnh Thủy thích hợp màu gì? màu sắc may mắn cho những người mệnh Thủy
Mệnh Hoả thích hợp màu gì? color tương sinh khắc chế và kìm hãm với người mệnh Hoả
Mệnh Kim vừa lòng màu gì, kỵ color gì? màu sắc sắc cho tất cả những người mệnh Kim năm 2023
In tia laze màu là gì? Ứng dụng công nghệ in laser
Tin xem nhiều
Cách in 2 trang A5 trên một mặt giấy A4 trong Word
6.013 đã xem
Cách in giấy A4 có dòng kẻ chấm, ngang trong Word nhanh, dễ dàng
5.921 đã xem
Cách in file ảnh ra giấy A4 không trở nên đen
5.376 sẽ xem
Cách in ngang giấy A4 solo giản, dễ hiểu
4.595 vẫn xem
Tin trông rất nổi bật Kinh Nghiệm giỏi
Địa chỉ làm cho menu giá rẻ TPHCM - doanh nghiệp In Kỹ...
In Hiflex là gì?
In định kỳ treo tường theo yêu mong TPHCM - Thiết kế...
In tem decal trong
báo giá Standee - Banner mới nhất từ In Kỹ...
bảng giá Standee - Banner cuốn - In Standee...
In tem de-cal giấy
In phong bì giá bèo TPHCM - in phong bì màu
Hotline tứ quý để hàng
công ty chúng tôi không thực hiện ngẫu nhiên yêu cầu nâng giá, kê giá bán từ phía khách hàng và nhân viên
in
vuagiasu.edu.vn In
Nhanh
vuagiasu.edu.vn
kế toán tài chính / tuyển chọn dụng (028) 22 68 2222
Các quý khách hàng in ấn bất kỳ: công ty không truyền bá những file cội của khách hàng hàng cho những người khác
Các thành phầm lỗi khách hàng tự ý bỏ công ty sử dụng gói hàng hoá ( hoặc công ty chọn lại làm mẫu hoặc cho tặng người khác đối với hình tượng tôn kính không thể quăng quật rác). Trừ trường hợp tất cả thoả thuận khác.
Không nhận in những thành phầm vi phạm thuần phong mỹ tục. Vi phạm pháp luật
Giờ làm cho việc thứ hai - máy 7 : 8h - 19h (Chủ nhật nghỉ)
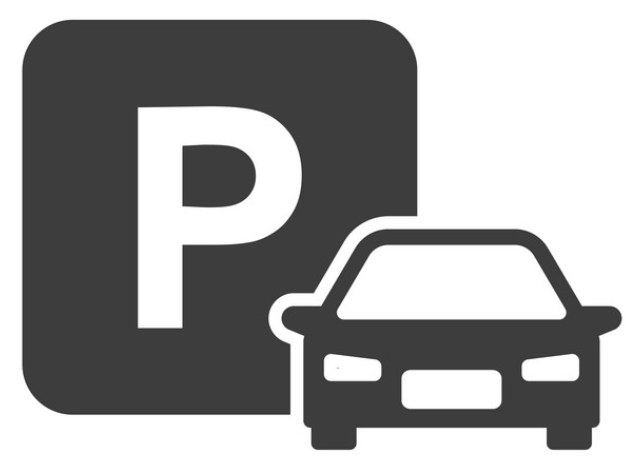
IN KTS - doanh nghiệp In Ấn - In cấp tốc giá rẻ
web designed by VINADESIGN
Điều khoản sử dụng