Yếu tố góp các ý tưởng trong đầu chúng ta thành hình và hiện ra một cách chính xác nhất kia là gần như nét vẽ, chúng là nguyên tố căn bản giúp hình thành đề nghị các bản vẽ kĩ thuật trên phần mềm Auto
CAD. Bởi vì thế phải việc thay thay đổi độ dày đường nét vẽ trong autocad là vấn đề mà những người sử dụng phần mượt này nên và trong công ty đề nội dung bài viết này mình xin được share cho hồ hết ai không biết cách thay đổi độ dày đường nét vẽ vào Auto
CAD có chức năng thao tác vẽ được nhanh và chuẩn xác một cách 1-1 giản, thuận lợi mà mau lẹ nhất.
Có thể chúng ta quan tâm
Tại sao cần chuyển đổi nét vẽ trong autocad?
Trước khi vào nội dung share thì tôi cũng xin được nói sơ qua về tác dụng của việc đổi khác độ dày đường nét vẽ thường xuyên trong phần mục này, việc biến đổi nét vẽ giúp cho việc thao tác làm việc trên autocad trở nên thuận lợi hơn và chuẩn xác hơn. Bây giờ có 2 cách thao tác chuyển đổi độ dày nét vẽ trên phần mềm autocad nhưng mà mình xin được share hướng dẫn sống phía dưới đây
Bạn Đang Xem: Cách chuyển đổi độ dày đường nét vẽ trong autocad tiện lợi – Blog hỗ trợ
2 giải pháp Thay Đổi Độ Dày đường nét Vẽ trong Auto
CAD
Để thay đổi độ dày của nét vẽ trong Auto
CAD không quá khó, câu hỏi biết cách biến đổi độ dày của nét vẽ một cách đơn giản dễ dàng và cấp tốc chóng sẽ giúp ích rất nhiều trong quy trình bạn thao tác với Auto
CAD. Ở dưới thì mình có share 2 cách đó là sử dụng lệnh pline và thao tác làm việc thủ công, từng một cách đều có những ưu cũng tương tự nhược điểm riêng biệt mọi người theo dõi 2 cách thức này cùng thấy bí quyết nào áp dụng tiện lợi nhất cho bạn thì cứ thế tuân theo thôi nhé
Cách 1: sử dụng lệnh Pline bên trên Autocad
Ở cách đổi khác độ dày đường nét vẽ này mình đã giả sử bạn muốn nét vẽ dày X li làm cho ví dụ để cho dễ tiến hành nha. Trước tiên hãy gõ PL rồi nhấn Enter. Kế tiếp click vào điểm bạn chọn là điểm đầu. Khi vẫn click chọn được điểm đầu rồi thì hãy gõ W, lúc này các bạn sẽ nhập độ dày X mà bạn có nhu cầu vào rồi nhập lại độ dày X đợt tiếp nhữa và nhấn Enter là trả tất.
Ví dụ ráng thể: Ở đây khi tiến hành trên phần mềm autocad bạn có nhu cầu nét vẽ dày 2 li thì hãy làm việc như phía trên, và cho đến lúc nhập độ dày của đoạn trực tiếp thì bạn hãy thay X là 2 rồi Enter là xong. Phía dưới có hình ảnh động minh họa cho cách chuyển đổi này phần lớn người hoàn toàn có thể xem qua

Cách 2: Thực hiện biến đổi mặc định
Trong ứng dụng Autocad gồm tích đúng theo việc thiết lập cấu hình độ dày của nét vẽ theo milimet. Để thực hiện việc biến hóa độ dày cho nét vẽ thì thứ 1 hãy quét lựa chọn đường thẳng đó. Tiếp đến click chọn By layer rồi chọn size layer mà bạn muốn nhé. Ở phần phía dưới thì mình bao gồm show ra những kích thước thiết lập cấu hình mọi người có thể tham khảo qua

Tuy nhiên các bạn hãy lưu ý rằng cách này còn có nhược điểm là phải bật LWT thì Auto
CAD new hiển thị nét đậm để bạn nhìn thấy nhưng chọn, còn nếu không là các bạn sẽ không nhìn thấy được.
Tổng kết
Trên đây là 2 cách đổi khác độ dày nét vẽ vào Auto
CAD mà thể loại thủ thuật phần mềm thuộc blog cung cấp muốn share đến các bạn. Hãy quăng quật túi bí quyết này nhé vì chắc chắn rằng trong quá trình thao tác với Auto
CAD bạn sẽ dùng mang đến nó thôi. Mong nội dung bài viết sẽ phần nào bổ sung thêm kiến thức về Auto
CAD và sẽ giúp đỡ được nhiều bạn ngày càng chuyên nghiệp hơn trong các bước của mình.
Khi thiết kế bản vẽ trả chỉnh, rất cạnh tranh tránh lỗi không đúng trong phần text cho các nét vẽ. Vậy làm giải pháp nào để chỉnh độ dày đường Pline vào CAD? Để sử dụng Autocad, người tiêu dùng cần phải nắm vững những làm việc cơ phiên bản trong phần mềm.
Bạn đang xem: Độ dày nét vẽ trong autocad
Đường Pline trong Auto
CAD là trong số những thao tác rất đặc biệt quan trọng liên quan tiền đến bạn dạng vẽ, thiết kế. Mặc dù nhiên, cũng có tương đối nhiều người mới không biết cách chỉnh độ dày mặt đường Pline trong CAD theo ý mình. Để rất có thể sử dụng nguyên tắc này, bạn hãy theo dõi các làm việc trong nội dung bài viết sau nhé!
Tại sao đề nghị chỉnh độ dày con đường Pline vào CAD?

Thay đổi độ dày đường Pline, nét vẽ vào Auto
CAD là điều cần thiết để tạo thành hình ảnh có độ tương phản bội cao, xác suất chính xác. Độ dày nét vẽ không giống nhau sẽ đem lại tỉ lệ tương phản là khác nhau, để tăng thêm độ đúng mực của hình hình ảnh trên một bạn dạng vẽ.
Việc chỉnh độ dày của đường nét trong CAD có ý nghĩa sâu sắc quan trọng khi thiết kế phiên bản vẽ. Sử dụng những nét vẽ đúng cách dán giúp phân minh các đối tượng người sử dụng và chú thích đến đặc tính của chúng, từ kia giúp lựa chọn đối tượng người sử dụng nhanh giường và dễ ợt hơn.
Đối với bạn dạng vẽ cơ khí, việc phân loại đường vẽ thành đường nét thanh cùng nét đậm là quan trọng để phân biệt các phần của bản vẽ. đường nét đậm thường được sử dụng làm đường bao của bạn dạng vẽ.
02 biện pháp thay đổi, chỉnh độ dày mặt đường Pline trong CAD
1. Thực hiện lệnh Pline nhằm chỉnh độ dày nét vẽ
Lưu ý: Độ dày đường Pline có thể tăng lên phụ thuộc vào mong muốn của người tiêu dùng và không tồn tại giới hạn mang đến độ dày đường nét vẽ vào CAD.
Bước 1: Nhập lệnh PL (Pline) → thừa nhận phím Enter.
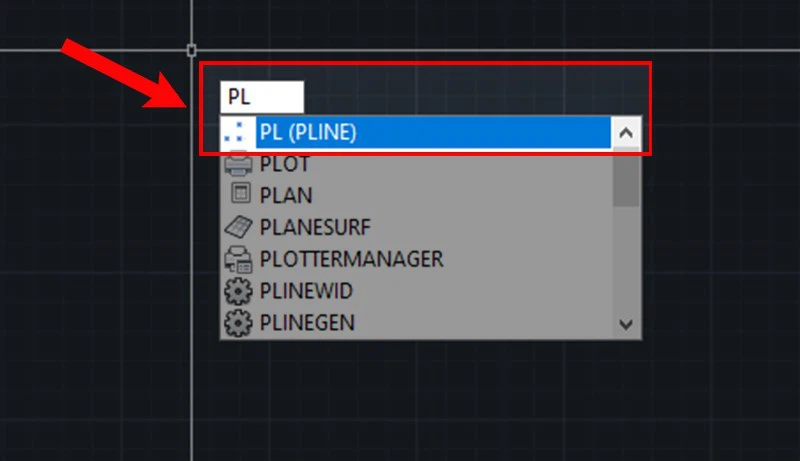
Bước 2: Chọn điểm bắt đầu → Gõ phím W → thừa nhận Enter.
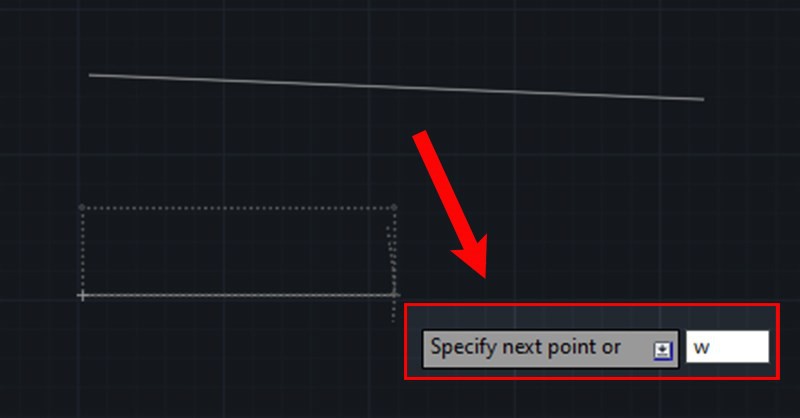
Bước 3: Nhập giá trị số bạn muốn thay đổi trên nét vẽ. Trong lấy một ví dụ này admin nhập giá bán trị bởi 2.
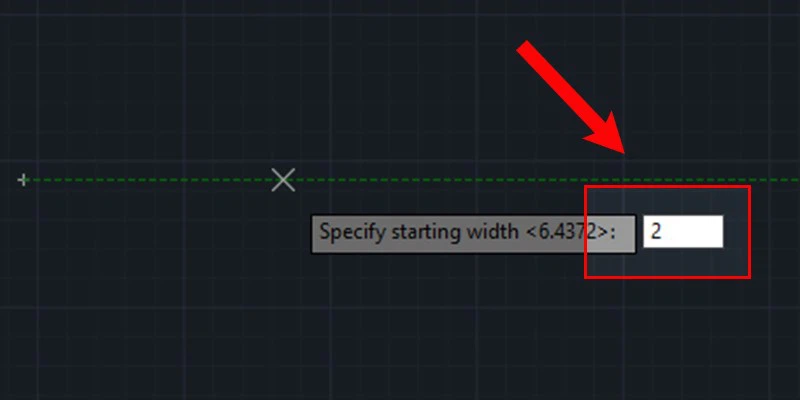
Bước 4: Vẽ nét ao ước vẽ → nhấn Enter để hoàn thành lệnh.
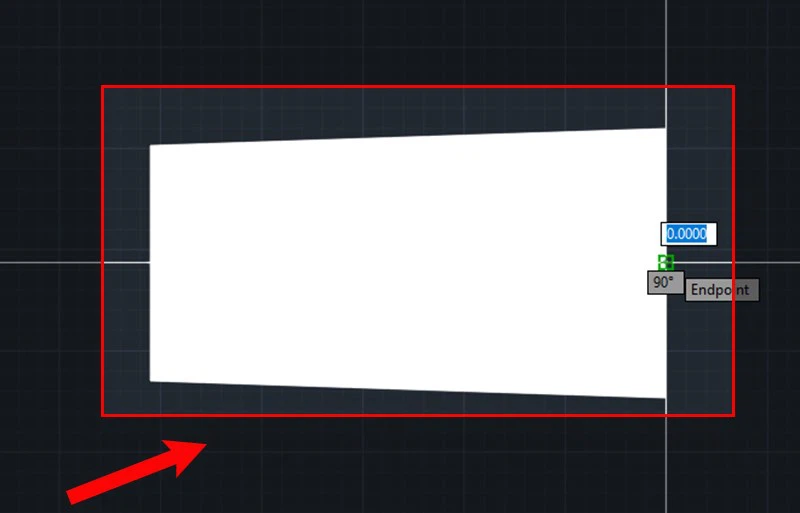
2. Tiến hành chỉnh độ dày con đường Pline vẻ bên ngoài mặc định
Lưu ý: Với biện pháp này chúng ta chỉ tất cả thể biến đổi nét vẽ ở một giá trị có sẵn.
Bước 1: Chọn nét vẽ bạn có nhu cầu thay đổi độ dày → lựa chọn By Layer trong mục Lineweight.
Bước 2: Chọn kích thước nét vẽ bạn có nhu cầu thay đổi.
Bước 3: xem kết quả.
Trên đó là 2 thủ thuật phương pháp chỉnh độ dày mặt đường Pline trong CAD nhưng FPT siêu thị muốn share với chúng ta để giúp chúng ta thuận tiện rộng trong vấn đề thiết kế bạn dạng vẽ kỹ thuật.
Chia sẻ:


Thanh Nga
Thanh Nga cùng với sứ mệnh đem về nguồn tin tức hữu ích cho chính mình đọc. Để hỗ trợ người cần sử dụng trong việc tinh lọc và tra cứu kiếm sản phẩm tốt nhất, thông qua những nội dung bài viết có giá chỉ trị.
Xem 151 nội dung bài viết cùng tác giả
Chủ đề
thủ thuật hay autocad phía dẫn
Chứng nhận:
Hỗ trợ thanh toán:
Website cùng FPT Retail:
Cửa sản phẩm uỷ quyền bởi vì Apple:
Trung tâm bảo hành uỷ quyền Apple:
Chuỗi bên thuốc:
Linh.
Xem thêm: Lisp Vẽ Ống Gió Mềm - Lispcad Vẽ Ống Gió Mềm Trong Cad Nhanh Nhất
Đăng Nhập Hoặc tạo ra Tài Khoản
Nhập số điện thoại cảm ứng thông minh mua hàng nhằm hưởng đặc quyền riêng tại FPT Shop
TIẾP TỤC
Xác Thực OTP
Mã OTP đã có gửi đến số điện thoại
có hiệu lực thực thi hiện hành trong
Đổi số điện thoại nhận mãGửi lại thành công mã OTP, mã mới tất cả hiệu lực trong tầm 5phút.
Mã OTP không đúng
XÁC NHẬNGửi lại mã OTP mang lại tôi
Bạn có thể gửi lại mã OTP sau nữa
Bạn đang gửi vượt 5 OTP trong tầm 15 phút. Vui mừng gửi lại sau
Mã OTP chỉ được gửi về tối đa 5 lần/ngày
Đăng Nhập Tài Khoản
Quý khách vui vẻ nhập mật khẩu đăng nhập để đăng nhập tài khoản
Vui lòng nhập mật khẩu nhằm đăng nhập
ĐĂNG NHẬP
Quên mật khẩu?
Khởi chế tạo ra Mật Khẩu
Mật khẩu có ít nhất 6 ký kết tự
Mật khẩu
Mật khẩu không trùng khớp
Nhập lại mật khẩu
Mật khẩu không trùng khớp
XÁC NHẬN
Cập nhật thông tin tài khoản của quý khách