Đối với hồ hết trường hợp bọn họ chỉ buộc phải in tài liệu ra để đọc, sẽ giúp tiết kiệm giấy - và túi tiền in ấn thì bọn họ sẽ in nhì mặt. Mặc dù có hồ hết máy in thì lại không cung cấp tính năng này,do đó bọn họ sẽ in theo cách bằng tay từng tờ một. Còn với rất nhiều máy cung ứng in hai mặt thì sao? phương pháp in 2 mặt trong Wordnhư vậy nào? nội dung bài viết sau đây họ sẽ cùng khám phá nhé!
1. Biện pháp in 2 mặt trong word 2003,2007
1.1. In 2 khía cạnh Word thủ công
Để kiểm soát xem thiết bị in của bạn có cung ứng in hai mặt tự động hay không, bí quyết in
Word 2 khía cạnh như sau:
- bước 1: bạn có thể ấn tổng hợp phím Ctrl+P hoặc nhấp vào Tab file .
Bạn đang xem: Cách in 1 mặt trong word 2007
- bước 2: Bấm Print
- cách 3: Trong Settings, nhấp vào Print One Sided. Nếu Print on Both Sides số đông khả dụng, máy in của bạn sẽ được thiết lập cấu hình để in nhị mặt.
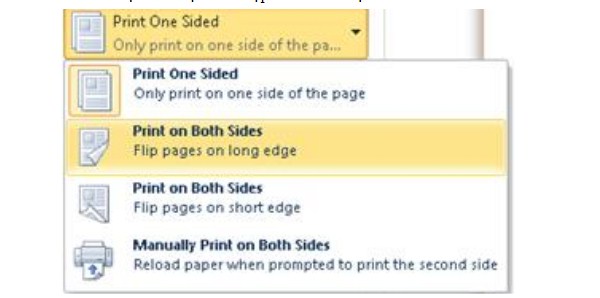
Cách thực hiện in 2 mặt bằng tay như sau:
- bước 1: chúng ta cũng có thể ấn tổ hợp phím Ctrl+P hoặc nhấp vào tab tệp tin .
- bước 2: Bấm Print .
- cách 3:Trong Settings, bấm Print One Sided,sau đó bấm In bằng tay trên cả nhì mặt .
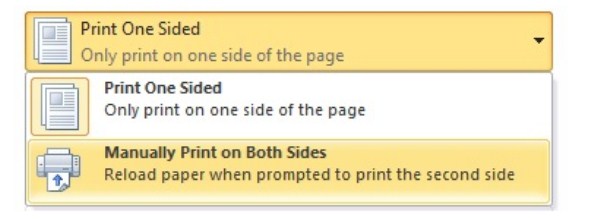
Khi chúng ta in, Word sẽ nhắc bạn lật lại ngăn xếp để mang các trang vào thứ in một đợt nữa.
Lưu ý: Việc đảo giấy buộc phải phải bảo đảm thuận cả hai chiều. Để làm cho đúng được làm việc này, chúng ta nên thử in 1-2 tờ trước rồi mới thực hiện in toàn cục để tránh lãng phí nếu sai, hỏng.
1.2. In 2 khía cạnh tự động
- cách 1: Bấm tổng hợp phím Ctrl + P, sau đó chọnProperties.
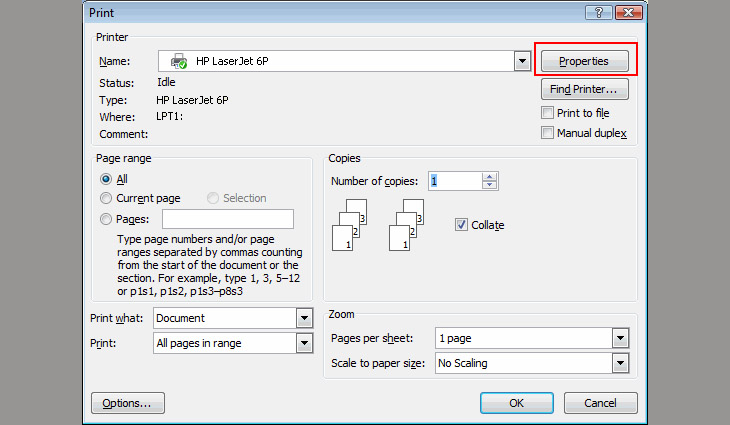
- cách 2: Chọn TabFinishing và ghi lại chọn Print on Both Sides. sau đó nhấn Ok là trả thành.
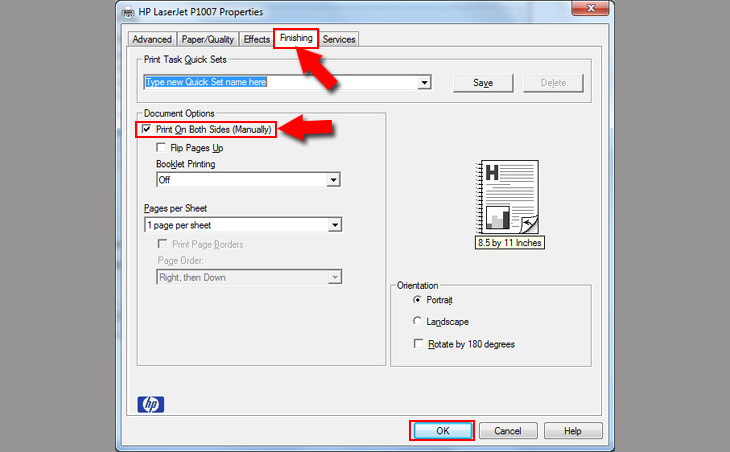
2.Cách in 2 khía cạnh trong Word 2016, 2010, 2013, 2019
2.1. Cách in nhị mặt vào Word 2016thủ công
Việc tiến hành in 2 mặt trong các phiên bạn dạng Word 2010, 2013, 2019 cũng được thực hiện tương tự như vớicách in 2 khía cạnh trong Word 2013, bạn chỉ cần làm theo những cách dưới đây:
- cách 1: Mở tệp tin Word phải in, sau đó nhấntổ phù hợp phímCtrl + P.
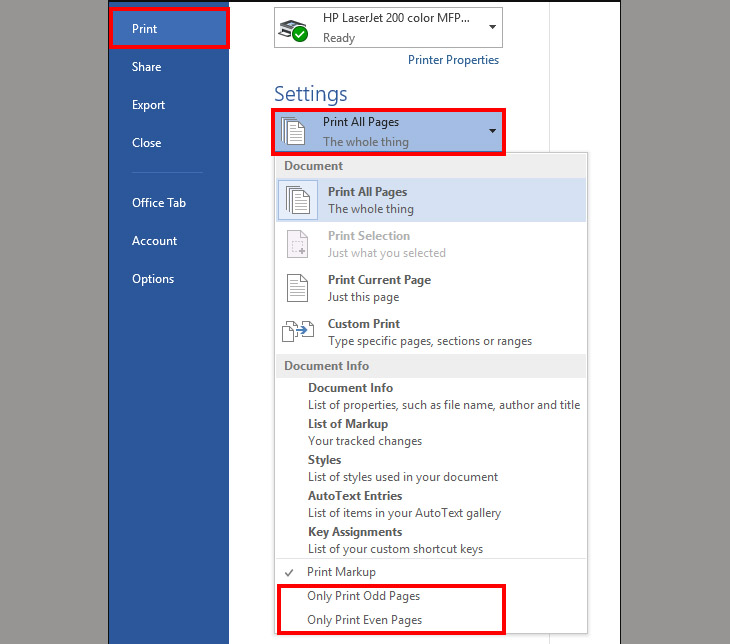
In 2 phương diện thủ công
- cách 3: giáo giở sau của ông xã giấy mà các bạn mới in. Tiếp tục chọnPrint All Pages. Tiếp đến chọnOnly Print Even Pages. Dấn OK để hoàn thành.
2.2.Cách in 2 mặt tự động
-Bước 1: Mở tệp tin Word bắt buộc in, kế tiếp nhấntổ hợp phímCtrl + P.
- cách 2:Bạn chọnPrint One Sided. Tiếp nối chọnPrint on Both Sides.
Trong đó:
- Flip pages on long edge:In 2 mặt lật ngang.
- Flip pages on short edge:In 2 mặt lật lên.
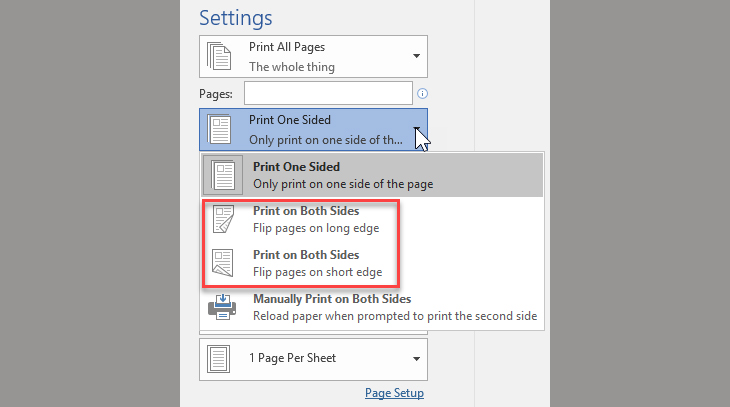
In 2 phương diện tự động
- cách 3: NhấnOKđể trả tất.
Trên đấy là hướng dẫn chi tiết nhất giúp chúng ta cũng có thể in 2 khía cạnh trong Word. Tùy loại máy in mà lại bạn áp dụng cách in phù hợp.Để sớm thống trị được hiện tượng soạn thảo văn bạn dạng Microsoft Word độc giả hãy thực hành thao tác làm việc và học Word tiếp tục nhé!
Cách in 1 mặt trong word 2010
Trong trong thời hạn gần đây, lắp thêm in được nghe biết là thiết bị đặc biệt tại những doanh nghiệp, văn phòng, cá nhân,… nhằm mục tiêu giúp in ấn và dán văn phiên bản phục vụ nhu yếu công việc, học hành hằng ngày. Mặc dù nhiên, các bạn là fan mới sử dụng máy in, bạn ngần ngừ cách in 1 mặt trong Word 2010. Nội dung bài viết hôm nay Trung tâm sửa chữa thay thế máy in 24h sẽ chia sẻ tới các bạn một cách chi tiết nhất, cùng tìm hiểu ngay!

Các dụng cụ, thiết bị quan trọng khi in trong Word 2010
Việc thứ nhất bạn cần làm nhằm in ấn một văn bạn dạng trong Word 2010 là chuẩn bị sẵn những vật dụng yêu cầu thiết:
Máy in, giấy in và mực inFile Word bao gồm chứa nội dung buộc phải in

Những để ý trước khi in một mặt trong Word 2010
Việc in dán văn vào Word 2010 vô cùng dẽ dàng. Thay nhưng, bạn cần lưu ý các vụ việc sau:
Chắc chắn thiết bị in cùng máy tính của người sử dụng đã được liên kết với nhauKiểm tra giấy, khổ giấy, mực trước khi in
Không nên in ấn văn bạn dạng với độ lớn chữ quá to nếu không cần thiết
Thực hiện tại những tùy chỉnh thiết lập trên file Word 2010 đúng với size giấy bạn áp dụng để in
Video khuyên bảo đổ mực trang bị in tận nhà Hà Nội
Hướng dẫn bí quyết in một mặt trong Word 2010
Dưới đó là hướng dẫn chi tiết từ Trung tâm sửa chữa máy in 24h về cách in 1 mặt trong Word 2010:
Bước 1:Mở file Word mà bạn phải in > lựa chọn thẻ File.
Bước 2: Chọn mục Print.
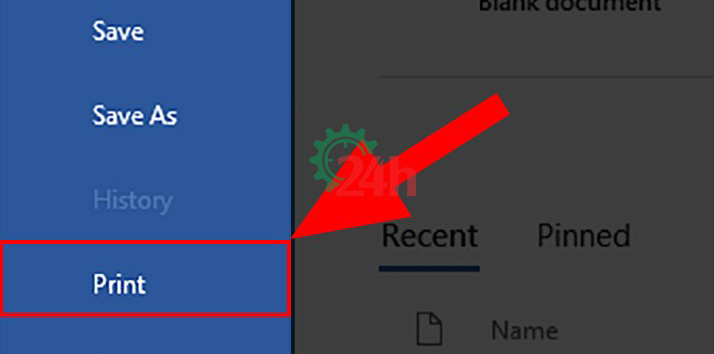
Bước 3: Ở phần Print sau khi được mở ra, chúng ta chọn in bao nhiêu bản vào thực hiện.
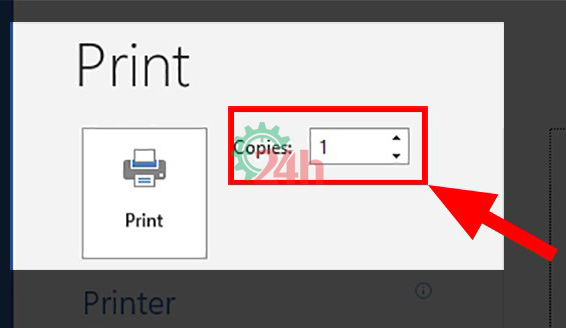
Bước 4: sau khoản thời gian chọn xong xuôi in từng nào bản, chúng ta nhấp vào mục Printer để chọn thiết bị in ấn.
Bước 5: Nhấp vào Settings -> cài đặt trước lúc in.
Bước 6: Nhấp Print All Pages -> chọn mục Print Markup -> Print One Sided (in 1 mặt).
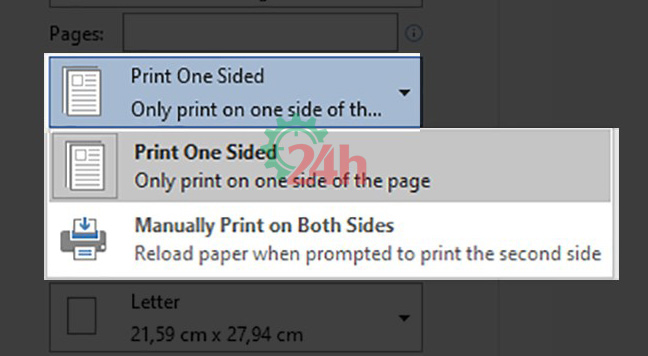
Bước 7: kế tiếp bạn chỉ việc tiến hành các thao tác làm việc in ấn như bình thường.
Xem thêm: Màu Vẽ Tranh Phong Cảnh
Trên đó là những phân tách sẻ cụ thể từ Trung tâm thay thế máy in 24h về phong thái in một mặt trong Word 2010. Mong muốn với kiến thức trên để giúp đỡ bạn gọi hơn về sản phẩm in và thực hiện giỏi công viêc in ấn hằng ngày của mình.