Bạn đang xem: Chữ gạch trên đầu trong word
Bạn đang xem: Cách viết gạch ngang trên đầu chữ
Tải Ngay Microsoft Office Word 2010 đã Active >>TẠI ĐÂY  Trước hết các bạn mở Word → Insert → Nhắp chuột vào Equation → Cú pháp: (\overline, gỏ 2 lần phím cách) → sẻ xuất hiện dấu gạch ngang (—) ở trên.Sau đó bạn gỏ ký hiệu bạn muốn thêm vào, Ví dụ: M, P, H = M̅, P̅, H̅ là được.Bạn không thể Copy dấu gạch ngang ở trong Word vào Blog được, nhưng trong trình soạn thảo của Blog có công cụ giúp cho bạn làm việc này, cách thực hiện như sau:  Bước 2: Bạn gỏ ký tự cần chèn gạch ngang vào ô tìm kiếm, ví dụ: M, để con trỏ sau chử M → vào ô tìm kiếm, gỏ cú pháp Over (overline), chon dấu gạch ngang, bạn sẻ được: M̅  - Dấu ba chấm đứng (Dash vertical)┆, dấu gạch ngang trong vòng tròn (Circled Dash) ⊝, bằng cách gỏ chử DASH trong ô tìm kiếm.Muốn có được nó, Bạn hảy chỉ con trỏ về phía phải ở ô tìm kiếm và dùng con trỏ (chuột - mouse) vẻ chử số muốn tìm, ở đây là chử T, để trở thành: Pт.  Lưu ý: Nếu bạn vẻ không quen (nét chử không giống) thì nó sẻ ra chử số không đúng. Ví dụ: Bạn vẻ chử Q, nếu nó không giống thì bạn nhìn xuống phiía dưới có nút "xóa". Hảy xóa nó đi và viết lại.By Nhật Ký Chú Cuộivào lúctháng 4 26, 2018 Leave a Reply Cancel replyYour email address will not be published. Required fields are marked * Comment Name * Email * Website Save my name, email, and website in this browser for the next time I comment.
Đăng ký danh sách gửi thư của chúng tôi để nhận thông tin cập nhật hàng ngày trực tiếp đến hộp thư đến của bạn! Một trong những phần quan trọng mà bất kì ai trong chúng ta cũng cần biết khi làm việc với trình soạn thảo Microsoft Word chính là gạch đầu dòng và đánh số dòng trong Word với chức năng Bullet and numbering. Trong bài viết này, vuagiasu.edu.vn sẽ hướng dẫn bạn cách sử dụng chức năng bullet and numbering đểgạch đầu dòng,đánh số dòng trong Word. Cùng theo dõi nhé!    Cách gạch đầu dòng và đánh số dòng trong Word với chức năng Bullet and numberingChức năng Bullet and numbering là gì?Bullet and numbering là chức năng tùy biến trong Microsoft Word, sử dụng để gạch đầu dòng và đánh số dòng trong Word giúp việc các đoạn liệt kê, sắp xếp...được trình bày một cách gọn gàng và đẹp mắt hơn. Trong đó: Bullets: Gạch đầu dòng Numbering: Đánh số thứ tự tự động Tạo gạch dầu dòng (bullet) trong WordĐể tạo gạch đầu dòng (bullet) trong Word, chúng ta làm theo các bước sau đây: Bôi đen lựa chọn toàn bộ vùng muốn tạo gạch đầu dòng Vào thẻ Home, ở nhóm Paragraph. Chọn biểu tượng bullet (biểu tượng có 3 chấm tròn đầu dòng). Bạn có thể nhấp chọn trực tiếp vào biểu tượng để gạch đầu dòng, hoặc nhấp chọn vào mũi tên xổ xuống ngay bên cạnh biểu tượng để lựa chọn 1 số biểu tượng gạch đầu dòng thông dùng khác. 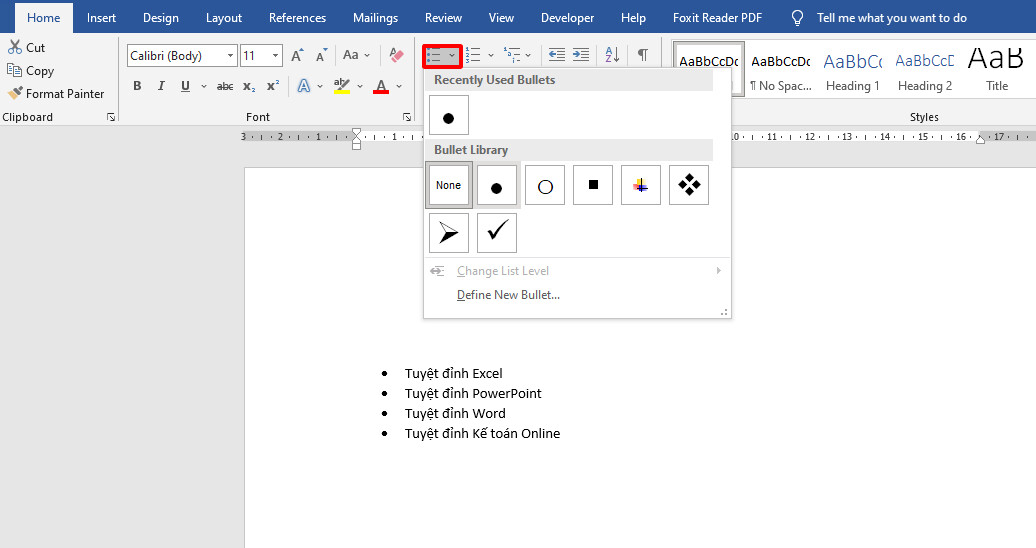 Nếu bạn gạch đầu dòng cho 1 dòng, sau đó nhấn phím Enter để gõ dòng tiếp theo thì Word sẽ tự động gạch đầu dòng cho dòng tiếp theo. Vì vậy, nếu không muốn bị tự động gạch đầu dòng cho dòng tiếp theo, hãy nhấn phím Enter 2 lần để xuống dòng nhé! Để xóa bỏ gạch đầu dòng, bạn hãy bôi đen lựa chọn toàn bộ nội dung vừa gạch đầu dòng, sau đó nhấp chọn lại vào biểu tượng bullet là được. Text giúp soạn thảo văn bản nhanh trong WordTạo đánh số dòng trong WordĐể đánh số dòng trong Word, chúng ta sẽ sử dụng tới chức năng numbering. Cách sử dụng chức năng đánh số dòng trong Word này cũng đơn giản và tương tự với gạch đầu dòng: Bôi đen lựa chọn toàn bộ vùng muốn đánh số dòng trong Word Vào thẻ Home, ở nhóm Paragraph, chọn biểu tượng Numbering (biểu tượng có số 1,2,3 đứng đầu dòng). Tương tự với gạch đầu dòng, bạn có thể nhấp chọn trực tiếp vào biểu tượng đánh số dòng trong Word, hoặc nhấp chọn vào mũi tên để lựa chọn nhiều kiểu số hiển thị hơn. 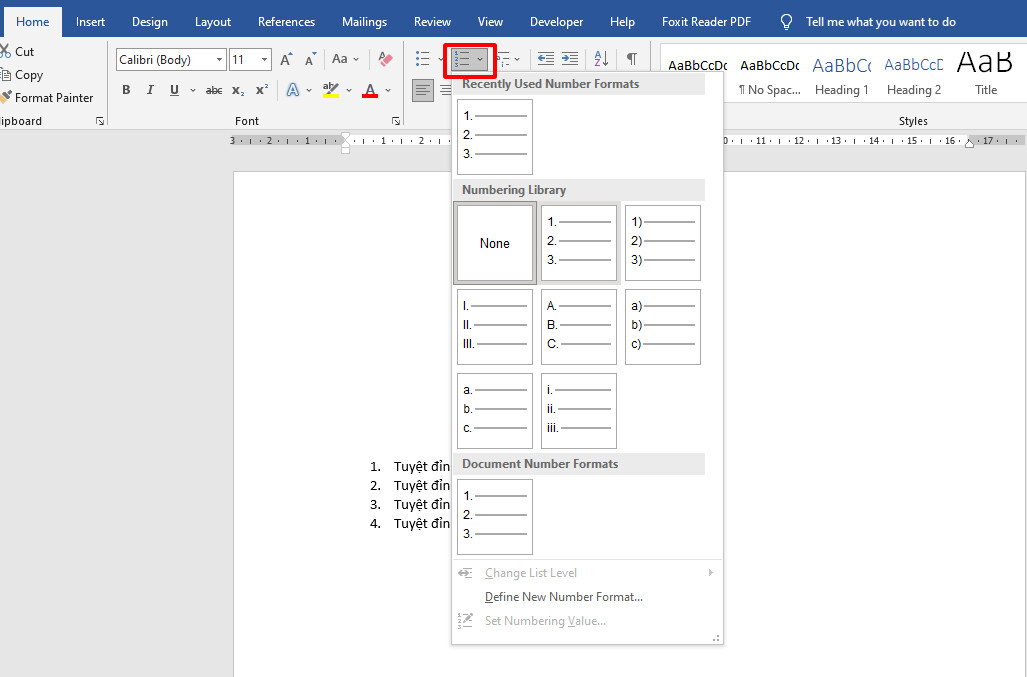 Nếu bạn đánh số dòng trong Word cho 1 dòng, sau đó nhấn phím Enter để gõ dòng tiếp theo thì Word sẽ tự động đánh số dòng tự động cho dòng tiếp theo. Vì vậy, nếu không muốn bị tự động đánh số cho dòng tiếp theo, hãy nhấn phím Enter 2 lần để xuống dòng nhé! Để xóa bỏ đánh số dòng trong Word ta thực hiện tương tự như với xóa bỏ gạch đầu dòng. Tùy chỉnh chức năng gạch đầu dòng và đánh số dòng trong WordNếu những kí hiệu hoặc con số được cài mặc định để gạch đầu dòng, đánh số dòng trong Word của chức năng Bullet and numbering không làm bạn hài lòng, bạn hoàn toàn có thể tự điều chỉnh nó theo mong muốn đó! Tùy chỉnh chức năng gạch đầu dòngỞ thẻ Home nhấp chọn vào mũi tên bên cạnh biểu tượng Bullet sau đó chọn Define New Bullet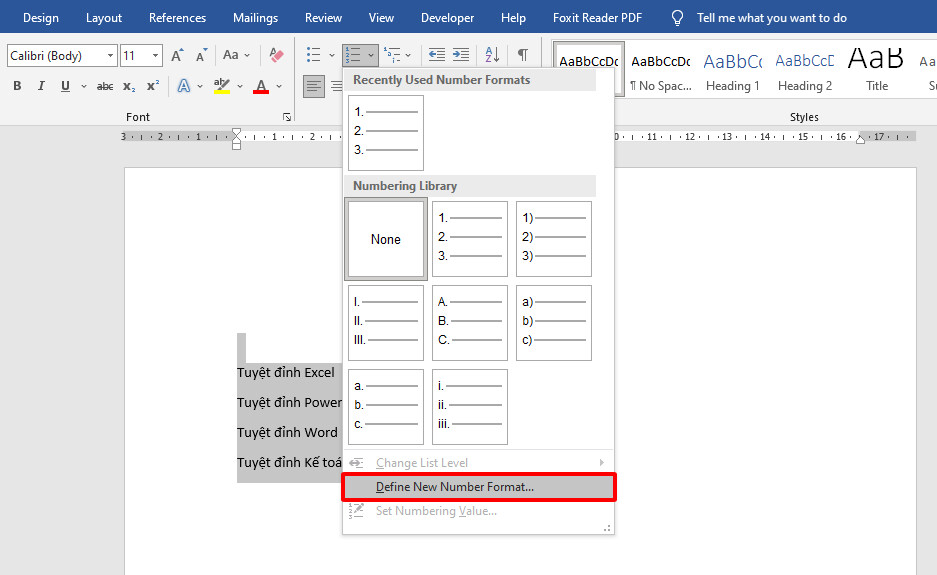 Lúc này, hộp thoại Define New Bullet sẽ xuất hiện như sau: 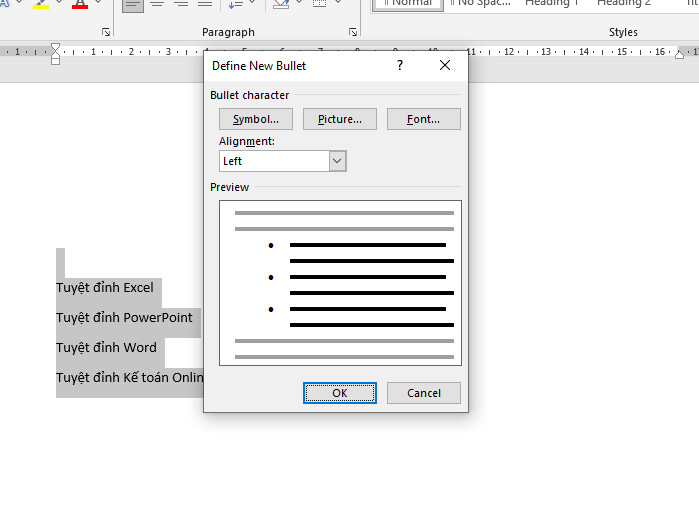 Symbol: Khi nhấp chọn vào Symbol, bạn có thể lựa chọn những kí hiệu khác để làm dấu gạch đầu dòng cho phần văn bản của mình, thay vì hình tròn hoặc dấu gạch ngang như mặc định Picture: Tải ảnh bạn mong muốn để làm dấu gạch đầu dòng Font: Để tùy chỉnh kiểu font chữ, màu sắc, kích thước cho dấu gạch đầu dòng Sau khi hoàn thành những thiết lập mong muốn, nhấp chọn OK để kết thúc thao tác và đóng hộp thoại Define New Bullet. Tùy chính chức năng đánh số dòng trong WordTương tự với gạch đầu dòng, bạn có thể tùy chỉnh chức năng đánh số dòng trong Word theo mong muốn với các bước sau: Ở thẻ Home chọn mũi tên bên cạnh biểu tượng Numbering sau đó chọn Define New Number Format Lúc này hộp thoại Define New Number Format sẽ xuất hiện. Bạn có thể lựa chọn các tùy chỉnh trong hộp thoại cho việc đánh số dòng trong Word của mình: Number Style: Lựa chọn kiểu số như: Số 1,2,3; số La Mã (I, II, III)...... Number Format: Lựa chọn kiểu hiển thị của số: 1. ; 1/ ; 1) ...... Font: Định dạng màu sắc, in đậm, in nghiêng, kiểu font chữ...cho số được đánh số dòng trong Word Tùy chỉnh khoảng cách lề cho gạch đầu dòng và đánh số dòng trong WordCăn lề trái tăng thêm 1 khoảng: Đặt con trỏ chuột tại dòng muốn căn chỉnh khoảng cách lề, nhấn phím tab trên bàn phím hoặc nhấp chuột chọn biểu tượng Increase Indent trong nhóm Paragraph 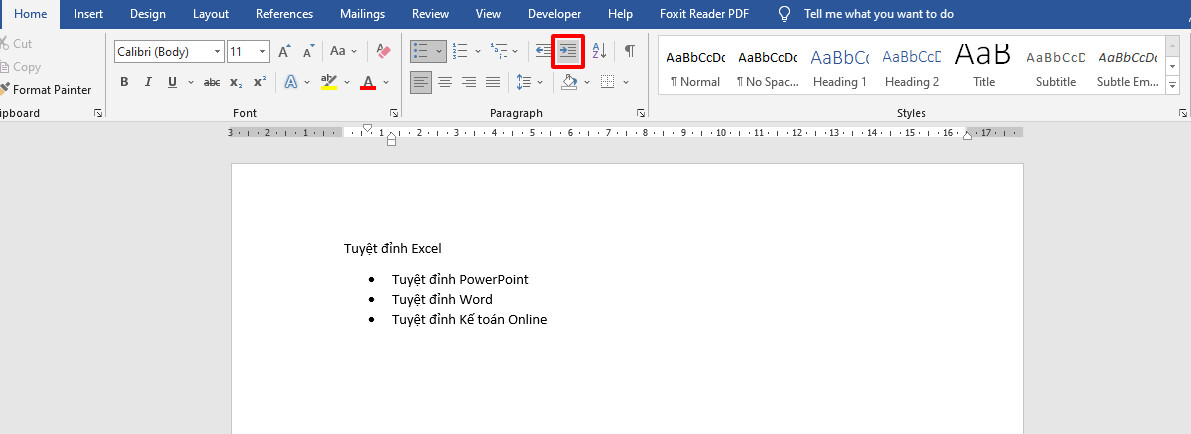 Giảm lề trái 1 khoảng: Đặt con trỏ chuột tại dòng muốn căn chỉnh khoảng cách lề, nhấn phím tab trên bàn phím hoặc nhấp chuột chọn biểu tượng Decrease Indent trong nhóm Paragraph 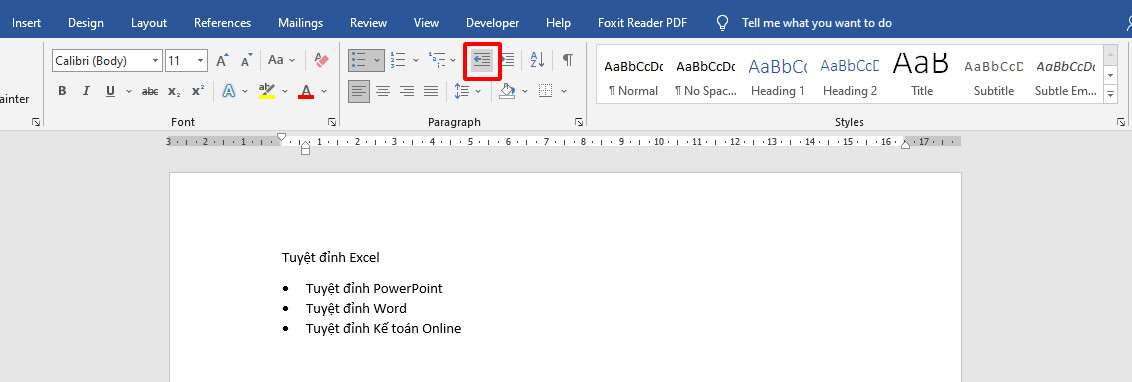 Tổng kếtTrên đây là toàn bộ những kiến thức cần biết để có thể sử dụng chức năng gạch đầu dòng và đánh số dòng trong Word - Bullet and numbering. Sử dụng chức năng này để gạch đầu dòng và đánh số dòng trong Word dùng văn bản được trình bày đẹp và chuyên nghiệp hơn rất nhiều đó! Thử áp dụng ngay cho văn bản của mình bạn nhé! |