Đối cùng với Microsoft Office Word 2003 cùng Microsoft Word 2002 Phiên phiên bản của bài viết này, hãy coi 291335.
Bạn đang xem: Cách in tràn lề trong word
Đối cùng với phiên bản Microsoft Word 2000 của nội dung bài viết này, hãy coi 189889.
Đối với phiên bản Microsoft Word 97 của nội dung bài viết này, hãy xem 167874.
Tóm tắt
Đường viền trang trong tài liệu Microsoft Office Word 2007 hoàn toàn có thể không được hiển thị hoặc in như ý muốn đợi. Sự nuốm này có thể xảy ra do đường viền trang có những vùng được khẳng định bởi trình tinh chỉnh và điều khiển máy in. Nội dung bài viết này bao hàm bốn phương pháp bạn có thể sử dụng để giải quyết và xử lý vấn đề này.
Triệu chứng
Khi chúng ta xem hoặc in tài liệu Microsoft Office Word 2007 Xem trước lúc in, viền trang trong tài liệu này rất có thể được hiển thị hoặc in không chủ yếu xác. Quanh đó ra, chúng ta có thể nhận được thông báo lỗi sau:
Một hay nhiều được đặt ở quanh vùng in trang. Chọn nút thay thế sửa chữa để tăng thu nhập phù hợp.
Nguyên nhân
Sự ráng này xảy ra do mặt đường viền trang mặc định 24 điểm (khoảng 0,31 inch) trường đoản cú trang web. Đây là trang viền thiết lập mặc định bất kể các vùng thực mang đến máy in. Mặc dù lợi nhuận tài liệu gồm thể cân xứng với vùng in trang, con đường viền trang vẫn có những vùng được xác minh bởi trình điều khiển máy in.Vấn đề này ảnh hưởng đến máy in Hewlett-Packard (HP) Desk
Jet hơn bất kỳ máy in khác. Các vùng dưới cùng một máy in HP Desk
Jet là 0,67 inch hoặc béo hơn. Thiết đặt cụ thể phụ thuộc vào trình điều khiển máy in Desk
Jet nhóm.
Giải pháp
Để khắc chế sự chũm này, sử dụng 1 trong những các cách thức sau để biến đổi thiết để lề mang đến đường viền trang.
Phương pháp 1: vị trí biên trang tương quan đến cạnh bên ngoài của trang
Trên tab bố cục tổng quan trang , bấm vào Đường viền trangNền trang nhóm.
Trên tab Page Border , bấm vào tuỳ chọn.
Trong hộp thoại Border và che lựa chọn , đổi khác thiết đặt mặc định 24 điểm vùng Margin đo mới. Ví dụ: biến đổi giá trị trên, dưới, tráivà phải thiết đặt lề 31 điểm.
Lưu ý Lề đường viền trang được điều chỉnh chỉ từ điểm 0 mang lại 31 điểm. Đo lường 31 điểm bằng khoảng tầm một nửa inch.
Phương pháp 2: Vị trí đường viền trang so với lề trang
Để đặt vị trí bên trong của trang biên giới tương quan đến lề trang, hãy làm cho theo công việc sau:
Trên tab bố cục tổng quan trang , nhấp chuột Đường viền trangNền trang nhóm.
Trên tab Page Border , nhấp chuột tuỳ chọn.
Trong đo từ danh sách, nhấn vào văn bản.
Nếu bắt buộc, thay đổi thiết để mặc định 24 điểm vùng lề buổi tối thiểu 10 điểm.
Bấm OK nhị lần.
Lưu ý Tuỳ thuộc vào vật dụng in mặc định được cấu hình trên thứ tính, bạn cũng có thể phải thay đổi thiết để lề dưới mang lại trang cách 0.8" hoặc lớn hơn. Để tiến hành việc này, bấm lê trong team Thiết lập trang , và tiếp nối nhấp vào Tùy chỉnh lề. Bên trên tab lề , biến hóa lề dưới cách 0.8" hoặc mập hơn.
Phương pháp 3: địa điểm biên so với lề trang, với sau đó chuyển đổi thiết để lề trang
Trên tab Bố cục trang , bấm lê trong team Thiết lập trang và sau đó nhấp vào Tùy chỉnh lề.
Trên tab lợi nhuận tăng lề dưới để ít 0,67", và sau đó bấm OK.Lưu ý Định dạng tài liệu hoàn toàn có thể bị ảnh hưởng khi bạn biến đổi thiết đặt lề.
Nền trang nhóm, nhấp vào Đường viền trang.
Trên tab Page Border , nhấp chuột tuỳ chọn.
Đo từ danh sách, click chuột văn bảnvà tiếp nối bấm OK nhị lần.
Phương pháp 4: biến hóa kích thước giấy kích cỡ tùy chỉnh
Trên tab Bố cục trang , bấm kích thướcThiết lập trang nhóm, và bấm Hơn size giấy.
Trên tab giấy , đổi khác thiết đặt 10" trong hộp cao .Lưu ý:
Thiết lập kích cỡ giấy đổi khác Kích thước tuỳ chỉnh.
Định dạng tài liệu hoàn toàn có thể bị ảnh hưởng khi bạn thay đổi thiết để lề.
Trạng thái
Microsoft đã chứng thực rằng đây là sự nuốm trong thành phầm của Microsoft được liệt kê trong phần "Áp dụng cho".
Thông tin
Hầu hết các máy in cần yếu in cạnh giấy do những hạn chế vật lý bằng cách in cách xử trí giấy.Nếu các bạn đặt lợi tức đầu tư tài liệu ngay sát mép giấy cùng máy in chẳng thể in có gần mép giấy, Word và Microsoft Word Viewer trả lại thông tin cảnh báo mỗi một khi tài liệu được giữ hộ tới lắp thêm in. Bởi vậy, nếu khách hàng in nhiều bản sao của tài liệu, các bạn sẽ nhận được thông báo lỗi nhiều lần.Hầu hết thứ in như HP Laser
Jet, quan trọng in rộng 0,25 inch đến ngẫu nhiên cạnh giấy. Một trong những máy in như HP Laser
Jet team II yêu cầu lợi nhuận 0,5 inch. Thông thường, máy in Desk
Jet cấp thiết in ngay sát 0,67 inch nhằm cạnh dưới thuộc của giấy. Phần lớn các máy in Post
Script và máy in ma trận điểm gồm mình cài đặt trình điều khiển và tinh chỉnh máy in nội bộ cho lợi nhuận.Để biết thêm thông tin về những khu vực, bấm vào số nội dung bài viết sau nhằm xem nội dung bài viết trong cơ sở kỹ năng Microsoft:
191031 thông báo: một hay các được để ở quanh vùng in trang
Các thành phầm của mặt thứ cha mà bài viết này đàm đạo do các công ty độc lập với Microsoft sản xuất. Microsoft ko bảo hành, ngụ ý hay nói cách khác, về công suất hoặc độ tin yêu của những sản phẩm này.
Trong quá trình có đôi lúc bạn phải in nội dung gần kề viền của khổ giấy A4 tuy thế khi in ra vẫn bị bí quyết lề khoảng tầm 1 cm mang đến 2 cm. Trong nội dung bài viết dưới đây, Hoàng Hải xin trả lời đến các bạn cách in tràn lề trên lắp thêm in Canon nhanh chóng, chính xác. Cùng lưu ngay lập tức về áp dụng nhé!
Cách in không còn khổ giấy A4 trong Word
Để in hết khổ giấy A4 trong Word, bạn phải chuyển mẫu giấy trong Word của chính bản thân mình thành khổ A4 và kéo hết lề về 0. Để triển khai được việc này, chúng ta cũng có thể áp dụng một trong các 2 cách sau.
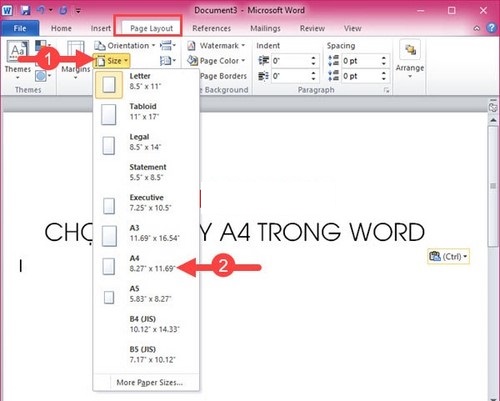
Cách 1
Bước 1: các bạn vào Ribbon Layout, chọn mục Page Setup. Trên mục Page Setup, chúng ta nhấp chọn vào size, sau đó click chọn A4.Bước 2: Di chuột đến thanh ruler với thu hẹp khoảng cách lề về 0. Lề trái (Left Margin): Bấm giữ với kéo không còn về phía bên tay trái. Lề yêu cầu (Right Margin): Bấm giữ cùng kéo hết về phía bên tay phải. Lề bên trên (Top Margin): Bấm giữ và kéo hết về phía trên. Lề bên dưới (Bottom Margin): Bấm giữ và kéo hết về phía dưới.Sau lúc đã dứt xong công việc trên, bạn chỉ cần nhấn lệnh in hoặc nhấn tổ hợp phím Crtl+P là đã hoàn toàn có thể in 1 tệp tin word ra hết khổ A4 rồi.
Cách 2
Bước 1: vào thẻ Page Layout, chúng ta click vào dấu mũi tên không ngừng mở rộng để mở ô vỏ hộp thoại Page setup trong Word.Bước 2: Trong hộp thoại Page cài đặt tại tab Margins, chúng ta điều chỉnh tất cả các thông số sau về 0:Top (Lề trên)Left (Lề trái)Bottom (Lề dưới)Right (Lề phải)Gutter (khoảng cách chừa lề nhằm đóng tài liệu).Bước 3: tiếp đến chuyển quý phái tab Paper và biến đổi Paper kích thước thành A4.
Bước 4: Sau khi kết thúc xong vớ cả các bước trên, chúng ta click vào OK để chứng thực toàn bộ cài đặt.
Cuối cùng bạn sử dụng tổng hợp phím Ctrl + P, nhằm in văn bạn dạng trên thiết bị in Canon. Kết quả bạn sẽ nhận được một phiên bản in tràn lề trên giấy A4 như mong muốn muốn.
Cách in hết khổ giấy A4 vào Excel
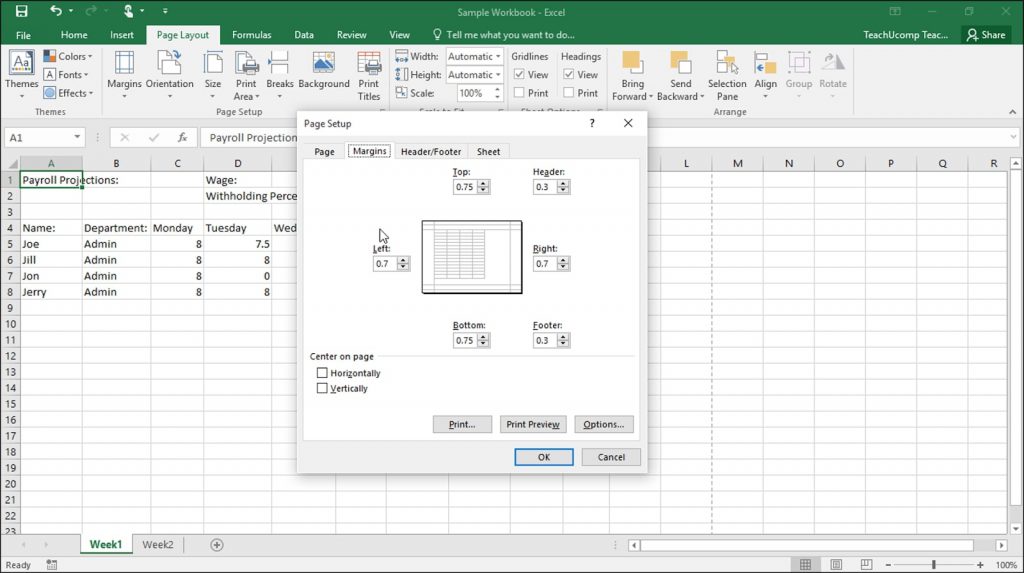
Bước 1: cấu hình thiết lập loại giấy in
Mở hành lang cửa số Page setup trong thẻ Page Layout bởi cách nhấp chuột vào vệt mũi tên nhỏ.Trong nhóm Page, các bạn chọn mục Paper size. Chỉnh về size trang in là A4.Bước 2: cấu hình thiết lập chiều của trang giấy A4
Thiết lập chiều của trang in tràn lề giấy A4 vào excel bằng cách:
Trong thẻ Page Layout, lựa chọn mục Orientation.Tại mục Orientation, lựa chọn chiều đến khổ giấy. Trong đó: Portrait là khổ dọc, Landscape là khổ ngang.Bước 3: cấu hình thiết lập căn lề vào trang giấy
Trong mục Page Setup, chọn tab Margins. Trên đây, bạn sẽ thiết lập căn lề đến từng vị trí.
Top: lề trênLeft: lề trái
Right: lề phải
Bottom: lề dưới
Header: đầu trang
Footer: chân trang
Center on page: căn chỉnh trung trọng tâm của trang
Horizontally: căn trục ngang
Vertically: căn trục dọc
Sau lúc đã cấu hình thiết lập xong, các bạn nhấp chọn OK để hoàn vớ thao tác.
Xem thêm: Cách chuyển font vni-times sang time new roman trong word 2010
Bước 4: thiết lập cấu hình in vừa trang giấy A4
Trong mục Page Setup, chọn tab Page. Sau đó trong phần Scaling, chọn Adjust lớn (Co dãn theo tỷ lệ) hoặc Fit to lớn (Tự cồn ép đầy đủ vào số trang quy định). Chọn Fit to với nhập số lượng trang buộc phải in vào ô Page(s) wide by vào trường hợp các bạn chỉ in trong 1 trang hoặc biết rõ số trang buộc phải in. Điều này để giúp đỡ nội dung luôn vừa đúng số trang đề xuất in.Như vậy, đơn vị chức năng cho thuê sản phẩm công nghệ photocopy Hoàng Hải đang hướng dẫn chúng ta cách in tràn lề trên thứ in Canon rồi đúng không. Sử dụng thành thành thạo các kĩ năng này sẽ giúp bạn dễ dàng hơn trong công việc văn phòng. Chúc bạn luôn suôn sẻ khi làm việc!