Nếu công việc văn phòng của bạn thường xuyên yêu cầu bạn biết cách chèn file vào Word, hãy đọc bài viết này để biết cách thực hiện.
Bạn đang xem: Cách chèn file word vào word
Ngoài việc soạn thảo văn bản, biên tập tài liệu trên bộ phần mềm văn phòng Office 365 mà cụ thể là Microsoft Word... bạn có thể sẽ phải thường xuyên chèn file vào Word để bổ sung số liệu - làm ví dụ minh họa - làm nguồn thông tin tham khảo thêm cho nội dung của mình. Các thao tác chèn file vào Word sẽ được thực hiện hết sức đơn giản trong bài viết này, hãy theo dõi nhé.
Cách chèn file vào Word đúng chuẩn cho dân văn phòng
Ví dụ minh họa cách chèn file vào Word trong bài viết này được thực hiện bằng phiên bản Word 2021 trong Office 365. Các phiên bản Word khác có thể được thực hiện tương tự mà không gặp khó khăn gì.
Bước 1:Mở phần mềm Word được cài đặt sẵn trong máy của bạn lên. Bạn có thể mở file Word có sẵn (trong trường hợp muốn chỉnh sửa, biên tập dữ liệu) hoặc tạo một file Word mới như hình.
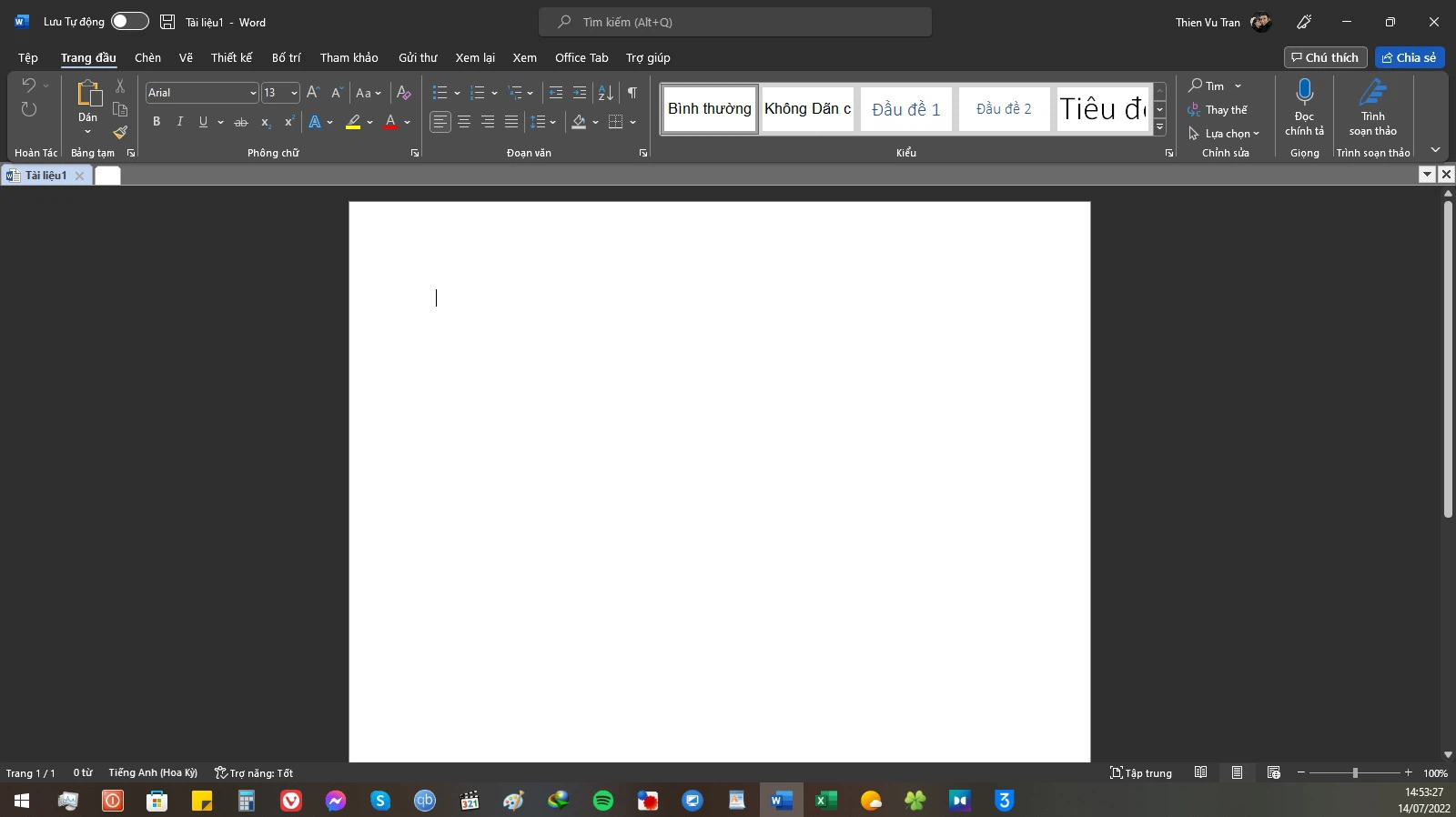
Bước 2:Bấm vào mụcChèntrên thanh công cụ của Word.
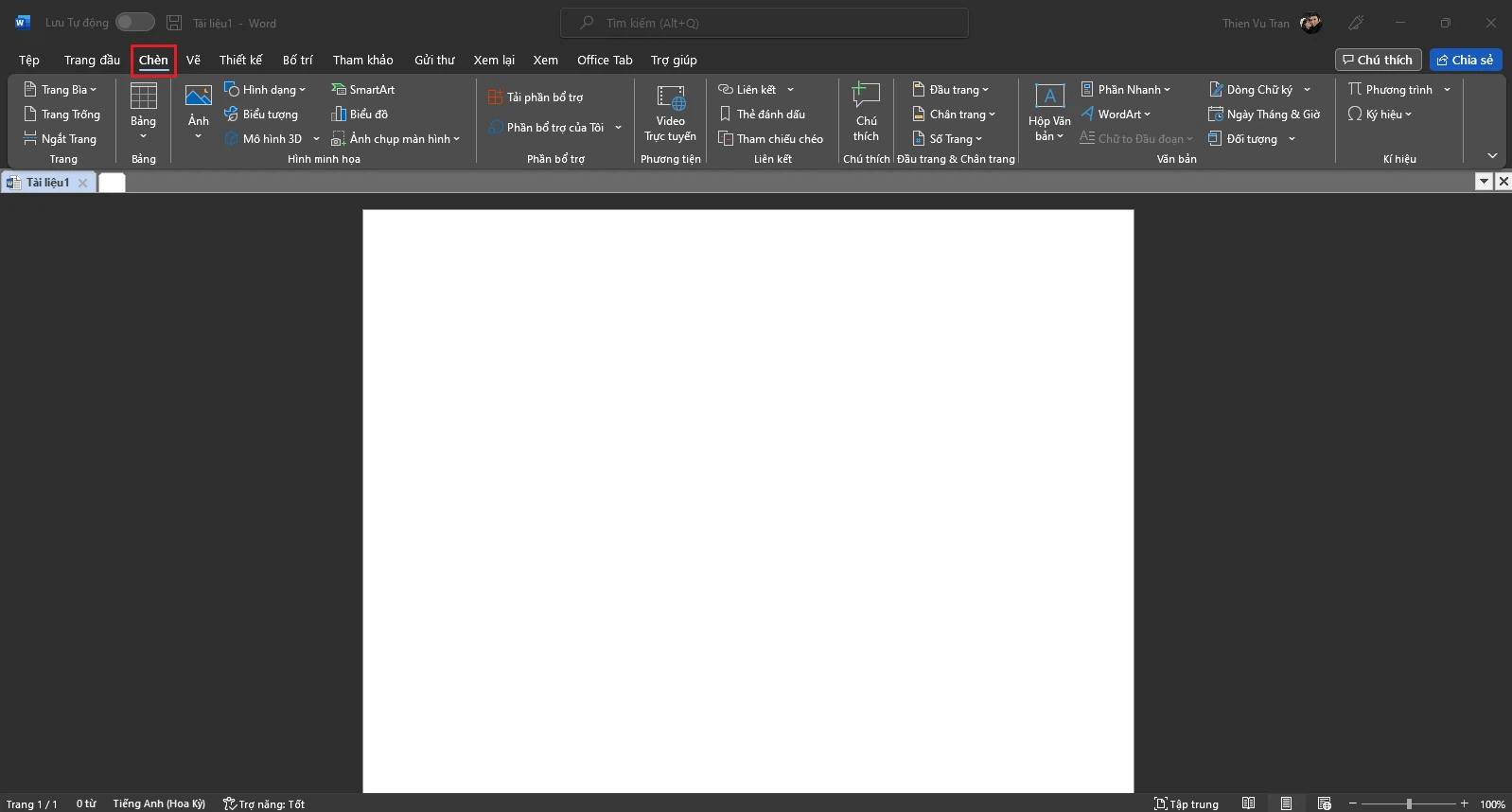
Bước 3:Ở mụcVăn bảnphía bên phải có nút Đối tượng, bạn hãy bấm vàodấu mũi tên chỉ xuốngở trong mục này.
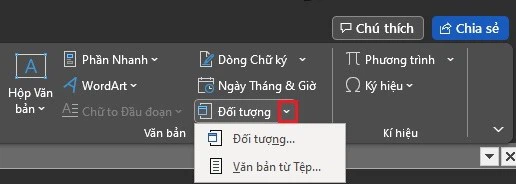
Bước 4:Bạn sẽ thấy cửa sổ mới hiện ra với 2 tùy chọn làĐối tượng...vàVăn bản từ Tệp...Với tùy chọn Đối tượng...thì khi bấm vào, bạn sẽ có 1 cửa sổ gồm 2 tab mới làTạo Mớivà Tạo từ Tệp. Ở mụcTạo Mới, bạn có thể chèn file vào Word bằng cách tạo bất kì loại dữ liệu mà bạn cần và chúng có sẵn theo từng danh mục cụ thể.
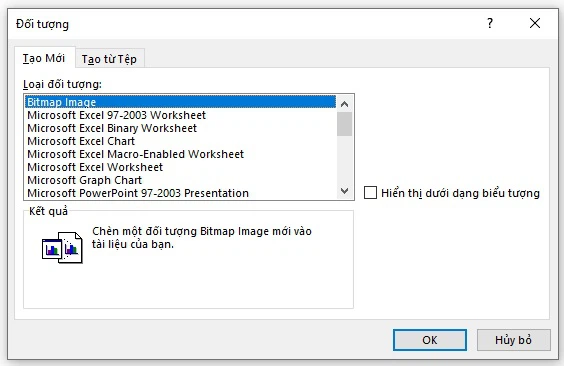
MụcTạo từ Tệpthì sẽ có đôi chút khác biệt so với mụcTạo Mớikhi nó tạo ra liên kết trực tiếp đến file được chỉ định trên máy tính của bạn. Giả sử như bạn có một file Power
Point nằm ở ổ D của máy tính, bạn hãy truy cập vàoTạo từ Tệprồi sau đó bấm vào nútDuyệt...ở góc phải để tìm đến file Power
Point đó và kết thúc cách chèn file vào Word này.
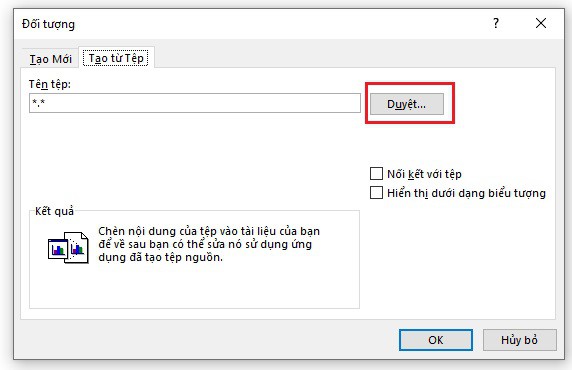
Bước 5:BấmOKđể xác nhận hành động chèn file vào Word.
Bạn có thể áp dụng cách chèn file vào Word này để chèn file PDF vào Word, chèn file Excel vào Word, đính kèm file Power
Point vào Word đều được. Tất cả các phiên bản Microsoft Word đều áp dụng được cách làm này nên bạn không cần phải lo nghĩ nhiều, chỉ việc làm theo các bước mà FPT Shop đã hướng dẫn trên đây thì tỉ lệ thành công chắc chắn là 100% rồi.
Khi tạo hoặc sửa đổi tài liệu trong Microsoft Word, bạn có thể nhúng hoặc chèn file vào word. Bằng cách chèn một file(tệp tin) vào tài liệu Word, file đó sẽ trở thành một phần của tài liệu. Người đọc có thể mở và xem file(tập tin) được nhúng bất cứ lúc nào.
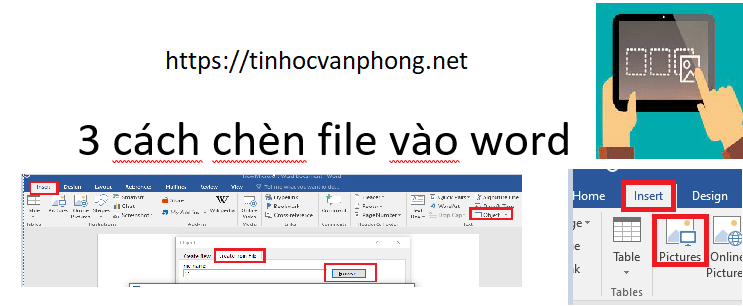
Thêm hoặc chèn file vào word bằng cách kéo thả
Để nhúng hoặc chèn file vào tài liệu Microsoft Word bằng cách kéo thả chuột, hãy làm theo các bước bên dưới.
Xem thêm: Cách Vẽ Hoa Hồng Đẹp Đơn Giản Đẹp Bất Ngờ, Cách Để Vẽ Hoa Hồng
Tìm đến file, tài liệu mà bạn muốn chèn vào word
Bấm vào tệp và kéo tệp từ máy tính vào tài liệu Word. Thả nút chuột trái khi tệp đến nơi bạn muốn chèn
Thêm, nhúng hoặc chèn file vào word từ giao diện
Có 2 cách để thêm file từ giao diện rất đơn giản.
Cách 1: Chèn file vào word Từ Insert-Object
Bạn vào Insert sau đó chọn ObjectChọn Create from file
Cách 2: Chèn file, hình ảnh vào word từ Insert-Pictures
Từ menu bạn vào Insert -> PicturesMột cửa sổ chọn file xuất hiện, mặc định sẽ là thêm hình ảnh. Bạn chọn All File (“.”) để có thể chèn vào bất kỳ tệp tin nào

Bài tập Tổng hợp Excelcountcountifcountifscông thức exceldateexcel
Gmail
Google slidesham vlookup excelhàmhàm excelhàm isevenhàm iseven trong excelhàm kiểm trahàm kiểm tra chuỗihàm kiểm tra chẵn lẻhàm kiểm tra lỗihàm kiểm tra rỗnghàm kiểm tra sốhàm logichàm phủ địnhhàm thống kêhàm toán họchàm tìm kiếmhàm xử lý chuỗi kí tựhướng dẫn facebookhướng dẫn youtubeif
Microsoft Windowssumtạo bảngtự học wordxóa lịch sử