Bảng biểu là một trong những thành phần quan tiền trọng, giúp trình bày các thông tin dạng số liệu một phương pháp dễ chú ý và trực quan lại hơn, sệt biệt, khi có tác dụng báo cáo, đái luận trong Word. Trong bài viết này, Gitiho sẽ hướng dẫn bạn cách tạo bảng trong Word, cũng tương tự định dạng bảng chuyên nghiệp hóa và sửa một vài lỗi thường gặp gỡ khi tạo bảng vào Word. Cùng theo dõi nhé!

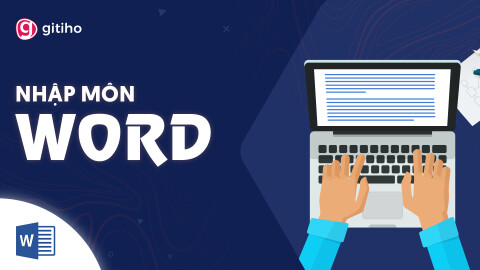

Cách chế tạo bảng vào Word với định dạng bảng vào Word
Cách sản xuất bảng trong Word
Tạo bảng vào Word là trong những thao tác cơ bạn dạng và đơn giản và dễ dàng mà ngẫu nhiên ai sử dụng Microsoft Word cũng rất cần được biết. Tất cả rất nhiều phương pháp để có thể tạo nên bảng vào Word:
Tạo bảng vào Word cấp tốc với tác dụng Table: Vào thẻ Insert > Table. Dịp này, vẫn xuất hiện một phần lựa lựa chọn tạo bảng trong Word nhanh với tối đa 10 cột và 8 dòng. Chúng ta có thể rê con chuột để chọn lựa số cột với số cái cho bảng của mình. Cách này khôn cùng thích hợp nếu khách hàng cần tạo bảng vào Word nhanh với số lượng cột và cái không nhiều.
Bạn đang xem: Cách căn chỉnh bảng trong word
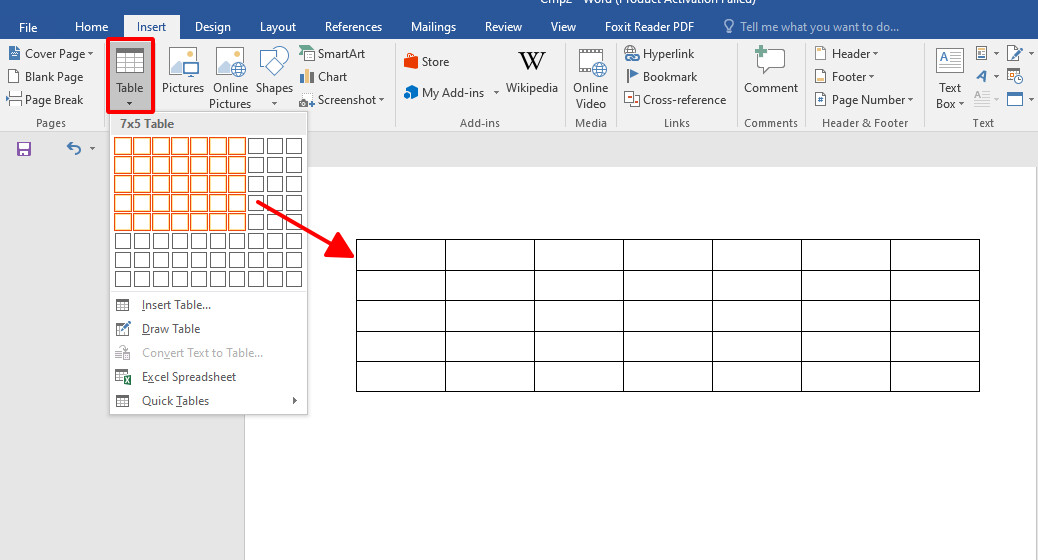
Tạo bảng trong Word với vỏ hộp thoại Insert: Vào thẻ Insert > Table > Insert Table. Lúc tạo bảng trong Word với vỏ hộp thoại Insert Table, chúng ta cần thân thiện tới những mục sau:
Table size: Nhập số cột (Number of columns) cùng số cái (Number of rows) ý muốn muốn.
Auto
Fit behavior: auto căn độ rộng của cột tương xứng với từng lựa chọn:
Auto
Fit to lớn contents: Độ rộng của cột cân xứng với nội dung. Nghĩa là, ban đầu khi tạo bảng trong Word, bảng sẽ khá nhỏ. Khi chúng ta nhập ngôn từ vào từng ô, ô sẽ tự động giãn ra theo nội dung các bạn nhập vào ô.Auto
Fit lớn window: tự động thiết lập phạm vi của toàn bảng cân xứng với trang soạn thảo.
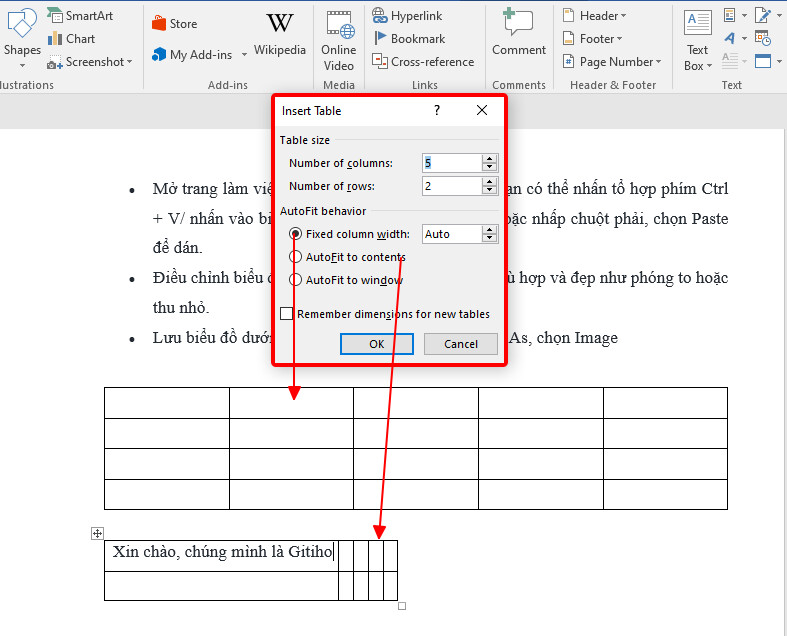
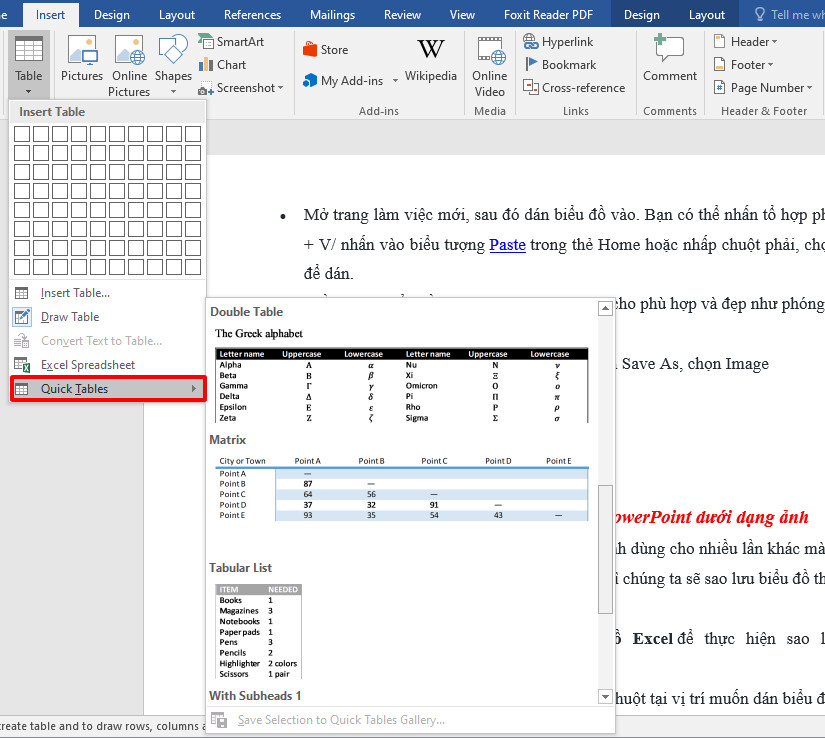
Như vậy, có nhiều cách để chúng ta có thể tạo bảng trong Word. Tuy nhiên, chế tạo ra bảng dứt và nhập dữ liệu vào thôi thì chắc chắn rằng bảng của bạn sẽ không hề ưa nhìn và chăm nghiệp 1 chút nào đâu nhé! Hãy định dạng cho bảng và tài liệu trong bảng để bảng được thể hiện đẹp nhất nhé!
Định dạng bảng trong Word
Sau khi tạo bảng vào Word xong, bước tiếp sau là định hình bảng trong Word. Để format bảng trong Word, chúng ta sẽ sử dụng tới 2 thẻ Design với Layout.
Định dạng trong Word với thẻ DesignToàn cỗ phần hiệ tượng của bảng như màu sắc, viền... Của bảng phần nhiều được định hình ở thẻ Design. Ở thẻ này, khi định dạng bảng, họ cần để ý những mục sau:
Table Styles: bạn cũng có thể lựa chọn nhanh kiểu trình diễn (màu sắc, đường viền) của bảng nghỉ ngơi mục này.
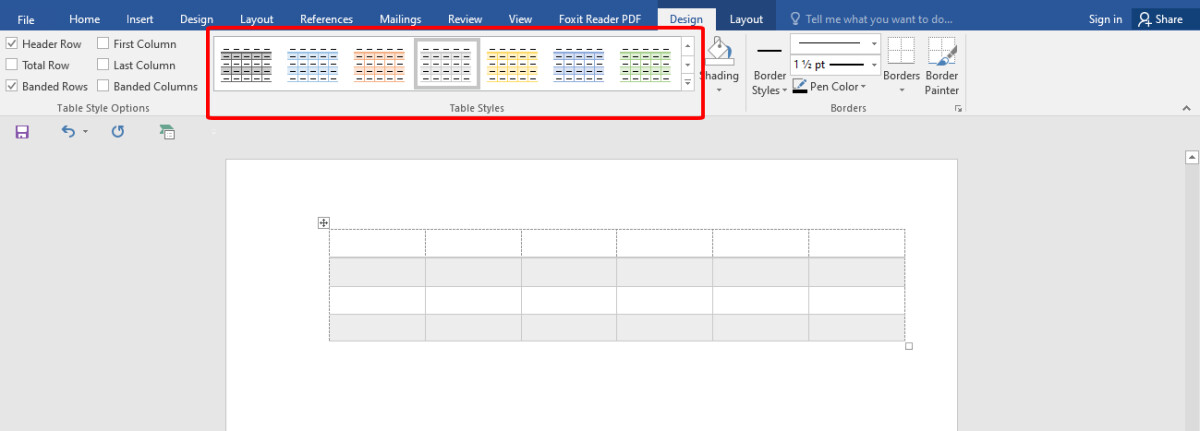
Table Style Options: Tùy chọn nâng cao hơn của table styles giúp bảng của khách hàng trở buộc phải đẹp và bài bản hơn. Bạn cũng có thể tick chọn rất nhiều tùy lựa chọn trong mục này sẽ giúp các phần thông tin trong bảng được phân cấp và dễ chú ý hơn.
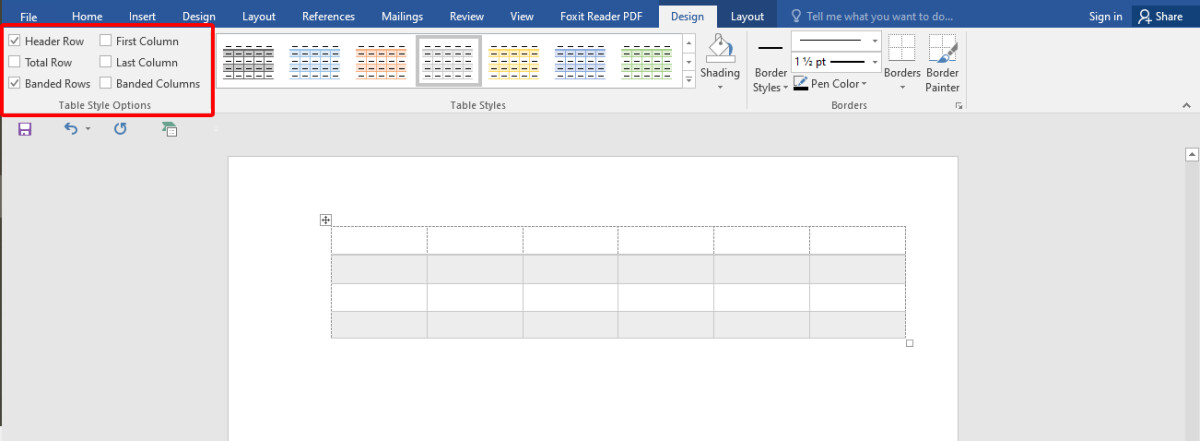
Để định hình về đường viền của bảng theo mong muốn muốn, các bạn hãy vào Border > Border và Shading > Border
Mục Setting: gạn lọc kiểu kẻ viền mang lại bảng: không kẻ viền (None), Box (Chỉ kẻ viền bên ngoài xung quanh bảng), All (Kẻ viền tất cả với đường kẻ giống như nhau)..…
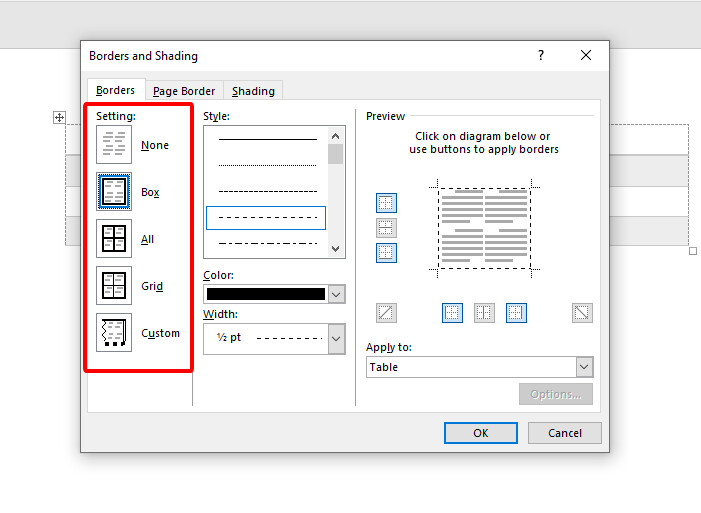
Mục Style: chúng ta cũng có thể lựa lựa chọn kiểu của đường viền như nét đứt, nét đứt chấm, nét liền, 2 đường nét vẽ.......; Lựa chọn color của viền làm việc mục Color; lựa chọn độ dày của mặt đường viền ngơi nghỉ mục Width.
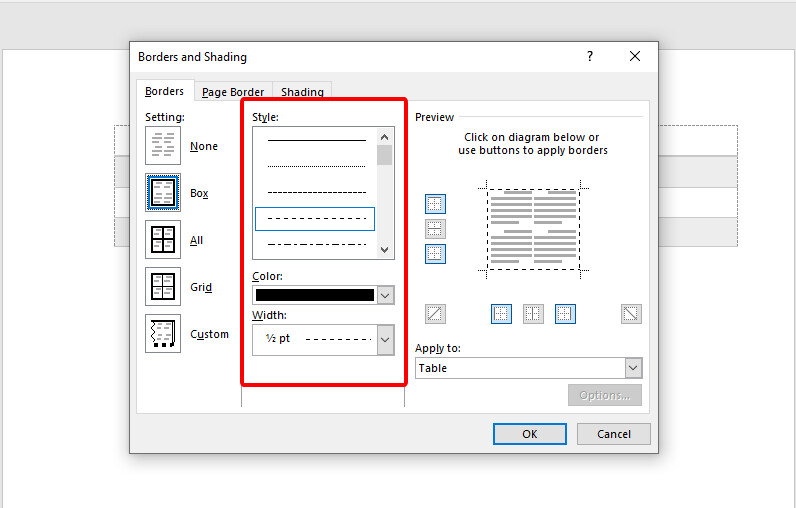
Preview: sau thời điểm đã lựa chọn những định dạng mang lại đường viền ở phần style, bạn có thể xem trước chúng ở đoạn Preview bởi cách click chuột vào các vị trí con đường viền của bảng.
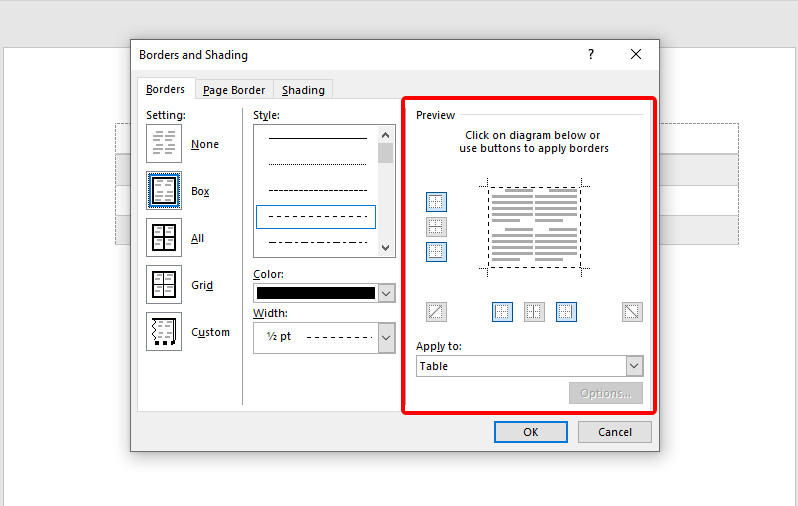
Ở mục Draw cùng Rows&Colums, bạn cũng có thể chèn thêm cột hoặc hàng và xóa cột hoặc hàng.
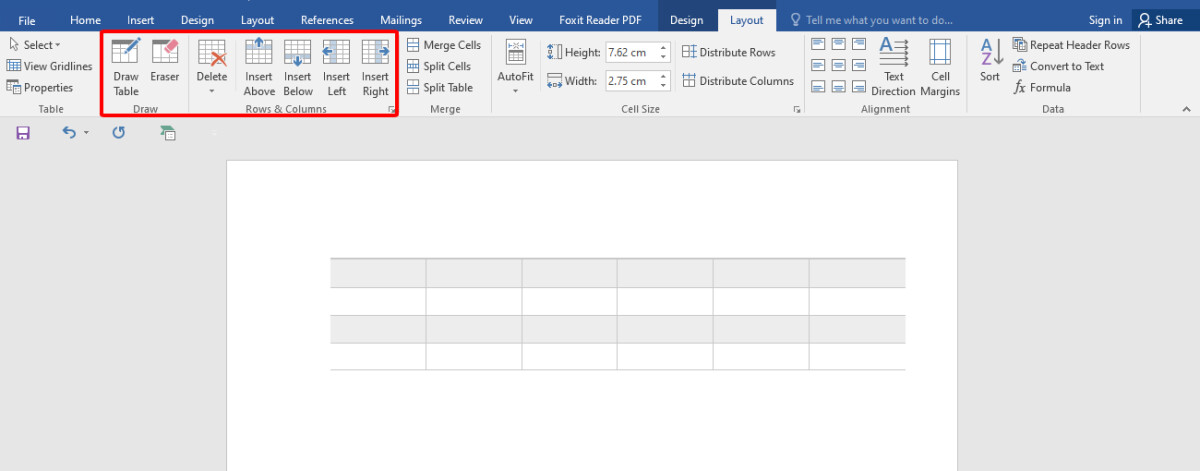
Mục Merge: tại mục này, bạn có thể gộp hoặc bóc tách cột hoặc mẫu theo ý muốn bằng phương pháp bôi black những cột hoặc dòng bạn có nhu cầu gộp với nhau, sau đó chọn Merge cells. Giả dụ muốn bóc tách cột hoặc dòng, bôi black chọn cột hoặc cái muốn bóc và lựa chọn Split cells.
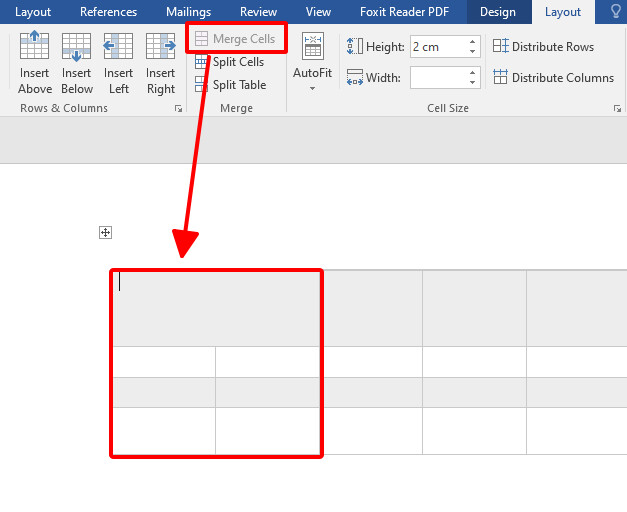
Mục Alignment: chúng ta có cảm thấy khó tính khi tài liệu trong bảng bị căn lề lộn xộn, không nằm vào ở trung tâm dòng, nhìn tổng thể và toàn diện bảng khôn xiết xấu. Alignment chủ yếu là phương án cho chuyện này. Chúng ta có thể căn lề trái - yêu cầu - bên trên - dưới - giữa cho các dữ liệu trong bảng; vị trí hướng của dữ liệu (dọc hoặc ngang). Hình như còn rất có thể chỉnh sửa khoảng cách giữa kí trường đoản cú với những cạnh của bảng nhằm bảng biểu quan sát thoáng rất đẹp hơn.
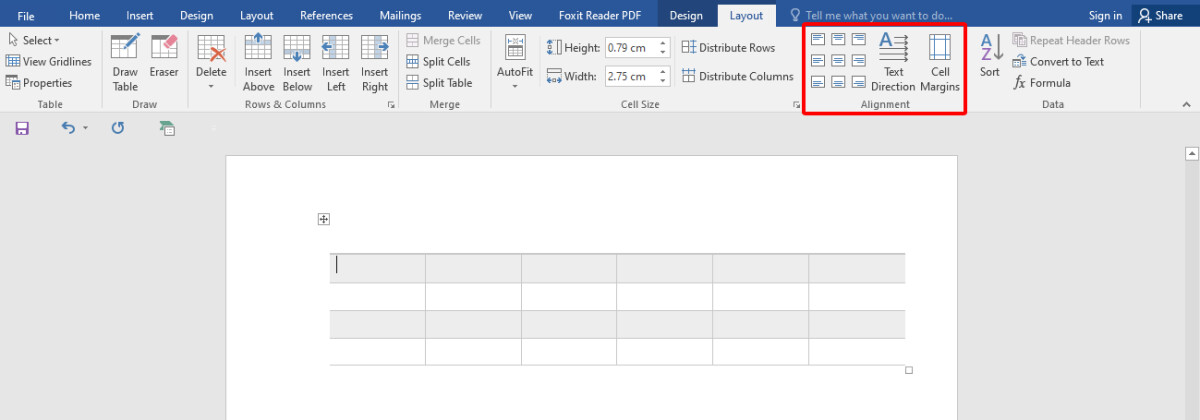
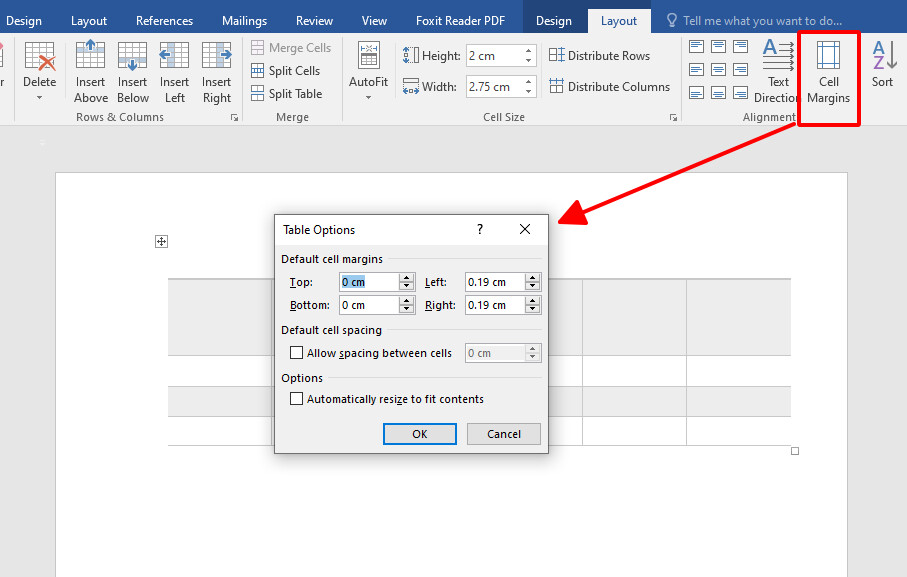
Khi các bạn tạo bảng trong Word chấm dứt xuôi dẫu vậy lại muốn tách bảng đó thành 2 bảng khác biệt hoặc các bạn tạo bảng trong Word thành 2 bảng khác nhau, và bạn có nhu cầu gộp nó vào có tác dụng 1, bạn sẽ làm cố kỉnh nào? làm theo thao tác sau nhé!
Tách bảng trong Word
Đặt nhỏ trỏ loài chuột tại địa điểm muốn tách bảngVào thẻ Layout > Merge > Split table
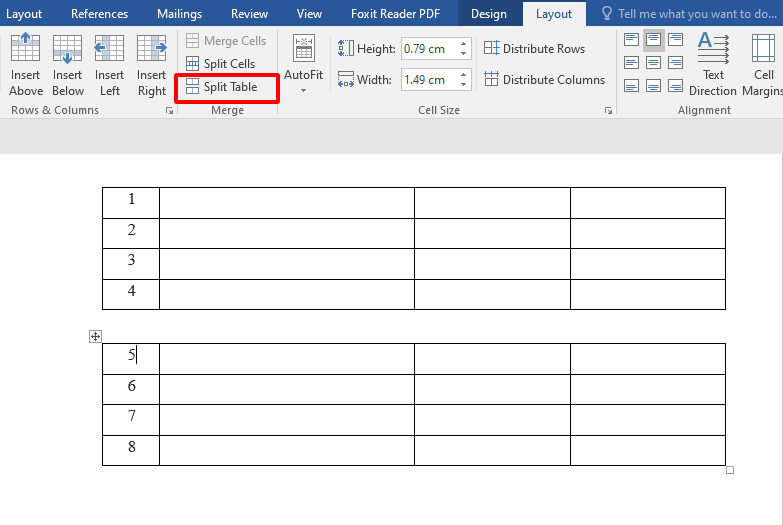
Gộp bảng trong Word
Nhấp con chuột vào phần dấu cộng ngay đầu bảng của 1 trong 2 bảng ước ao ghép với nhauGiữ con chuột và kéo bảng lên đặt gần kề vào bảng còn lại.
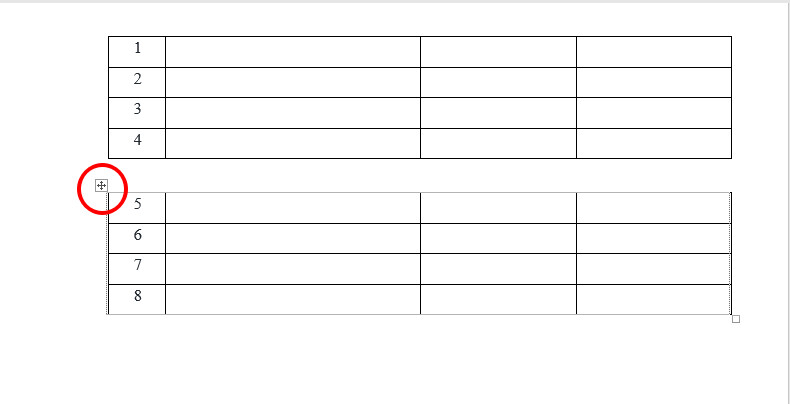
Bạn có bao giờ thắc mắc: bao hàm ô trống vào bảng sẽ được gạch chéo cánh đi để diễn tả rõ tài liệu trống sống ô đó, vậy, làm nạm nào để tạo thành được hầu như đường gạch chéo đó? Rất đơn giản và dễ dàng nhé!
Cách 1: Vào thẻ thiết kế > Border > chọn Diagonal Down Border để gạch chéo từ phía bên trên bên trái sang cần hoặc chọn Diagonal Up Border nhằm gạch chéo từ phía bên dưới bên trái thanh lịch phải. Nếu bạn có nhu cầu ô được gạch X thì click chuột để lựa chọn cả 2 nhé!
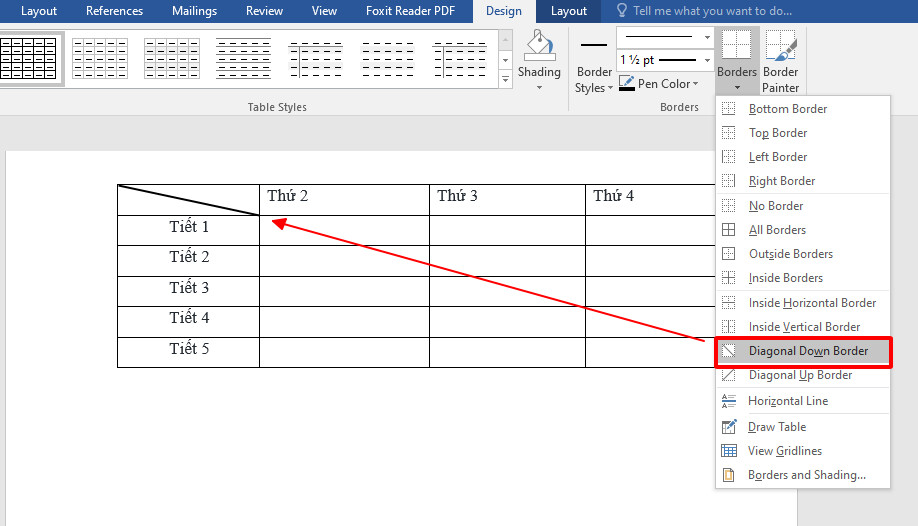
Cách 2: Vào thẻ kiến thiết > Border > Draw Table, tiếp nối vẽ những đường gạch chéo vào ô mà bạn muốn.
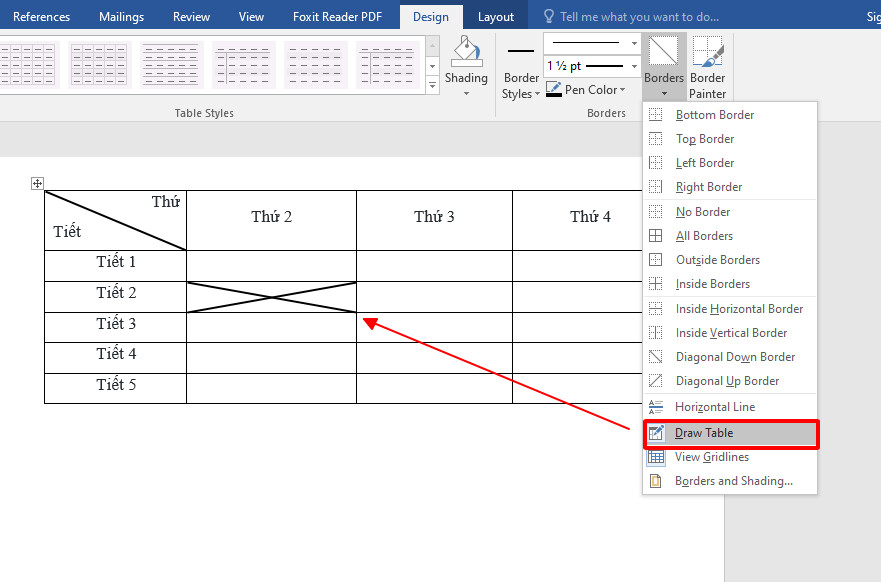
Cách xung khắc phục một trong những lỗi thường gặp mặt khi tạo bảng trong Word
Trong quá trình tạo bảng vào Word cũng như thực hiện bảng vào Word, họ không thể tránh ngoài việc gặp gỡ một số lỗi bé dại nhưng cũng trở nên khiến bọn họ loay hoay, không biế xử lý thế nào. Cùng Gitiho mày mò cách tự khắc phục một số trong những lỗi thường gặp gỡ khi tạo bảng trong Word nhé!
Lỗi bảng bị tràn lề của trang biên soạn thảo
Lỗi này hay xuyên chạm chán khi bạn không để ý và kéo giãn độ rộng của các cột vượt ra khỏi lề của trang văn bản. Để sửa lỗi này và đưa độ rộng của toàn bảng về tương xứng với lề của trang văn bản, bạn có thể làm theo 2 biện pháp sau:
Cách thủ công: Kéo thả con trỏ điều chỉnh độ rộng cột bên trên thanh thước dùng để kẻ sau mang đến không bé trỏ nào vượt ra khỏi thanh thước kẻ. Mặc dù cách này không hẳn một cách tối ưu.
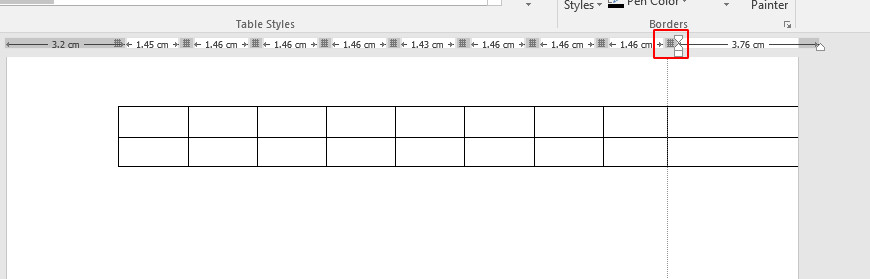
Cách từ bỏ động: Chọn tổng thể bảng, tiếp nối vào thẻ Layout > Cell kích thước > Auto
Fit > Auto
Fit Window nhằm Word tự động điều chỉnh mang lại độ rộng lớn của toàn bảng tương xứng với lề của trang văn bản. Với biện pháp này, bảng biểu thị lên trên phiên bản in cũng trở thành đẹp và bằng vận hơn đó!
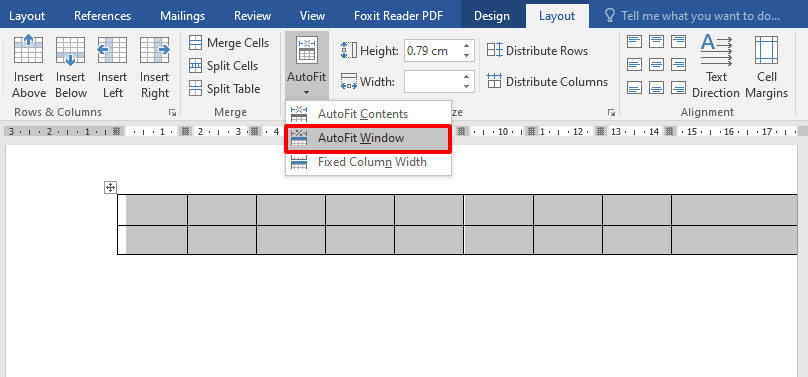
Lỗi bảng bị tự nhảy đầm trang
Đã khi nào bạn gặp gỡ phải tình trạng khi tạo bảng vào Word hoặc chèn một bảng số liệu từ bên phía ngoài vào Word, bảng sẽ bị tự động nhảy sang trọng trang khác dù trang bây giờ vẫn đủ nơi để đựng bảng tốt chưa? Điều này làm văn bản trở buộc phải kém chuyên nghiệp và tạo tốn giấy khi cần in ra. Để khắc phục lỗi này lúc tạo bảng vào Word, ta quẹt đen tổng thể bảng, bấm chuột phải, chọn Table Properties. Ở mục Options, tick bỏ chọn ô Allow row khổng lồ break across pages và nhấn OK là xong.
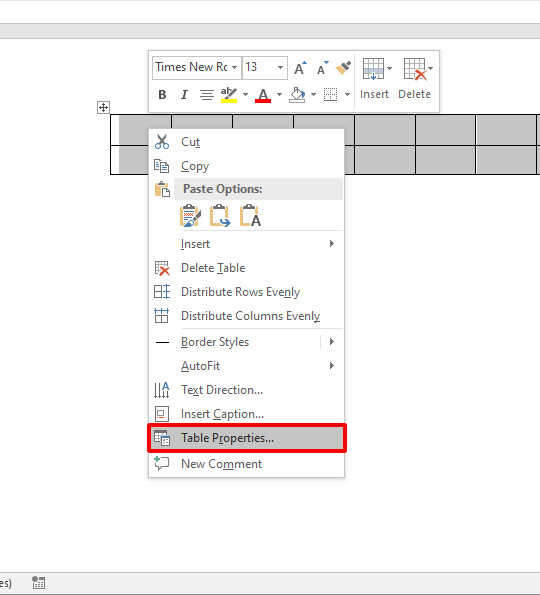
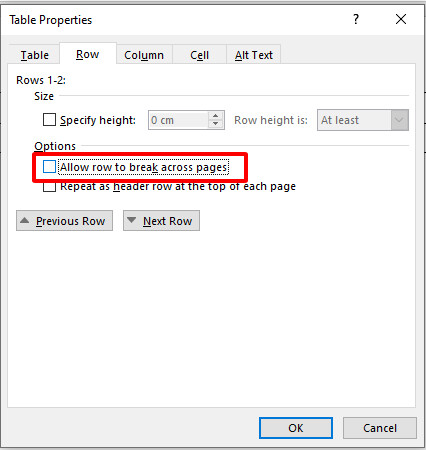
Tổng kết
Tạo bảng trong Word những tưởng là một các bước vô cùng đơn giản, nhưng tạo được những bảng đẹp, chăm nghiệp, không xẩy ra lỗi trong Word thì không phải ai cũng biết. Mong muốn rằng sau bài viết này, bạn cũng có thể tạo bảng trong Word dễ dàng và chuyên nghiệp hơn!
Bạn tất yêu tạo một tư liệu Word đẹp nhưng mà không áp dụng những định dạng thiết yếu của bảng biểu. Trên Microsoft Word, bảng là 1 trong công cố kỉnh định dạng yêu cầu thiết. Rất may mắn là Microsoft Office chất nhận được bạn dễ ợt tạo và định dạng cơ bản các bảng biểu vào Word, trên những phiên bạn dạng Office 365, Word 2019, Word năm 2016 và Word 2013.
Bài viết dưới đây sẽ phía dẫn chúng ta 8 mẹo cơ bạn dạng nhất khi thao tác với những bảng biểu bên trên Microsoft Word. Hãy triệu tập theo dõi nhé!
1. Giải pháp tạo bảng vào Word
Đây là cách cơ bạn dạng nhưng cần thiết với những người tiêu dùng chưa lúc nào làm việc với bảng biểu trên Microsoft Word. Với giao diện new trực quan liêu trên Word 2016, Word 2019 với Office 365 thì việc tạo bảng dễ dàng và đơn giản chỉ cần: bên trên phần Ribbon vào Insert > Table > Insert Table.
Bạn đã xem: 8 mẹo format bảng tuyệt đối hoàn hảo trên Microsoft Word

Tại đây bạn cũng có thể chọn số dòng, cột khớp ứng với dữ liệu bảng phải tạo của mình. Bạn có thể chọn một số mẫu bảng sẵn gồm trong phần Quick Table, sau đó sửa thương hiệu cột/dòng tương xứng với dữ liệu quan trọng của mình.

Có một bí quyết rất nhanh để sản xuất bảng nhiều dòng trong Word đó là tính năng Insert Control. Chúng ta có thể tạo nhanh 1 dòng hoặc 1 cột mới chỉ với cùng một kích chuột. Đơn giản là đưa loài chuột vào đầu dòng/cột của viền phân cách dòng/cột, 1 thanh màu xanh lá cây kèm dấu ⊕ đang xuất hiện chất nhận được bạn chèn cung cấp giữa dòng/cột hiện có.

Ngoài ra có 1 cách nhanh nhất để chế tác dòng bắt đầu là bạn cứ thao tác làm việc tới ô cuối cùng của dòng ở đầu cuối trong bảng, kế tiếp nhấn Tab trên keyboard để tạo thêm một dòng new vào phía dưới của bảng.

Khi bạn có nhu cầu di chuyển một mặt hàng lên bên trên hoặc xuống dưới, chỉ cần đặt trỏ loài chuột ở dòng phải di chuyển, nhấn tổ hợp phím Alt + Shift + Mũi thương hiệu lên/xuống để dịch rời cả dòng đó. Dịch chuyển nhiều hàng liền nhau bằng cách chọn toàn bộ các hàng rồi nhấn tổng hợp phím trên để di chuyển.

Định vị lại địa điểm bảng trên trang
Nhấn chuột buộc phải vào bảng và lựa chọn Table Properties…, hộp thoại Thuộc tính bảng hiện tại ra sẽ giúp bạn kiểm soát cụ thể về kích thước, căn chỉnh, thụt lề của bảng.
Mặc định bảng trong Word đã được căn chỉnh ở phía bên trái và không tồn tại chữ nằm kề bên bảng (Text Wrapping = None). Nếu còn muốn bảng căn giữa, vào phần Alignment lựa chọn Center.

Nếu bạn muốn đặt bảng phía phía trái (hoặc phải) cùng phía còn lại là văn bản thì rất có thể chọn phần Text Wrapping thành Around tiếp nối kích vào nút Positioning… để kiểm soát và điều chỉnh khoảng trống bao phủ bảng.

Chọn Move with text nếu văn bản có liên quan trực kế tiếp dữ liệu bảng. Bảng vẫn được căn chỉnh theo chiều dọc củ với tài liệu văn bạn dạng bao bao phủ nó. Trường hợp dữ liệu phiên bản áp dụng cho cục bộ tài liệu thì các bạn không phải chọn tùy chọn này.
2. Sử dụng thước kẻ để điều khiển độ rộng lớn cột
Việc căn chỉnh kích thước chiếc cột cho chủ yếu xác đúng là một thẩm mỹ và nghệ thuật sắp đặt không thể đơn giản. Mà lại trên Word 2019 thì bạn có thể làm điều đó cực dễ dàng dàng, vì có thể nhìn thấy rõ size các hàng/cột trên phần thước kẻ.
Trước khi bước đầu phần này dĩ nhiên bạn đề nghị bật thước dùng để kẻ lên bằng cách vào View lựa chọn Ruler.

Di loài chuột qua đường biên của dòng/cột, khi bé trỏ xuất hiện mũi tên 2d thì hãy nhấp vào mặt đường viền, duy trì phím Alt trên bàn phím và kéo quý phái trái nên theo form size mong muốn.

3. đưa văn bản sang dạng bảng và ngược lại
Dữ liệu lúc được trình bày trên bảng biểu nhìn sẽ rất trực quan cùng dễ hiểu. Nếu như chẳng may bạn đã làm tài liệu nhưng lại chưa đưa vào bảng thì rất may là Word có nhân kiệt chuyển dữ liệu văn bản vào bảng miễn là nó bao gồm cùng định dạng cấu trúc giống nhau. Định dạng cấu trúc giống nhau sinh sống đây mình muốn nói là mỗi dữ liệu trên 1 dòng sẽ gửi thành cái trong bảng, mỗi tài liệu cột sẽ phụ thuộc vào 1 yếu đuối tố thông thường nào kia phân cách. Nói thì dài cái nhưng bạn có thể xem giải pháp làm như dưới đây:
Bước 1: bôi đen dữ liệu muốn gửi vào bảng, vào phần Insert > Table > Convert Text to lớn Table

Bước 2: vào bảng Convert Text to lớn Table bạn cần chọn các thông số kỹ thuật sau:
Table size: lựa chọn số dòng, số cộtAutoFit behavior: chỉ định và hướng dẫn độ rộng lớn của cột, của bảng.Separate text at: đây là phần chúng ta phải chỉ định phương pháp Word sẽ tách dữ liệu thành những cột, rõ ràng như sau:Paragraphs: phân tách bóc cột bằng những đoạn độc lậpCommas: phân tách bóc cột bằng dấu phẩyTabs: phân tách cột bởi TabOther: phân tách cột bằng những ký tự ví dụ khác như vệt gạch ngang (-), chấm phẩy (;), chấm hỏi (?)… hoặc ngẫu nhiên dấu nào mà lại dữ liệu của khách hàng dùng.

Trong lấy ví dụ trên mình sử dụng dấu phẩy yêu cầu mình sẽ chọn Commas:
Chuyển bảng thành văn bản
Nếu bảng biểu của bạn không thực hiện được trong một số trường đúng theo thì có thể chuyển ngược quay lại phần văn bản bằng cách như sau:
Chọn tổng thể bảng bằng phương pháp nhấn vào nút mũi tên 4d ở góc trên phía bên trái của bảng.

Trên phần Ribbon lựa chọn Table Tools > Layout, trong phần Data > Convert to lớn Text. Bảng biến hóa hiện ra và chúng ta có thể chọn tùy chọn phân cách dữ liệu cột:

4. Auto điền số đồ vật tự dòng/cột
Microsoft Excel thì auto điền số cột quá dễ dàng và đơn giản rồi, tuy vậy Word thì phải cần có chút mẹo, tuy vậy cũng không hẳn là thừa phức tạp.
Tạo 1 chiếc hoặc cột ước ao đánh số sản phẩm tự, hoặc bạn có thể sử dụng luôn dữ liệu đang xuất hiện sẵn. Bôi black số ô mong đánh số lắp thêm tự rồi vào phần Home > Paragraph > Numbering

Kết quả vẫn như sau:

5. Đóng băng size bảng
Thông thường xuyên bảng biểu trong Word đang tự biến đổi kích thước tùy trực thuộc vào tài liệu trong bảng. Tuy nhiên nếu các bạn cảm thấy điều này quá phiền hà thì rất có thể đóng băng kích thước các ô vào bảng.
Để hướng dẫn và chỉ định kích thước đúng chuẩn cho những ô, bạn phải vào phần Thuộc tính bảng (chuột bắt buộc vào bảng, lựa chọn Table Properties), trong phần Row, tích lựa chọn Specify height cùng nhập chính xác chiều cao của chiếc vào, vào phần Row height is nên lựa chọn Exactly.

Cũng trong cửa sổ Thuộc tính bảng, chuyển sang tab Table, lựa chọn Options… và quăng quật chọn tại phần Automatically resize khổng lồ fit contents.

Nhấn OK 2 lần để thoát khỏi hộp thoại Thuộc tính bảng.
Với cấu hình thiết lập này bạn cũng trở nên giải quyết được vấn đề chèn hình ảnh vào cơ mà ô không mở rộng để chứa hình ảnh. Giả dụ hình ảnh lớn hơn không khí sẵn bao gồm trong ô thì hình ảnh sẽ bị giảm để vừa với ô.
6. Biến đổi hàng thành cột vào bảng
Có nhiều tình huống bạn phải biến hóa các mặt hàng thành những cột (hoặc ngược lại) – lấy ví dụ như như tình huống số cột những quá vượt thoát ra khỏi độ rộng của trang. Mặc dù Word lại chưa sẵn sàng hỗ trợ tính năng này mà các bạn chỉ có thể xử lý vấn đề này thông qua Excel. Biện pháp làm như sau:
Copy toàn bộ bảng mặt Word.Mở tệp tin Excel mới, dán bảng vào.Copy lại bảng vừa dán mặt Excel
Chuột yêu cầu vào 1 ô mới, vào phần Paste Options lựa chọn Transpose (T).Copy lại bảng sau khi đã chuyển đổi bên Excel cần nên dán lại vào Word.
7. Dán các bảng Excel tuyệt đối vào Gmail
Theo mặc định, tin nhắn không giữ gìn định dạng bảng tính khi chúng ta dán trực tiếp từ Microsoft Excel vào câu chữ email. Để gửi email dữ liệu bảng mà không cần thiết phải đính kèm một tệp tin riêng biệt, hãy áp dụng Microsoft Word như ước nối trung gian giúp cho bạn làm câu hỏi này.
Thao tác rất đối kháng giản, lựa chọn và xào nấu bảng Excel rồi dính vào tài liệu Word với format gốc. Tiếp nối tiếp tục coppy bảng kia từ Word vào Gmail. Vậy là xong! bạn có thể sẽ phải tinh chỉnh lại bảng một ít nhưng về cơ bản là các định dạng hầu như được duy trì lại.
Xem thêm: Listening 600 Essential Words For Toeic Test, Barrons 600 Essential Words For The Toeic
8. áp dụng lại bảng để tiết kiệm thời hạn và công sức
Bạn rất có thể tiết kiệm được không ít thời gian bằng phương pháp sử dụng lại các bảng sau thời điểm đã tạo. Chỉ đơn giản và dễ dàng là giữ gìn bảng trống với những tiêu đề cột/dòng được giữ nguyên và chỉ việc chèn thêm dữ liệu mới. Cách làm thì rất dễ dàng nhé!
Chọn bảng buộc phải lưu cấu trúc, vào phần Insert > trong Text chọn Quick Parts > Save Selection khổng lồ Quick Part Gallery…

Nhập tên của cấu trúc bảng vào và nhấn OK.

Sau khi sẽ lưu thì bạn có thể gọi cấu tạo bảng này rất nhanh trong phần Quick Parts:

Riêng về phần bảng biểu vào Word thì sẽ có nhiều chủ đề để khai quật nó với đây chỉ là 1 trong số gần như mẹo khá hay mà tôi thấy là quan trọng để share với những bạn. Nếu như bạn có kĩ năng nào giỏi hơn hãy share ngay với cửa hàng chúng tôi và những người tiêu dùng khác trên trung học phổ thông Lê Hồng Phong nhé!