Có phải bạn đang tìm cho chính mình một cách thức để vẽ hình chiếu máy 3 nhanh hơn không? bao gồm phải các bạn đang chạm mặt khó khăn khi bắt đầu vẽ hình chiếu? Hoặc đơn giản là bạn đang học môn Vẽ kỹ thuật và tò mò cách vẽ hình chiếu thứ ba trong Auto
CAD.
Bạn đang xem: Cách vẽ hình chiếu thứ 3 trên autocad
Nếu kia là trong số những vấn đề hiện tại của doanh nghiệp thì bài viết này là dành riêng cho bạn.
Đây là một trong tính năng vô cùng tuyệt đối hoàn hảo chỉ có tại vị trí mềm Auto
CAD Mechanical. Và đây chỉ là 1 trong vô đá quý tính năng hoàn hảo của Auto
CAD Mechanical thôi.
Vì vậy nếu bạn đang học Cơ khí thì các bạn phải nhanh chóng học và thực hiện được ứng dụng Auto
CAD Mechanical càng cấp tốc càng tốt.
Biết được điều này, nên tôi đã tạo ra một Khóa đào tạo và huấn luyện mang tên “TUYỆT CHIÊU LUYỆN AUTOCAD MECHANICAL trong 7 NGÀY”. Nó hoàn toàn miễn phí. Chúng ta có thể tham gia khóa huấn luyện và giảng dạy này bất kể lúc nào TẠI ĐÂY.
Quay quay trở lại chủ đề chính của họ ngày lúc này nhé.
Bây tiếng tôi vẫn lấy một lấy ví dụ như mình họa như sau
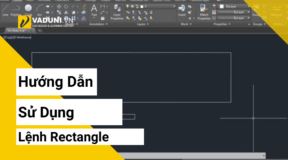
Hướng dẫn áp dụng lệnh Rectangle

Bài tập Auto
CAD 2d cơ bản – học Auto
CAD
TẠO tệp tin PROJECT đến FOLDER
TẠO PHÍM TẮT mang đến INVENTOR
Hướng Dẫn Vẽ Ổ Lăn trong Auto
CAD
Điều hướng bài xích viết
PREVIOUS POST Previous post: CÁCH VẼ KÝ HIỆU MẶT CẮT SIÊU cấp tốc TRONG AUTOCAD
NEXT POST Next post: HƯỚNG DẪN ĐÁNH SỐ THỨ TỰ TỰ ĐỘNG vào AUTOCAD
Trả lời Hủy
Email của bạn sẽ không được hiển thị công khai. Những trường nên được đánh dấu *
Name*
Email*
website
lưu lại tên của tôi, email, và trang web trong trình chăm nom này mang lại lần phản hồi kế tiếp của tôi.
Comment
Δ
Auo
CAD cơ khí

Combo Autocad
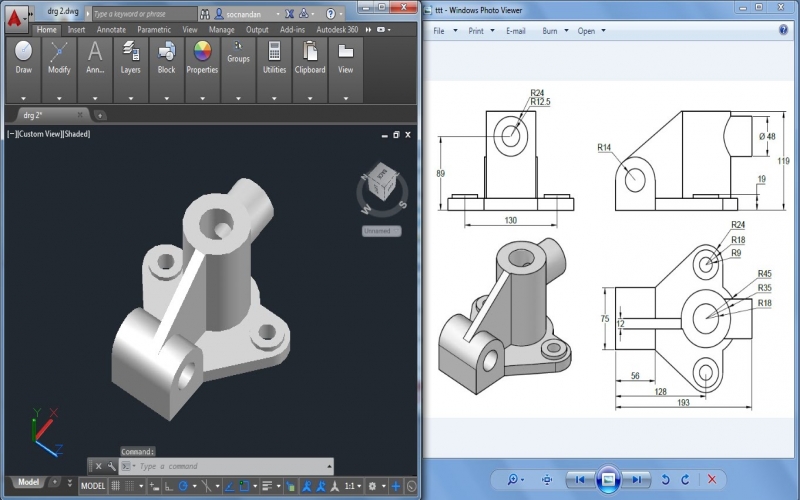
Bài viết mới
Chuyên mục
GIỚI THIỆU

Theo dõi Vaduni
Bài viết hot nhất
Liên hệ
Vaduni Education
431A Hoàng Văn Thụ, Tân Bình, HCM
7:00 AM - 22:00 PM
Làm việc mỗi ngày
Vcad365 © 2023 - Designed By Bfast
Mag Powered by Word
Press
Ở bài viết trước, chúng tôi đã cùng các bạn tìm hiểu về layer vào Auto
CAD. Các bạn đã biết được tính năng của layer với cách thiết lập cấu hình một layer. Trong nội dung bài viết này, vuagiasu.edu.vn đang hướng dẫn các bạn cách vẽ hình chiếu của đồ thể trong Auto
CAD bằng Layers.
Sau đây chúng ta sẽ thực hành thực tế vẽ hình chiếu của thiết bị thể. Trước hết các bạn quan cạnh bên đề bài:
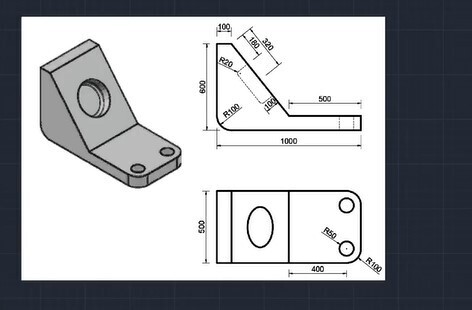
Phân tích vật dụng thể này các bạn sẽ thiếu nó tất cả 2 hình chiếu là hình chiếu cạnh (hình vẽ phía trên) cùng hình chiếu bằng (hình vẽ phía dưới). Để vẽ được những hình chiếu này bạn cần phải có layer dành riêng cho những yếu tắc sau:
Đường bao của hình chiếu, là phần nhìn thấy được hay có cách gọi khác là nét thấy. Bạn nên thể hiện tại nó bởi nét liền.Nét vẽ giành cho các phần không chú ý thấy, hay còn được gọi là nét khuất. Bạn nên thể hiện nó bởi nét đứt.Đường đo kích thước của hình chiếuƯu đãi khóa đào tạo Autocad giành riêng cho bạn

CAD - Trọn bộ Auto
CAD từ cơ bản đến nâng cao
Học thiệt Nhanh
2074 học tập viên
4.79 (20 đánh giá)
499,000đ
799,000đ
Xem khóa học tại đây
Các bước vẽ hình chiếu đến vật thể trong Auto
CAD
Bước 1: Lập Layer
Trên thực tế, không phải mỗi lúc cần vẽ Auto
CAD thì chúng ta lại yêu cầu lập layer mới. Bạn vẽ CAD chuyên nghiệp sẽ lập sẵn mẫu layer gồm những kiểu layer mà họ hay sử dụng. Kế tiếp mỗi lúc vẽ thì họ chỉ việc mở nó lên là được. Ở đây bọn chúng mình phía dẫn các bạn từ bước lập layer để các bạn nào còn chưa xuất hiện sẵn mẫu mã layer cũng có thể thực hiện.
Bạn nhập lệnh LA => bấm phím cách để mở Layer Properties. Như ở chỗ phân tích mặt trên chúng ta cũng có thể thấy họ cần có 3 layers để vẽ được hình chiếu nên các bạn dùng phím alternative text + N để tạo ra các layer mới.
Sau đó bạn đặt tên, chỉnh màu sắc, chỉnh linetype với lineweight cho những layer. Dưới đó là mẫu layer chúng mình đã tạo, các chúng ta cũng có thể tham khảo:
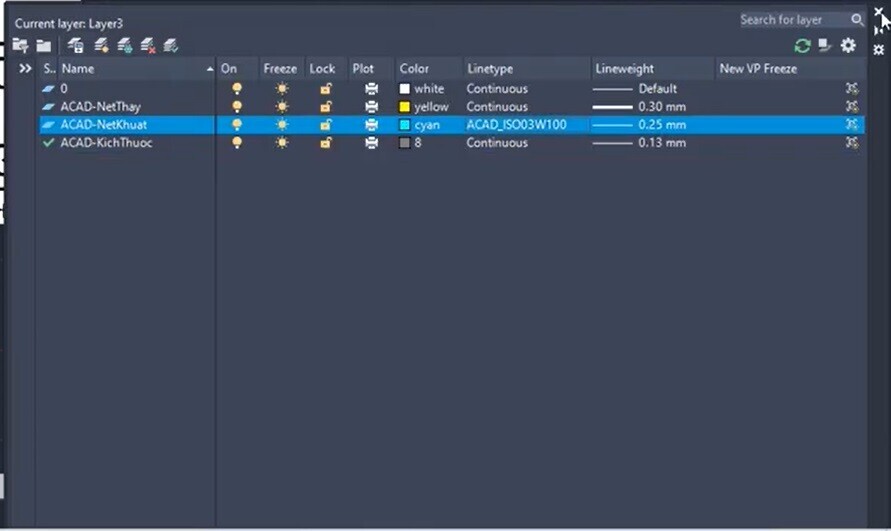
Trước khi gửi sang cách vẽ hình chiếu Auto
CAD thì các bạn phải lựa chọn layer của nét vẽ mà chúng ta sắp thực hiện ở mục như trong hình sau đây nhé:
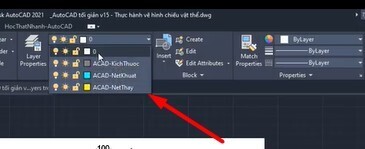
Như trong hình sau đây, chúng ta thấy bọn chúng mình vừa triển khai vẽ thử một mặt đường thẳng có thực hiện layer đường nét Thấy, khi lựa chọn vào nó thì bạn cũng có thể thấy thương hiệu layer hiển thị lên bảng Properties cùng mục Layers nghỉ ngơi thẻ Home. Biện pháp mở bảng Properties chúng mình đã hướng dẫn trong bài viết về lệnh
Modifying Commandsrồi nhé.
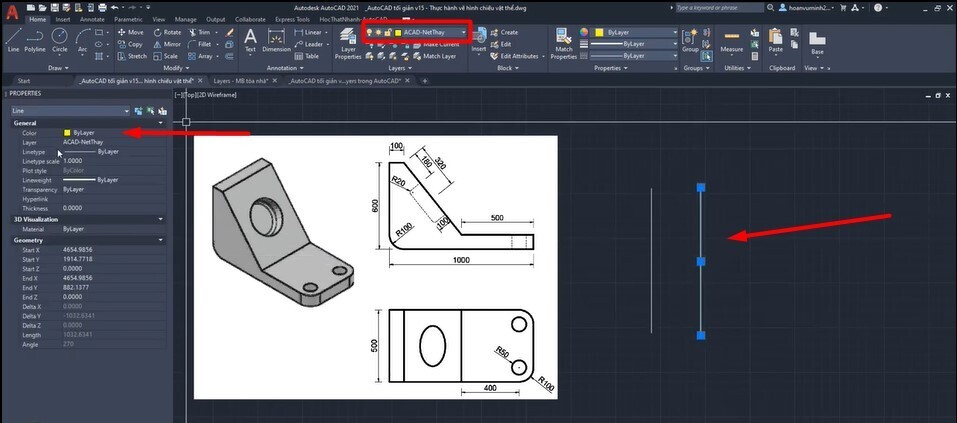
Bạn có thể chọn layer sau khoản thời gian vẽ, nhưng vấn đề này sẽ rất dễ khiến nhầm lẫn nếu bạn đang có tương đối nhiều nét vẽ mà các bạn không lưu giữ hết chúng là nhiều loại nét nào. Mặc dù nhiên, bọn chúng mình vẫn giải đáp cả phương pháp chọn layer sau khoản thời gian vẽ để các bạn biết và thực hiện theo thói quen. Bạn chỉ việc quét con chuột vào các đối tượng muốn áp dụng layer.Sau đó bạn chọn lại layer mang lại nó vào mục Layers sinh hoạt thẻ home thì nó sẽ tiến hành chuyển sang trọng dạng nét vẽ sinh hoạt layer đó.Hoặc, chúng ta có thể chọn hình trạng layer làm việc trong bảng Properties.
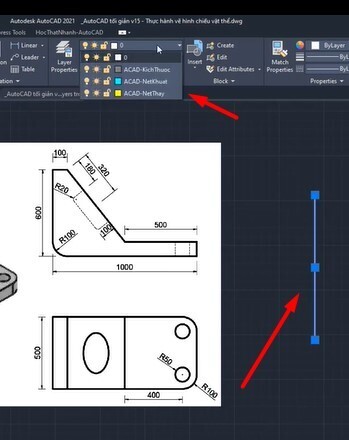
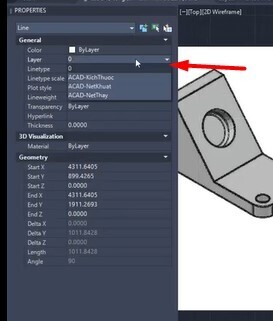
Bước 2: Vẽ hình chiếu góc của thứ thể trong Auto
CAD
Hình chiếu góc chính là hình vẽ nằm tại vị trí hàng bên trên trong đề bài. Trước tiên, bọn họ vẽ mặt đường bao của hình chiếu thì các bạn chọn layer mang lại nó là đường nét Thấy vì đấy là đường hoàn toàn có thể nhìn thấy được.
Tiếp theo, dùng lệnh Line nhằm vẽ mặt đường bao theo như đúng số liệu trên hình mẫu vẽ mẫu. Lệnh Line là lệnh vẽ đối tượng người tiêu dùng hình học không còn sức dễ dàng và đơn giản mà chúng ta đã biết qua các bài share trước của vuagiasu.edu.vn. Đến điểm sát cuối, bởi trên hình chưa tồn tại số liệu nên các bạn dùng chế độ truy bắt điểm From bởi cách: Bấm phím Shift + chuột đề xuất + chọn From => tích vào điểm bắt đầu => dóng sang ngang => nhập số liệu là 100 => bấm Enter. Sau cùng bạn thoát lệnh bằng lệnh C => phím giải pháp là được nhé.
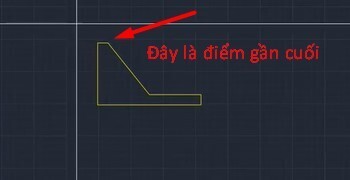
Ở mặt đường bao này có một vị trí bắt buộc bo góc. Bạn thực hiện lệnh tắt F => phím biện pháp => nhập R => phím bí quyết => nhập số liệu là 100 theo thông số của đề bài => phím phương pháp => tích vào cạnh thứ nhất tạo góc => phím bí quyết => tích vào cạnh lắp thêm hai chế tác góc. Sau đó các bạn sẽ có hình đã làm được bo góc như vậy này:
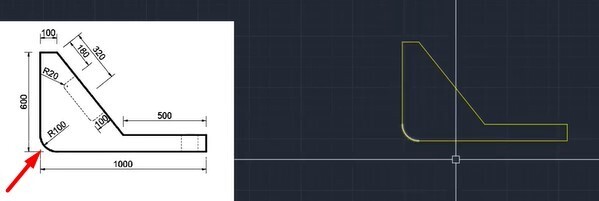
Tiếp theo, nhằm vẽ mặt đường nét chết thật có khoảng cách đến con đường nét thấy là 100 thì các bạn dùng lệnh Offset bằng cách: Nhập lệnh tắt O => phím biện pháp => nhập distance là 100 => phím cách => chọn cạnh mà các bạn sẽ offset => kéo xuống dưới là sẽ offset xong. Các bạn sẽ được hình mẫu vẽ như hình dưới đây. Họ chưa đề nghị đổi layer ngay cơ mà hãy vẽ cả 2 đường chạy dọc nhỏ tuổi nữa nhé.
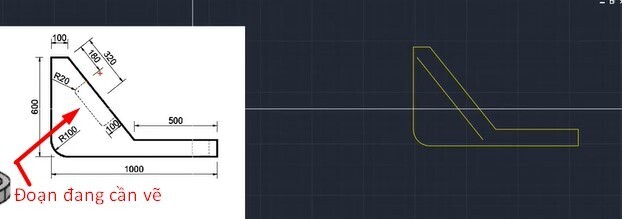
Để vẽ con đường 2 mặt đường chạy dọc nhỏ dại này thì chúng ta dùng chính sách truy bắt điểm From nhằm tìm nút giao được tô red color trong hình sau đây với điểm cơ sở của nó là điểm được tô màu sắc cam:
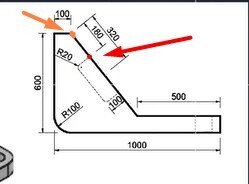
Bạn sử dụng lệnh tắt L => phím phương pháp để truy cập lệnh vẽ mặt đường thẳng => bấm phím Shift + chuột cần + chọn From => tích vào điểm color cam như trong hình trên => nhập 180 theo con số đề bài. Tiếp theo, chúng ta chưa thoát lệnh ngay mà chúng ta bấm phím Shift + chuột nên + chọn Perpendicular => tích vào con đường thẳng lúc nãy các bạn mới offset ra rồi thoát lệnh là được.
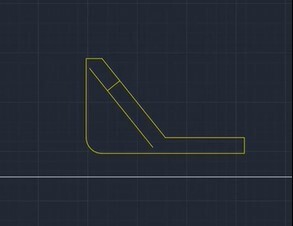
Bạn rất có thể thấy trung điểm của cạnh bé dại nét từ trần này thực ra đó là tâm đường tròn lõm vào đồ gia dụng thể.
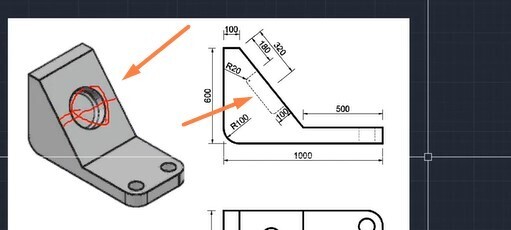
Tuy nhiên trên hình chưa cho bán kính của đường tròn. Thực chất bán kính chính là 320 -180 = 140. Các bạn không buộc phải tính nhẩm giỏi dùng máy vi tính đâu cơ mà Auto
CAD gồm lệnh để các bạn tính toán. Chúng ta nhập lệnh tắt CAL => phím cách => nhập biểu thức 320 - 180 vào thanh lệnh => tác dụng sẽ hiện ở trong phần như trong hình dưới đây.

Sau đó các bạn offset đường chạy dọc nhỏ vừa vẽ sinh sống trên xuống một khoảng chừng bằng 2 lần bán kính của đường tròn 280. Giải pháp offset tương tự như đã kể trên. Hình đường nét đứt này cũng cần phải bo góc với R = 20. Chúng ta dùng làm tựa như như đang bo góc đến đường bao của hình chiếu nhé. Bo góc xong họ sẽ được bên cạnh đó thế này:
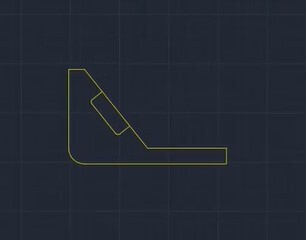
Tiếp theo, các bạn quét chuột lựa chọn vào 3 nét vừa vẽ. Tiếp đến đổi layer đến nó thành nét chết thật thì nó đang ra dạng nét đứt như đã thiết lập cấu hình trong layer.
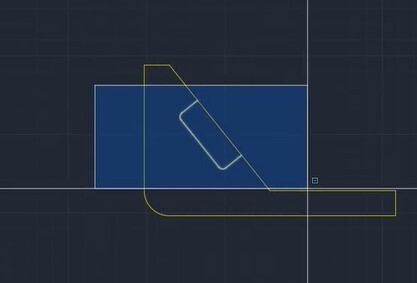
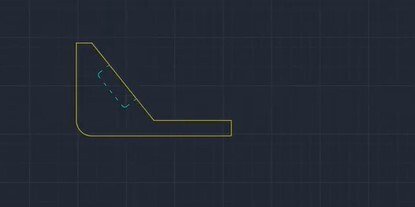
Nếu bạn đổi layer rồi mà nó vẫn chưa chọn nét đứt thì các bạn tăng thông số kỹ thuật Linetype scale vào bảng Properties lên cho đến khi nó hiển thị đúng ý bạn là được nhé.
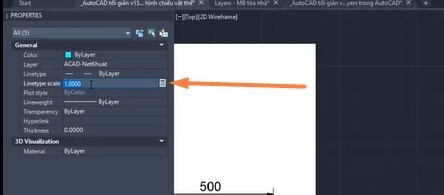
Chúng ta đã vẽ gần chấm dứt rồi, chỉ với 2 đoạn nét đứt nữa ở góc phải của hình chiếu. Các bạn dóng số liệu như trong hình hình ảnh dưới đây rất có thể tính ra được khoảng cách từ con đường bao nhằm nét đứt thứ nhất là 50, mang đến nét đứt sản phẩm hai là 100.
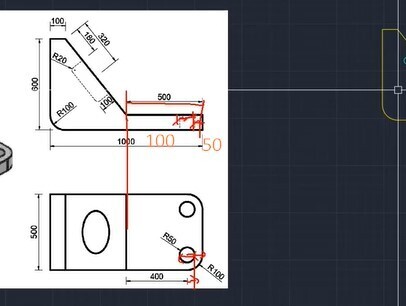
Có số liệu rồi thì bạn chỉ cần offset cạnh đang rất được chọn vào hình này vào trong 1 khoảng là 50 với được nhé.
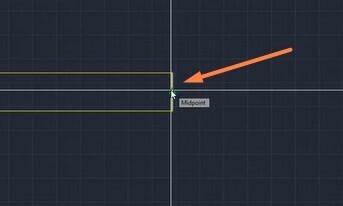
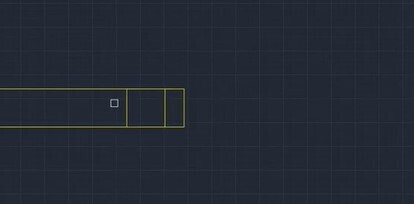
Sau đó bạn chọn 2 đường nét vừa vẽ rồi chọn layer nét từ trần để nó đưa sang dạng nét đứt như hình bên dưới đây:
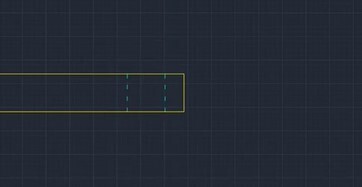
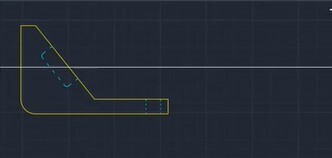
Bước 3: Vẽ hình chiếu bởi cho trang bị thể vào Auto
CAD
Để vẽ được hình chiếu bởi của thiết bị thể, các chúng ta cũng có thể tận dụng hình chiếu cạnh đã vẽ ở cách 2 bằng phương pháp tạo đi ra ngoài đường dóng. Trước tiên các bạn chuyển về layer 0 nhằm vẽ mặt đường dóng là nét white color vì sau khi chấm dứt bạn vẽ bạn sẽ xóa nó đi buộc phải không buộc phải chọn những layer đã tùy chỉnh thiết lập thuộc tính. Thông thường, bọn chúng mình sẽ hướng dẫn các bạn dùng lệnh Line rồi kéo đường dóng ra. Tuy vậy có một phương pháp mà chúng ta có thể tạo ra đường thẳng dài luôn đó là:
Nhập lệnh tắt XL vào thanh lệnh => bấm phím bí quyết => chọn vào vị trí bạn muốn tạo đường thẳng là sẽ sở hữu ngay nột đường thẳng dài được tạo thành ra.
Hãy dùng giải pháp này để tạo ra 4 con đường dóng như của chúng mình:
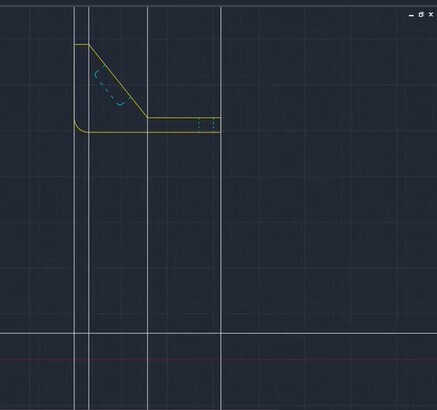
Bây giờ bọn họ sẽ tiến hành vẽ 2 mặt đường được khắc ghi đỏ vào hình bên dưới đây:
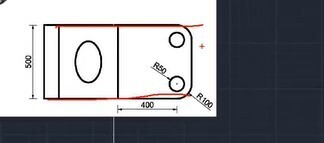
Bạn chỉ cần dùng lệnh Line vẽ 1 con đường thẳng với điểm đầu là ở đường dóng quanh đó cùng bên trái, điểm cuối là ở con đường dóng kế bên cùng bên phải rồi offset lên hoặc xuống một khoảng là 500 thì sẽ được cả 2 đường.
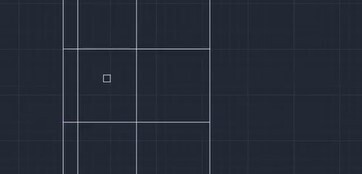
Tiếp theo chúng ta dùng lệnh TRIM như chúng mình gợi ý trong bài lệnh hiệu chỉnh đối tượng người dùng trong Auto
CADđể cắt bớt những phần vượt thì ta sẽ tiến hành hình bên dưới đây:
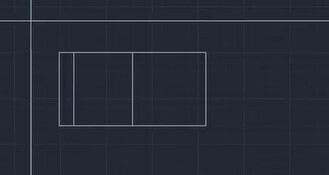
Tiếp theo, bọn họ sẽ vẽ hình elip nằm tại giữa, dựa vào hình bên dưới đây bạn cũng có thể thấy nửa đường kính trục lớn của nó bởi 140 có nghĩa là bằng với bán kính đường tròn vào hình chiếu cạnh. Còn bán kính trục bé chúng ta có thể dùng mặt đường dóng nhưng không yêu cầu tính số liệu cầm cố thể.
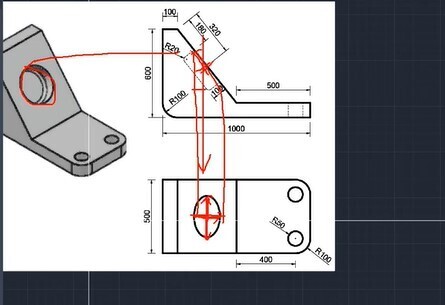
Bạn dùng lệnh tắt XL để tạo nên 2 con đường dóng như hình tiếp sau đây thì sẽ sở hữu được đường biên cho trục nhỏ nhắn của hình elip.
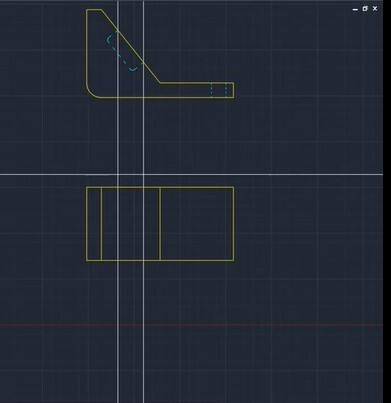
Tâm của hình elip chính là giao điểm của đường dóng trải qua điểm được lưu lại đỏ trong hình và mặt đường thẳng đi qua trung điểm của của cạnh nằm ngoài cùng bên trái của con đường bao.
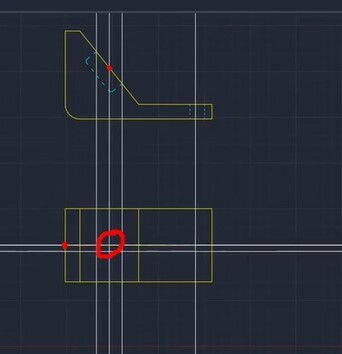
Dùng lệnh tắt EL => phím cách để truy cập lệnh vẽ hình elip => click chuột vào trọng tâm hình elip đã xác minh => di loài chuột sang ngang lựa chọn điểm chấm dứt cho trục nhỏ xíu chính là giao của con đường thẳng trải qua tâm với con đường dóng bên đề xuất => nhập bán kính trục khủng là 140 => bấm Enter. Tiếp nối dùng lệnh TRIM xóa phần quá đi và để được hình vẽ bên dưới đây:
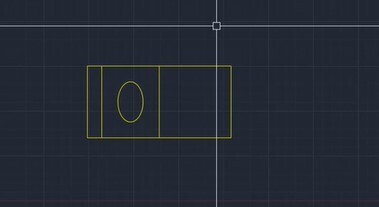
Tiếp theo, chúng ta bo góc mang đến đường bao với nửa đường kính R = 100 giống như như đã chỉ dẫn phía trên. Trước lúc chọn cạnh bo góc, các bạn chọn chính sách Multiple theo lưu ý của thanh lệnh nhằm bo nhiều góc tiếp tục mà không cần tiến hành lệnh lại từ bỏ đâu.
Xem thêm: Review che khuyết điểm maybelline fit me concealer, kem che khuyết điểm maybelline fit me concealer
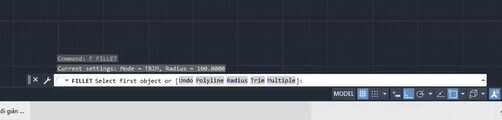
Kết quả sau khoản thời gian bo góc các bạn sẽ có hình mẫu vẽ như dưới đây. Bây giờ bạn chỉ việc vẽ 2 đường tròn nhỏ tuổi nữa là đủ:
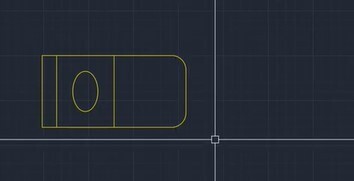
Bạn đang vẽ đường tròn bé dại nằm dưới trước. Bạn dùng lệnh tắt C => phím phương pháp để truy cập lệnh vẽ đường tròn. Đường tròn này và cung tròn bo góc là cùng một tâm. Vì đó sau khoản thời gian truy cập lệnh vẽ mặt đường tròn, bạn di bé trỏ chuột mang lại phần bo góc thì nó đang hiện trung tâm lên, bạn tích vào điểm tâm. Tiếp theo, chúng ta nhập nửa đường kính R=50 mang lại đường tròn theo thông số đề cho. Đường tròn nhỏ nằm bên trên các chúng ta vẽ tương tự như vậy nhé.
Cuối cùng, chúng ta sẽ có được hình vẽ như vậy này:
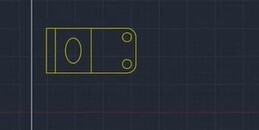
Có thể thấy, ngoại trừ việc dùng layer ra thì bài bác tập dựng hình này tương đối cơ bản. Chúng ta có thể tham khảo bài bác tập dựng hình nâng cấp hơn sinh sống 2 nội dung bài viết dưới đây:
11 bài bác tập Autocad về dựng hình tăng cao độ rất khó có hướng dẫn (Phần 1)
11 bài xích tập Auto
CAD về dựng hình tăng cao độ rất khó có thể có hướng dẫn (Phần 2)
Kết luận
Hi vọng cách thức vẽ hình chiếu của trang bị thể trong Auto
CAD được chia sẻ trên đây sẽ có ích cho các bước của bạn. Ví như các bạn có nhu cầu được học kỹ năng bài bản, sâu sát hơn về Auto
CAD thì hãy tham gia khóa huấn luyện dưới đây:
CAD: Trọn cỗ Auto
CAD từ A đến Z
Khóa học đang giúp chúng ta đặt gốc rễ kiến thức về Auto
CAD trong những bài học tập đầu tiên. Sau đó các bạn sẽ được học các sử dụng công cụ, sử dụng lệnh vẽ, học các dựng hình, đo kích thước, làm việc với block,... để sản xuất ra bạn dạng vẽ kỹ thuật. Chấm dứt khóa học, bạn có thể sử dụng Auto
CAD thành thạo nhằm trình bày phiên bản vẽ bài bản ở cả dạng 2 chiều và dạng 3D. Giáo viên của khóa huấn luyện và đào tạo cũng luôn sẵn sàng cung ứng tận tình, giải đáp mọi thắc mắc về kiến thức và kỹ năng mà chúng ta đặt ra trong phần bình luận trong vòng 24h. Chúc chúng ta học tập tốt!