Việc chèn các ký tự đặc biết như ký tự toán học, ký tự ngôi nhà, năng lượng điện thoại, dòng cây,... Có thể khá xa lạ đối với mọi người khi thực hiện Word nhằm soạn thảo văn bản. Nhưng bạn đừng lo lắng, vì ở nội dung bài viết sau phía trên mình sẽ giải đáp bạn phương pháp để chèn ký kết tự trong Word rất nhanh, dễ dàng và đơn giản cho hầu hết phiên bản. Hãy thuộc theo dõi nhé!
Bài viết được thực hiện trên máy tính xách tay hệ điều hành Windows với phiên phiên bản Word 2016, ngoại trừ ra chúng ta có thể thực hiện trên những phiên bản Word 2007, 2010, 2013, 2019 và trên Mac
OS với thao tác tương tự.
Bạn đang xem: Cách viết chữ trong hình tròn trong word
I. Ký tự nhất là gì? các trường vừa lòng cần áp dụng ký tự quánh biệt
Ký tự đặc biệt hay còn được gọi là Symbols vào Word là đầy đủ ký tự hoàn toàn có thể giúp bạn biểu đạt các câu từ hay các thuộc tính một cách sinh động và ngộ nghĩnh, giúp cho những người xem cảm thấy dễ chịu, thích thú hơn lúc đọc.
Một số trường vừa lòng cần sử dụng ký tự đặc biệt:
Khi triển khai soạn thảo những công thức toan học.Khi nên thể hiện những ký từ bỏ Phi (Φ), Radiant (rad tuyệt c), Alpha (α), Delta (Δ),...Khi viết các tờ khai, tờ đối kháng cần chèn những ký từ bỏ như nhà, điện thoại,...II. Bí quyết chèn ký tự đặc trưng trong Word
1. Hướng dẫn nhanhMở file Word > lựa chọn thẻ Insert > Symbol > Ở vỏ hộp thoại tồn tại > lựa chọn thẻ Symbols > chọn Font cam kết tự phải tìm > lựa chọn ký tự > nhận Insert để chèn ký kết tự vào Word.
2. Phía dẫn đưa ra tiếtBước 1: Mở file Word > chọn thẻ Insert.





Lưu ý: các kiểu bên dưới mình liệt kê chỉ là một trong những phần các kiểu cam kết tự mà lại thường được áp dụng trong Word, nếu khách hàng có nhều vẻ bên ngoài font ký tự hơn thế thì bạn hãy để lại bình luận ở bên dưới để mình bổ sung cập nhật vào nhé!
1. Loại Wingdings
Kiểu này bao gồm các ký kết tự điện thoại, các ký tự tượng hình hay được sử dụng trong Word.
Kiểu này cũng bao gồm các ký kết tự năng lượng điện thoại, các ký từ bỏ tượng hình thường xuyên được thực hiện trong Word.
Kiểu font này thì bao hàm các dạng mũi tên đối chọi giản, mũi tên to, nhỏ, những dạng hình tam giác đen và trắng.
Kiểu font này thì bao gồm các vẻ bên ngoài chữ cái, con số, những ký tự góc, tượng hình đối chọi giản.
Bao gồm các ký tự tượng dường như máy bay, giường, sấm chớp, radio, lắp thêm tính,... Nhưng to hơn các ký tự ở fonts trên và hầu hết là hình màu sắc trắng.
Kiểu fonts này thì cũng bao gồm các giao diện chữ cái, con số, các ký từ góc, tượng hình dễ dàng và đơn giản và đặc trưng ở font này còn có cả cam kết tự các hình vẽ cổ của bạn tiền sử nữa đó nhé!
8. Thứ hạng Segoe UI Emoji
Đây là phông icon, biểu cảm, các bạn sẽ thấy không hề ít icon trên máy vi tính trong này.
Lưu ý:
Bước 3: Ở hộp thoại hiện lên > lựa chọn thẻ Special Characters > Chọn ký tự bắt buộc chèn > thừa nhận Insert nhằm chèn vào Word.
Mẹo: Ở đây chúng ta có thể sử dụng các phím tắt nhưng Word sẽ khuyên bảo sẵn trong bảng Special Characters để rất có thể chèn nhanh hơn mà không cần phải mở bảng ký kết tự nhé!
Microsoft Word góp bạn dễ ợt thêm những hình bề ngoài học (và nhiều hơn nữa) vào tư liệu của mình. Bạn cũng có thể thêm văn phiên bản vào những hình dạng này, rất tiện lợi khi bạn tạo lưu đồ, sơ đồ gia dụng khối, phiên bản đồ bốn duy, v.v. Bạn có thể đặt văn phiên bản bên vào một hình nào đó, không nhất thiết là hình chữ nhật. Dưới đây là bí quyết viết chữ trong hình tròn trụ trong Word được chúng tôi, đội ngũ trang Thuthuat
Office rất thú vị sử dụng.
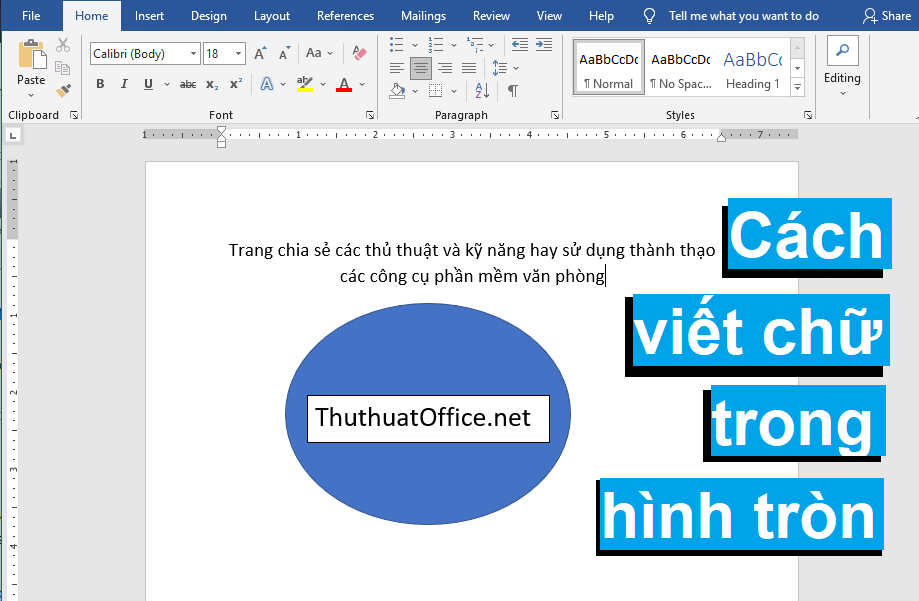
Cách viết chữ trong hình trụ trong Word 2016
Trước tiên, bạn sẽ cần chèn một hình nào kia vào vào trang tài liệu của bạn. Dẫu vậy đúng với tiêu đề, họ sẽ thực hiện công cụ bao gồm trong Word để vẽ lên trang một hình tròn.
Bước 1: Đưa bé trỏ chuột vị trí trang bạn có nhu cầu thêm hình trụ vào. Mở tab Insert trên thanh khí cụ nằm bên trên của cửa ngõ sổ thao tác làm việc Word.
Bước 2: tìm về nhóm lệnh Illustrations, lựa chọn Shapes. Nó vẫn xổ xuống một thư viện phần đông hình bạn có thể thêm vào vào trang tài liệu, chọn hình elip như hình hình ảnh dưới đây.
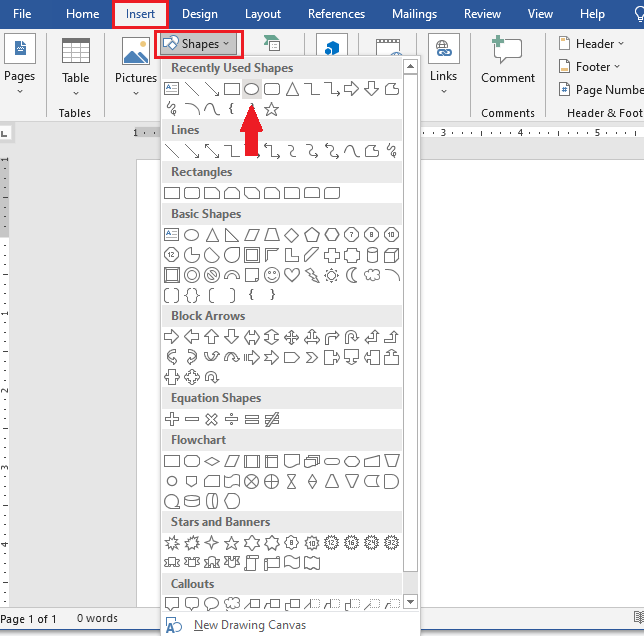
Bước 3: Kéo để tạo những thiết kế elip hoặc tròn theo ý bạn muốn, theo mặc định hình vẽ sẽ tiến hành lấp đầy bằng greed color lam. Bạn có thể điều chỉnh lại tỉ lệ bằng phương pháp kéo thả con chuột trái tại những chấm tròn được sắp xếp xung quanh con đường viền hình vẽ.
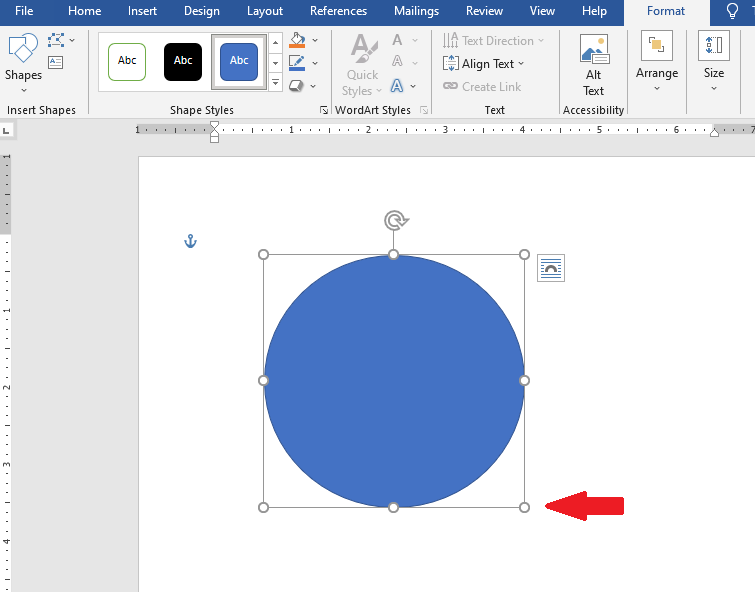
Sau khi đã chiếm lĩnh được một hình tròn trụ hoàn hảo, bạn cũng có thể bắt đầu cách viết chữ trong hình tròn trụ trong Word năm nhâm thìn với quá trình tiếp theo đây.
Bước 1: nhấn vào phải vào bất kỳ đâu trong hình tròn bạn new tạo với nhấp vào lệnh Add Text.
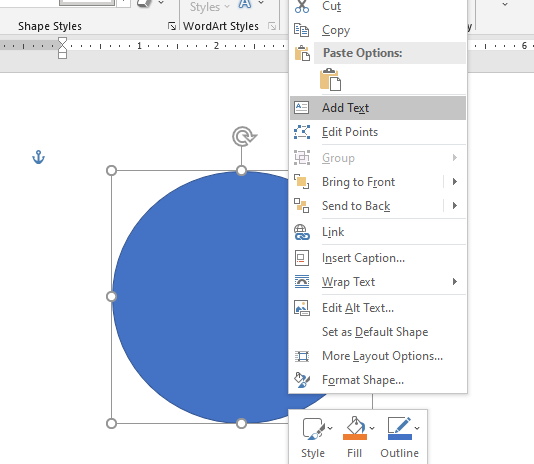
Bước 2: Điều này đặt một dấu chèn văn bạn dạng vào mẫu mã nơi chúng ta có thể nhập văn bản mình muốn. Khi bạn đã thêm bất cứ thứ gì bạn có nhu cầu viết vào, tab Format có các công cụ chúng ta cũng có thể sử dụng sẽ giúp đỡ cho văn bản của mình một chút rất nổi bật hơn với đầy đủ thứ như đổ bóng, v.v. Toàn bộ đều được minh họa một cách trực quan tiền trong thực đơn thư viện của chúng.
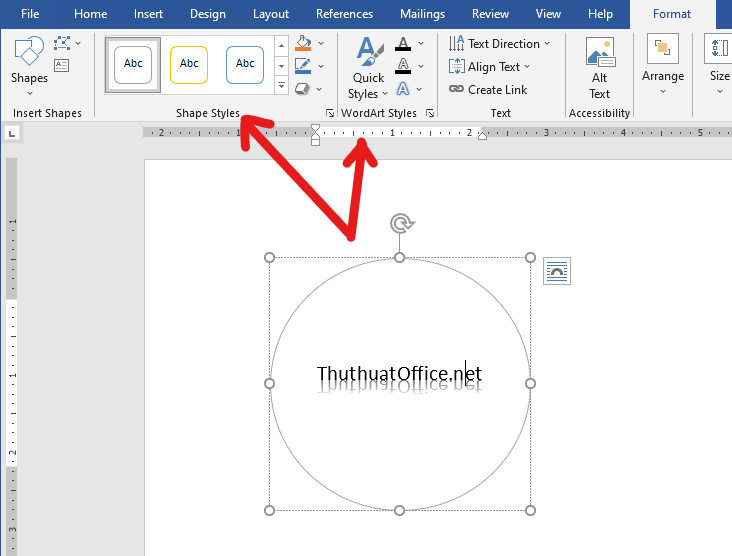
Bạn cũng rất có thể chọn văn phiên bản và sử dụng các công cụ sửa đổi phông chữ, kích cỡ chữ, màu sắc sắc, v.v. Tại tab Home nhằm định dạng văn bản của các bạn nhưng văn phiên bản ở ngoài hình vẽ thông thường, giống như đó là một phần bình thường của tài liệu. Khi bạn nhấn vào phải vào văn phiên bản của mình, bạn cũng biến thành tìm thấy các tùy lựa chọn nhanh thường thì đó.
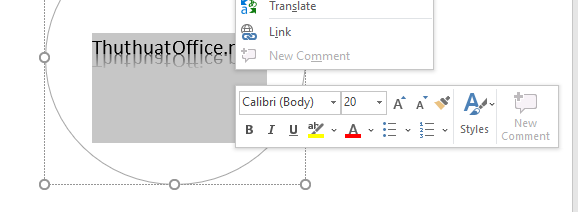
Nếu muốn kiểm soát điều hành nhiều hơn một chút về vị trí với ranh giới của văn bạn dạng thay vì thắt chặt và cố định ở thân như biện pháp viết chữ trong hình tròn trụ trong Word trên, bạn có thể thêm hộp văn bản bên trong hình mẫu vẽ của mình. Khi bạn chèn hình ảnh mới hoặc lựa chọn hình ảnh hiện có, Word sẽ tự động chuyển bạn sang tab “Format”. Bạn sẽ thấy nhị cách ở chỗ này để chèn vỏ hộp văn bản, cả hai mọi thêm hộp văn phiên bản theo và một dạng.

Chọn một trong số tùy chọn và dịch chuyển con trỏ lên ở trên hình ảnh của bạn. Dấu “+” màu kim cương sẽ sửa chữa thay thế con trỏ của bạn. Kéo giữ lại nút chuột trái với biểu tượng dấu “+” để tạo thành hộp văn phiên bản có kích thước theo ý của chúng ta (đừng băn khoăn lo lắng nếu vỏ hộp văn bản không chính xác là kích độ lớn hoặc địa điểm phù hợp, chúng ta có thể thay đổi nó sau đó) cùng hộp văn bản của các bạn sẽ được tạo.
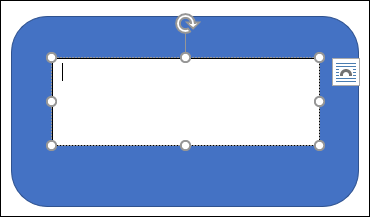
Bạn hoàn toàn có thể sử dụng các núm tinh chỉnh và điều khiển (các điểm tròn nhỏ) bao phủ hộp văn bản để định độ lớn lại hoặc chọn toàn bộ hộp văn bạn dạng để dịch rời nó bao phủ trong mẫu vẽ ban đầu. Thêm văn bạn dạng của chúng ta và định dạng nó theo ngẫu nhiên cách nào bạn có nhu cầu như văn bản thông thường.
Cách viết chữ trong hình tròn trụ trong Word 2010 cùng 2013
Đối với phiên phiên bản Word 2010 xuất xắc 2013, quá trình làm đều hoàn toàn có thể dựa vào giải pháp viết chữ trong hình trụ trong Word năm nhâm thìn ở trên nhằm tham khảo. Nếu gồm sự không giống biệt, chỉ hoàn toàn có thể đến từ đồ họa của ứng dụng Microsoft Word tất cả chút biệt lập đối với từng phiên bản.
Bước 1: Thêm hình vẽ bạn có nhu cầu vào trong trang tài liệu bằng cách vào tab Insert > Shapes với lựa lựa chọn 1 hình vẽ mong mỏi muốn.
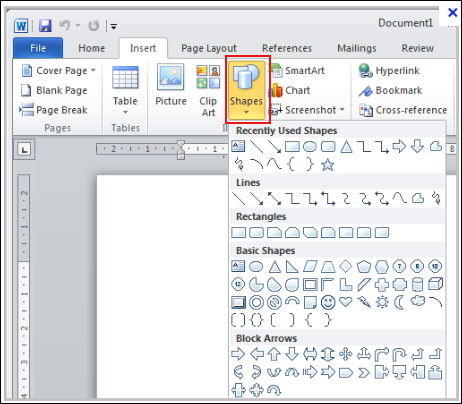
Bước 2: bấm vào phải vào trong hình vẽ mời vừa cấp dưỡng và chọn Add Text. Nhỏ trỏ sẽ tiến hành chèn vào trong hình mẫu vẽ và chúng ta có thể nhập, chỉnh sửa, cấu hình thiết lập định dạng mang lại nó y hệt như đoạn văn bạn dạng thông thường.
Cách viết chữ trong hình trụ trong Word 2003 cùng 2007
Thực hiện vấn đề đó trên phiên bản đã Word 2003 đã lỗi thời này, bạn phải thực hiện thêm một số trong những bước tinh vi hơn so với các hướng dẫn ở trên nữa. Sau đấy là cách viết chữ trong hình trụ trong Word 2003.
Bước 1: Thêm phương pháp Drawing bằng phương pháp nhấp vào tab View > Toolbar > Drawing. Hoặc nhấn vào nút Drawing trên thanh pháp luật trên cùng của Word 2003.
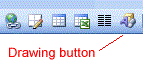
Bước 2: thời gian này, thanh hình thức Drawing vẫn xuất hiện, lựa chọn Auto Shapes và lựa lựa chọn một trong những hình vẽ gợi ý. Hoặc sử dụng nút Draw cùng lựa chọn bất kỳ dạng vẽ nào, bao hàm đường thẳng, mũi tên, hình chữ nhật và hình elip.

Bước 3: khi lựa lựa chọn 1 dạng hình vẽ, hôm nay con trỏ sẽ chuyển thành dạng lốt “+”, kéo và thả đến size bạn ý muốn muốn.
Bước 4: nhấn vào phải vào hình vẽ vừa tạo, chọn showroom Text trong bảng menu xuất hiện.
Hình dạng đựng văn phiên bản hoạt động giống hệt như hộp văn bản trong Word, được cho phép bạn thực hiện toàn bộ các công dụng định dạng cơ phiên bản với văn bạn dạng bên trong, chẳng hạn như chuyển đổi phông chữ và kích cỡ, in đậm cùng in nghiêng. Word cũng gồm một số nhân kiệt định dạng dành riêng cho văn phiên bản bên trong hình vẽ góp bạn đảm bảo an toàn phù đúng theo và đồ họa đẹp.
Với giải pháp viết chữ trong hình tròn trụ trong Word nghỉ ngơi trên đây, bạn đã có thể thực hiện việc chèn văn phiên bản không chỉ trong hình tròn mà còn những hình vẽ khác, ngay cả hình ảnh bạn cũng có thể thực hiện tại được.
Nếu bạn muốn nâng cao năng lực soạn thảo tài liệu trên ứng dụng Microsoft Word. Xem thêm ngay một số nội dung bài viết sau đây, hoàn toàn có thể giúp quá trình của chúng ta trở nên đơn giản và dễ dàng và thuận tiện hơn đấy:
Nếu các bạn thấy bài viết hướng dẫn giải pháp viết chữ trong hình tròn trụ trong Word này hữu ích nhớ rằng để lại lượt thích & nói qua cũng như phản hồi ở phần dưới nếu có bất kỳ thắc mắc bắt buộc giải đáp như thế nào khác.
Xem thêm: Hướng dẫn cách vẽ người cơ bản cho người mới bắt đầu, phương pháp vẽ người cơ bản
Ghé thăm thường xuyên trang Thuthuat
Office để bài viết liên quan nhiều kỹ năng và kiến thức và hướng dẫn có lợi khác về các phần mềm tin học tập và tài năng cho dân công sở nhé.