Bước 2: Ở cửa sổ mới xuất hiện, nhấn lựa chọn mục Proofing
Bước 3: Click và lựa chọn vào phía mặt phải cửa sổ màn, triển khai “bỏ tích chọn” 5 mục tại “When correcting spelling & grammar in Word”
Bước 4: thừa nhận “OK” để kết thúc quá trình chỉnh sửa.
Khắc phục lỗi dựa trên các phần mềm
Ngoài việc chỉnh sửa cài đặt ở Microsoft Word, khắc phục lỗi dựa trên những ứng dụng cũng là một trong cách dễ dàng được không ít người lựa chọn. Việc áp dụng những phần mềm do bao gồm Microsoft ban hành sẽ đem đến cảm giác an ninh và yên tâm cho bạn. Phần mềm bạn có thể sử dụng như: file Format Converters, giúp chuyển tập tin Office trường đoản cú phiên bản cũ lịch sự phiên bạn dạng mới một cách gấp rút và thuận tiện.
Một số phương thức hạn chế “lỗi bám chữ vào văn bản”
Có thể thấy, vấn đề khắc phục tình trạng gặp mặt lỗi dính chữ vào văn bản cũng không thực sự khó khăn. Tuy nhiên, đã thật phiền toái nếu văn bạn dạng nào các bạn soạn nhằm gửi đi hay cảm nhận đều gặp vấn đề này thì lại là mẩu chuyện khác. Thời gian này, bạn sẽ phải thao tác làm việc chúng những lần khiến cho bạn cảm giác khó chịu. Vậy, “có bí quyết nào để hạn chế lỗi dính chữ trong văn phiên bản không”. Tất nhiên là “có”, bạn chỉ cần thay đổi định dạng văn bản lưu từ bỏ đuôi .docx -> .doc.
Bạn đang xem: Chữ bị mất phần trên trong word
Dựa vào những bước thực hiện sau đây nhé:
Bước 1: Vào hình ảnh Word Options, nhấp vào mục Save
Bước 2: khi mở mục Save thành công, lựa chọn Save documents để thiết đặt “Save files in this format” thành “ Word 97-2003 Document gồm đuôi (.docx)”.
Bước 3” Nhấp vào phím OK để lưu rất nhiều bước cài đặt trên.
Có thể thấy, nhu cầu làm việc bằng Word ngày càng luôn luôn phải có nhất là đối với dân công sở hiện nay, thế nhưng, hiện tại tượng gặp gỡ lỗi bám văn bản word là điều tiện lợi xảy ra. Hy vọng bài viết trên đây rất có thể chia sẻ 1 phần kiến thức giúp đỡ bạn trang bị rất đầy đủ cho mình những khả năng xử lý khi gặp gỡ phải. Ngoài ra, hiện giờ việc sinh sản file PDF cũng khá tiện lợi. Chúng ta có thể áp dụng đưa từ tệp tin word sang tệp tin PDF trước khi share lên mạng để tránh triệu chứng lỗi chữ. Ko chỉ đảm bảo tài liệu của mình, mà còn giúp đơn giản lúc tìm kiếm nội dung.
Lỗi mất chữ vào word là trong số những lỗi người dùng hay gặp gỡ nhất trong những khi gõ chữ ở vị trí mềm word. Hiện tại, khôn cùng nhiều các bước đều yêu thương cầu sử dụng word. Nếu như khách hàng không thành thạo, các bạn sẽ gặp rất nhiều rắc rối bởi vì lỗi mất chữ trong quy trình thực hiện các thao tác làm việc với word. Để giúp cho bạn giải quyết nhanh lẹ lỗi mất chữ, cửa hàng chúng tôi đã tổng hợp một trong những cách khắc phục và hạn chế lỗi đánh mất chữ vào word đơn giản trong bài viết dưới đây.
Nội dung
2 tương khắc phục chứng trạng lỗi mất chữ trong word nhanh chóng tại nhà2.1 thực hiện hộp thoại Unikey ToolkitLỗi mất chữ vào word là gì?
Mất chữ vì chưng lỗi font là một trong những lỗi mà đa số ít ai biết rõ tại sao gây lỗi khi thao tác với Word. Lỗi này xuất hiện khi chúng ta tải trường đoản cú internet giỏi copy một văn bạn dạng từ mạng internet về word. Lỗi cũng rất có thể xuất hiện khi bạn copy văn bản từ một đồ vật sang một thứ khác.
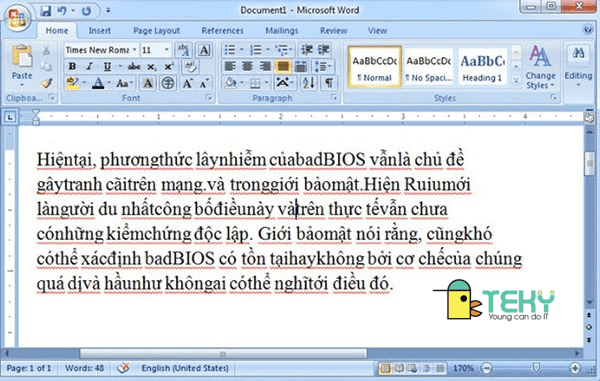
Lỗi mất chữ vào word là gì?
Hầu hết, font chữ sau thời điểm paste thường hay bị lỗi, khiến văn bản của chúng ta bị sai cùng mất chữ. Một số trong những trường hợp mở ra dòng chữ lạ cần yếu đọc được. Lý do dẫn đến sự việc này đa số là bởi vì font chữ được chọn lựa ở hai máy rất khác nhau. Hoặc cũng rất có thể là phông chữ ấy được thiết đặt ở thiết bị này nhưng không cài đặt ở sản phẩm công nghệ kia.
Khắc phục tình trạng lỗi mất chữ trong word nhanh chóng tại nhà
Đối cùng với lỗi vì chưng font tạo ra, bạn cũng có thể sử dụng hai phương pháp khác nhau nhằm sửa lỗi. Tác dụng trả cho bạn một dữ liệu hoàn hảo.
Sử dụng hộp thoại Unikey Toolkit
Đây là một cách thức rất đơn giản và dễ dàng và một thể lợi. Vì chúng ta có thể sử dụng Unikey bao gồm sẵn trong máy tính xách tay của bạn. Trước tiên, các bạn cần khẳng định được dữ liệu của người tiêu dùng đang thuộc bảng mã nào để sở hữu những lựa chọn chính xác trong quy trình thực hiện sửa lỗi. Nếu như bạn không biết về những bảng mã, hãy nhớ tò mò chúng trước lúc tiến hành tiến hành chữa lỗi.
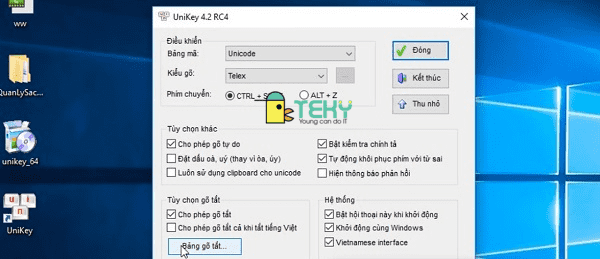
Sử dụng hộp thoại Unikey Toolkit
Các bảng mã thường gặp
Dưới đó là ba nhiều loại bảng mã được dùng thường xuyên nhất:
Unicode: gồm những font chữ có rất nhiều chữ cái bắt đầu khác nhau, không điều khoản theo một chữ cái nào. Hoàn toàn có thể là: Arial, Times New Roman,… hiện nay, Unicode được xem như là bảng mã chuẩn chỉnh quốc tế cùng được sử dụng thịnh hành nhất. TCVN3 : gồm những font có phần bắt đầu là .Vn như .Vntime, .VnAristote, .Vn
Arial,…VNI Windows: gồm các font chữ gồm phần đầu thương hiệu là VNI- như: VNI-Viettay, VNI-Disney,…Hướng dẫn chỉnh lại fonts chữ
Sau khi khẳng định xong, chúng ta làm theo quá trình sau để chỉnh lại font cho bao gồm xác:
Copy phần văn bản bị lỗi chữ trong word.Nhấn tổng hợp Ctrl+Shift+F6, vỏ hộp thoại Unikey Toolkit đang hiện ra. Nhấp lựa chọn Đảo bảng mã.Xác định bảng mã Nguồn với bảng mã tại đoạn Đích.Nháy chuột vào “Chuyển mã”. Hộp thoại xuất hiện thêm Successfully converted RTF clipboard thì lựa chọn OK. Vào trường vừa lòng hộp thoại lộ diện là Cannot read clipboard thì bạn triển khai lại từ bước đầu tiên tiên. Dán lại đoạn văn phiên bản đã sửa lỗi vào word của bạn.Sửa lỗi font bằng cách chuyển đổi những loại font chữ
Để sử dụng phương pháp này, trước tiên bạn cần tải, giải nén và thiết lập các cỗ font chữ mang lại máy. Sau đó, bạn tiến hành theo quá trình sau:
Mở file đựng font chữ đã giải nén và coppy toàn cỗ chúng.Truy cập mà lại file FONTS bên trên this PC với paste toàn bộ các file đã sao chép. Hãy tích chọn ô vì chưng this for all current items để quy trình thao tác dễ dàng hơn. Mở tệp tin Word bị lỗi cần sửa và copy phần bị lỗi. Bước này bạn cần thực hiện như quá trình sử dụng với cách thức Unikey Toolkit.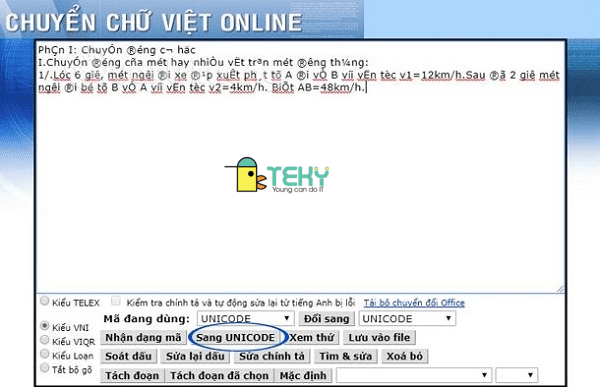
Sửa lỗi font bằng phương pháp chuyển đổi các loại phông chữ
Lỗi biện pháp chữ khiến cho đoạn văn bị mất chữ
Khi copy một văn bạn dạng trong word, ngoại trừ lỗi mất chữ, người dùng còn khôn cùng thường xuyên gặp phải lỗi bí quyết chữ. Nhiều loại lỗi này chứa nhiều dấu giải pháp trong từng chữ của văn bản. Bọn chúng gây trở ngại khi đọc và làm thiếu vắng số chữ trong đoạn. Tại sao gây lỗi bí quyết chữ được xác định do:
Chức năng “Use smart cut & paste” của khối hệ thống Microsoft Office. Các văn phiên bản có cỗ gõ giờ Việt không giống nhau tạo ra sự không cân xứng và xuất hiện thêm lỗi.Để khắc chế lỗi bí quyết chữ so với văn bạn dạng ngắn chỉ vài bố dòng, chúng ta có thể ngồi xóa cùng sửa lại từng vị trí một. Nhưng đối với những văn bản dài đến nửa trang, nhị hay tía trang trở lên, phương pháp này sẽ khiến bạn stress và hao tốn không hề ít thời gian. Do vậy, bạn cần tìm một phương pháp đơn giản hơn nhằm xử lý.
Bạn có thể thực hiện theo quá trình sau:
Mở bạn dạng word bị lỗi bí quyết chữ. Chọn file trên thanh công cụ. Chọn Options trong bối cảnh vừa hiện nay ra. Lựa chọn Advanced trong hộp thoại Word options. Tiếp đến kéo xuống cho phần Cut, copy and paste và nhấp chọn Settings…Bỏ dấu tích trước cái Adjust sentence và word spacing automatically với bấm OK.Lưu lại file tiếp nối mở lên lần nữa. Lỗi biện pháp chữ của công ty đã hoàn toàn sửa chữa và mở ra là một đoạn văn trả hảo, không thể bị phương pháp chữ.Xem thêm: 3 cách xem mật khẩu wifi trên windows 7,10 đơn giản nhất, hướng dẫn cách xem pass wifi trên laptop chi tiết

Lỗi bí quyết chữ khiến cho đoạn văn bị mất chữ
Khắc phục lỗi mất chữ vào word cùng với những phiên bản đời cũ
Bên trên là những cách sửa cho bản word 2016. Ví như máy của bạn là các bản word đời cũ hơn, hãy triển khai theo các bước dưới đây:
Mở phần word bị lỗi biện pháp chữ bắt buộc sửa chữa.Chọn Tool trên thanh công cụ. Sauu đó nhấn lựa chọn Options ở phía dưới hộp thoại vừa hiện tại ra. Trong hành lang cửa số Options, bạn hãy chọn “Edit”. Tiếp theo đó, bạn phải chọn Settings ở trong phần Cut and paste options. Lúc này, hành lang cửa số Settings sẽ xuất hiện, các bạn bỏ lựa chọn tại loại Adjust sentence và word spacing automaticall. Dìm OK trên tất cả các hộp thoại.Hoàn thành các bước trên, mặc dù là word bản nào, chúng ta cũng đã có tác dụng dễ dàng xóa sổ dấu cách trong các từ của mình rồi.
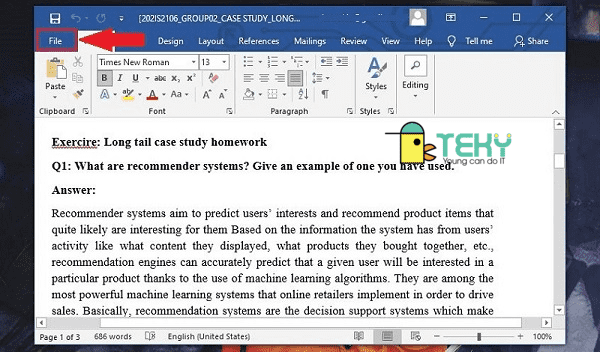
Khắc phục lỗi mất chữ trong word với những bạn dạng đời cũ
Lỗi mất chữ vào word vì nút Insert
Lỗi mất chữ vị nút Insert là 1 trong những lỗi được xem như bí ẩn nhất nếu khách hàng chưa từng chạm mặt phải lỗi mất chữ bởi nó. Bởi vì lỗi này tới từ sự vô tình. Nghĩa là khi bạn vô tình đụng trúng nút Insert xuất xắc vật gì đấy rơi trúng vị trí Insert và khiến cho lỗi mất chữ xuất hiện. Đừng lo lắng, biện pháp sửa đến lỗi này rất đối kháng giản. Bạn chỉ việc nhấn vào Insert một lần tiếp nữa để quá trình gõ chữ thông thường trở lại, không gây lỗi mất chữ mang đến bạn.
Trên đó là một số phương thức sửa lỗi chữ vào word mà chúng ta có thể tham khảo. Nếu như khách hàng quan liền kề và tra cứu đúng nguyên nhân, áp dụng đúng cách, bạn sẽ nhanh nệm thành thạo các thao tác word và tránh giảm được lỗi mất chữ lúc viết. Như vậy, các bạn sẽ không tốn nhiều thời hạn để viết đi viết lại và dành được năng suất làm việc cao nhất.