Cách làm Flashcard bằng Word của riêng bạn, từ thiết lập in phong bì và nhãn, cách in Flashcard đã tạo và cách lưu Flashcard bằng Word.
Bạn đang xem: Cách làm flashcard bằng word
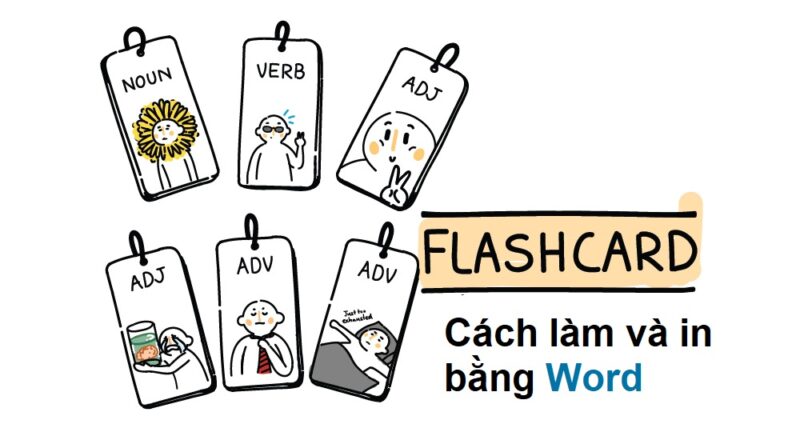
Cách làm Flashcard bằng Word của riêng bạn
Mặc dù trong các phiên bản Microsoft Word cũ hơn vốn có khá nhiều mẫu thẻ Flashcard hoặc thẻ chỉ mục sẵn có, nhưng thực tế thì chúng hiện đã không còn khả dụng đối với Word từ phiên bản 2016 trở đi.
Tuy nhiên bạn cũng không cần quá băn khoăn về vấn đề này vì cách làm Flashcard bằng Word hiện đã được tinh gọn và rất dễ thực hiện hơn rất nhiều. Nhất là sau khi hoàn thành cách làm flashcard bằng Word, bạn đã có thể lưu lại chúng dưới dạng mẫu trống với các thiết lập mình đã đặt từ trước.
Ngoài ra, Word cũng là một công cụ rất tuyệt vời giúp các giáo viên tạo nên những Flashcard thú vị cho học sinh mà không cần tốn nhiều thời gian và kỹ năng tin học về cách sử dụng các phần mềm chuyên tạo flashcard.
Cách làm Flashcard bằng Word của riêng bạn:
Bước 1: Mở Microsoft Word rồi bấm chọn tạo một file trống mới.
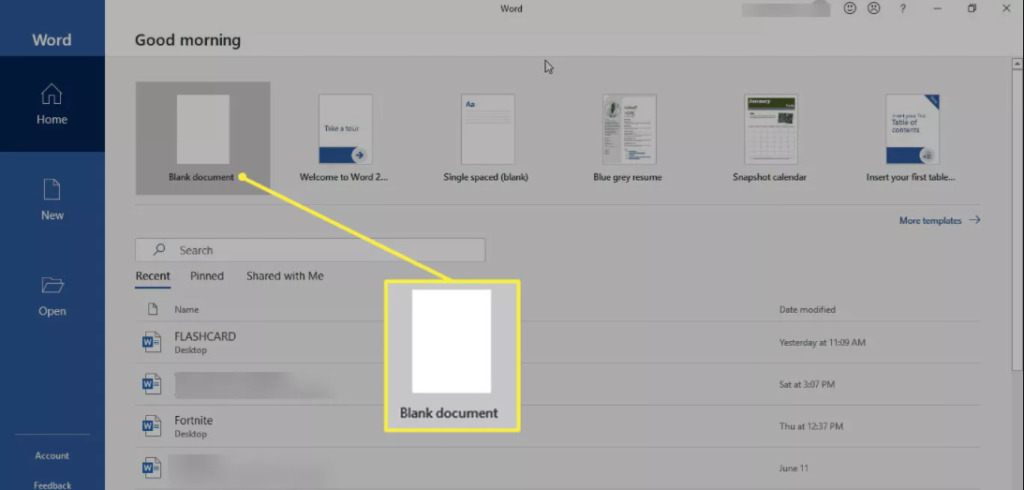

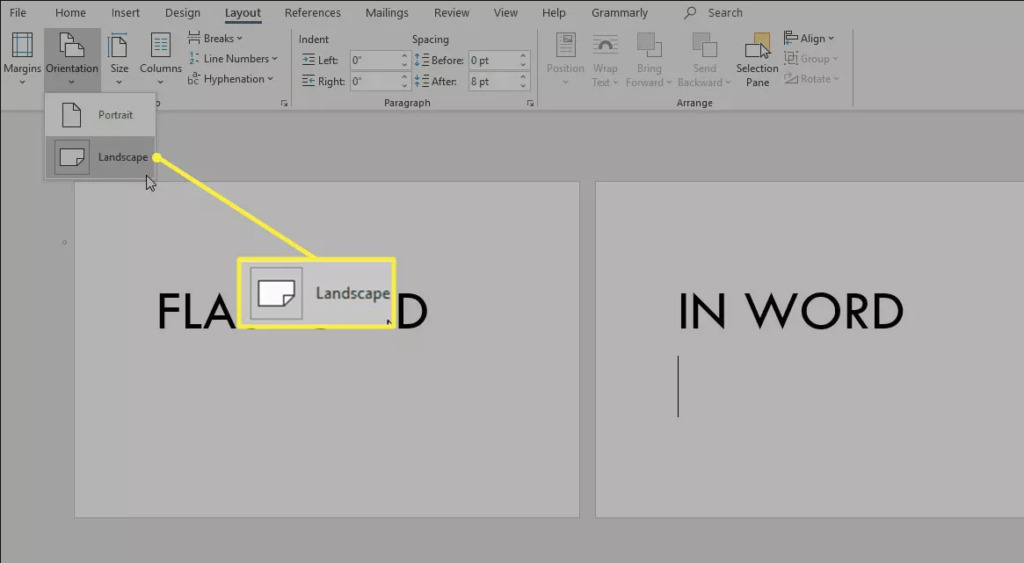
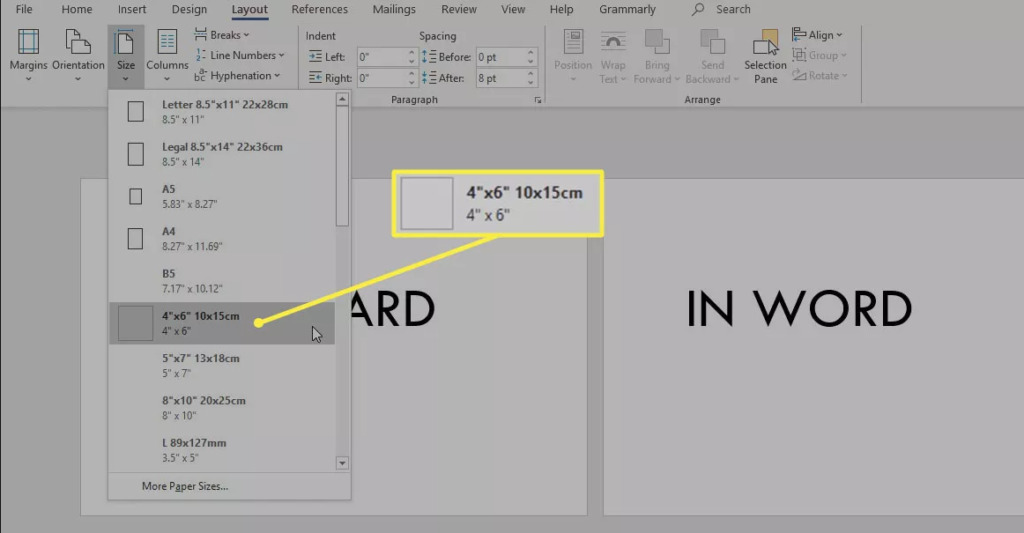
Ngoài ra, để khiến Flashcard của mình trở nên thu hút hoặc khiến cho chúng mang màu sắc sống động hơn, bạn có thể chuyển đến tab Design trên thanh công cụ và thêm màu sắc, chủ đề, cũng như hiệu ứng mình muốn vào thẻ Flashcard.
Cách làm Flashcard bằng Word từ thiết lập in phong bì và nhãn
Bằng việc tận dụng thiết lập in phong bì và nhãn, chúng ta cũng có một cách làm Flashcard bằng Word rất đơn giản và thú vị. Cách thực hiện như sau:
Bước 1: Trước hết, hãy tạo một file Word trống => bấm chuyển đến tab Mailings.

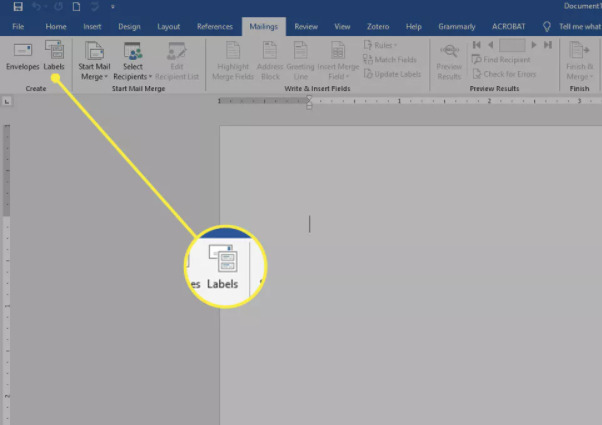
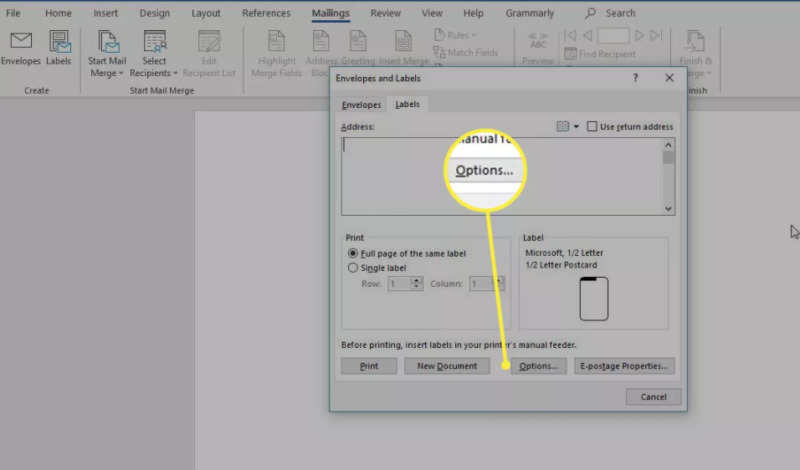
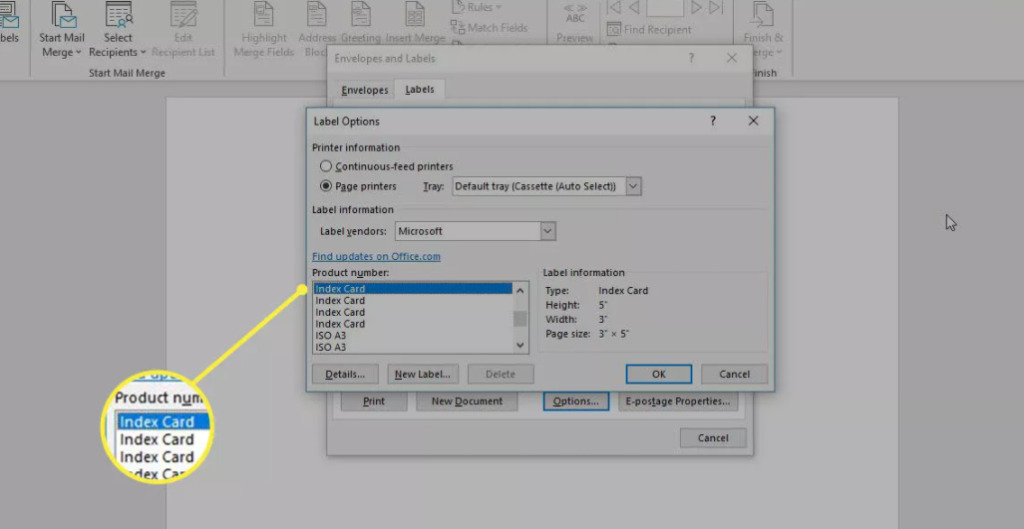
Cách in Flashcard bạn đã tạo ra
Sau khi đã hoàn tất toàn bộ việc tạo các thẻ, giờ là lúc tìm hiểu cách in chúng ra.
Nếu cần in Flashcard 2 mặt, trong đó một mặt có các câu hỏi hoặc tuyên bố, còn mặt còn lại là câu trả lời, đừng quên bật tính năng in hai mặt trong Word.Còn nếu bạn chỉ cần in 1 mặt bao gồm thông tin hoặc hình ảnh, đừng quên tắt tính năng in hai mặt đi nhé.Sau khi thực hiện cách làm Flashcard bằng Word theo hướng dẫn ở các phần trên, để thực hiện in Flashcard, bạn chỉ cần thực hiện theo các bước sau:
Bước 1: Truy cập vào File và bấm chọn mục Print.
Bước 2: Bấm chọn kích thước bạn cần cho các thẻ Flashcard là 3 x 5 hoặc 4 x 6. Khi đó Word sẽ tự động điều chỉnh và sắp xếp kích cỡ để in hết lượng không gian của tờ giấy bạn đã nạp vào máy in, thông thường sẽ là kích cỡ A4.
Cách lưu Flashcard bằng Word
Mặc dù cách làm Flashcard bằng Word được chúng mình giới thiệu trong bài viết này khá đơn giản, tuy nhiên nếu chưa cần in ra để sử dụng ngay, bạn có thể lưu tệp Flashcard đã tạo dưới dạng mẫu bao gồm tùy chỉnh về kích cỡ và các trang trống.
Với cách này, bạn luôn có thể thực hiện ngay bằng thao tác mở tài liệu đã định dạng rồi chèn thông tin mới cho các thẻ chỉ mục mới. Sau đó, chỉ cần lưu thành một file mới bằng cách nhấn vào File => Save As để đổi tên file bằng tên bạn muốn đặt cho bộ Flashcard mới này là xong.
Vậy là trong bài viết trên, chúng mình đã giới thiệu đến bạn cách làm Flashcard bằng Word cũng như cách in và lưu chúng. Giờ là lúc bạn bắt tay ngay vào việc tạo cho mình những bộ Flashcard thập thú vị rồi. Đừng quên chia sẻ lại thành quả đến chúng mình nhé. Cuối cùng, để thường xuyên cập nhật thêm nhiều kiến thức tin học văn phòng hữu ích khác, đừng quên bấm theo dõi trang ngay bạn nhé.
Flashcards là một công cụ học tập tuyệt vời cho cả trẻ em và người lớn giúp học những điều mới nhanh hơn. Nhưng viết từng cái bằng tay có thể tốn thời gian, vậy tại sao không thử Cách tạo Flashcards trong Word Mang phong cách riêng của bạn? Thật dễ dàng để tạo Flashcards trong Word và sau đó chỉ cần in chúng ra để sử dụng ngay lập tức. Chúng ta cùng tìm hiểu cách thực hiện trong bài viết vuagiasu.edu.vn Chia sẻ nó bên dưới.
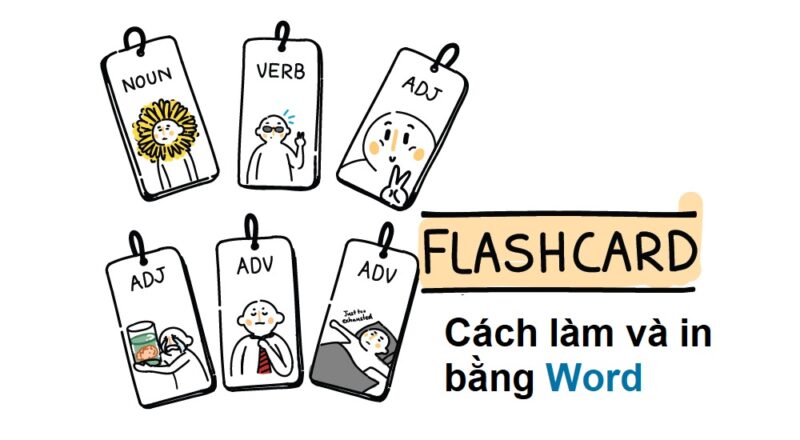
Cách tạo Flashcard Word của riêng bạn
Mặc dù các phiên bản Microsoft Word cũ hơn có các mẫu thẻ flashcard hoặc thẻ chỉ mục đơn giản, nhưng có vẻ như những mẫu đó không còn khả dụng kể từ Word 2016. Không cần phải băn khoăn về điều đó vì việc tạo Flashcard trên Word vẫn rất dễ thực hiện và bạn cũng có thể lưu flashcards của bạn dưới dạng các mẫu trống với các cài đặt trước của bạn,
Nó cũng là một công cụ tuyệt vời để giáo viên tạo Flashcards cho học sinh của mình mà không cần phải dành quá nhiều thời gian và kiến thức về các phần mềm khác.
Bước 1: Mở Microsoft Word và chọn một tài liệu trống mới.
Bước 2: Nhấp vào Tab Bố tríđiều này sẽ cho phép bạn thay đổi kích thước trang thành kích thước của thẻ Flashcard thích hợp hơn.
Bước 3: Tab bên dưới Bố trí chọn Sự định hướngmenu thả xuống chọn Cảnh quan(Hướng ngang).
Bước 4: Trong tab Bố cục, tìm. cái nút Kích thướcchọn kích thước 4 x 6 trong trình đơn thả xuống khi nhấp vào nút lệnh. Điều này sẽ cung cấp cho bạn kích thước hoàn hảo cho một thẻ flashcard có thể in được.
Bước 5: Nhập văn bản bạn muốn cho thẻ flashcard và nhấn Điều khiển + đi vào để tạo một thẻ mới. Đây là nơi bạn viết phản hồi cho thẻ đầu tiên nếu cần hoặc tạo một thẻ mới.
Bước 6: Ngoài ra, hãy nhớ rằng bạn có thể chuyển đến tab Design và thêm các chủ đề, màu sắc và hiệu ứng vào flashcard nếu bạn cần chúng nổi bật một chút hoặc làm cho chúng nổi bật để thú vị hơn.
Cách tạo Flashcards với Word từ cách đặt in phong bì và nhãn
Một cách dễ dàng khác để tạo dấu trang là sử dụng cài đặt in nhãn và phong bì trong Microsoft Word 2016. Đây là những gì bạn cần làm:
Bước 1: Bắt đầu với việc tạo tài liệu trống trong Word và chuyển đến tab Thư từ.
Bước 2: Chọn tùy chọn Nhãn ở trên cùng bên trái của tab Thư từ. Xem hình ảnh sau để biết vị trí chính xác của nó.
Bước chân 3: Một cửa sổ sẽ mở ra, nhấp vào tab Nhãn và chọn nút Tùy chọn.
Bước 4: Bây giờ chọn Thẻ chỉ mục menu bên dưới. Ở bên phải vùng chọn, bạn sẽ thấy các phép đo cho thẻ chỉ mục mà bạn sắp tạo.
Bước chân 5: Nhấn nút ĐƯỢC RỒImọi thứ đã xong chưa.
Cách in thẻ nhớ bạn đã tạo
Bây giờ bạn đã hoàn tất việc tạo các thẻ, đã đến lúc in chúng ra. Nếu bạn muốn cách tạo flashcards 2 mặt theo phong cách mà bạn cần một mặt có câu hỏi hoặc tuyên bố và mặt còn lại là câu trả lời, thì bạn sẽ muốn bật tính năng in hai mặt trong Word. Nếu bạn chỉ cần có thông tin hoặc hình ảnh được in trên một mặt của thẻ, hãy đảm bảo rằng bạn đã tắt tính năng in hai mặt.
Sau khi bạn đã thực hiện các bước trong cách làm flashcard theo hướng dẫn trên. Truy cập vào Tập tinchọn mặt hàng In. Bây giờ bạn chỉ cần chọn kích thước bạn đã chọn cho các thẻ là 3 x 5 hoặc 4 x 6. Và Word sẽ tự động điều chỉnh và sắp xếp không gian để in bằng bao nhiêu không gian của giấy bạn nạp vào máy in, thông thường sẽ là khổ A4 .
Cách lưu flashcard trong Word
Mặc dù các bước trên để tạo thẻ nhớ trong Word rất đơn giản để làm theo, nhưng sẽ dễ dàng hơn nếu bạn chỉ lưu tệp này dưới dạng mẫu chỉ bao gồm kích thước tùy chỉnh và trang trống. Bằng cách này, bạn luôn có thể làm như vậy ngay lập tức bằng cách mở tài liệu đã định dạng và chỉ cần chèn thông tin mới bạn cần cho các thẻ chỉ mục mới. Sau đó, lưu dưới dạng tệp khác bằng cách nhấp vào Tập tin > Lưu thành Đổi tên và lưu với tên gợi nhớ đến bộ flashcard mới này.
Trên đây là bài viết hướng dẫn các bạn cách làm Flashcards trong Word nhanh chóng và đơn giản. Hãy bắt tay vào làm ngay cho mình một bộ flashcard cực hay và đẹp giúp bạn nhớ nhanh những gì muốn học, hoặc bạn là giáo viên và muốn làm một bộ Flashcard cho học sinh, in ra mà chưa biết Tìm hiểu nhiều về phần mềm máy tính. Đây là giải pháp cho bạn.
Nếu bạn thấy bài viết chia sẻ cách làm Flashcards trong Word này hữu ích với mình thì đừng quên để lại Like & Share cũng như comment ở phần bên dưới nếu bạn có thắc mắc nào khác cần giải đáp nhé.
Xem thêm: 6 cách căn chỉnh chữ vào giữa ô trong word 2007, cách căn chỉnh chữ vào giữa ô trong word 2007
Hãy thường xuyên ghé thăm vuagiasu.edu.vn để tìm hiểu thêm nhiều kiến thức, bài viết hướng dẫn sử dụng phần mềm máy tính hay và bổ ích cho dân văn phòng nhé.