Microsoft Word là trình soạn thảo và cách xử trí văn bản phổ biến nhất hiện tại nay. ứng dụng này hoàn toàn có thể tích hợp tầm thường với các sản phẩm khác trong cỗ Microsoft Office để buổi tối ưu hiệu suất làm việc. Đây cũng là công cụ luôn luôn phải có trong mọi nghành nghề dịch vụ từ giáo dục, sáng sủa tác cho tới các quá trình văn phòng. Nếu như khách hàng mới học tập cách áp dụng Word thì hãy khám phá ngay bài hướng dẫn cụ thể dưới trên đây nhé.
Nội Dung Chính
3. Phương pháp soạn thảo và chỉnh sửa văn phiên bản trong Microsoft Word4. Bí quyết chèn những công ráng trực quan tiền vào văn phiên bản Microsoft Word5. Lưu tài liệu vẫn soạn thảo1. Tổng quan lại về Microsoft Word
Microsoft Word tuyệt MS Word là trong số những ứng dụng thuộc bộ công cụ phần mềm văn phòng Microsoft Office. Đây là chương trình cách xử trí văn bản được sử dụng chủ yếu để biên soạn mọi nhiều loại tài liệu (tiểu thuyết, luận văn, thư từ, sơ yếu đuối lý lịch, ấn phẩm quảng cáo, thiệp chúc mừng, kế hoạch trình, báo cáo, giáo án, làm bài xích tập, bài bác kiểm tra của học tập sinh…).
Hiện ni Word là trong số những phần mềm được sử dụng phổ biến nhất trên chũm giới. Ưu điểm vượt trội nhất của Word là cho phép người dùng kết hợp thêm màu sắc sắc, hình ảnh, biểu đồ, chữ nghệ thuật… cùng các công thay trực quan tiền khác, giúp văn phiên bản bớt đi sự đối kháng điệu với trở yêu cầu sinh động, bắt mắt.
Ngoài ra, ứng dụng này còn dễ dãi tích phù hợp với các lịch trình Microsoft Office khác. Ví dụ: bạn cũng có thể nhúng bảng tính đã tạo nên trên Excel vào file Word. Khi thay đổi dữ liệu trong bảng tính Excel, thì những dữ liệu đã nhúng sống Word cũng tự động cập nhật theo.
Microsoft Word cũng cho phép bạn sản xuất và tàng trữ tài liệu trên đám mây trực tuyến. Từ bỏ đó thuận tiện giúp bạn chia sẻ file để gia công việc hiệp tác với những người khác.
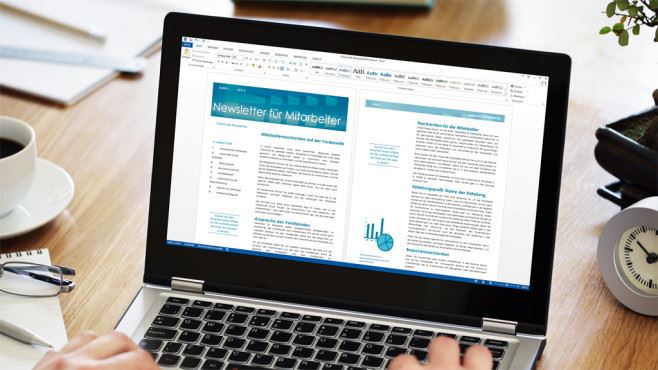
Microsoft Word hoàn toàn có thể hỗ trợ biên soạn thảo và xử trí mọi loại văn bản
Hiện tại có nhiều loại phiên bạn dạng Word phù hợp với mỗi thứ khác nhau:
Chương trình Word trong Microsoft 365 (giao diện online)Phần mượt Microsoft Office Word trên sản phẩm công nghệ tính: Word đến Microsoft 365 giành cho Mac Word 2021, Word 2019, Word 2016 Ứng dụng Word trên năng lượng điện thoai iPhone, Android, máy tính xách tay bảng
Để học cách áp dụng Microsoft Word nhanh nhất, bạn nên bắt đầu với ứng dụng Word trên máy tính xách tay hoặc cách thực hiện Microsoft Word phiên phiên bản online.
Bạn đang xem: Hướng dẫn sử dụng word
2. Làm cho quen với giao diện và hào kiệt cơ bạn dạng trong Microsoft Word
Để khởi đụng Word, bấm vào nút Start hoặc thừa nhận Windows trên bàn phím. Trong danh sách ứng dụng, search Microsoft Word và bấm vào để mở phần mềm.
Một tệp tư liệu MS Word sẽ hỗ trợ các thành phần cùng công cụ thiết yếu như sau:
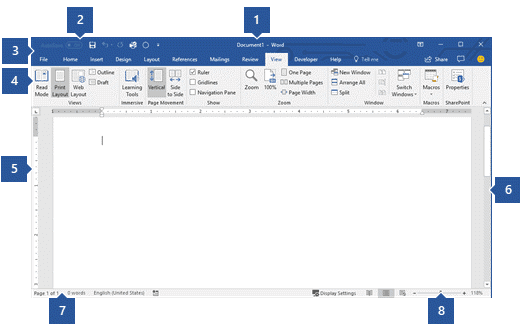
Giao diện thao tác chính của Microsoft Word
Chú thích:
(1) Thanh tiêu đề (Title Bar): Gồm những nút thu nhỏ/phóng to/ tạm dừng hoạt động sổ, mặt khác còn hiển thị tên tệp của tài liệu sẽ soạn thảo.
(2) Thanh nguyên lý Truy nhập cấp tốc (Quick Access Toolbar): những lệnh nhanh gồm Lưu, hoàn tác, xoay lại.
(3) Tab Tệp (File): tiến hành các lệnh đối với tệp tài liêu như tạo nên tệp mới, mở tệp bao gồm sẵn, lưu giữ tệp sẽ soạn, in văn bản, đóng góp tệp.
(4) Thanh điều khoản (Ribbon): Chứa những lệnh quan trọng để soạn với hiệu chỉnh văn phiên bản như:
Trang đầu (Home): có thể chấp nhận được người dùng chỉnh sửa tài liệu bằng phương pháp tùy lựa chọn màu chữ, font chữ, kích thước chữ, vẻ bên ngoài chữ, căn chỉnh, khoảng cách dòng… Chèn (Insert): được cho phép chèn những công cụ trực quan lại vào trang văn bản: Bảng, hình minh họa, ảnh, biểu đồ, thứ thị, tô điểm lề trên/lề dưới, ghi lại số trang… Thiết kế (Design): lựa chọn mẫu hoặc thi công trang văn phiên bản đẹp mắtBố trí (Page Layout): Điều chỉnh bố cục tổng quan trang văn bản như lề, hướng, cột, dòng, thụt lề, giãn cách,…Tham khảo (References): Thêm trích dẫn, chú thích, mục lục, thư mục… Là công cụ tiện ích cho người đang viết sách hoặc viết luận văn,…Xem lại (Review): Kiểm tra chủ yếu tả, ngữ pháp, từ điển đồng nghĩa, số lượng từ, ngôn ngữ, bản dịch, thừa nhận xét,…
(5) cửa ngõ sổ chỉnh sửa (Edit Window): Hiển thị ngôn từ của tài liệu.
(6) Thanh cuộn (Scroll Bar): dịch chuyển tới nội dung tài liệu đề nghị hiển thị
(7) Thanh tâm lý (Status Bar): Hiển thị thông tin của tài liệu
(8) Điều khiển thu phóng trang chiếu (Zoom slide control): góp phóng to/thu nhỏ tuổi tài liệu để tập trung vào một trong những nội dung rõ ràng hoặc nhìn tổng quát cả văn bản.
3. Bí quyết soạn thảo và sửa đổi văn bản trong Microsoft Word
Để bước đầu soạn văn bản, bạn phải gõ chữ làm việc nơi có con trỏ vẫn nhấp nháy. Để chuyển đổi vị trí bé trỏ, bạn cũng có thể điều khiển bằng con chuột hoặc các phím mũi thương hiệu di chuyển.
3.1 bí quyết định dạng văn bản trong văn bản
Trước khi sửa đổi hoặc format văn bản, bạn cần bôi đen vùng văn bạn dạng cần chỉnh. Sau đó lựa chọn những công nuốm định dạng văn bản tại tab Trang đầu (Home):
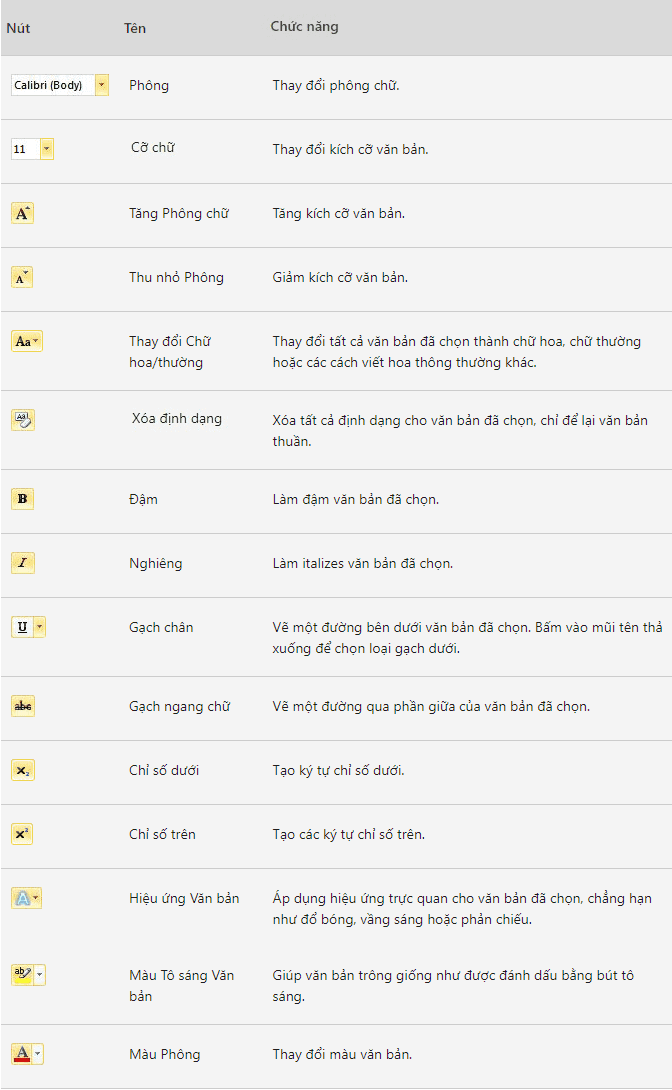
Ý nghĩa những nút định dạng văn bản trong văn bản Word
3.2 Định dạng đoạn văn
Một số tác vụ format đoạn văn bao gồm:
Giãn biện pháp dòng: Để thay đổi khoảng cách giữa những dòng cùng giữa các đoạn văn, chúng ta bôi đen vùng văn phiên bản cần giãn cách, nhấn chọn tab Design (Thiết kế) > Paragraph Spacing (Giãn biện pháp Đoạn văn) > Chọn khoảng cách phù hợp. Căn chỉnh đoạn văn: Bôi black đoạn văn bản cần căn chỉnh, sau đó, tại tab Home, chú ý vào khoanh vùng Paragraph và lựa chọn một trong các tùy lựa chọn như sau: Căn lề tráiCăn lề giữa
Căn lề phải
Căn lề những hai bên
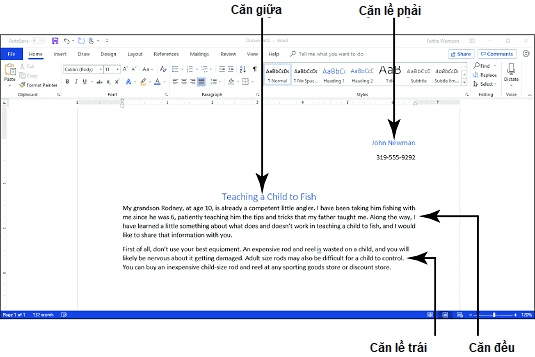
Văn bản sau lúc được căn chỉnh
Thụt lề: sứt đen các đoạn văn phải thụt lề, lựa chọn tab Home > nhấp chuột biểu tượng mũi tên ở dưới cùng bên phải của tập thể nhóm Paragraph > nhấp vào mục Indents và Spacing > nhập khoảng cách muốn thụt lề ở vỏ hộp Left (thụt lề trái) hoặc Right (thụt lề phải). Hoặc bạn có thể nhấn vào biểu tượng thụt lề trái với thụt lề buộc phải nằm trên đội Paragraph (Xem ảnh minh họa).
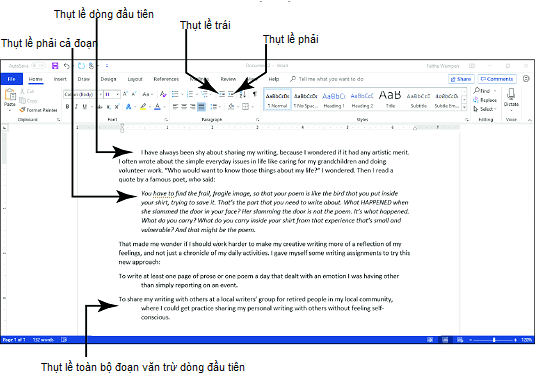
Thụt lề văn bản
3.3 Định dạng phong thái văn bản
Để tránh sự đối chọi điệu nhàm chán và đảm bảo an toàn tài liệu đang soạn được chỉn chu, siêng nghiệp, bạn nên định dạng lại văn bạn dạng với phong thái nhất quán, cũng như lựa chọn tiêu đề, hình dạng phông chữ, đẳng cấp đoạn văn… nhằm mục tiêu tăng trải đời trực quan cho những người đọc. Triển khai theo các bước dưới đây:
Bước 1: Bôi black đoạn văn bản cần định dạng
Bước 2: chọn tab Home (Trang đầu) > Styles (Kiểu), sẽ sở hữu được một thư mục phong cách văn bạn dạng đã được Microsoft Word hỗ trợ sẵn. Bạn chỉ việc tạm dừng nhỏ trỏ chuột ở 1 kiểu bất kỷ giúp xem trước phong cách của những tiêu đề, cái và đoạn văn bản.
Bước 3: bấm chuột vào kiểu vừa ý để thiết lập cấu hình phong cách cho toàn bộ văn bản.
Ngoài ra, nếu như muốn xem tương đối đầy đủ các kiểu bao gồm sẵn, nhấp vào nút More
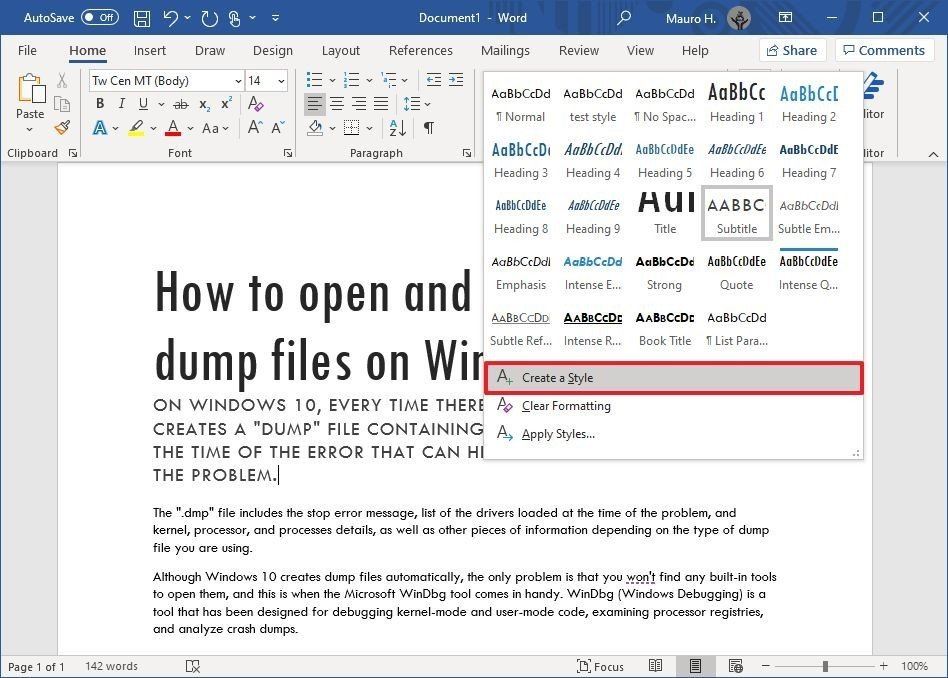
Định dạng phong thái văn bản
Lợi ích lúc định dạng phong thái văn bản:
Áp dụng hối hả một giao diện đồng bộ trên toàn cục tài liệu cố vì đề nghị mất thời gian định dạng từng phần riêng biệt lẻ.Tự đụng đánh số cho các tiêu đề phụ nhằm phân biệt các phần riêng của tài liệu.Áp dụng cùng một phông chữ cho cục bộ nội dung văn phiên bản và cho các tiêu đềGiãn biện pháp dòng để phân bóc đoạn văn
Thiết lập bảng màu cố định và thắt chặt cho những công nuốm Smart
Art, biểu đồ, hình vẽ.Có thể chọn kiểu gồm sẵn trong Word, hoặc trường đoản cú sửa đổi để chế tạo kiểu riêng.
4. Bí quyết chèn những công cầm trực quan lại vào văn phiên bản Microsoft Word
Bên cạnh việc chỉnh sửa văn bản, câu hỏi chèn các công cầm trực quan lại trong Microsoft Word để giúp tài liệu của bạn được trình diễn một giải pháp khoa học và ưa nhìn hơn nữa.
Các công cụ thông dụng là: Bảng biểu góp hiển thị dữ liệu một cách ngắn gọn và tất cả hệ thống, hình ảnh để minh họa mang lại văn bản, trong lúc biểu vật là hình thức hữu ích nhằm thể hiện đối sánh tương quan số liệu và làm báo cáo…
4.1 giải pháp chèn bảng
Cách 1: chọn Insert > Table > dịch rời con trỏ loài chuột để lưu lại số cột với số hàng bạn muốn tạo, kế tiếp nhấn con chuột trái.
Cách 2: nếu còn muốn tạo bảng lớn, chọn Insert > Table > Insert Table, tiếp nối gõ số hàng với số cột mà bạn cần tạo.
4.2 biện pháp chèn biểu đồ
Bước 1: Chọn Insert > Chart
Bước 2: Chọn nhiều loại biểu đồ với bấm lưu ban vào mẫu mã biểu đồ chúng ta cần
Bước 3: Nhập những dữ liệu vào bảng tính vừa hiện nay ra. Những tài liệu đã nhập sẽ biểu hiện trong biểu đồ.
Bước 4: Đóng bảng tính để hoàn tất.
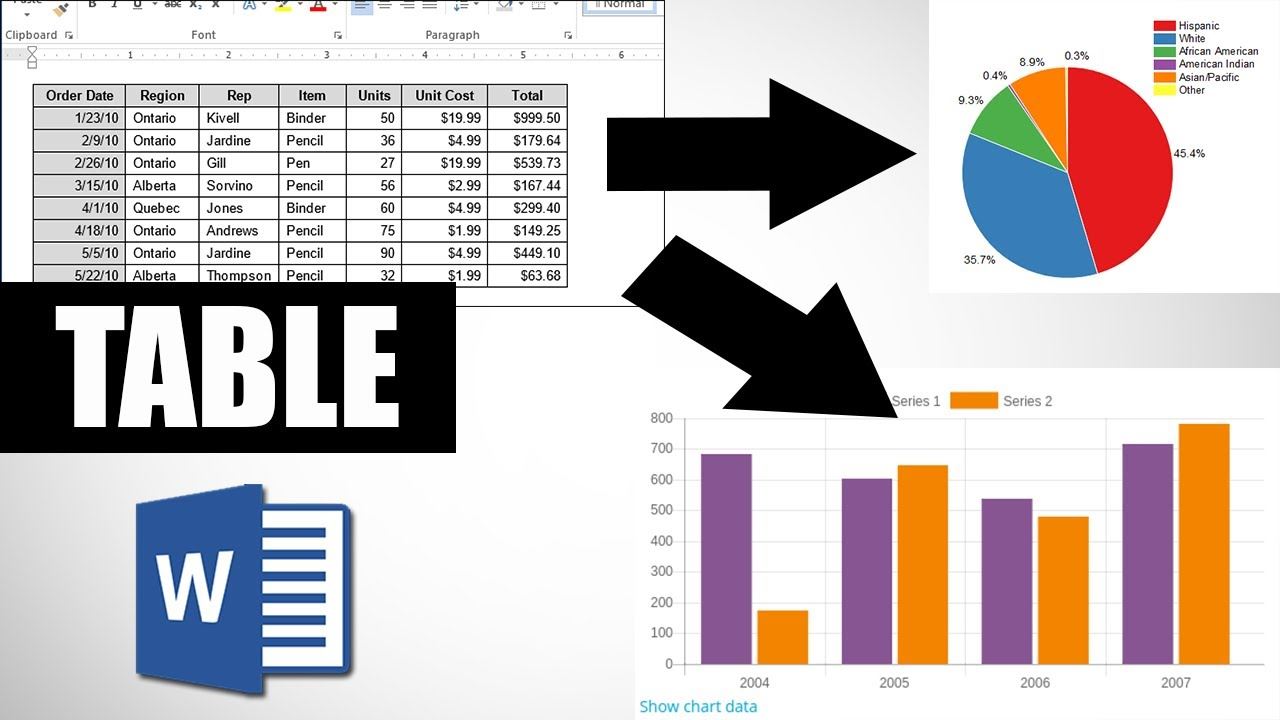
Microsoft Word được cho phép chèn bảng biểu, đồ vật thị vào vào văn bản
4.3 giải pháp chèn ảnh
Bước 1: chọn Insert > Picture.
Bước 2:
Lựa lựa chọn This Device để tải ảnh từ thiết bị máy tính xách tay chèn vào trang văn bản Word.Hoặc chọn Bing để tìm kiếm ảnh trực tiếp trường đoản cú web (có kết nối mạng internet).5. Giữ tài liệu sẽ soạn thảo
Microsoft Word cung cấp rất nhiều định đạng tệp tin nên chúng ta cũng có thể lưu chúng ở nhiều dạng tệp không giống nhau tùy theo mục đích sử dụng.
5.1 bí quyết lưu tài liệu Word đang soạn vào thiết bị
Bước 1: chọn File > Save
Bước 2: hành lang cửa số Lưu hiện ra, chọn đường dẫn thư mục nhằm lưu tệp tài liệu
Bước 3: Đặt thương hiệu file cho tệp tài liệu sinh sống mục File Name
Bước 4: lựa chọn định dạng tài liệu sống mục Save as type. Tệp tư liệu Microsoft Word có thể lưu ở các định dạng tệp tin gồm:
Định dạng Microsoft Word: DOC & DOCX, DOT & DOTX, DOCM và DOTMĐịnh dạng văn bản khác: TXT, RTP, PDFĐịnh dạng trang web: HTM, MHTNgôn ngữ XMLĐịnh dạng khác: DIC, THMXBước 5: Bấm nút Save để hoàn tất lưu tài liệu vào máy.
5.2 giữ tài liệu vào đám mây
Đối với các tệp được lưu trữ trên thiết bị, khi bạn có sửa đổi hoặc chuyển đổi văn bản thì phải thường xuyên Save chúng lại để vẫn tồn tại dữ liệu. Mặc dù nhiên, giả dụ tệp được lưu vào đám mây One
Drive, mọi biến đổi của bạn sẽ tự động hóa được cập nhật.
Cách lưu lại tài liệu vào đám mây:
Bước 1: lựa chọn File > Save As > One
Drive
Bước 2: Đặt tên đến tệp cùng nhấn nút Save
Microsoft Word là lựa chọn tối ưu tốt nhất cho mục tiêu soạn thảo mọi nhiều loại văn bản, nhất là những tài liệu nhiều năm có bố cục tổng quan phức tạp. Trên đây chỉ là những làm việc cơ phiên bản nhất mà chúng ta có thể dễ dàng tiến hành khi new tập làm cho quen cùng với Word. Khi sẽ thành thạo hồ hết tác vụ này thì bạn có thể tìm hiểu các tính năng đa dạng chủng loại khác để xuất phiên bản một tài liệu thật khoa học, bắt mắt và hiệu quả.
Trả lời Hủy
Email của bạn sẽ không được hiển thị công khai. Những trường bắt buộc được đánh dấu *
Tên *
Email *
Trang web
Bình luận *
lưu giữ tên của tôi, email, và website trong trình duyệt này mang lại lần bình luận kế tiếp của tôi.
Hiểu rõ người dùng đã “quá nhàm chán” với bài toán phải giải quyết các bước trong không khí phòng làm việc cùng loại máy tính “cồng kềnh” của mình. Microsoft đã xuất hiện một không gian làm câu hỏi “mở” để chúng ta có thể sử dụng các ứng dụng Microsoft Office trên cái điện thoại lý tưởng của mình ở hầu hết lúc rất nhiều nơi, nhất là ứng dụng đặc biệt như Microsoft Word.
Ứng dụng Microsoft Word là gì?Bạn không biết cách tải Microsoft Word trên điện thoại cảm ứng Android?
Bạn đang khám phá cách thực hiện Word bên trên Android?
Trong nội dung bài viết hôm nay, vuagiasu.edu.vn sẽ trả lời cho chúng ta cách cần sử dụng Microsoft Word trên điện thoại cảm ứng thông minh thuộc hệ quản lý Android – hệ điều hành quản lý vô cùng phổ cập trên cụ giới, giúp chúng ta có thể vô tư làm việc và biên soạn thảo văn phiên bản ở bất kỳ đâu.
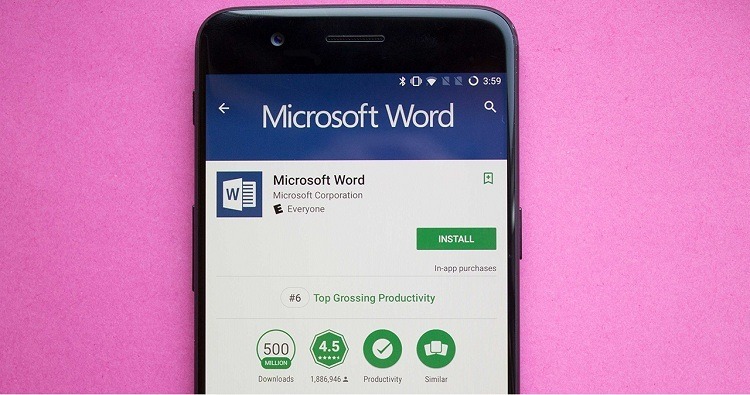
Cách dùng Microsoft Word trên năng lượng điện thoại Android
1. Microsoft Word với những lợi ích của ứng dụng này
Microsoft Word được biết đến là lịch trình soạn thảo, giải pháp xử lý văn bản được trở nên tân tiến bởi tập đoàn Microsoft và áp dụng này rất thông dụng với phần nhiều người cần sử dụng máy tính, laptop bên trên toàn rứa giới. Hiện nay, áp dụng Word cũng được nhà gây ra “thu nhỏ” để có thể sử dụng trên các dòng điện thoại thông minh nhằm giúp người dùng dễ ợt sử dụng và làm việc một cách thuận tiện hơn so với làm việc trên laptop.
"Nếu bạn đang ở Đà Nẵng mong muốn mua máy tính xách tay chính thương hiệu thì hoàn toàn có thể đến siêu thị vuagiasu.edu.vn công nghệ ở 130 Hàm Nghi để nhờ nhân viên tư vấn. Hoặc nếu bạn ở thành phố hà nội hay tp. Hcm cũng có thể xem và đặt đơn hàng trực tiếp trên website vuagiasu.edu.vn."
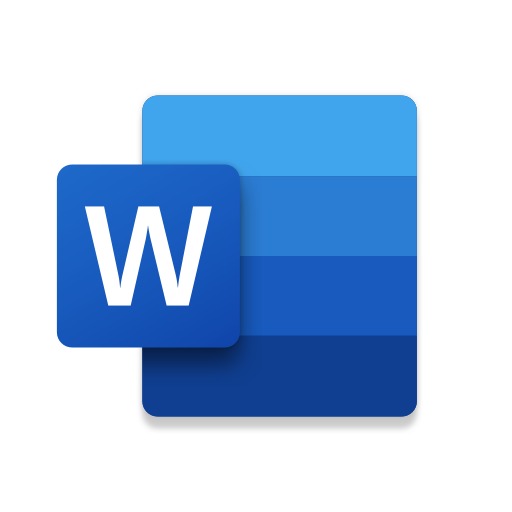
Sử dụng thành thục các công thay chỉnh sửa trong Word hứa hẹn sẽ đưa về rất nhiều lợi ích
Việc áp dụng thành thạo những công cụ chỉnh sửa trong Word có tương lai sẽ đem lại rất nhiều ích lợi trong các bước cũng như học tập, nổi bật như:
Giúp bạn thao tác các tác vụ nhanh hơn, tiết kiệm ngân sách và chi phí được thời gian khi biên soạn thảo văn bản.Giúp chúng ta xử lý các trường hợp khi soạn thảo tài liệu, văn bạn dạng một cách nhanh lẹ và siêng nghiệp.Giúp bạn thuận tiện soạn thảo, chất vấn được văn phiên bản một cách toàn vẹn nhất.

2. Hướng dẫn áp dụng Word trên Android
2.1. Cách cài đặt Word trên điện thoại cảm ứng Android
Để thiết đặt Microsoft Word trên thiết bị game android của bạn, bạn chỉ việc thực hiện tại theo đầy đủ thao tác dễ dàng dưới đây
Bước 1: Vào ứng dụng cửa hàng Play.
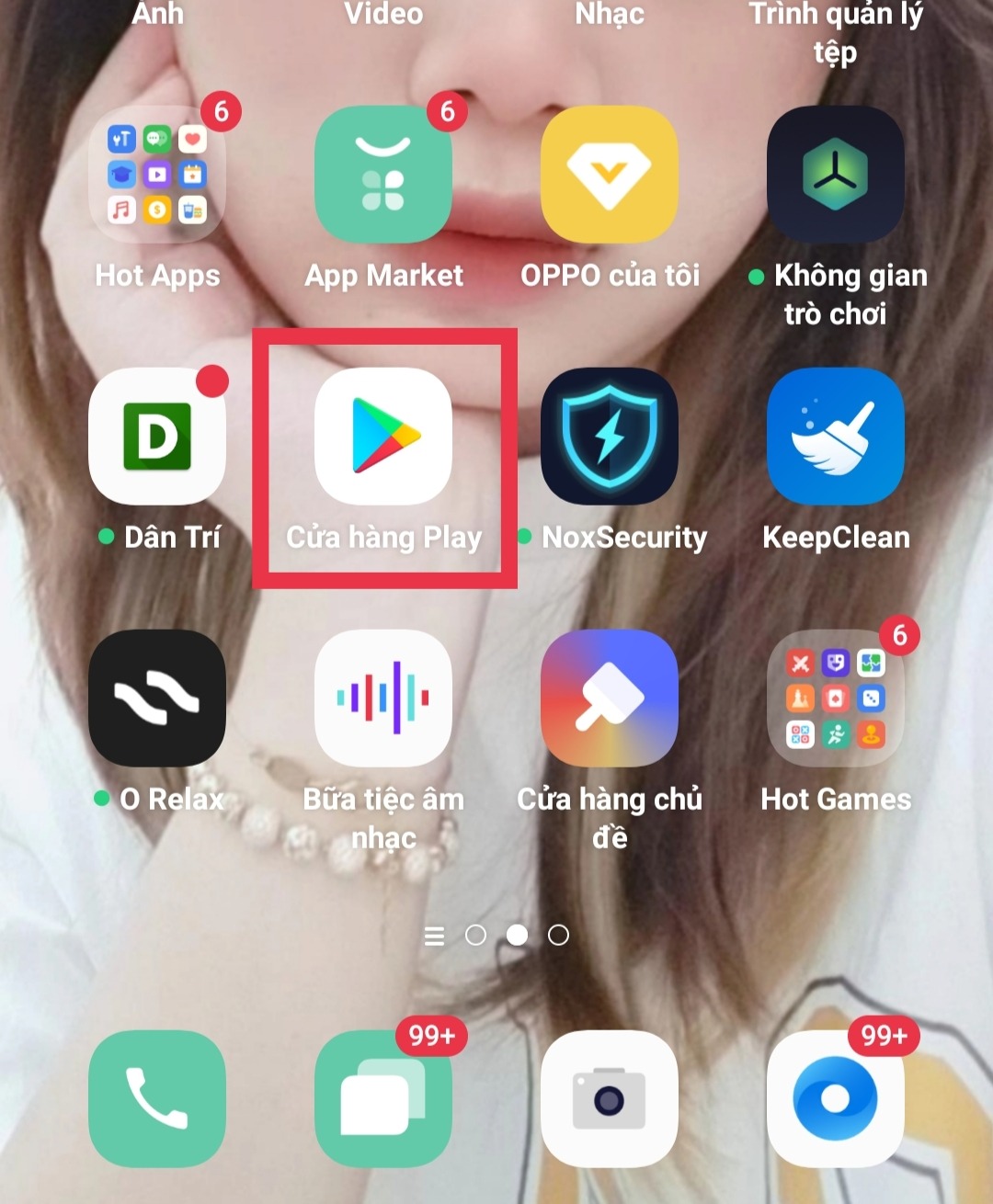
Truy cập vào CH Play
Bước 2: Gõ Word vào mục tìm kiếm và áp dụng Word sẽ hiện ra > Bạn chỉ cần nhấn thiết đặt để download xuống.
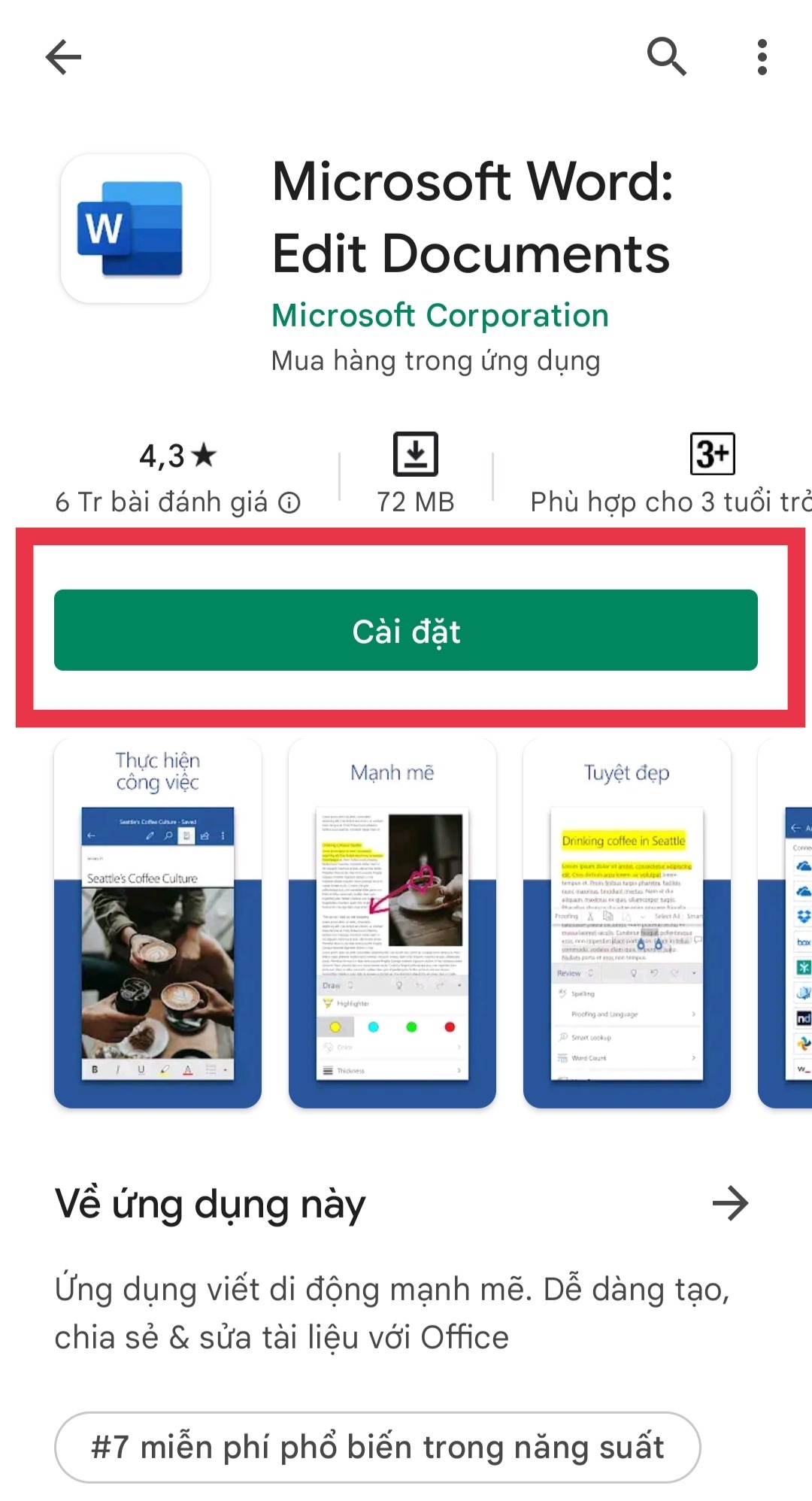
Nhấn vào mục setup để thiết lập xuống
Bước 3: sau khi đã tải áp dụng hoàn tất thì các bạn nhấn Mở để ban đầu sử dụng.
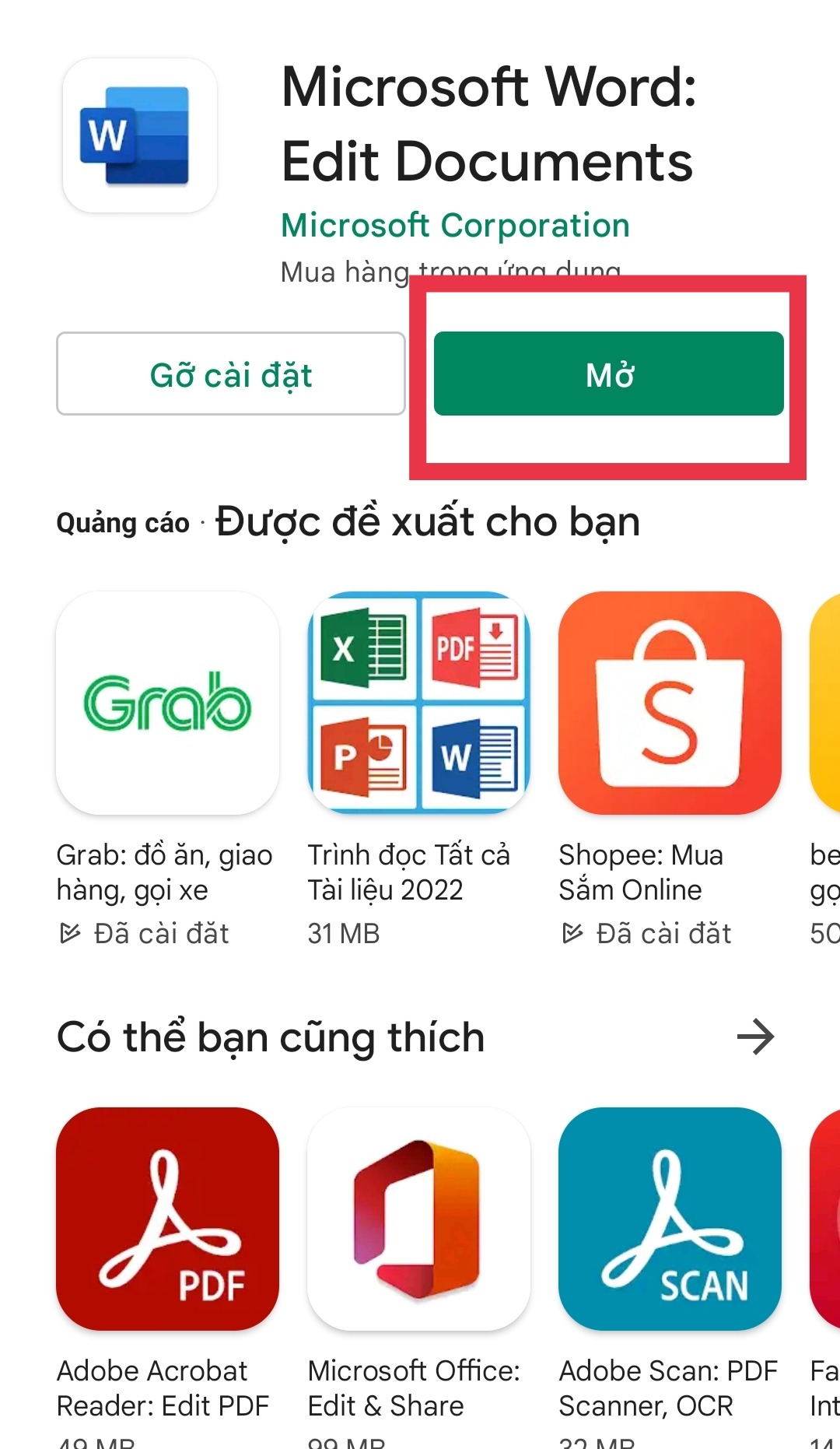
Bấm vào Mở để sử dụng
2.2. Khởi rượu cồn ứng dụng
Sau khi tải xong, việc đầu tiên bạn phải làm sẽ là khởi động áp dụng và singin vào bằng thông tin tài khoản cá nhân. Hệt như với các thiết bị ở trong hệ điều hành và quản lý i
OS, chúng ta cũng bắt buộc phải đăng kí tạo tài khoản trên Microsoft để sử dụng các phần mềm với những tính năng không giống nhau. Giả dụ như bạn đã có tài khoản thì rất có thể bỏ qua các thao tác đăng kí và vào trực tiếp ứng dụng để làm việc.
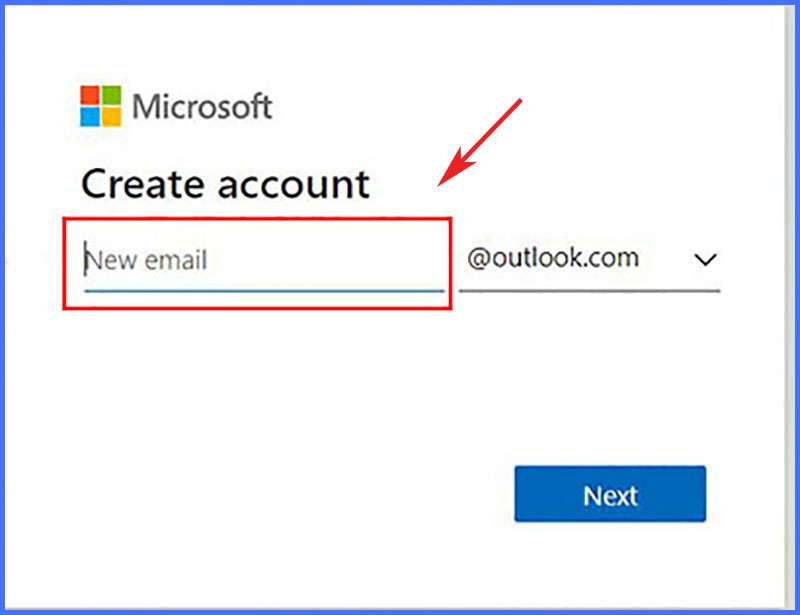
Tạo tài khoản để singin ứng dụng
2.3. Tạo thành văn bản
Bạn hãy bước đầu với việc tạo văn bạn dạng mới với theo những cách sau
Bước 1: Đầu tiên, bạn nhấp chuột ứng dụng Word. Sau đó nhấp chuột biểu tượng “dấu cộng” ở góc phải màn hình sẽ mở ra các tùy chọn.
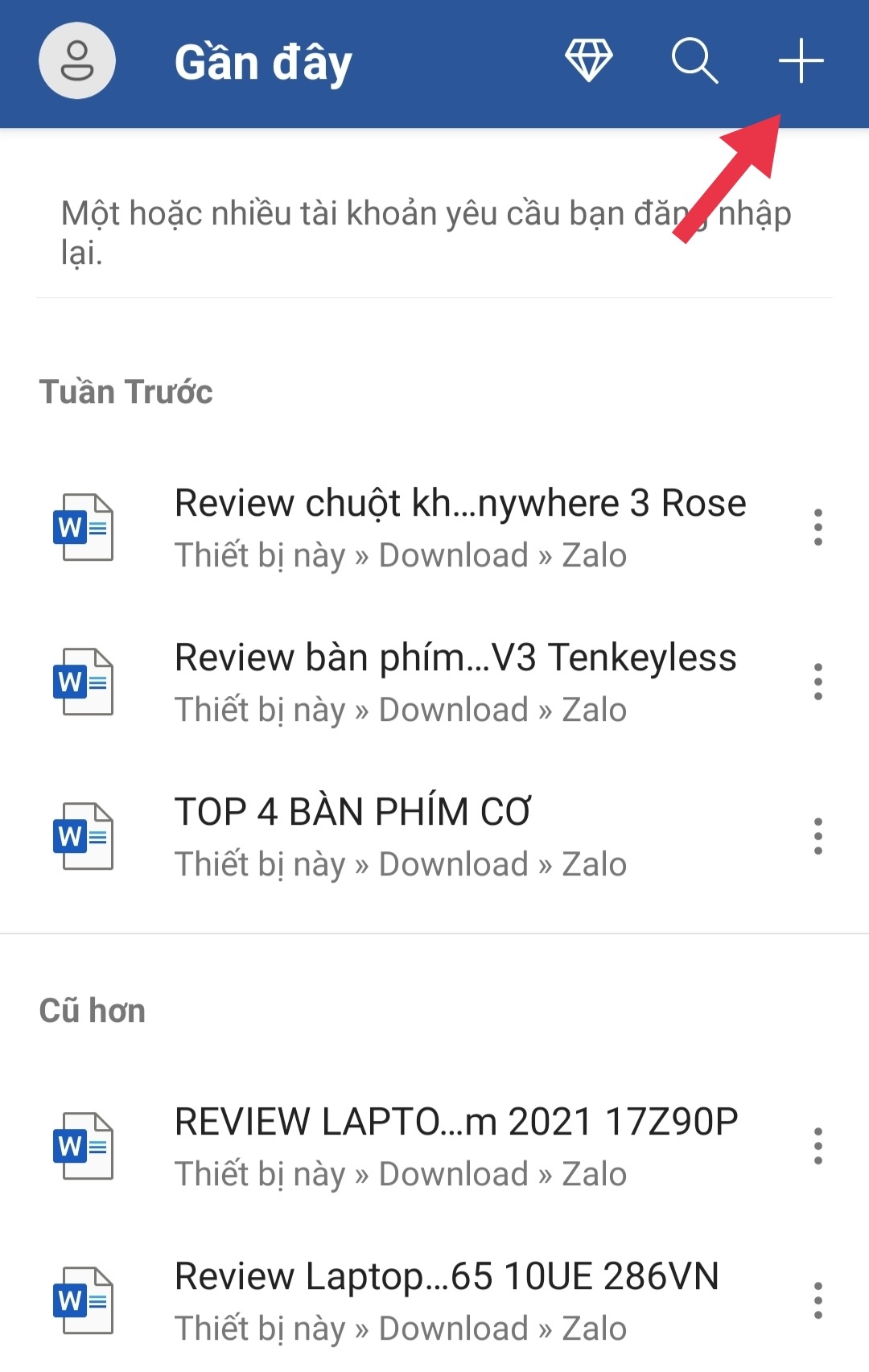
Click vào biểu tượng “dấu cộng” ở góc đề nghị màn hình
Bước 2: tiếp theo sau bạn click mục tài liệu trống hoặc chọn các templates gồm sẵn để bước đầu tạo và gõ văn bản.
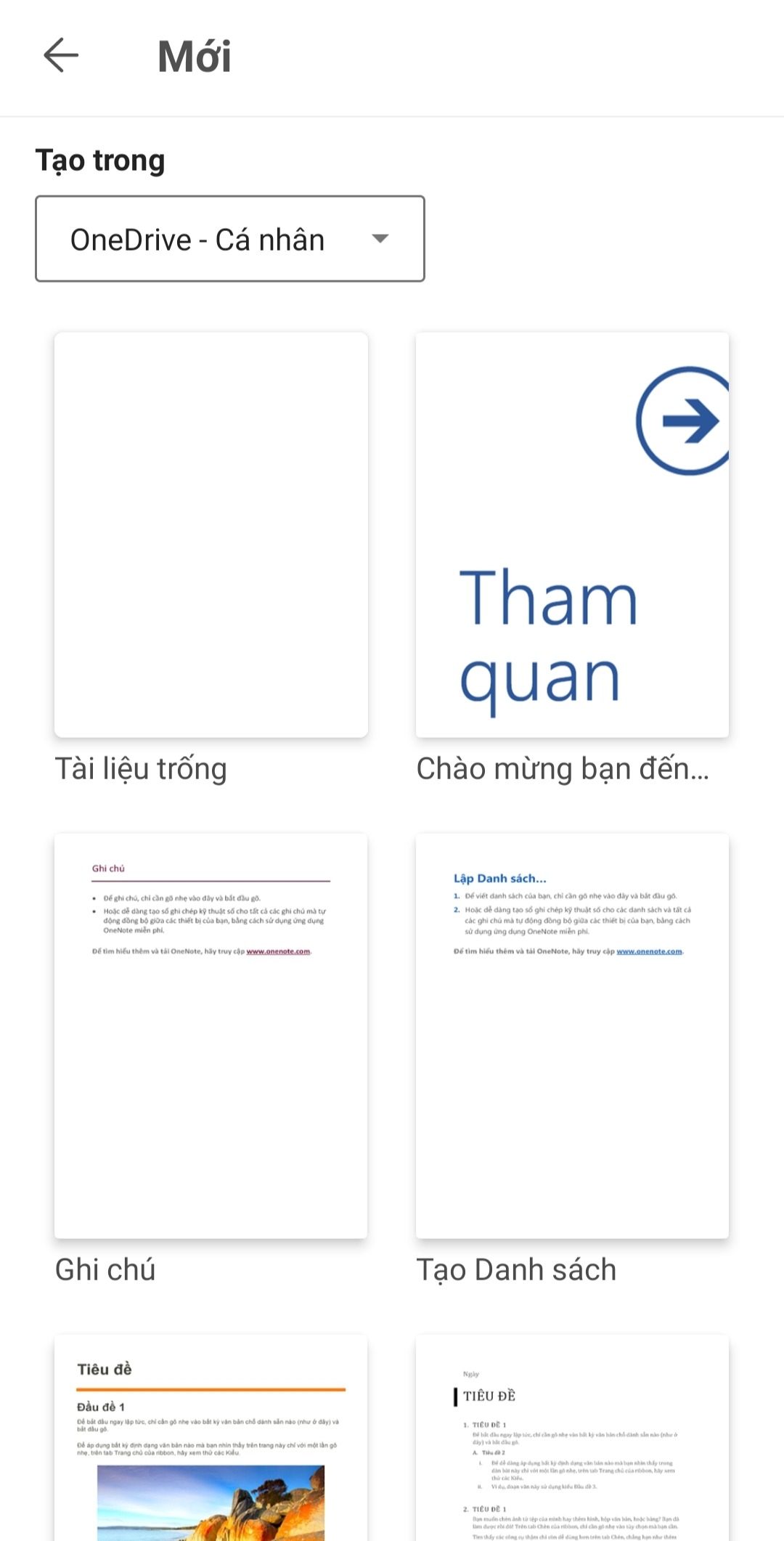
Có tương đối nhiều kiểu trang để các bạn tuỳ chọn

2.4. Home (Home)
Trên mục trang chủ (Home), bạn có thể thấy các công vắt cơ phiên bản để soạn thảo văn bản như sơn đậm (B), in nghiêng (I), gạch ngang (U), tô sáng, sơn màu fonts (A), ...
Các mục này nằm ở trong phần dưới màn hình và các bạn có thể nhấp chuột dấu mũi tên phía lên ở góc bên phải kê xem nhiều nguyên lý hơn sẽ giúp điều chỉnh văn phiên bản dễ dàng hơn.
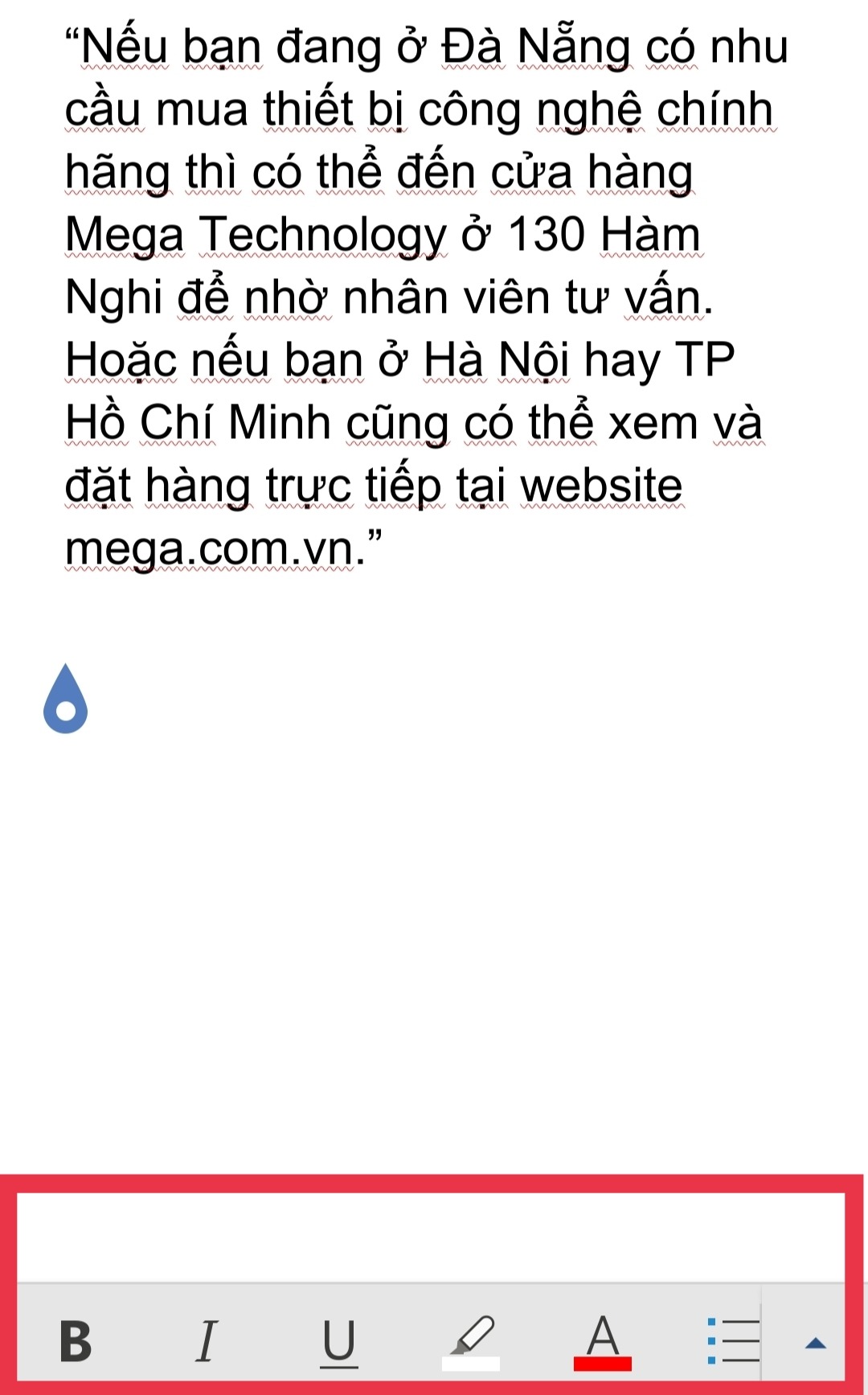
Các nguyên lý tại Trang chủ
2.5. Một vài mục tuỳ chọn
Ngoài mục home (Home) thì vận dụng Word được tích hợp trên smartphone Android sẽ thêm một số mục như Chèn (Insert), bố trí (Layout),... Tựa như như trên thiết bị máy tính xách tay nhưng có một ít cắt giảm.
Cách vào các mục này cũng rất dễ thực hiện. Đầu tiên, bạn click vào mục home (Home) sẽ mở ra các mục tuỳ lựa chọn > Sau đó, các bạn chọn các mục (Chèn, Vẽ, ba trí,…) theo yêu cầu cần áp dụng là xong.
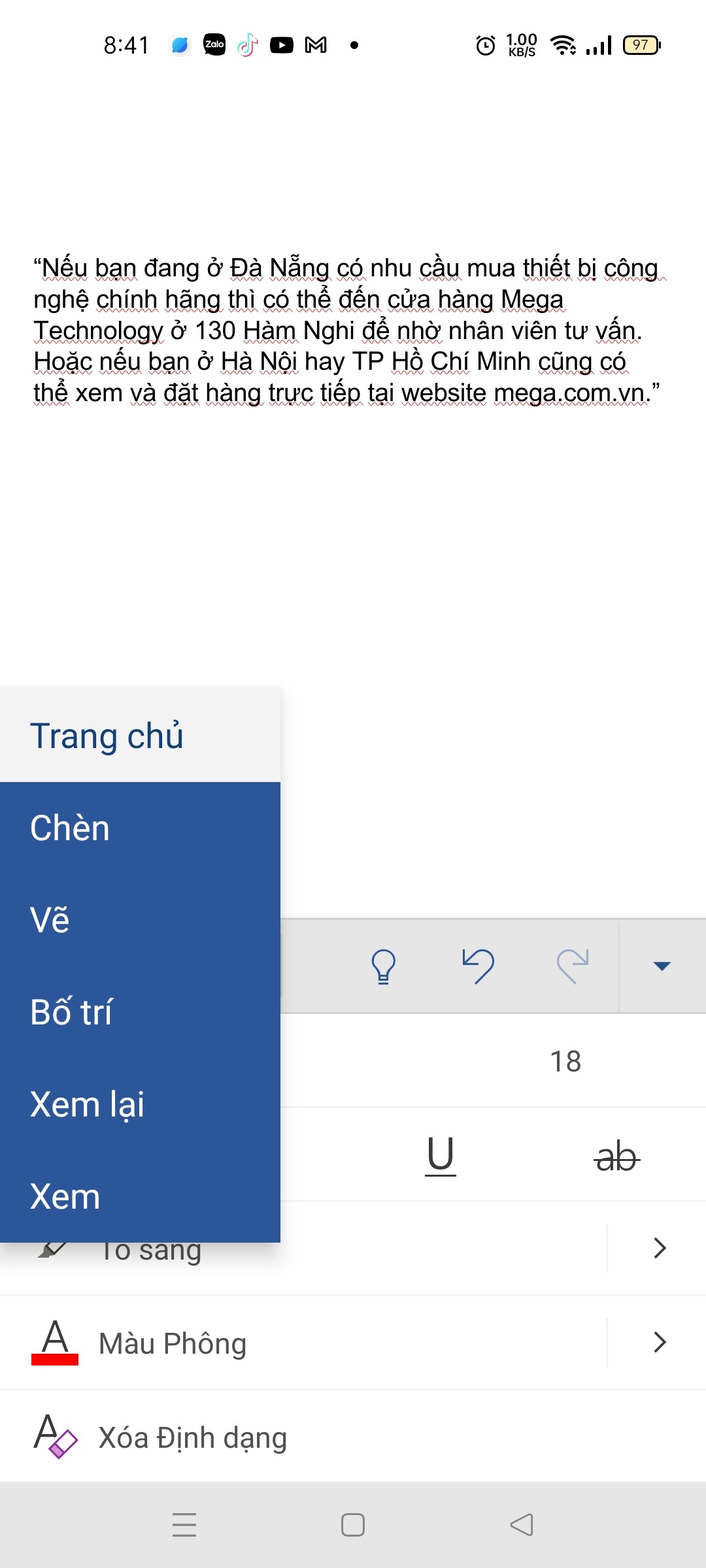
Chọn những mục (Chèn, Vẽ, ba trí,…) theo nhu yếu cần sử dụng
Dưới đó là một số tác dụng của một số trong những mục:
Chèn (Insert): chọn mục này nhằm chèn ảnh, chèn bảng, gắn thêm liên kết, …Vẽ (Draw): lựa chọn mục này nhằm vẽ, rất có thể vẽ thủ công bằng tay với các đầu bút, màu, độ dày nét vẽ để chúng ta tuỳ ý lựa chọn.Bố trí (Layout): lựa chọn mục này để chỉnh sửa bố cục văn phiên bản theo phía ngang hoặc dọc hoặc hoàn toàn có thể canh lề, chỉnh phạm vi giấy, chia cột, …Xem lại (Review): lựa chọn mục này để có thể xem lại và kiểm tra lỗi thiết yếu tả, đếm từ, đếm ký tự, … một biện pháp dễ dàng.Xem (View): chọn mục này để xem chế độ trên cầm tay khi ý muốn đọc tài liệu trực tiếp bên trên Word. Bên cạnh đó còn có thêm các cơ chế phóng to, thu nhỏ, xem bố cục tổng quan in, …
2.6. Bí quyết lưu văn bản Word
Để lưu văn phiên bản Word bên trên điện thoại Samsung, Oppo, … hiện giờ sẽ tất cả 2 bí quyết vô cùng dễ dàng và đơn giản như sau:
Cách 1:Bước 1: Bạn nhấn vào dấu 3 chấm dọc phía góc phải màn hình hiển thị điện thoại.
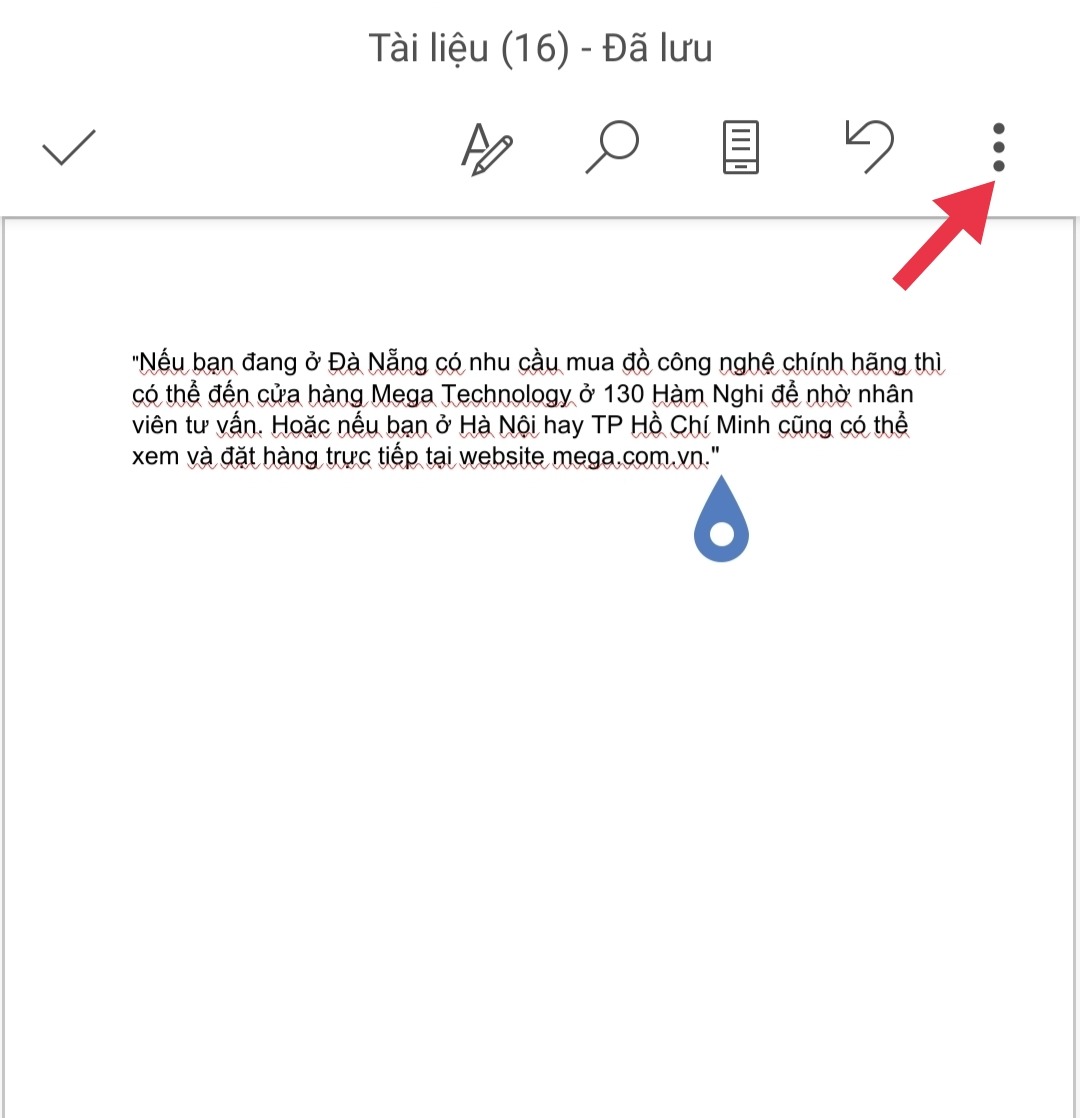
Click vào vệt 3 chấm dọc
Bước 2: bạn bấm lựa chọn Lưu hoặc giữ như nhằm thiết bị tiến hành lưu văn bản
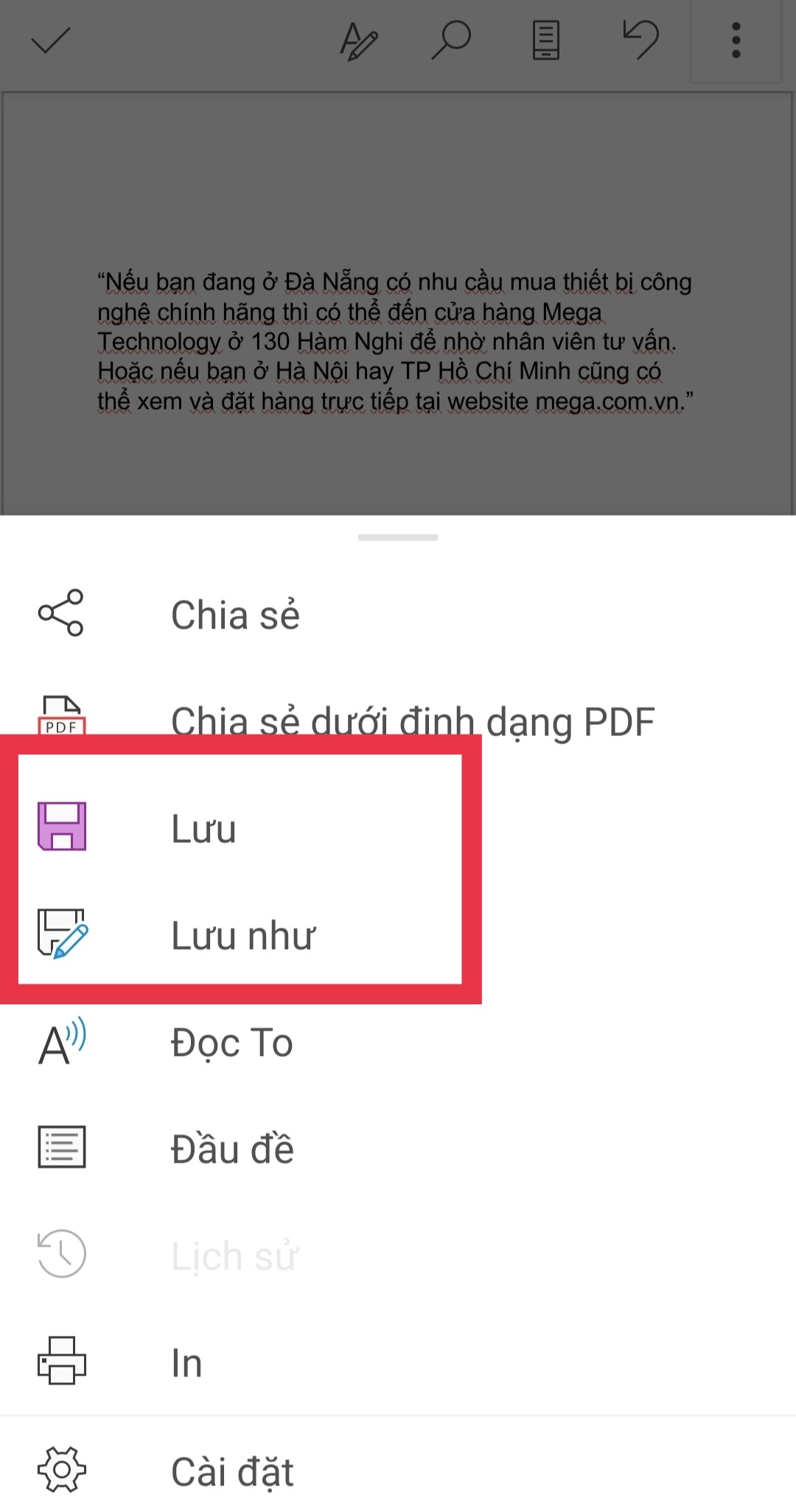
Lưu văn phiên bản vô cùng dễ dàng
Cách 2:
Bạn click vào mục thiết đặt và vẫn xuất hiện không ít tuỳ chọn. Tại mục Lưu tự động (Tự hễ lưu tệp) và nhảy tuỳ chọn này là vẫn hoàn thành. Khi đó, thiết bị của chúng ta sẽ auto lưu tệp mỗi khi chúng ta soạn thảo văn bản.
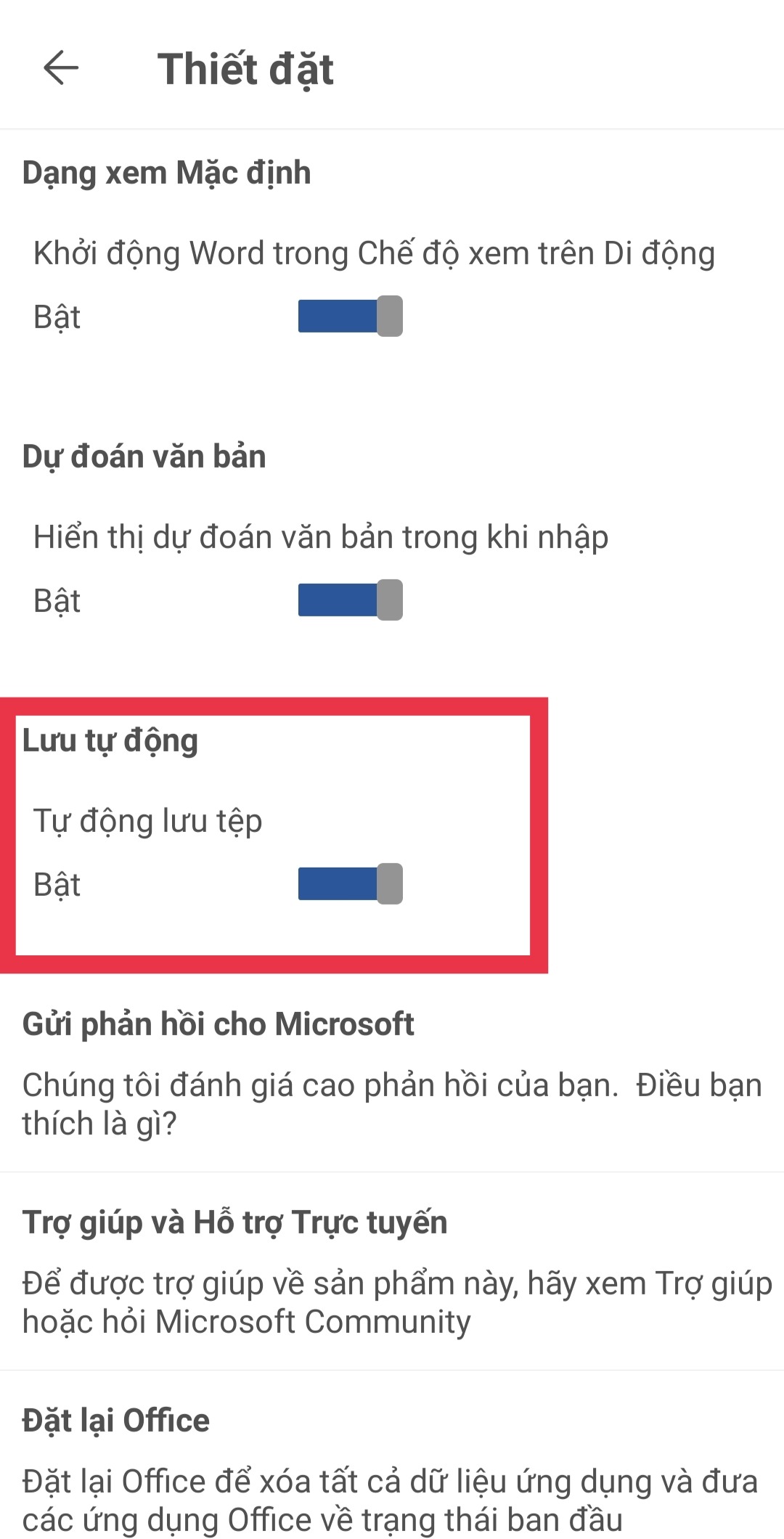
Chế độ lưu tự động hóa rất tiện lợi
2.7. Coi lại các tài liệu vẫn lưu
Bạn chỉ cần nhấn mục “Mở” cùng tìm vào ổ lưu giữ trữ đã thấy tất cả những tệp Word mà các bạn đã giữ từ trước đến nay trên vật dụng Android. Tiếp theo, thừa nhận vào các tệp để xem lại cùng soạn thảo thêm vào hồ hết tài liệu mà bạn lưu một cách nhanh chóng.
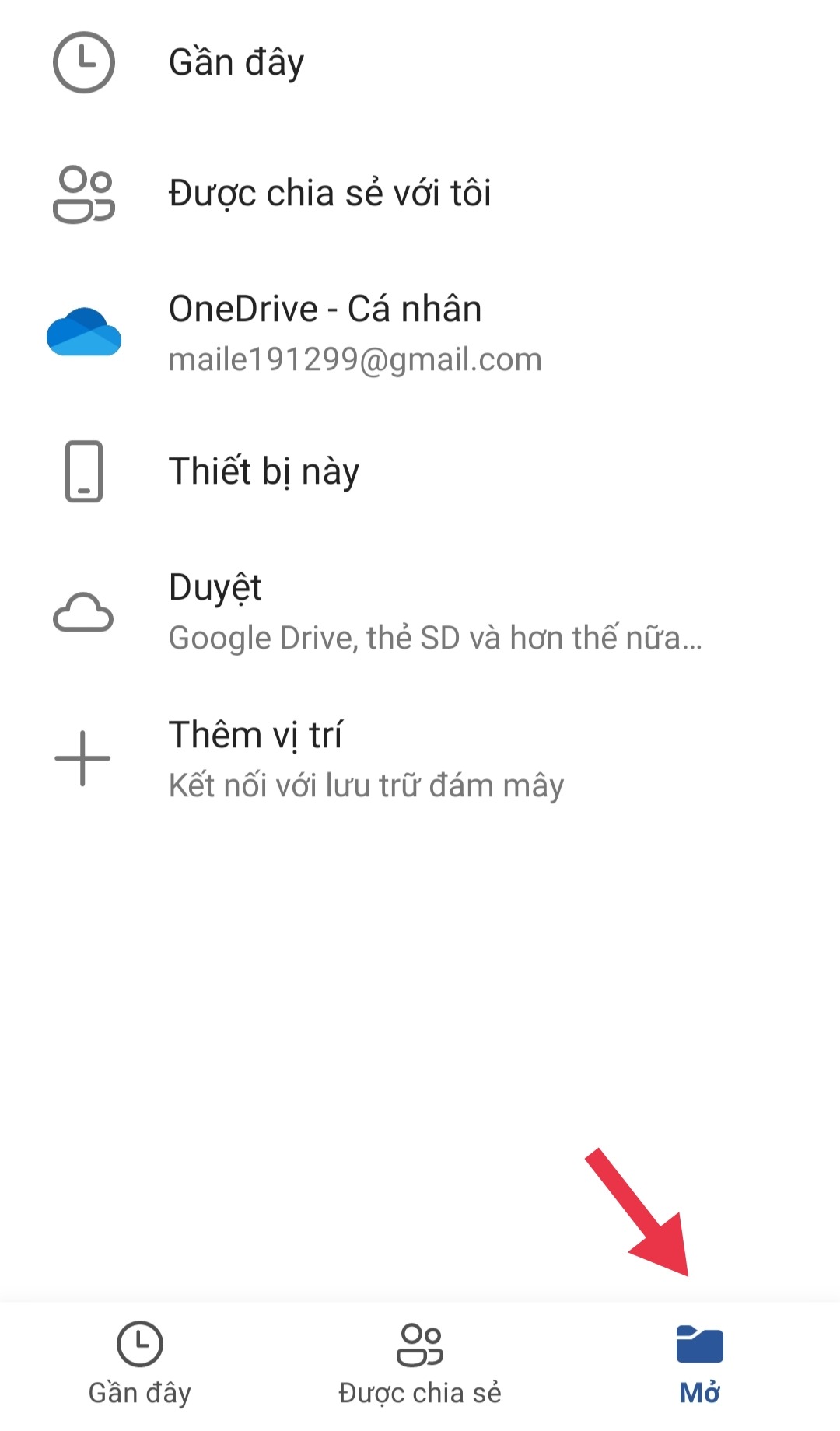
Xem lại những tài liệu vẫn lưu bên trên thiết bị
2.8. Một số trong những tính năng khác
Bình luận văn bản: chúng ta cũng có thể đưa ra comment cho 1 đoạn văn phiên bản bằng cách giữ đoạn đó với nhấn lựa chọn Chú ham mê Mới.
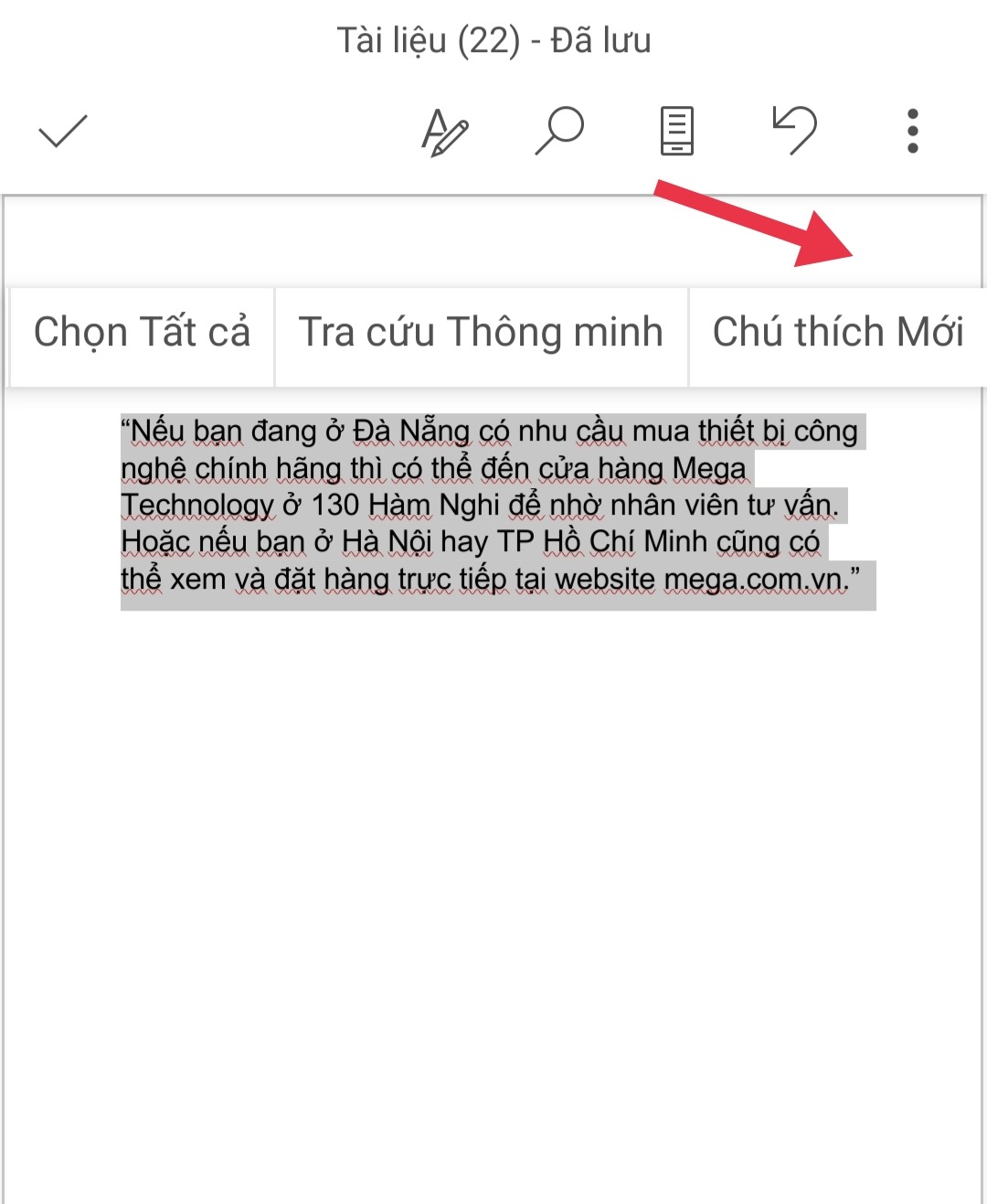
Tính năng bình luận văn bản
Tìm từ khoá: Bạn nhấn vào icon “Kính lúp” phía góc phải screen và nhập từ bắt buộc tìm để rất có thể dễ dàng tìm kiếm được từ đấy trong văn bản.
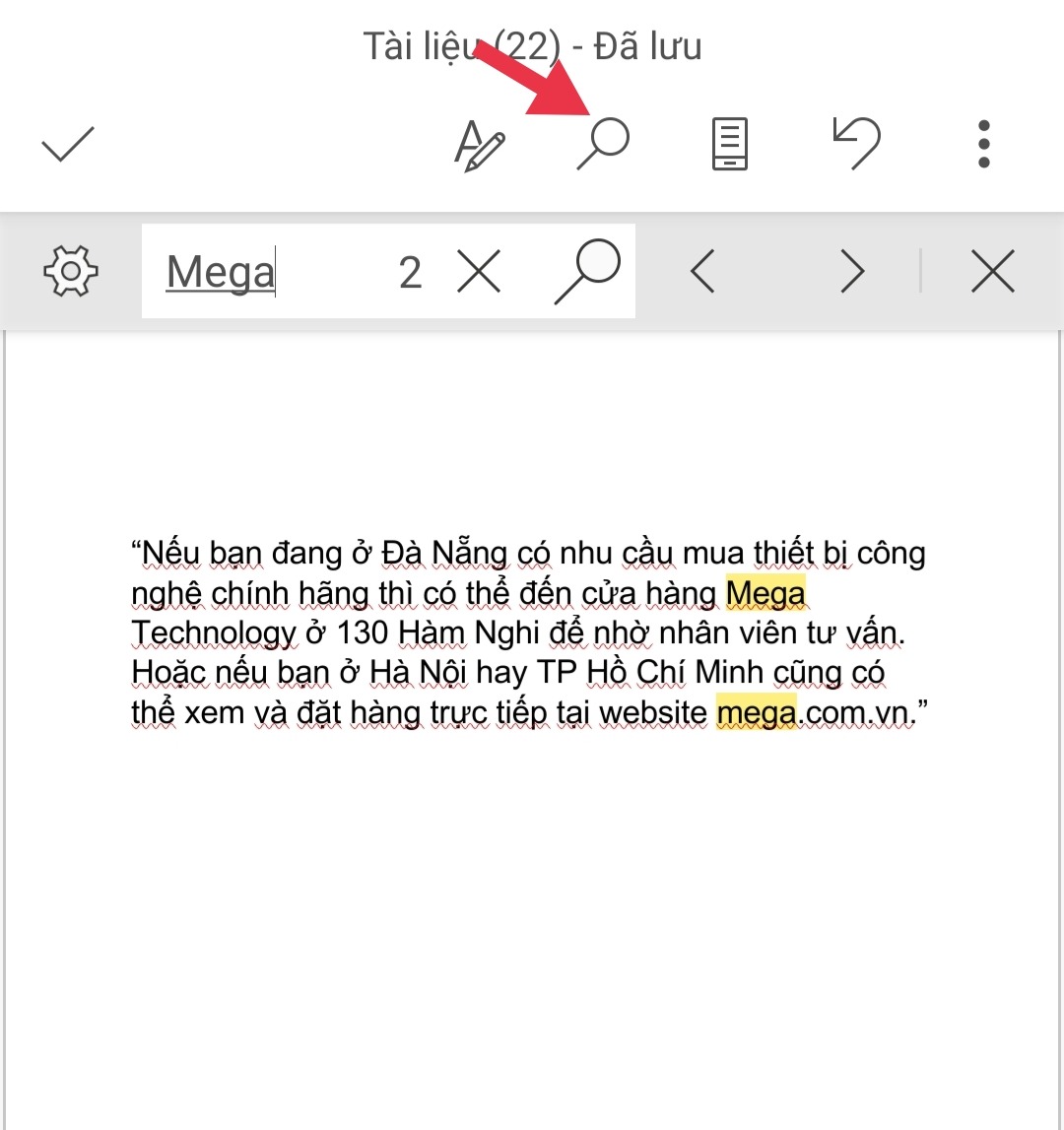
Tính năng kiếm tìm từ khoá để sửa lỗi
Gửi file Word: Bạn nhấp chuột biểu tượng 3 chấm dọc trên screen và click vào mục chia sẻ để gửi tệp thông qua Gmail, Zalo, Drive, … một bí quyết nhanh chóng.
Xem thêm: Cách Xem Pass Wifi Trên Samsung Không Cần Root Siêu Dễ, Cách Xem Pass Wifi Trên Samsung Không Cần Root
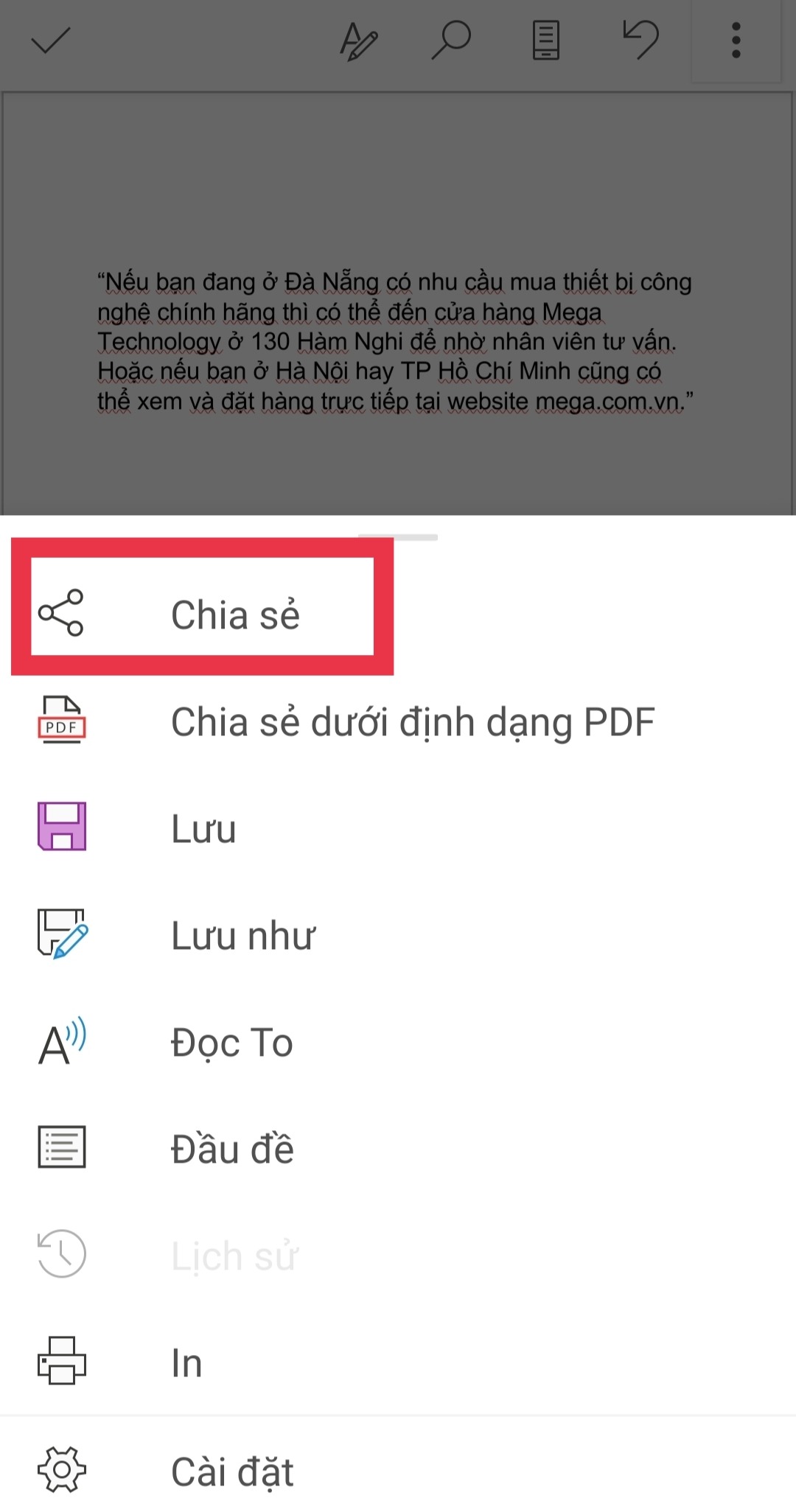
Chia sẻ tệp Word vừa biên soạn thảo
Nghe lại văn bản: Cũng tương tự, bạn click vào hình tượng 3 chấm dọc trên màn hình và chọn mục gọi to sẽ được nghe lại cục bộ văn bản của bạn. Đây là 1 trong những tính năng gây thích thú nhất cho tất cả những người sử dụng.
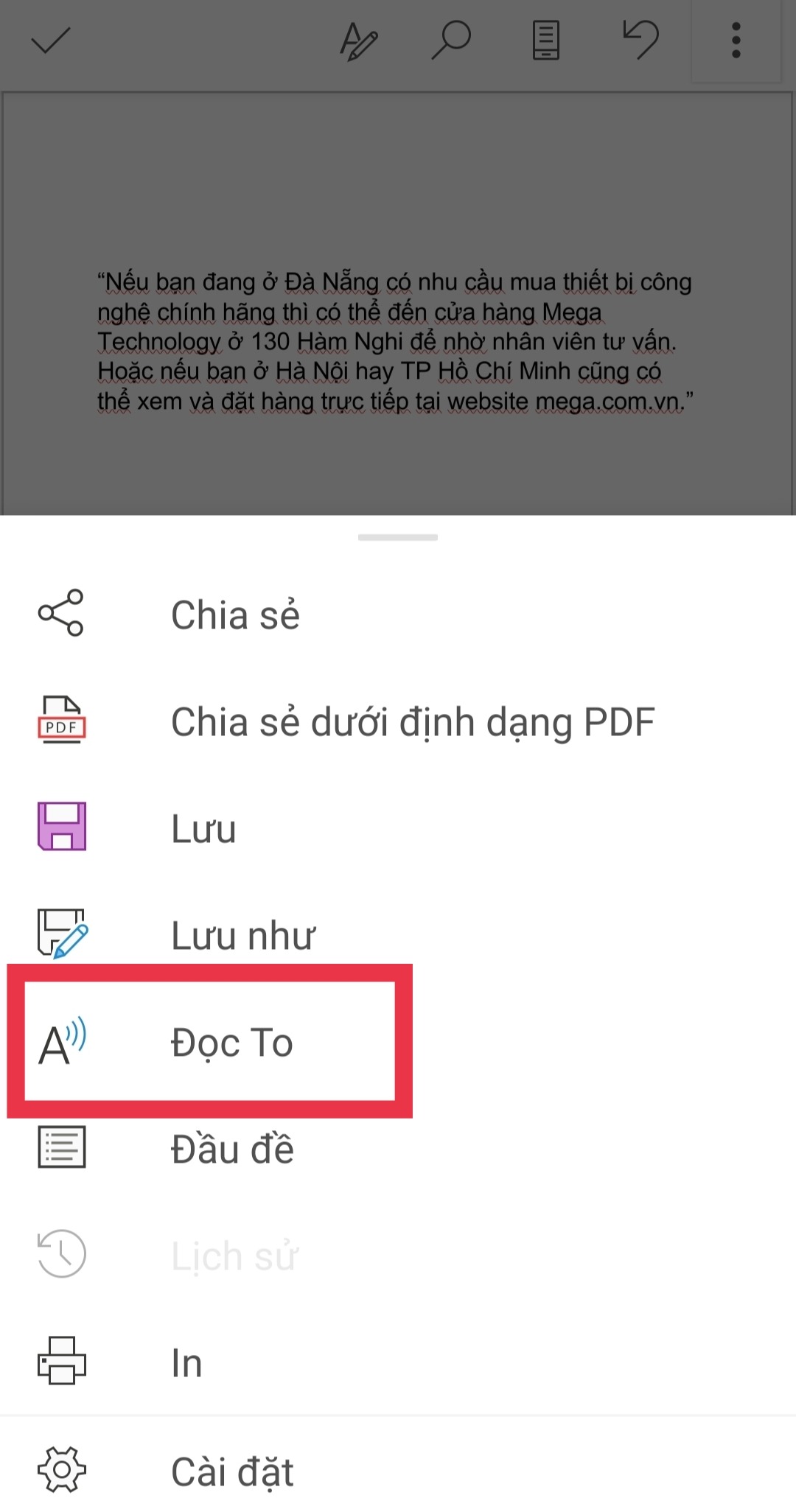
Bạn hoàn toàn có thể nghe lại văn bản mà tôi đã soạn thảo
3. Tổng kết
Qua nội dung bài viết trên, vuagiasu.edu.vn tin các bạn có thêm những tin tức hữu ích để hoàn toàn có thể thao tác Word trên smartphone Android một cách nhanh lẹ và dễ dàng. Hy vọng những thông tin ở trên vẫn giúp bạn sẽ không cảm thấy ngạc nhiên vào đông đảo lần đầu tiên sử dụng vận dụng Word trên smartphone của mình. Cảm ơn các bạn đã theo dõi bài xích viết, vuagiasu.edu.vn chúc chúng ta thực hiện tại thành công!
Hướng dẫn cách sử dụng Microsoft Word trên i
Phone, i
Pad
Gợi ý cho mình những phần mềm biến đổi file PDF sang Word chuyên nghiệp
Cách hạn chế và khắc phục lỗi hàng hóa activation failed khi truy cập Word, Excel, Powerpoint