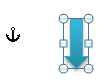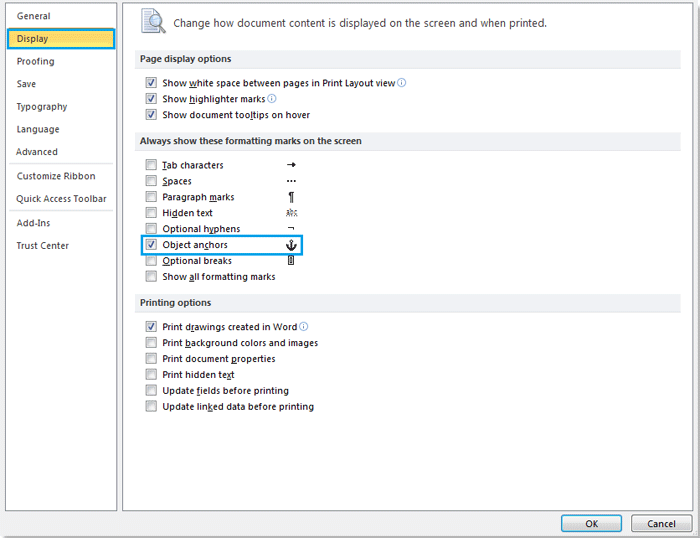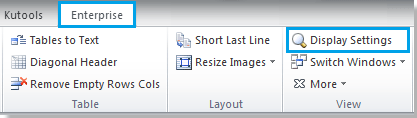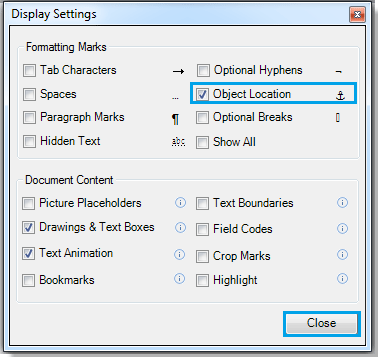Có rất nhiều thứ bạn có thể làm với Microsoft Word. Đối với rất nhiều người, chính là trình cách xử lý văn bạn dạng được yêu thương thích tuyệt vời và gồm sẵn bên trên nhiều căn cơ khác nhau.
Bạn đang xem: Hình mỏ neo trong word
Loại bỏ tùy chọn neo 1Loại quăng quật tùy lựa chọn neo 2Cái neo làm chính xác là gì?
Gói văn phiên bản trong Word
Đừng để chiếc neo cản đường
Làm những điều cơ bạn dạng trên Word là quá dễ dàng. Nhưng mà khi kể đến vuagiasu.edu.vnệc chèn hình ảnh, phần đa thứ trở nên phức tạp hơn một chút. Đôi khi chúng ta có một Anchor được đã nhập vào hình ảnh của mình cùng nó ngăn trở bạn. Vày vậy, làm nuốm nào để bạn sa thải nó?
Loại quăng quật tùy chọn neo 1
Trước khi lấn sân vào mục đích của Anchor nhỏ tuổi trong Word và cách áp dụng nó xuất sắc nhất, hãy coi cách thải trừ nó nếu khách hàng thấy bản thân đang gặp khó khăn với nó. Nếu bạn có nhu cầu tránh nhận thấy Anchor hoàn toàn, cách tốt nhất có thể là tắt tác dụng này trong tài liệu Word. Nó đối chọi giản. Đây là tất cả những gì bạn phải làm:
Tạo new hoặc mở tài liệu Word.Đi tới Tệp (góc trên cùng bên trái).Ở cuối trang, lựa chọn “Tùy chọn”.Từ cửa sổ bật lên, chọn “Hiển thị”.Trong “Luôn hiển thị những dấu định dạng này trên màn hình”, hãy đảm bảo an toàn rằng vỏ hộp “Đối tượng neo” được quăng quật chọn.


Bây giờ khi chúng ta chèn một đối tượng, hình hình ảnh hoặc biểu tượng, biểu tượng Neo nhỏ tuổi sẽ không xuất hiện.
Loại vứt tùy lựa chọn neo 2
Một giải pháp khác để triển khai là biến hóa đối tượng hoặc hình ảnh từ nổi thành nội tuyến. Điều này tức là nếu một đối tượng người tiêu dùng đang trôi nổi, nó sẽ di chuyển cùng cùng với văn bạn dạng theo rất nhiều cách thức khác nhau. Tuy nhiên nếu đối tượng người tiêu dùng hoặc hình hình ảnh phù phù hợp với văn bản, điều đó có nghĩa là chúng vận động giống như chủ yếu văn bản đó.
Nó nằm tại đoạn của nó và sẽ dịch chuyển giống như cách các dòng văn bạn dạng vẫn làm. Trừ khi bạn cần những hình ảnh trong tài liệu Word của bản thân mình được sắp xếp và định dạng cố gắng thể, câu hỏi giữ hình ảnh Liền mạch cùng với Văn phiên bản sẽ đảm bảo an toàn rằng Anchor bị nockout bỏ. Vị đó, đấy là những gì chúng ta nên làm:
Nhấp vào đối tượng cạnh bên là Neo bạn muốn loại bỏ.Ở phía trên bên buộc phải của đối tượng, bạn sẽ thấy biểu tượng của Tùy chọn tía cục.Nhấp vào tùy lựa chọn “In Line with Text”.Mỏ neo sẽ mất tích và hình hình ảnh của bạn hiện thời là nội con đường thay bởi vì nổi.
Trong trường vừa lòng bạn chuyển đổi ý định, các bạn luôn rất có thể nhấp lại vào đối tượng người dùng và chọn “With Text Wrapping” để biến đối tượng người dùng thành nổi trở lại. Trong trường vừa lòng đó, Anchor sẽ mở ra lại.
Cái neo làm chính xác là gì?
Bạn có thể tự hỏi lý do tính năng này thậm chí là còn được đặt tên là “Anchor”. Chà, hình tượng của Anchor lý giải điều đó. Khi chúng ta chèn một đối tượng người tiêu dùng vào tư liệu Word, bạn sẽ thấy phần Anchor nhỏ ở góc trên bên trái. Nếu như khách hàng di bé trỏ qua Anchor, nó sẽ cho bạn biết rằng đối tượng được đề cập là Neo vào văn bạn dạng ở vị trí đó trong tài liệu.
Về cơ bản, điều này có nghĩa là đối tượng cụ thể này được neo vào một trong những đoạn văn nạm thể. Và nếu khách hàng quyết định dịch rời đối tượng, đoạn văn sẽ dịch rời cùng với nó. Một cách tiện lợi để chất vấn là chỉ vuagiasu.edu.vnệc nhấn “Enter” một vài ba lần và chất vấn xem đối tượng người tiêu dùng có dịch rời theo văn bản hay không.
Một điều khác bạn có thể làm nhằm sửa vị trí của một đối tượng người sử dụng trên trang là chọn lại đối tượng và nhấp lại vào Tùy chọn ba cục. Ở bên dưới cùng, bạn sẽ thấy tùy chọn đó. Điều này có nghĩa là đối tượng kế tiếp vẫn ngơi nghỉ trên trang, cơ mà văn phiên bản có thể dịch rời mà không tồn tại nó. Tuy nhiên, Anchor vẫn ở ở bên cạnh đoạn văn. Với một khi văn bản đến trang tiếp theo, đối tượng người tiêu dùng sẽ theo sau.
Bạn cũng rất có thể truy cập Tùy chọn bố cục để thực hiện tùy lựa chọn “Khóa neo”. Chỉ cần đi cho tới Tùy chọn bố cục> vị trí và sau đó chọn vỏ hộp “Khóa neo”. Bằng cách này, cả Anchor và đối tượng người sử dụng đều ở cùng một vị trí bên trên trang.
Gói văn bạn dạng trong Word
Mọi máy về Anchor đều tương quan đến những đối tượng xác định và văn bản. Và tất cả những điều ấy đều liên quan đến gói văn phiên bản trong Word. Nếu như khách hàng chọn áp dụng một đối tượng nổi trong tư liệu Word của mình, thì chúng ta có thể chọn một vài cách khác nhau để đối tượng người dùng kết phù hợp với văn bản. Bạn cũng có thể chọn “hình vuông” và hiện nay văn phiên bản sẽ bao bọc đối tượng.
Ngoài ra còn tồn tại các tùy chọn trên thuộc và bên dưới cùng, cùng cho đối tượng người sử dụng ở vùng sau văn bản hoặc trên văn bản. đông đảo tùy lựa chọn đó đảm bảo an toàn rằng bạn sẽ có thể có hình hình ảnh và văn bạn dạng hoạt động cùng cả nhà như bạn ý muốn muốn.
Đừng để mẫu neo cản đường
Anchor là một công cầm cố tuyệt vời cho phép bạn trường đoản cú do sáng tạo hơn khi chèn hình hình ảnh vào tư liệu Word của mình. Dẫu vậy nếu nó ở đó khi chúng ta không cần, nó rất có thể gây cạnh tranh chịu. Điều đặc biệt quan trọng cần nhớ là nếu bạn không muốn nhìn thấy hình tượng Anchor, thì cực tốt trước tiên hãy chuyển mang đến Tùy chọn.
Sau đó, các bạn sẽ có thể tất cả các đối tượng người sử dụng nổi, dẫu vậy Anchor sẽ không còn ở đó. Không tính ra, bạn cũng có thể giữ các đối tượng người tiêu dùng thẳng hàng.
Hãy cho công ty chúng tôi biết lưu ý đến của chúng ta về Anchor vào Word trong phần dìm xét bên dưới.
tiêu đề
dự án công trình Amazon Kuiper: những thứ bạn nên biết về dịch vụ thương mại internet vệ tinh của Amazon
VPN Ai Cập tốt nhất có thể năm 2023
5 tại sao bạn nên tăng cấp bộ định tuyến Wi-Fi của mình
cỗ định tuyến đường lưới Wyze so với cỗ định tuyến đường lưới Wyze Pro — bạn nên chọn lựa cái nào?
Wordle góp tôi và ba tôi giữ lại liên lạc — đấy là cách
ĐƯỢC ĐÁNH DẤU:bộ, để, làm, loại, Microsoft, một, nào, Neo, thể, trong, Word
Jugo Mobile
Tháng tía 19, 2022Tháng tía 19, 2022
Chia sẻ bài vuagiasu.edu.vnết này
Twitter Pinterest
Whats
App
Whats
App
Sao chép đường dẫn
In
Bài báo trước Amazon vẫn bán dịch vụ thương mại nhận dạng khuôn mặt theo thời gian thực cho cảnh sát và nó được sử dụng để giữ trữ hàng nghìn bức ảnh chụp
Bài vuagiasu.edu.vnết tiếp sau

Để lại bình luận
Để lại bình luận
Trả lời Hủy
Email của các bạn sẽ không được hiển thị công khai. Những trường yêu cầu được ghi lại *
Bình luận *
Tên *
Email *
lưu giữ tên của tôi, email, và trang web trong trình coi xét này đến lần comment kế tiếp của tôi.
Phổ thay đổi nhất
Honkai Star Rail Danh sách không thiếu các nhà cung ứng
Jugo Mobile
i
Phone SE 3 rất có thể sắp giới thiệu – i
Phone 11 bao gồm còn đáng mua?
1 năm bí quyết đây
biện pháp chặn người mua trên e
Bay
1 năm phương pháp đây
biện pháp tải clip Instagram Reels xuống
1 năm bí quyết đây
Phim người Dơi theo thiết bị tự: địa điểm để xem tất cả các bộ phim truyện Người Dơi trực tuyến đường
1 năm bí quyết đây
Bạn cũng có thể thích
Bron-James-cua-Lakers-the-se-tro-nen-tot-hon-420x280.jpg?is-pending-load=1" alt="*">