Bạn đang xem: Lỗi giãn chữ trong word 2007
Máy tính của chúng ta sử dụng một trong 2 qui định là Unikey hoặc Vietkey để gõ giờ đồng hồ Việt từng khi thao tác làm việc hoặc biên soạn thảo văn bạn dạng trên Word. Mặc dù nhiên, một sự cố xảy ra trong quá trình soạn thảo văn phiên bản với Word bằng ngôn từ có dấu là lỗi cách chữ gồm dấu, ví dụ như “t ai mi en p. Hi”. Đây là sự việc cố thường gặp mỗi khi chúng ta copy, paste một quãng văn phiên bản hoặc bởi vì “tự nhiên” nhưng có. Tuy nhiên khắc phục lỗi nhảy biện pháp chữ, tuyệt lỗi giãn chữ khá dễ dãi chỉ bằng phương pháp tắt chính sách gây ra lỗi trong phần thiết đặt của ứng dụng và ví dụ là hướng dẫn sửa lỗi chữ nhảy phương pháp trong Microsoft Word tức thì sau đây.
Bước 3: Trong Word Options họ tiếp tục chọn lọc Advanced, vào này bạn chỉ việc kéo xuống dưới và tuyển lựa Settings ở ngay gần dòng use Smart cut and paste.
Bước 4: Và ngơi nghỉ trong này nhằm sửa lỗi nhảy giải pháp chữ trong Word họ chỉ nên bỏ tích vào phần Adjust sentence và Word spacing automatically rồi kế tiếp đóng lại là xong.- Sau công đoạn này Taimienphi.vn bao gồm thể đảm bảo với bạn lỗi nhảy bí quyết chữ trong Word 2013, 2016 và 2019 đang không khi nào tái diễn nữa.
2. Fix lỗi nhảy đầm chữ trên Microsoft Word 2007, 2010
Với lỗi biện pháp chữ trong Word 2007, 2010, bạn sẽ phải biến đổi trong phần Word Options của phần mềm. Về cơ bạn dạng lỗi giãn chữ, lỗi bí quyết chữ trong Word xẩy ra do phần mềm mặc định bật chế độ tự động hóa căn chỉnh khoảng cách giữa từ và câu. Cho nên vì thế để sửa lỗi khiêu vũ chữ vào Word, bạn sẽ phải tắt cơ chế này đi.
Bước 1: Click hình tượng Office góc trên mặt trái màn hình >chọn Word Options

Bước 2: cửa sổ Word Options xuất hiện thêm > chọn Tab Advanced, trong mục Cut, copy, paste chọn Settings
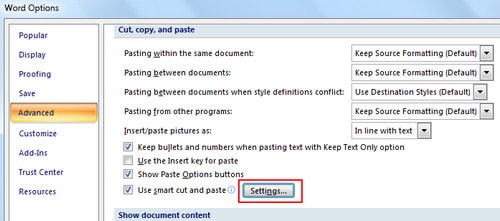
Cửa sổ Settings hiện tại ra, bỏ chọn vào mục Adjust sentence & word spacing automatically > OK.- Như vậy, bạn đã có thể sửa phương pháp chữ khi viết với gõ giờ đồng hồ việt tất cả dấu bên trên Word 2007 xuất xắc 2010.
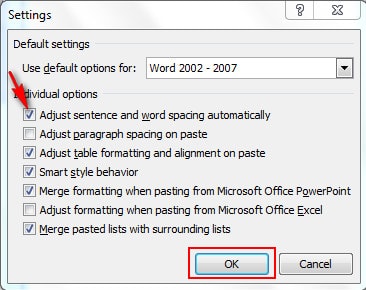
3. Fix lỗi dancing chữ tr Microsoft Word 2003
Để sửa lỗi giải pháp chữ vào Word 2003, các bạn sẽ thực hiện theo hướng dẫn khá khác so với những phiên bản trên. Đó là các bạn cần sửa đổi trong mục Edit của Options.
Bước 1: Trên bối cảnh click Tools > Options

Cửa sổ Options mở ra > chọn Tab Edit > Settings để truy cập vào setup thuộc mục sửa đổi của Microsoft Word
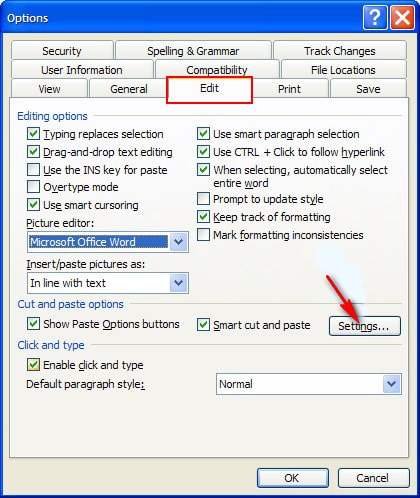
Bước 2: vứt dấu lựa chọn trong ô Adjust sentence và word spacing automatically > OK.
Như đã nói ngơi nghỉ trên đây là mục mặc định được bật trên Word để chỉnh sửa khoảng biện pháp giữa những đoạn văn và từ thế nào cho hợp lý. Tuy nhiên có thể do lỗi phát sinh không muốn muốn, tính năng này vô tình gây nên tình trạng lỗi giãn chữ khiến cho văn bản trông khôn cùng xấu. Bởi vì vậy, nếu còn muốn sửa lỗi biện pháp chữ trong Word 2003, các bạn sẽ cần tick vào hộp chức năng này để chứng thực tắt chế độ auto điều chỉnh khoảng cách.

Khi sẽ hoàn tất, chúng ta thử chất vấn xem xem việc gõ tiếng Việt có bị lỗi nhảy phương pháp chữ nữa tuyệt không? nếu như như trong quá trình chạm chán lỗi trước đây, khi chúng ta còn không biết cách xử trí và sẽ trót xóa các phần mềm như Unikey xuất xắc Vietkey, chúng ta có thể tìm lại và download các phần mềm gõ giờ việt bên trên Taimienphi.vn nhé.
III. Tải các phiên bản word đến máy tính
Download Word 2003Download Word 2007Download Word 2010Download Word 2013Download Word 2016Download Word 2019
Sửa lỗi nhảy biện pháp chữ trong Word là một trong thủ thuật phải triển khai sớm giả dụ muốn trình diễn văn bản chuẩn vào Word tức thì từ đầu, vày lẽ còn nếu như không sửa lỗi cách chữ sớm, đông đảo văn bản về sau vẫn luôn gặp mặt hiện tượng này và các bước sửa văn bạn dạng lại tự đầu nhiều lúc còn nặng nhọc rộng thế. Bạn hãy đọc cho mình cách triển khai đúng với phiên bạn dạng Word đang sử dụng nhé.
Ngoài lỗi khiêu vũ chữ vào word ra thì nhiều người tiêu dùng còn bị gặp gỡ phải lỗi như lỗi gạch ốp chân khi tiến công văn bản trong word. Vậy nhằm khắc phục lỗi này mời các bạn xem thêm bài viết xóa gạch ốp chân trong word nhưng mà Taimienphi.vn sẽ tổng thích hợp lại.
Cách sửa lỗi nhảy chữ, lỗi giãn chữ trong Word đã được Taimienphi.vn chia sẻ hướng dẫn trong bài viết trên. Lỗi nhảy giải pháp chữ trong word thường gây khó chịu cho tất cả những người làm, ảnh hưởng tới trực tiếp văn phiên bản nên đề xuất khắc phục, fix lỗi dancing chữ này càng sớm càng tốt.
https://thuthuat.taimienphi.vn/fix-loi-chu-nhay-cach-trong-microsoft-word-520n.aspx
Lỗi khiêu vũ chữ trong Word là giữa những lỗi thông dụng và khó chịu nhất mà người tiêu dùng thường hay gặp mặt phải trong quy trình soạn thảo văn bản, tài liệu Word. Để hạn chế và khắc phục lỗi Word tức giận này, độc giả cùng tham khảo tiếp nội dung bài viết dưới đây của vuagiasu.edu.vn Computer để tìm hiểu chi tiết quá trình sửa lỗi nhé.
Nguyên nhân khiến lỗi khiêu vũ chữ trong Word
Như vuagiasu.edu.vn Computer vẫn đề cập nghỉ ngơi trên, lỗi dancing chữ trong Word là một trong những lỗi phổ biến, liên tục xảy ra nhất. Lý do gây ra lỗi này có thể là do:
– Word kích hoạt chế độ tự động hóa căn chỉnh khoảng cách giữa các câu và từ và gây nên lỗi. Để khắc phục lỗi, chiến thuật là tắt cơ chế này đi.
– Hoặc tại sao khác hoàn toàn có thể là do người tiêu dùng sử dụng cỗ gõ giờ đồng hồ việt khác biệt nên gây ra lỗi.
Cách sửa lỗi nhảy chữ trong Word
Trên Word 2016, 2013, 2019
Để khắc phục lỗi khiêu vũ chữ trong Word 2013 và các phiên bạn dạng mới hơn, bạn tiến hành theo quá trình dưới đây:
Bước 1: Trên hành lang cửa số Word, tìm và click chọn File => Options. Lúc này trên screen sẽ hiển thị hộp thoại Word Options.
Cách sửa lỗi nhảy đầm chữ trong Word 2013, 2016, 2019 – Ảnh 1Bước 2: Tiếp theo click chọn Advanced ở khung bên trái như hình bên dưới đây. Tiếp sau tìm và vứt tích tùy chọn Use smart cut và paste rồi click chọn OK để sửa lỗi nhảy chữ trong Word.
Cách sửa lỗi nhảy chữ vào Word 2013, 2016, 2019 – Ảnh 2Ngoài biện pháp trên, chúng ta có thể áp dụng bí quyết khác nhằm sửa lỗi nhảy đầm chữ vào Word bằng cách click chọn nút Settings nằm ngoại trừ tùy chọn Use smart cut và paste.
Trên cửa sổ hiển thị bên trên màn hình, kiếm tìm và quăng quật tích ô nằm bên cạnh tùy chọn Adjust sentence & word spacing automatically là xong.
Cách sửa lỗi khiêu vũ chữ vào Word 2013, 2016, 2019 – Ảnh 3Trên Word 2007 và 2010
Các cách để sửa lỗi nhảy chữ trong Word 2007 với 2010 đang khác rộng một chút. Bạn tiến hành theo công việc dưới đây:
Bước 1: Click chọn hình tượng Office nằm góc trên cùng phía trái màn hình, chọn Word Options.
Cách sửa lỗi nhảy chữ trong Word 2007, 2010 – Ảnh 1Bước 2: Trên cửa sổ Word Options, click chọn tab Advanced, tiếp nối tìm cùng click chọn nút Settings trong mục Cut, copy, paste như bên dưới đây:
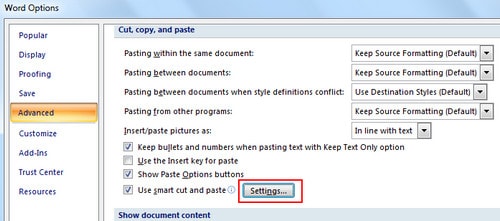
Bước 3: Cuối cùng, trên hành lang cửa số hiển thị bên trên màn hình, tìm kiếm và quăng quật tích tùy chọn Adjust sentence and word spacing automatically rồi click chọn OK để giữ lại cố đổi.

Trên Word 2003
Để hạn chế và khắc phục lỗi nhảy chữ bên trên Word 2003, bạn triển khai theo các bước dưới đây:
Bước 1: Trên hành lang cửa số tài liệu Word bị lỗi dancing chữ, click chọn Tools => Options.
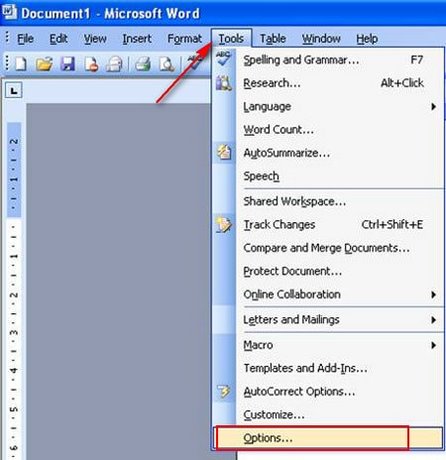
Bước 2: Trên cửa ngõ số Options trên màn hình, tìm cùng click chọn Tab Edit rồi click chọn nút Settings.
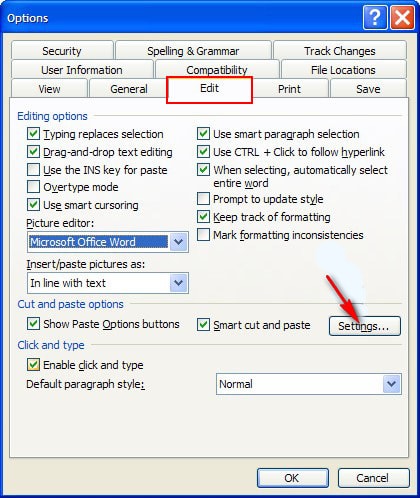
Bước 3: Cuối cùng, tìm kiếm và vứt tích ô nằm quanh đó tùy chọn Adjust sentence and word spacing automatically rồi click chọn OK là xong.
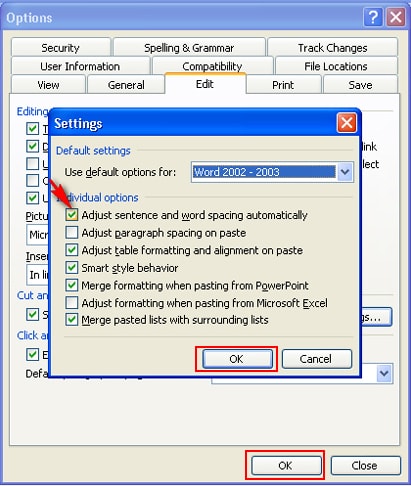
Sửa lỗi nhảy chữ trong Word bởi Unikey
Lưu ý quan tiền trọng:
Với giải pháp này chỉ áp dụng cho những người dùng thực hiện bảng mã Unicode, các bảng mã không giống không khả dụng.
Bước 1: Đầu tiên tìm cùng kích chuột phải vào hình tượng Unikey vào khay hệ thống, ở góc dưới cùng mặt phải, chọn tùy chọn Bảng điều khiển.
Bước 2: Trên hành lang cửa số hiển thị bên trên màn hình, tìm với click chọn mục Mở rộng.
Bước 3: Tiếp theo tìm và vứt tích ô nằm quanh đó tùy chọn Luôn thực hiện clipboard mang đến Unicode.
Bước 4: Click chọn Đóng để đóng cửa sổ lại. ở đầu cuối thử bình chọn xem lỗi dancing chữ trong Word còn hay không.
Như vậy bài viết trên trên đây vuagiasu.edu.vn Computer vừa phía dẫn bạn cách sửa lỗi dancing chữ trong Word 2016, 2013, 2019 cũng tương tự các phiên bản Word cũ hơn. Dường như nếu có thắc mắc hoặc chủ kiến nào cần giải đáp, bổ sung thêm, các bạn đọc có thể để lại ý kiến của mình trong phần comment bên dưới bài viết nhé.
Xem thêm: Cách gõ công thức toán học trong word 2007, cách gõ công thức toán học vào word 2007
Bên cạnh đó độc giả có thể xem thêm một số bài viết đã bao gồm trên vuagiasu.edu.vn Computer để xem thêm cách vẽ con đường thẳng trong Word cũng giống như cách viết số mũ trong Word thế nào nhé.