Cho dù bạn đang share tài liệu mới hay sửa đổi tài liệu cũ, chúng ta cũng nên biết cách sửa lỗi font text trong Word để tài liệu của người sử dụng trở nên đồng nhất và chuyên nghiệp hóa hơn.
Bạn đang xem: Lỗi phông chữ trong word 2003
Khi biên soạn thảo văn bản trong Microsoft Word, công tác sẽ áp dụng font chữ hệ thống đã được cài đặt để hiển thị nội dung. Tuy vậy, bạn vẫn có thể chạm mặt lỗi hiển thị sai font khi mở một file Word được coppy từ nơi khác đến vị nó không áp dụng loại font y như của bạn. FPT siêu thị sẽ cho bạn biết biện pháp sửa lỗi font text trong Word ngay dưới đây.
Cách sửa lỗi font text trong Word lập cập nhất
Về cơ bản, các văn bạn dạng nói thông thường sử dụng một vài quy chuẩn tương đương nhau đề nghị font chữ vào Word ở thiết bị này cũng có thể dễ dàng hiển thị ở thiết bị khác. Một văn bạn dạng được soạn thảo bằng font Times New Roman, kích cỡ chữ 13 ở máy vi tính này sẽ được hiển thị ví dụ ở đồ vật khác bởi font này là font tất cả sẵn ngay lập tức từ thuở đầu cài đặt hệ thống và nó còn là một quy chuẩn chỉnh chung nghỉ ngơi Việt Nam.
Tuy vậy, trường hợp họ đang nói đến ở đó là việc lỗi phông chữ trong Word lúc soạn dứt văn phiên bản ở máy vi tính này tuy vậy không hiển thị đúng ở máy tính xách tay khác.Cách tốt nhất để xử lý vấn đề lỗi font text trong Word là đảm bảo rằng cả hai khối hệ thống đều được setup cùng một phông chữ. Nếu như khách hàng không biết fonts chữ này đã có sẵn trong trang bị tính của chính bản thân mình hay chưa hoặc phông chữ được đề cập có phải là font True
Type giỏi không, bạn cũng có thể làm theo quá trình sau:
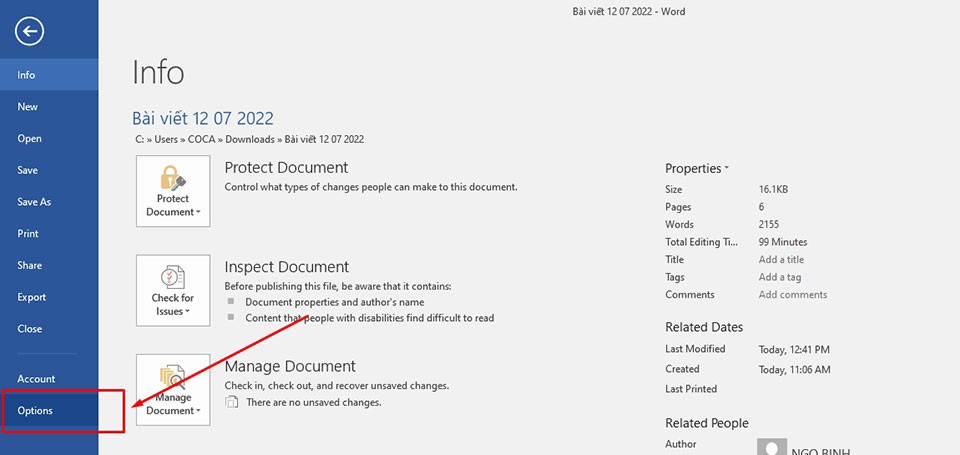
Bước 1: Trong tài liệu Word, các bạn hãy bấm vào tab File > Options.
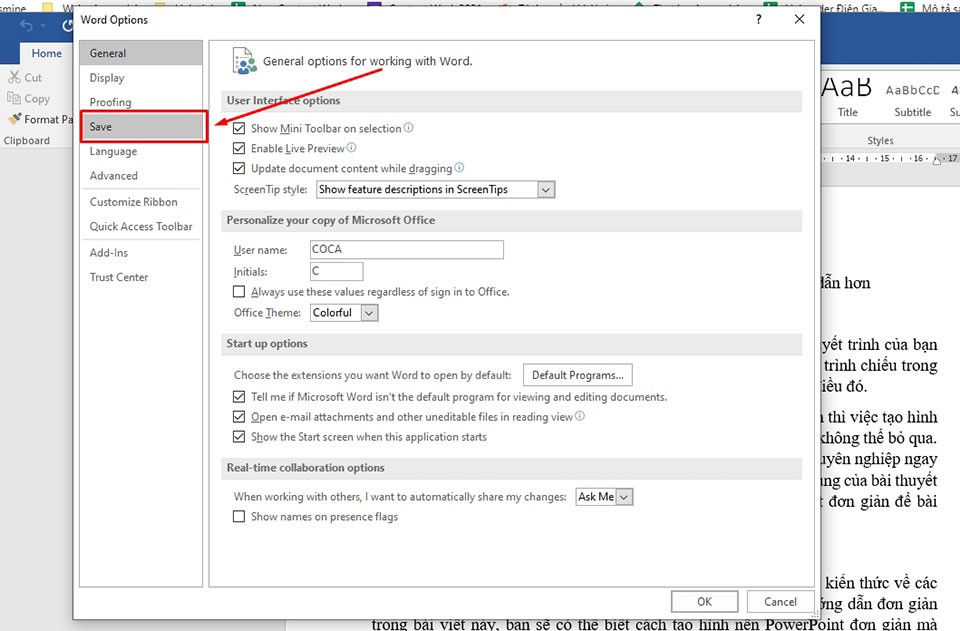
Bước 2: Tại vỏ hộp thoại Word Options, các bạn hãy nhấn vào tùy chọn Save nằm ở vị trí cột bên trái.
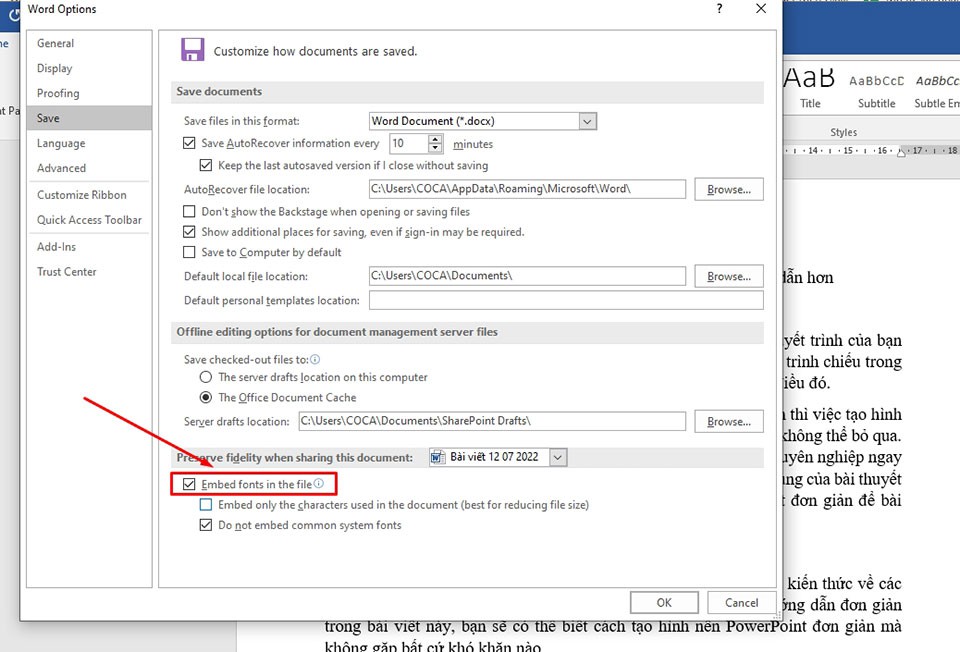
Bước 3: Sau đó, bạn hãy bảo đảm rằng tùy chọn Embed fonts in the file đang được khắc ghi tích.
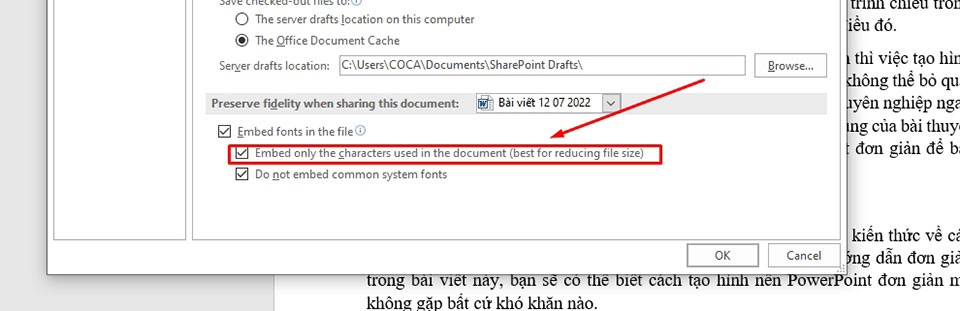
Bước 4: Nếu các bạn sẽ sử dụng một vài lượng nhỏ dại ký tự vào một font chữ vậy thể, các bạn hãy đánh dấu tích tiếp tế tùy chọn Embed only the characters used in the document.
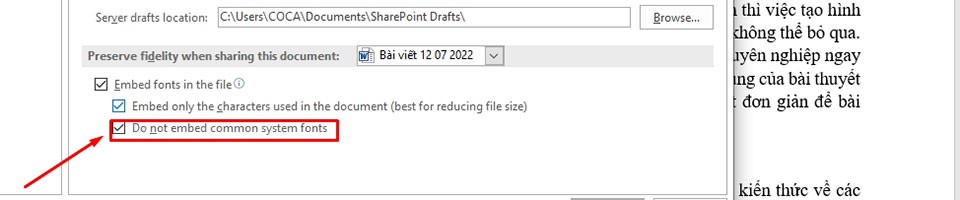
Bước 5: Để huyết kiệm dung tích trong tài liệu, bạn cũng có thể đánh dấu vết vào tùy chọn Do not embed common system fonts.
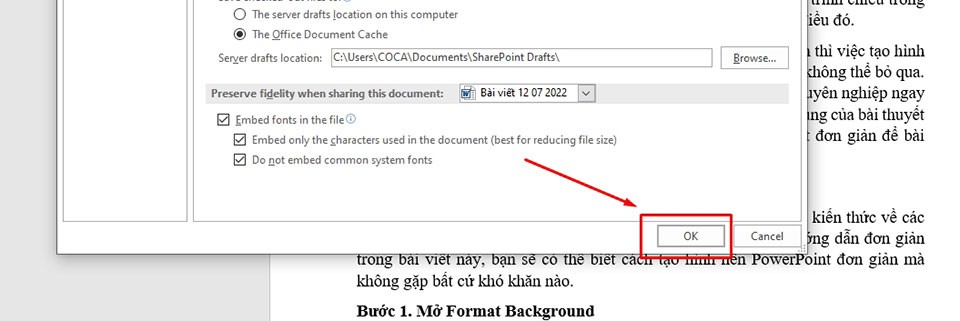
Bước 6: Cuối cùng, chúng ta hãy nhấn vào OK để lưu lại toàn cục các cấu hình thiết lập trên. Sau đó, bạn cũng có thể làm việc thông thường với tài liệu của bản thân trên các hệ thống khác nhưng mà không gặp gỡ tình trạng lỗi font chữ nữa.
Lưu ý: bài viết này rất có thể áp dụng các hướng dẫn cho phiên bản Microsoft Word 2007, 2010, 2013, 2016, 2019 với Word trong Microsoft 365. Nếu như khách hàng đang sử dụng phiên phiên bản cũ hơn (Word 2003 trở xuống), biện pháp này hoàn toàn có thể không giải quyết vấn đề lỗi font text trong Word.
Lỗi font chữ trong word là lỗi thường gặp trong quy trình soạn thảo văn bản. Nếu đang gặp rắc rối với vấn đề này hãy theo dõi giải pháp sửa lỗi fonts chữ trong Word ở bài xích viết dưới đây để tra cứu giải quyết đơn giản nhé!
Lỗi font chữ vào word là tình huống cơ mà bất kì người làm sao đã, đang từng có tác dụng việc với hệ điều hành Microsoft Word chắc chắn đã gặp phải. Việc gặp lỗi font chữ có thể xảy ra trong quá trình soạn thảo văn bản, download văn bản từ bên trên mạng mạng internet về thứ hay file văn bản được copy dữ liệu từ laptop khác sang.
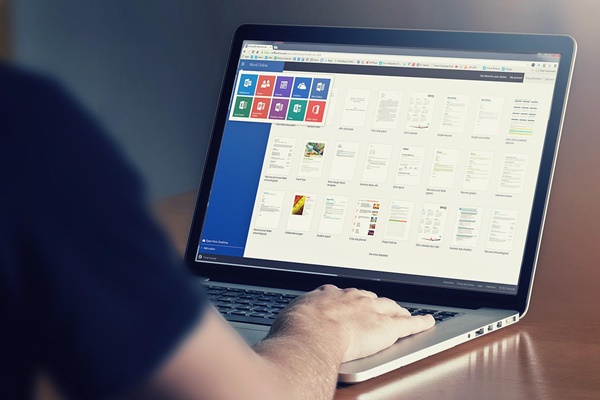
Đây được xem là một lỗi tương đối cơ bản trong quy trình sử dụng hệ điều hành này. Cách chỉnh lỗi font chữ vào word cũng chẳng cực nhọc khăn gì. Mặc dù nhiên, vẫn gồm rất nhiều người vẫn gặp cực nhọc khăn cơ mà chưa biết thủ thuật khắc phục lỗi cơ bản. Đừng lo hãy đọc bài xích viết này để biết cách sửa lỗi phông chữ trong word đơn giản nhất nhé!
NỘI DUNG BÀI VIẾT
Hướng dẫn phương pháp chỉnh lỗi phông chữ trong WordCách sửa lỗi font chữ lúc tải phông Full về máy
Nguyên nhân lỗi fonts chữ vào word
Việc xảy ra lỗi phông chữ trong word thường vị nhiều những nguyên nhân không giống nhau tạo nên. Đặc biệt, trường hợp lỗi phông chữ tốt gặp phải nhất là lúc bạn tải một tài liệu bên trên mạng mạng internet về sản phẩm tình trạng lỗi phông chữ xảy ra thường xuyên hơn.
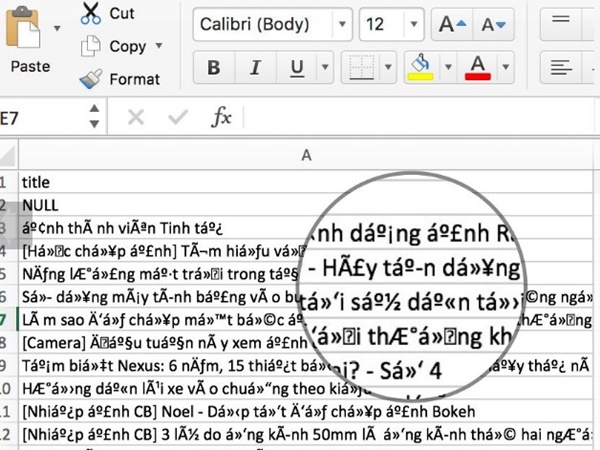
Nguyên nhân là do bản thân người viết có thể tự do lựa chọn bất cứ loại font mà họ ái mộ để sử dụng khi soạn thảo văn bản. Mặc dù nhiên, loại phông chữ mà người viết dùng bạn lại không có sẵn trong máy. Như vậy, các ký tự sẽ khó có thể hiển thị thiết yếu xác. Một số lý do gây lỗi phông chữ cơ bản:
khi bạn Dowload một tài liệu trên mạng internet về máy tính xách tay gây ra lỗi phông chữ máy tính của bạn không tồn tại sẵn phông chữ nhưng mà người cần sử dụng muốn sử dụng Tình trạng lỗi font chữ cũng xảy ra lúc bạn copy một dữ liệu từ máy tính khác về máy vi tính của mìnhKhông lo thất nghiệp – tra cứu Việc ngay
Hướng dẫn giải pháp chỉnh lỗi fonts chữ vào Word
Có 2 cách sửa lỗi font thường gặp lúc bạn tải tài liệu trên internet tốt copy tài liệu từ một máy tính xách tay khác sang máy vi tính của bạn. Nếu trong máy tính của bạn đã có một bộ gõ Unikey thì hoàn toàn có thể sử dụng nó vào việc khắc phục lỗi.
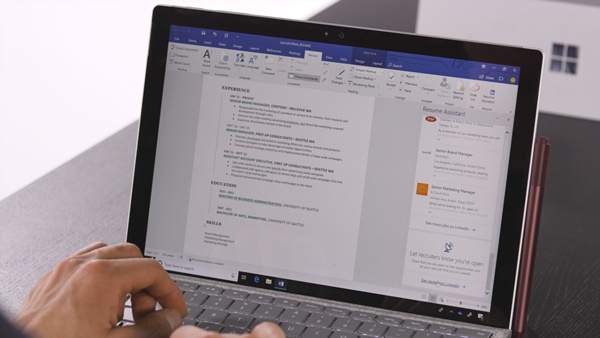
Cách 1: Tải fonts chữ gốc tài liệu sử dụng để chuyển đổi
Bước 1: Đầu tiên, cần xác định phông chữ nguyên bản cơ mà tài liệu đang sử dụng bằng bí quyết mở file tài liệu lên, chỉ cần để nhỏ trỏ chuột xuất hiện trong size văn bản, bạn gồm thể biết phông gốc là gì tức thì lập tức. Bước 2: Bật cửa sổ duyệt web để tìm và tải về phông chữ tài liệu sử dụng. Bước 3: sau thời điểm đã ngừng việc tải fonts chữ hãy sở hữu đặt fonts chữ trên máy vi tính của mình. Bước 4: ráng đổi font chữ mang đến tài liệu với kiểm tra lại.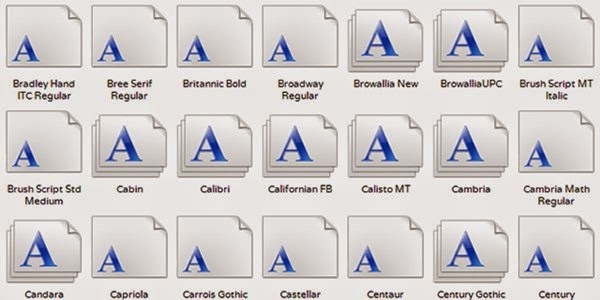
Cách làm này tương đối nhanh chóng, đơn giản, tốn không nhiều thời gian nhưng hiệu quả đạt được lại tương đối cao. Tuy nhiên, điểm trừ của phương pháp này là sẽ khiến bạn khó khăn xác định fonts nguyên thể đầu tiên bởi đang sử dụng nhiều hơn một loại font không giống nhau trong đó.
Tham khảo: những cách giãn chữ trong Word khôn xiết nhanh
Cách 2: cách sửa font chữ bị lỗi vào Word bằng Unikey
Thay vày bạn phải download đặt hàng loạt những font chữ mới, bạn gồm thể chuyển đổi tài liệu của bản thân về dạng những font cơ bản gồm sẵn trong máy. Để có thể tiến hành điều đó bạn cần bao gồm phần mềm hỗ trợ viết tiếng Việt. Bạn gồm thể sử dụng Unikey để thực hiện phương pháp này.
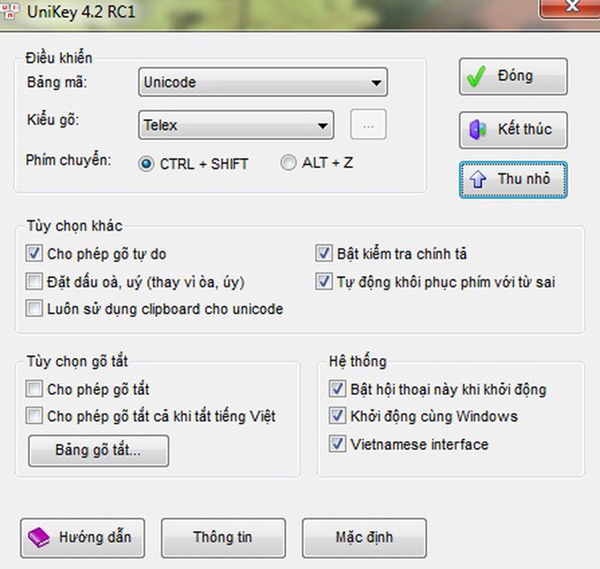
Khi áp dụng phương pháp này bạn sẽ ko phải đi xác định phông chữ gốc của tài liệu sử dụng. Bạn chỉ cần làm cho một thao tác là xác định mã của fonts chữ đó thuộc bảng mã nào. Những bảng mã phổ biến sử dụng ở Việt phái mạnh hiện nay là:
Bảng mã TCVN3 (hay ABC): Bảng mã này là tập hợp bao gồm những font chữ mang tên bắt đầu bằng .Vn. Chẳng hạn như: .Vn Time; .VnArial; .Vn
Aristote,…. Bảng mã VNI Windows: Tập hợp bao gồm những phông chữ mang tên bắt đầu bằng VNI-. Ví dụ như: VNI-Disney; VNI-Viettay;… Bảng mã Unicode: Đây là bảng mã chuẩn quốc tế hiện nay, những font chữ thuộc bảng mã này sẽ không có phần tiền tố đứng trước tên. Chẳng hạn như: Arial; Times New Roman;…
Khi đã xác định được bảng mã mà lại font chữ tài liệu gốc sử dụng những bạn có thể bắt tay vào thực hiện các bước tiếp theo để đưa tài liệu về phông chữ có sẵn trong thứ như sau:
Bước 1: Mở file Word bị lỗi font chữ trên máy vi tính mà bạn muốn sửa lỗi >> trét đen toàn bộ đoạn văn bản bị lỗi phông >> Nhấn Ctrl + C để tiến hành sao chép văn bản.
Bước 2: Nhấn vào mũi thương hiệu chỉ lên phía bên trên ở góc phải màn hình hiển thị >> Nhấn chuột phải vào biểu tượng Unikey >> Nhấn chọn Công cụ
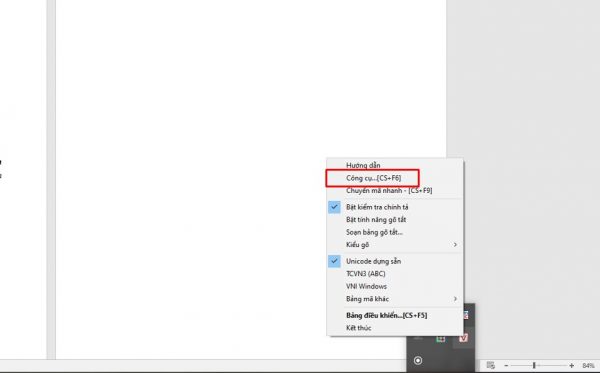
Hoặc bạn tất cả thể sử dụng tổ hợp phím tắt Ctrl + Shift + F6 để mở hộp thoại Unikey Toolkit nhanh chóng.
Bước 3: khi cửa sổ Unikey Toolkit xuất hiện, trong ô Nguồn bạn chon TVCN3 (ABC) cùng trong ô Đích nhấn chọn font Unicode. Đây là 2 fonts chữ phổ biến hay dùng để sửa lỗi nhất, tuy vậy bạn tất cả thể điều chỉnh theo phông chữ khác nếu bạn biết văn bản của bạn đang bị lỗi font gì.
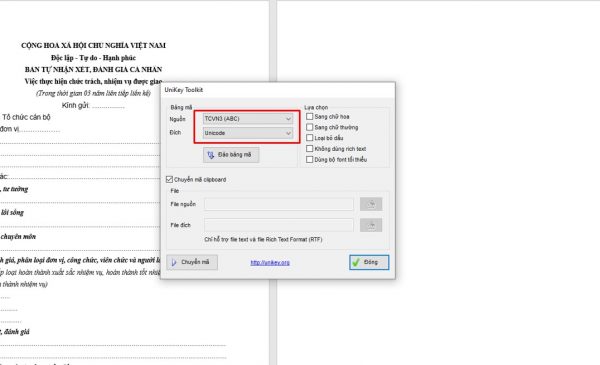
Bước 4: Nhấn chọn Chuyển mã để tiến hành sửa lỗi phông chữ trong Word. Từ bây giờ màn hình sẽ xuất hiện thông tin Successfully converted RTF clipboard. Vậy là bạn đã thực hiện sửa lỗi fonts chữ thành công xuất sắc rồi đó >> Bấm OK để hoàn thành.
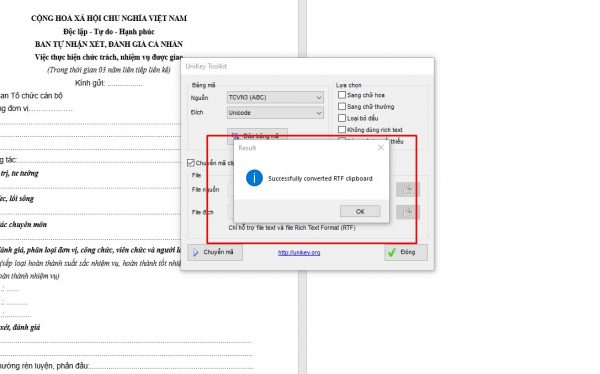
Nếu màn hình xuất hiện thông báo Cannot read clipboard thì nghĩ là bạn chưa copy thành công đoạn văn. Vì đó bạn cần tiến hành thực hiện lại từ bước 1.
Bước 5: Bạn con quay lại tệp tin Word vừa rồi, nhấn tổ hợp phím Ctrl + V để dán lại văn bản đã sửa lỗi font chữ ở trên vào lại file.
Xem thêm: Top 14+ cách đổi đơn vị inch sang cm trong word 2003 mới nhất 2023
Cách sửa lỗi font chữ lúc tải font Full về máy
Cách tải từng phông chữ gốc trong tài liệu để sửa đổi gồm thể gây cạnh tranh khăn vì chưng một tài liệu có thể sử dụng nhiều phông chữ, bạn sẽ hơi mất thời gian để xác định đúng đắn những fonts chữ đang sử dụng. Vì chưng vậy việc tải full bộ font chữ về máy sẽ góp bạn dễ dàng thực hiện sửa đổi dễ dàng hơn. Bí quyết thực hiện như sau:
Hướng dẫn tải và thiết lập đặt bộ font chữ về trang bị tính Tải bộ font tiếng Việt về lắp thêm của bạn theo đường link dưới đâyTải bộ font chữ tiếng Việt!
sau khoản thời gian tải bộ font tiếng Việt về máy bạn click chuột phải vào file, chọn Extract Here để giải nén bộ font vừa tải. Tiếp tục giải nén các file fonts chữ vào thư mục vừa giải nén Mở từng file font chữ vừa giải nén, nhấn chọn Ctrl + A để chọn toàn bộ font chữ >> Bấm chuột phải chọn Copy hoặc nhấn tổ hợp Ctrl + C để xào nấu file. Nhấp vào This PC hoặc My Computer trên màn hình máy tính. Bạn truy cập theo đường dẫn (C:)>> Fonts để truy tìm cập vào file Font chữ. giải pháp sửa lỗi fonts chữ trong Word hiệu quả 100% - Ảnh 9" width="600" height="298" title="Với những tin tức trên, chúng tôi đã chỉ racách sửa lỗi font chữ vào word. Ao ước rằng những bạn sẽ sớm khắc phục được những lỗi đó trong quá trình làm việc, chúc thành công.