Sử dụng word đã lâu nhưng chúng ta lại không biết phương pháp để chèn địa chỉ cửa hàng trong Word mà buộc phải lọ mọ mất không hề ít thời gian. Nếu bọn họ biết giải pháp chèn showroom đúng biện pháp thì văn phiên bản của các các bạn sẽ trở lên sinh động hơn cực kỳ nhiều. Vậy chúng ta hãy học thuộc 4 giải pháp chèn biểu tượng add trong Word trong nội dung bài viết này. Bởi chắc hẳn rằng chúng sẽ giúp ích được các bạn rất nhiều.
Bạn đang xem: Biểu tượng địa chỉ trong word
Chèn biểu tượng showroom trong Word với Symbols
Thực tế đây là cách làm đơn giản và dễ dàng nhất mà cửa hàng chúng tôi nghĩ rằng các các bạn sẽ làm được một giải pháp dễ dàng. Vắt thể:
Hướng dẫn nhanh về cách chèn biểu tượng bằng Symbols
Đầu tiên là mở file Word ⇰ vào thẻ Insert ⇰ lựa chọn Symbol ⇰ mở ra hộp thoại ⇰ rồi lựa chọn thẻ Symbols ⇰ chọn tiếp Font ký tự phải tìm ⇰ tiếp đến chọn ký tự ⇰ rồi nhấn Insert để chèn ký kết tự kia vào vào Word.
Hướng dẫn bỏ ra tiết
Với cách làm trên có lẽ hơi cầm tắt. Tuy vậy nếu các bạn muốn chi tiết hơn vậy thì nên tiến hành theo công việc sau:
Bước 1: Đầu tiên là mở file tài liệu bằng ứng dụng Microsoft Word rồi sau đó dịch chuyển chuột đến thanh taskbar và lựa chọn thẻ Insert.
Bước 2: tại thẻ Insert search và chọn mục Symbols rồi kế tiếp chọn Symbol. Tiếp đến là vào chọn mục More Symbols.

Bước 3: lộ diện hộp thoại các các bạn sẽ chọn thẻ Symbols rồi tiếp đến chọn tiếp Font ký kết tự mà bạn cần tìm.

Bước 4: tiếp nối là chọn ký kết tự biểu tượng địa chỉ cửa hàng mà bạn muốn chèn. Kế tiếp là chọn Insert để chèn ký tự đó vào vào Word. Đến đây thao tác của chúng ta đã thành công.
Cách chèn biểu tượng địa chỉ cửa hàng trong Word
Trong ngôi trường hợp bạn chưa tìm kiếm được biểu tượng địa chỉ cửa hàng mà mình muốn chèn thì giải pháp làm tiếp sau mà các bạn có thể lựa chọn là làm cho theo phương thức sau. Tin chắc hẳn các các bạn sẽ tìm được biểu tượng phù vừa lòng mà bạn muốn tìm.

Bước 1: Đầu tiên là mở Word mở taskbar rồi dịch rời chuột mang lại Insert rồi nhấn chọn. Tiếp đến vào insert để chọn tiếp Icons.Bước 2: Vào mục tìm kiếm rồi gõ Location. Từ bây giờ sẽ xuất hiện hàng loạt những icon để các bạn lựa chọn. Các bạn sẽ nhấp vào hình tượng mà bạn muốn chèn rồi lựa chọn Insert để chèn.
Cách chèn biểu tượng địa chỉ cửa hàng trong Word bằng Macro
Để chèn biểu tượng địa chỉ trong Word theo cách này thì việc đầu tiên là cần mở thẻ Developer. Kế tiếp sẽ triển khai theo các bước sau:
Bước 1: họ sẽ đi theo đường dẫn sau: Đâu tiên là vào file rồi vào Options tiếp đến là Customize Ribbon. Ở dưới của danh sách những thẻ chính, các bạn sẽ đánh vết rồi chọn mục Developer. Mục đích là nhằm hiển thị bọn chúng lên Ribbon. Sau đó nhấn vào OK.
Bước 2: Tại đội Code bao gồm trên thẻ Developer, các bạn sẽ chọn nút Record Macro.

Bước 3: Bước tiếp sau cần làm là chúng ta sẽ dấn và lựa chọn mục Macro name.Bước 4: sau đó chọn giữ Macro tại tệp tin Normal.dotm của mục Store macro in. Một việc không thể thiếu cần kéo dài là chúng ta sẽ chọn Button ngơi nghỉ trong đội Assign macro to.Bước 5: từ bây giờ thanh Ribbon vẫn mở các bạn chọn tiếp Macro mà bạn vừa tạo. Tiếp đến là nhấn vào nút địa chỉ để mang bọn chúng lên thanh dụng cụ Quick Access.

Bước 10: Cuối cùng, chúng ta sẽ dịch chuyển con chuột mang đến thẻ Developer sinh sống trên thanh Ribbon rồi tiếp đến chọn tiếp Stop Recording.

Nghe có vẻ rất rắc rối đúng không nhỉ các bạn? mặc dù nhiên, bọn họ cứ triển khai tuần tự từng bước một 1 thì shop chúng tôi tin chắc rằng các các bạn sẽ thành công. Bởi phương pháp làm này cũng rất hay và hấp dẫn.
Chèn biểu tượng địa chỉ trong Word bằng cách sử dụng website
Thực tế thì bạn cũng có thể chèn biểu tượng địa chỉ cửa hàng trong Word từ bên phía ngoài bằng vô số phương pháp và một cách cũng rất thông dụng kia là xem thêm các đường links ở trên mạng internet. Bởi các đường link này có rất nhiều hình tượng mà bạn có thể sử dụng chèn vào trong Word. Hơn thế nữa là bọn họ không mất không ít thời gian cơ mà vận tuyển chọn được một địa chỉ mà mình đề xuất tìm.

Cụ thể họ sẽ vào mục tra cứu kiếm trang web tiếp nối nhập Location rồi chọn tiếp hình tượng mà bạn muốn chọn. Sau đó là xào nấu chúng cùng dán chúng vào trong Word. So với các cách làm cho trên thì bí quyết này khá dễ dàng và đơn giản đúng không các bạn?
Với 4 bí quyết chèn biểu tượng địa chỉ cửa hàng mà cửa hàng chúng tôi đã share thì phiên bản thân các các bạn sẽ lựa chọn cách làm nào? thực tiễn thì từng một cách làm bao gồm ưu với nhược điểm riêng. Điều này phụ thuộc vào vào kĩ năng của từng người. Mặc dù nhiên, chúng tôi tin chắc hẳn rằng các các bạn sẽ chọn được một giải pháp làm phù hợp.
Như vậy có thể thấy rằng giải pháp chèn biểu tượng showroom trong Word cũng không thật khó đúng không nhỉ các bạn? cùng với 4 phương pháp làm mà chúng tôi đã share khá chi tiết sẽ giúp ích được chúng ta rất nhiều trong câu hỏi soạn thảo văn bản. Đây là vấn đề mà những người làm văn phòng công sở rất cần. Chúc chúng ta thành công!
Biểu tượng địa chỉ trong Word là một cách để giúp cho bài viết của các bạn thêm sinh động, hấp dẫn hơn khôn xiết nhiều. Nhưng hoàn toàn có thể còn những bạn chưa chắc chắn cách áp dụng công cụ hữu ích này. Trong nội dung bài viết này, Thuthuat
Office sẽ hướng dẫn chi tiết cho bạn công việc chèn biểu tượng địa chỉ trong Word vô cùng nhanh và đơn giản.
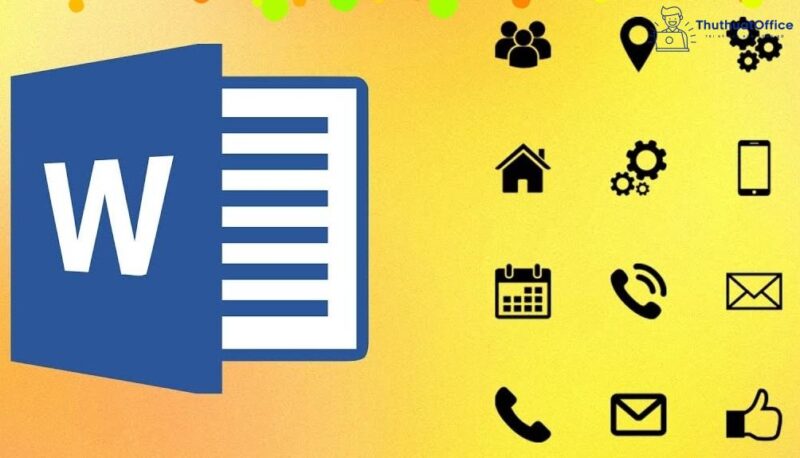
Chèn ký tự quan trọng đặc biệt trong Word với Symbols
Hướng dẫn nhanh
Mở file Word > Chọn thẻ Insert > Symbol > Ở vỏ hộp thoại hiện lên > Chọn thẻ Symbols > Chọn Font ký tự cần tìm kiếm > Chọn ký tự > Nhấn Insert để chèn ký kết tự vào Word.
Hướng dẫn bỏ ra tiết
Bước 1: Mở file tài liệu bằng ứng dụng Microsoft Word > Chọn thẻ Insert.
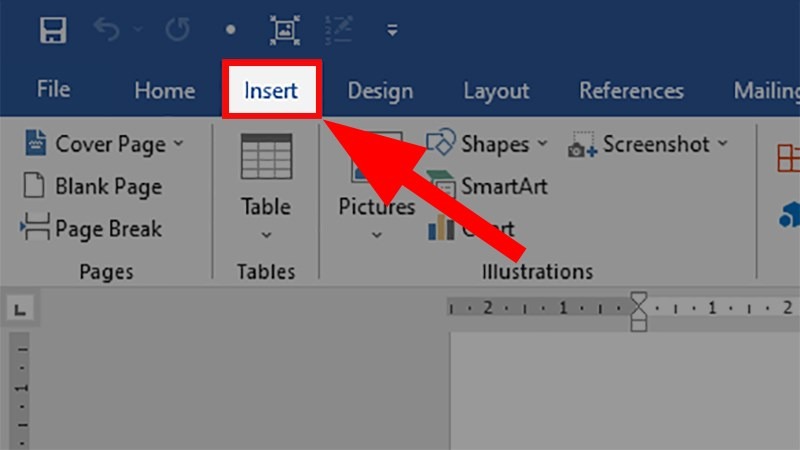
Bước 2: Đi đến mục Symbols > Chọn Symbol > Chọn More Symbols…
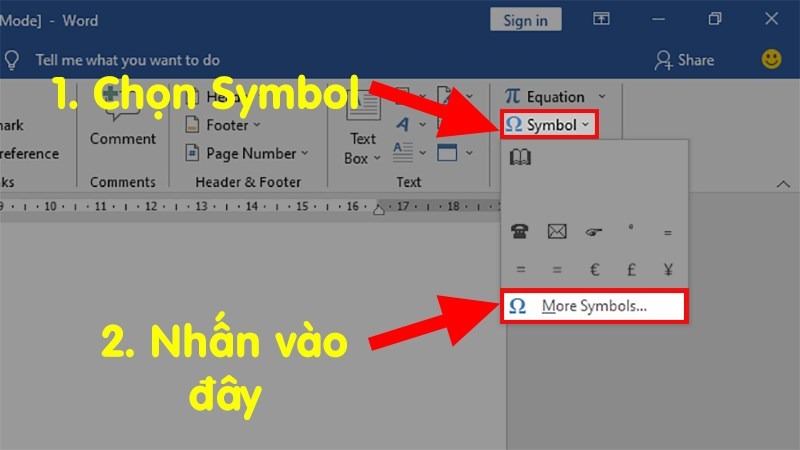
Bước 3: Ở vỏ hộp thoại hiện lên > Chọn thẻ Symbols > Chọn Font ký tự cần tìm.
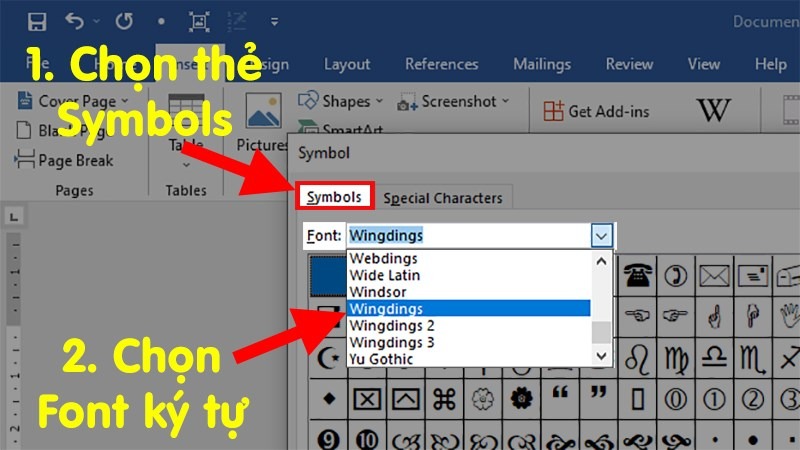
Bước 4: Chọn ký tự biểu tượng showroom bạn ý muốn > dấn Insert để chèn cam kết tự vào Word.
Và đấy là ký tự đã có được chèn thành công.
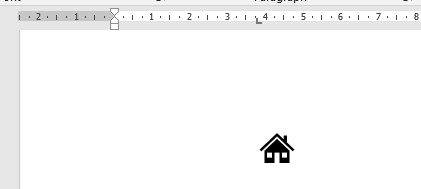
Chèn biểu tượng add trong Word
Bạn chưa tìm thấy được biểu tượng địa chỉ cửa hàng mà mình cần?
Thực hiện công việc sau để biết được cách chèn biểu tượng showroom trong Word dưới đây, nếu như phiên bản Microsoft Word của người sử dụng là những phiên bạn dạng từ Word 2013 trở lên.
Bước 1: Mở Word, chọn Insert > Icons.
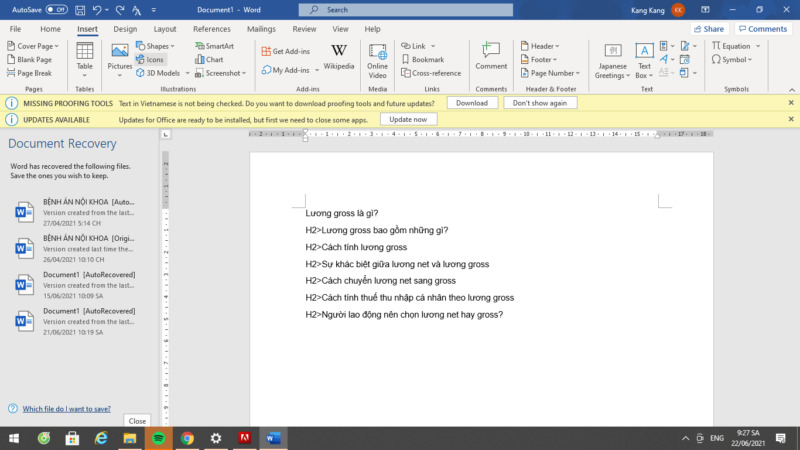
Bước 2: vào mục tìm kiếm, gõ Location, lộ diện hàng loạt những icon cho bạn chọn lựa. Nhấp vào hình tượng muốn chèn, chọn Insert để chèn.
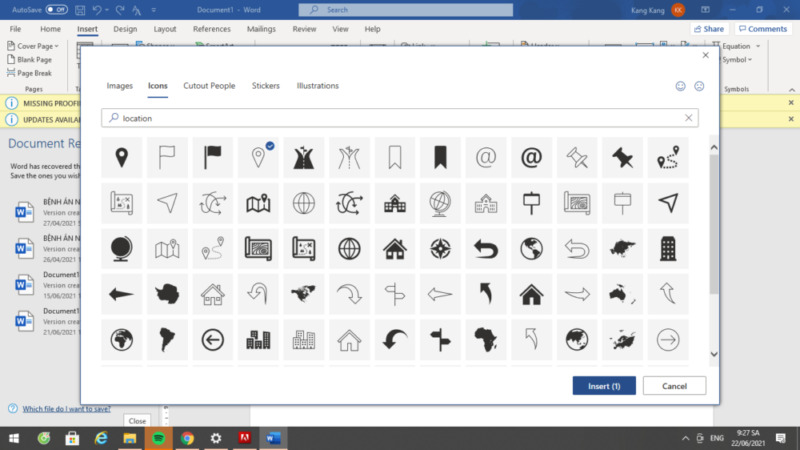
Vậy là biểu tượng showroom trong Word đã có được chèn thành công.
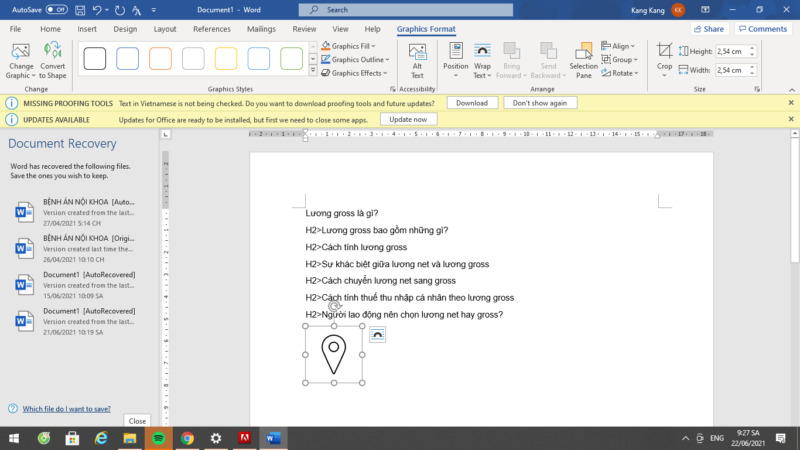
Chèn nhanh biểu tượng bằng cách thức Macro
Bước trước tiên bạn bắt buộc làm là mở thẻ Developer. Cách thực hiện như sau:
Bước 1: dịch chuyển theo đường truyền File > Options > Customize Ribbon. Bên dưới danh sách những thẻ chính, bạn lưu lại chọn mục Developer để hiển thị nó lên Ribbon. Dìm nút OK.
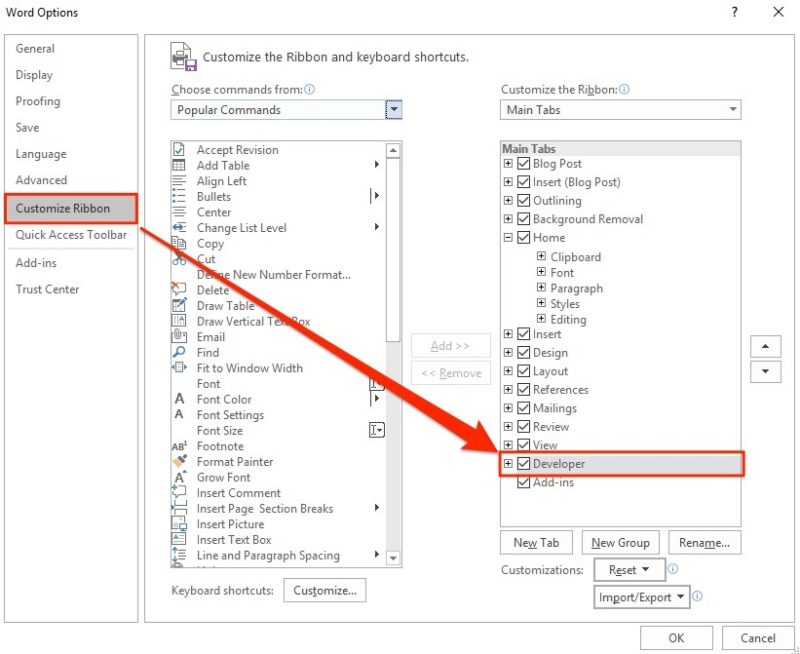
Bước 2: Từ team Code trên thẻ Developer, các bạn nhấn nút Record Macro.
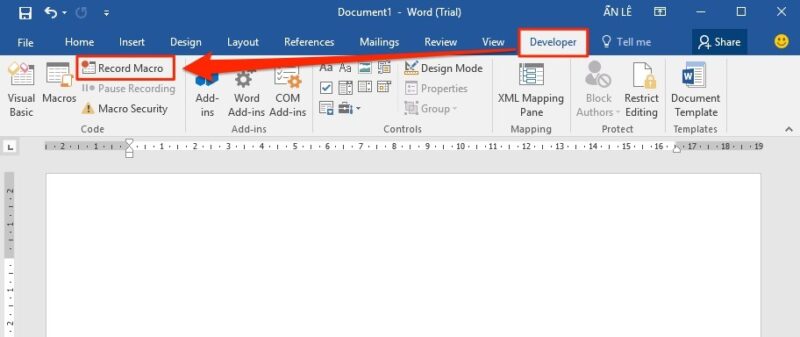
Bước 4: chọn lưu Macro vào file Normal.dotm tại mục Store macro in. Tiếp theo, các bạn chọn tùy chọn Button trong nhóm Assign macro to.
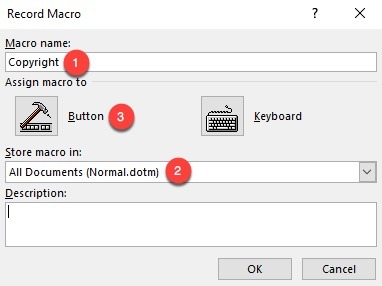
Bước 5: khung tùy biến thanh Ribbon đã mở ra. Bạn nên chọn lựa Macro chúng ta vừa tạo. Nhấn nút Add để sở hữu nó lên thanh công cụ Quick Access.
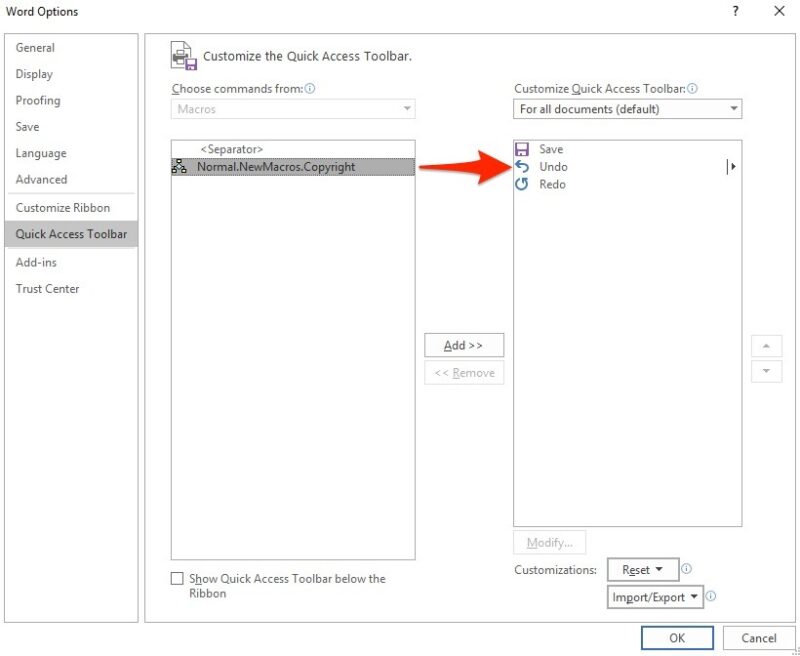
Bước 6: bạn cũng có thể gán ảnh đại diện mang đến Macro bằng phương pháp chọn thương hiệu của Macro cùng nhấn nút Modify. Từ hộp Modify hiện tại ra, chúng ta hãy chọn một biểu tượng bất kỳ cho nút nhấn Macro của bạn. Nhấn nút OK và thoát khỏi hộp thoại thiết lập để trở lại file tư liệu của bạn.
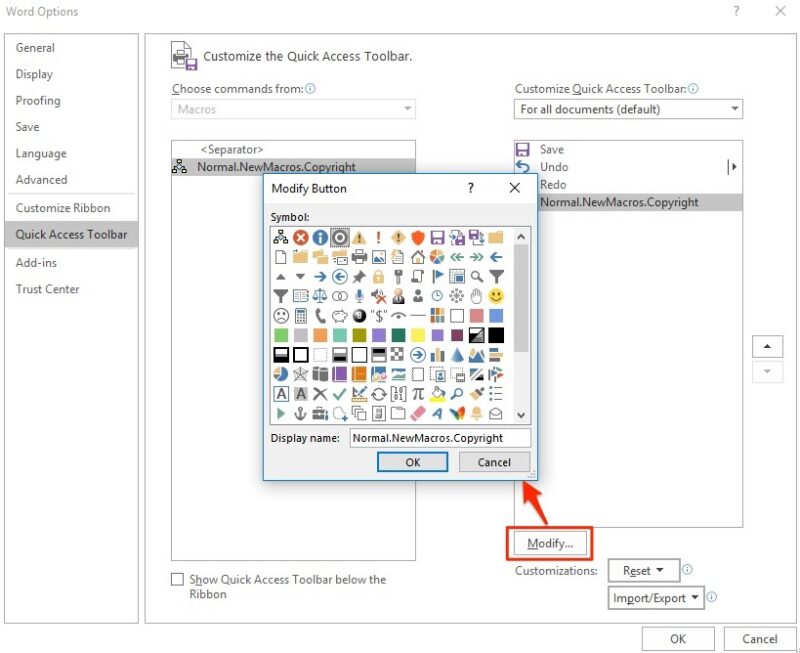
Bước 7: các bạn vừa mới ngừng việc chế tạo một Macro rỗng với hiển thị nó lên thanh công cụ Quick Access.
Bước 8: Tiếp theo, bạn cần phải lấp đầy nó bằng câu hỏi ghi thao tác chèn một ký kết tự đặc biệt quan trọng nào đó các bạn muốn.
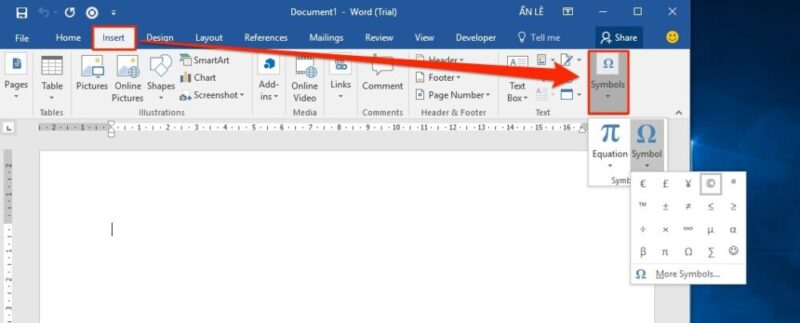
Bước 10: Cuối cùng, bạn dịch rời đến thẻ Developer trên thanh Ribbon cùng chọn Stop Recording.
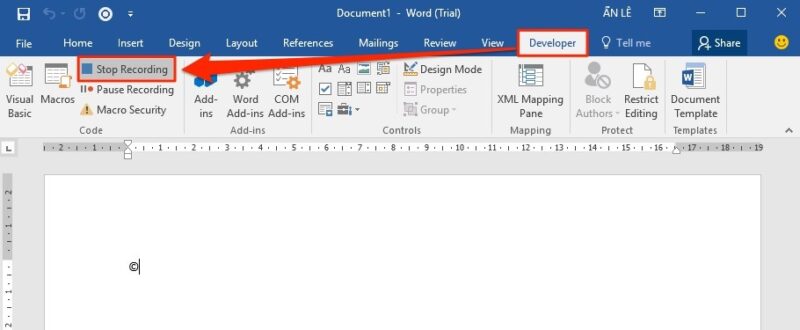
Tuy ko phải thuận tiện để bật được tính năng biểu tượng add trong Word bằng Macro nhưng công dụng đem lại hết sức tuyệt.
Sử dụng các website cung cấp biểu tượng
Bạn rất có thể thêm biểu tượng địa chỉ từ bên ngoài vào Word, bài viết liên quan các đường liên kết sau nhằm tìm thấy các biểu tượng địa chỉ trong Word có thể sử dụng.
Trong mục search kiếm bên trên trang web, hãy nhập Location, chọn hình tượng bạn muốn, sao chép và dán vào trong Word.
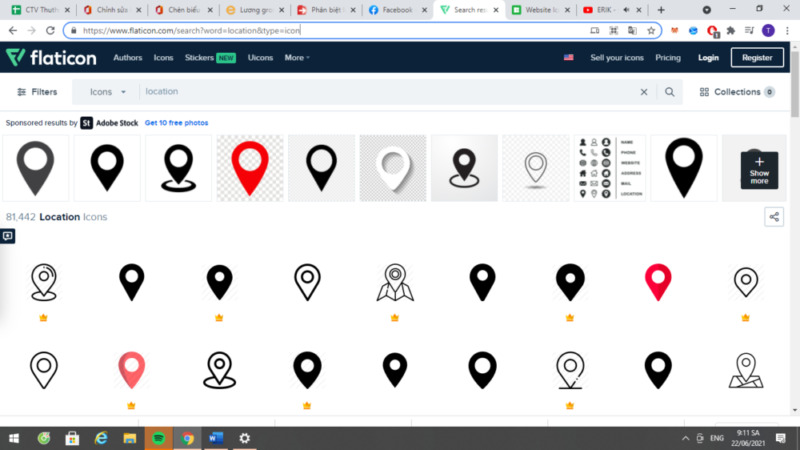
www.flaticon.com
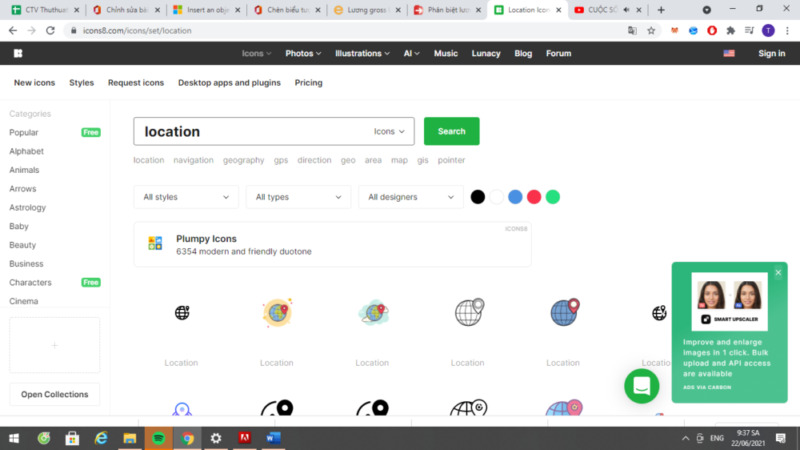
www.icons8.com
Và trên đó là những share của Thuthuat
Office về cách chèn biểu tượng add trong Word. Trường hợp có ngẫu nhiên thắc mắc nào các bạn có thể để lại bình luận bên dưới để được giải đáp.
Xem thêm: Tổng Hợp Những Hình Vẽ Đẹp Nhất, Những Bức Tranh Phong Cảnh Học Sinh Vẽ Đẹp Nhất!
Ngoài ra các bạn có thể tham khảo một số bài viết khác dưới đây:
Mong rằng hồ hết giải đáp về phong thái chèn biểu tượng địa chỉ cửa hàng trong Word trên sẽ hữu ích cho bạn. Đừng quên Like, chia sẻ và xẹp thăm Thuthuat
Office thường xuyên để có thêm nhiều kỹ năng và kiến thức mới mẻ giành cho dân công sở nhé.