Kẻ bảng trong Word là thao tác cơ bản và đơn giản khi chúng ta làm việc với bộ công cụ văn phòng của Microsoft. Và sau khi tạo xong bảng, chúng ta cần thêm bước định dạng bảng trong Word, như thêm màu xen kẽ vào ô cho bảng để dễ đọc nội dung giữa các dòng và các ô, thay đổi đường viền của bảng để mang tới bảng biểu chuyên nghiệp hơn, chất lượng hơn.
Bạn đang xem: Cách làm đậm dòng kẻ trong word
Bạn đang xem: Cách làm đậm dòng kẻ trong word
Với việc tạo đường viền cho bảng, người dùng có rất nhiều tùy chọn để áp dụng cho bảng như dùng đường viền đậm, đường viền đôi, viền nét đứt hay dấu chấm, hoặc dùng màu cho đường viền của bảng biểu. Các kiểu đường viền này còn có thể sử dụng để tạo đường viền cho file Word, hay dùng để tạo khung viền trang bìa Word rất đẹp mắt. Bài viết dưới đây sẽ hướng dẫn bạn đọc cách thay đổi đường viền bảng trên Word.
1. Cách kẻ viền bảng Word 2007 trở xuống
Bước 1:
Chúng ta tạo bảng biểu trong Word như thông thường, rồi nhập số liệu vào bảng.
Bước 2:
Sau khi tạo xong bảng chúng ta bôi đen toàn bộ bảng rồi nhấn chuột phải vào bảng chọn tiếp vào Borders and Shading trong danh sách hiển thị.
Bước 3:
Hiển thị giao diện để người dùng lựa chọn kiểu đường viền cho bảng. Tại đây người dùng có rất nhiều cách lựa chọn đường viền cho bảng.
Nếu bạn muốn thay đường viền cho tất cả các đường kẻ trong bảng, bao gồm những đường kẻ giữa các ô và đường viền bao quanh bảng thì tại phần Settings nhấn vào All.
Tiếp đến chọn kiểu đường kẻ muốn dùng tại Style, với kiểu nét đứt, nét đôi, nét ba…Chọn màu cho đường kẻ tại Color. Chúng ta có thể xem trước đường viền bảng hiển thị như thế nào trong phần Preview. Nhấn OK để áp dụng kiểu đường viền mới.
Kết quả chúng ta sẽ có bảng Word với kiểu đường viền như hình dưới đây.
Kết quả bạn được bảng biểu với viền kẻ như hình dưới đây.
2. Tạo đường viền bảng Word 2010 trở lên
Bước 1:
Chúng ta cũng kẻ bảng trên Word bằng cách nhấn vào Insert. Sau đó bôi đen toàn bảng rồi nhấn chuột phải. Tại danh sách này sẽ có tùy chọn Border Styles.
Bước 2:
Khi đó sẽ hiển thị những kiểu đường kẻ viền bảng biểu đơn giản.
Sau khi chọn xong kiểu đường viền chúng ta sẽ tự kẻ vào bảng. Bạn chỉ cần di chuột theo đường kẻ ngang hoặc kẻ dọc của bảng để vẽ đường viền là được.
Ngay lập tức đường viền bảng sẽ đổi sang kiểu như hình dưới đây.
Trong trường hợp bạn muốn đổi sang màu khác thì nhấn vào Pen Color rồi chọn màu cho viền bảng.
Bước 3:
Để hiển thị giao diện chỉnh đường viền bảng như trên Word 2007, chúng ta nhấn chọn vào Borders rồi nhìn xuống dưới danh sách sẽ thấy tùy chọn Borders and Shading…
Chỉ với một vài thao tác đơn giản, bảng biểu trên Word đã được thay đổi với những kiểu đường viền màu sắc mới lạ. Tùy theo các yêu cầu khác nhau mà chúng ta lựa chọn sử dụng đường viền mới cho toàn bảng, hoặc chỉ viền xung quanh bảng.
Video hướng dẫn tạo đường viền bảng Word
Chúc các bạn thực hiện thành công!


Video Làng Công nghệ Giới thiệu | Điều khoản | Bảo mật | Hướng dẫn | Ứng dụng | Liên hệ | Quảng cáo | Facebook | Youtube | DMCA
Nếu là một người thường xuyên soạn thảo văn bản trên Word, bạn sẽ không còn quá xa lạ với những dòng kẻ ngang trên văn bản. Việc tạo dòng kẻ ngang trên Microsoft Word sẽ có rất cách làm khác nhau với những thao tác hết sức đơn giản thay vì bạn ngồi kẻ theo cách thủ công và phải mất rất nhiều thời gian.
Bạn muốn tạo đường kẻ ngang khi soạn tài liệu trên Word?Bạn không biết thao tác tạo dòng kẻ ngang trong Word sao cho đơn giản và chuyên nghiệp nhất?
Ở bài viết này, vuagiasu.edu.vn sẽ gợi ý cho các bạn những thao tác tạo đường kẻ ngang trên Word ở nhiều phiên bản vô cùng nhanh chóng và dễ dàng nhé!
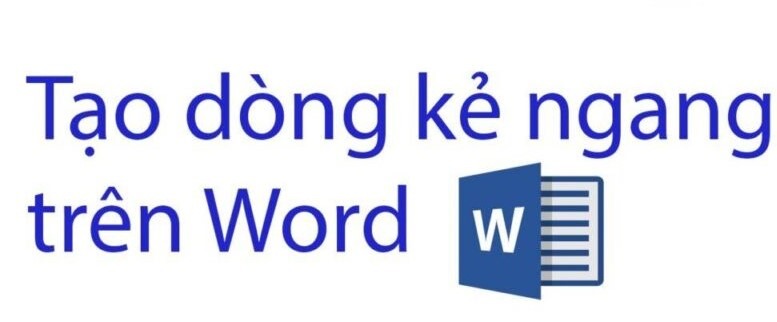
Cách tạo dòng kẻ ngang trong Word vô cùng đơn giản
1. Dòng kẻ ngang trong Word thường được dùng khi nào?
Người dùng sẽ cần phải tạo dòng kẻ ngang trên các văn bản Word ở các thiết bị máy tính, laptop, … trong một số trường hợp như sau:
Tạo dòng kẻ ngang khi người dùng muốn ngăn cách các đoạn văn bản với nhau.Tạo dòng kẻ ngang khi người dùng cần làm phần mục lục.Tạo dòng kẻ ngang khi người viết cần kết thúc một phần nội dung nhất định.Tạo dòng kẻ ngang để điền vào (thường xuất hiện trong các văn bản hoá đơn chứng từ, văn bản khảo sát…)Tạo dòng kẻ ngang để khi in ra sẽ thành những trang viết.
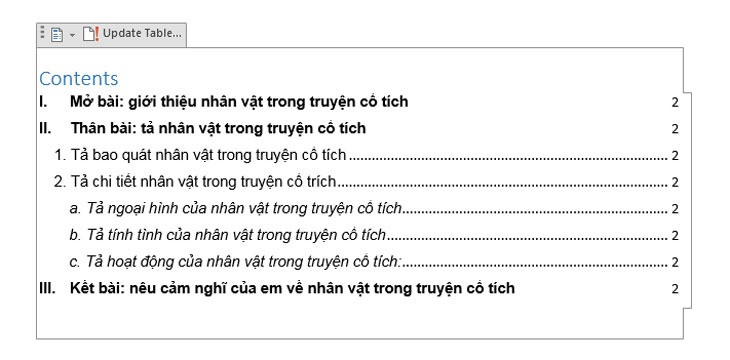
Tạo dòng kẻ ngang khi người dùng cần làm phần mục lục
“Nếu bạn đang ở Đà Nẵng có nhu cầu mua laptop chính hãng thì có thể đến cửa hàng vuagiasu.edu.vn Technology ở 130 Hàm Nghi để nhờ nhân viên tư vấn. Hoặc nếu bạn ở Hà Nội hay TP Hồ Chí Minh cũng có thể xem và đặt hàng trực tiếp tại website vuagiasu.edu.vn.”

2. Hướng dẫn cách tạo dòng kẻ ngang trên Word
Các cách hướng dẫn tạo dòng kẻ ngang ở dưới đây được thực hiện trên phiên bản Microsoft Word 2016 và các bạn có thể áp dụng tương tự trên các phiên bản Word khác như: Word 2010, Word 2013, …
2.1. Tạo dòng kẻ ngang bằng cách sử dụng các phím tắt
Nếu bạn muốn tạo dòng kẻ ngang trên Word thì một trong những cách đơn giản nhất là sử dụng những phím tắt theo các hướng dẫn dưới đây:
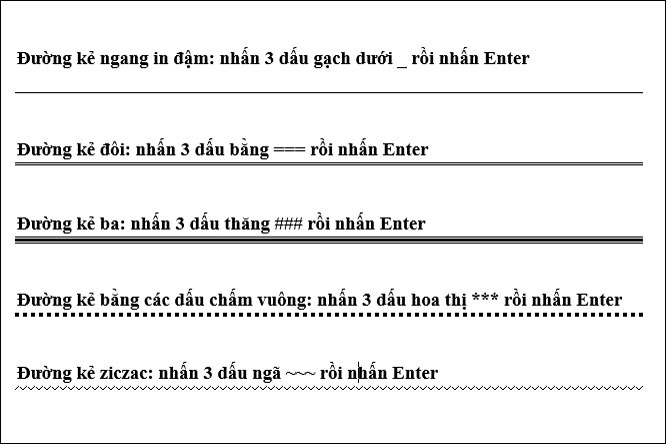
Sử dụng phím tắt để tạo dòng kẻ ngang vô cùng đơn giản
Tạo đường kẻ ngang in đậm: nhấn 3 dấu gạch dưới “ _ ” và hãy nhấn Enter.Tạo đường kẻ ngang đôi: nhấn 3 dấu bằng “ = ” và nhấn Enter.Tạo đường kẻ ngang ba: nhấn 3 dấu thăng “ # ” rồi nhấn Enter.Tạo đường kẻ ngang kiểu ziczac: nhấn 3 dấu ngã “ ~ ” rồi nhấn Enter.Đường kẻ ngang dấu chấm vuông: nhấn 3 dấu hoa thị “ * ” rồi nhấn Enter.
2.2. Tạo ra dòng kẻ ngang bằng cách sử dụng Borders
Một cách cũng khá đơn giản là bạn có thể sử dụng mục Border Bottom của tính năng Border để tạo nhiều kiểu dòng kẻ ngang với nhiều màu sắc thông qua các bước như sau:
Bước 1: Đầu tiên, bạn đặt con trỏ chuột vào dòng mà bạn muốn tạo dòng kẻ ngang ở phía dưới. Tiếp theo hãy chọn Design -> nhấn chọn Page Borders.

Bạn chọn Design rồi nhấn chọn Page Borders
Bước 2: Trên màn hình lúc này sẽ xuất hiện Borders and Shading và các bạn click chọn Borders. Trong phần Setting thì các bạn sẽ chọn None.
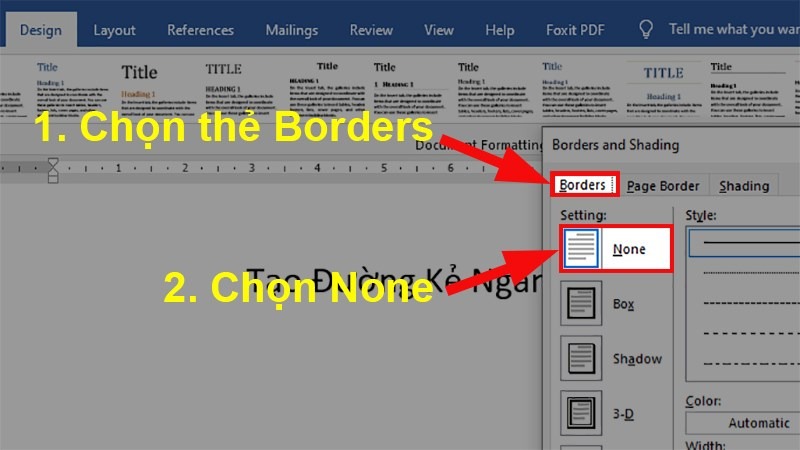
Tạo ra dòng kẻ ngang bằng cách sử dụng Borders
Bước 3: Tiếp theo bạn sẽ chọn kiểu kẻ ngang trong phần Style, chọn màu sắc trong phần Color và độ dày của của đường kẻ ngang trong phần Width tuỳ vào nhu cầu tạo dòng kẻ của bạn
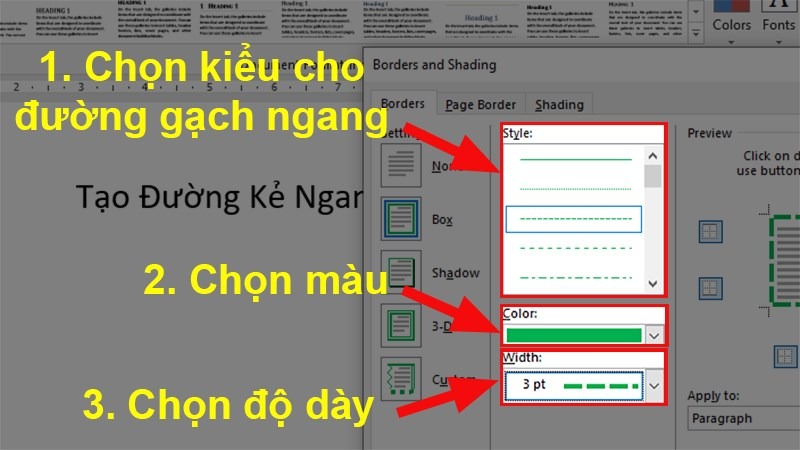
Tuỳ vào nhu cầu mà bạn sẽ chọn kiểu, màu và độ dày cho đường kẻ
Bước 4: Cuối cùng bạn đi đến phần Preview > Nhấn chọn biểu tượng đường viền dưới và nhấn OK. Như vậy các bạn đã thiết lập và tạo được dòng kẻ ngang mà bạn mong muốn.
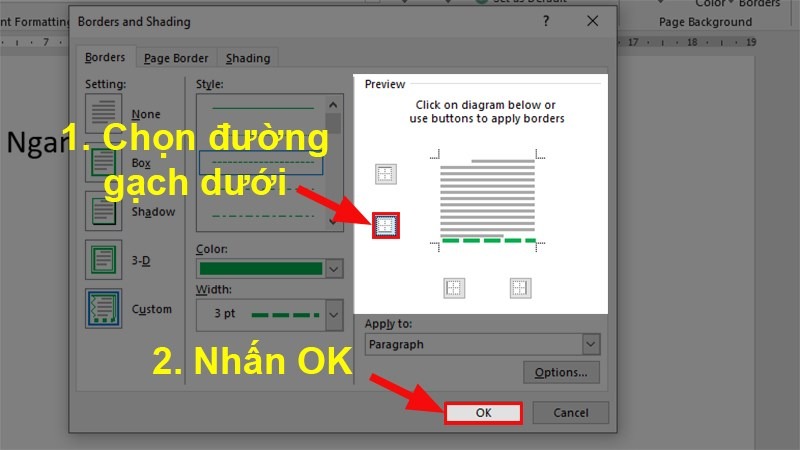
Sau khi nhấn OK là bạn đã hoàn thành xong thao tác tạo dòng ngang

2.3. Cách sử dụng Tab để tạo dòng kẻ ngang
Ngoài ra, vuagiasu.edu.vn cũng sẽ hướng dẫn cho các bạn một cách tạo dòng kẻ ngang nữa đó là sử dụng Tab. Tuy nhiên đối với cách này thì các bạn phải sử dụng kết hợp lệnh Underline và Tab thì mới thực hiện được. Các bạn có thể tạo dòng kẻ ngang theo các thao tác sau:
Bước 1: Mở file Word và chọn phần văn bản cần tạo đường gạch ngang > Sau đó, bạn nhấn chọn Home.
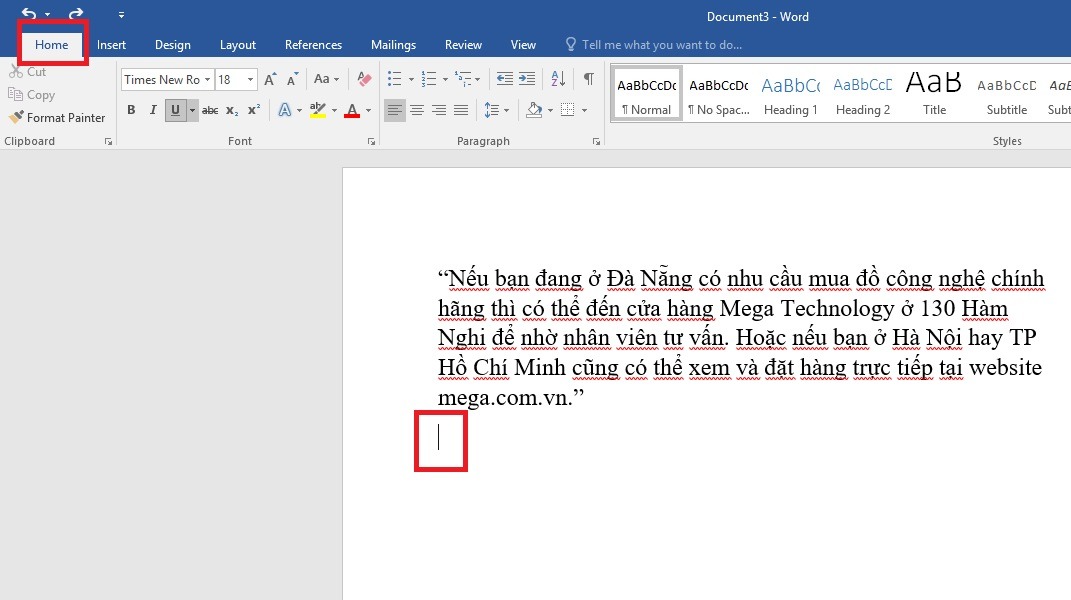
Nhấn chọn mục Home trong file Word muốn chính sửa
Bước 2: Tiếp theo bạn đến đến mục Font > Hãy nhấn vào mũi tên ở mục Underline.

Hãy nhấn vào mũi tên ở mục Underline trong mục Font
Bước 3: Sau đó bạn sẽ bấm tuỳ chọn kiểu kẻ ngang mà bạn muốn > Ở Underline Color, bạn nhấn chọn màu sắc cho đường gạch ngang.
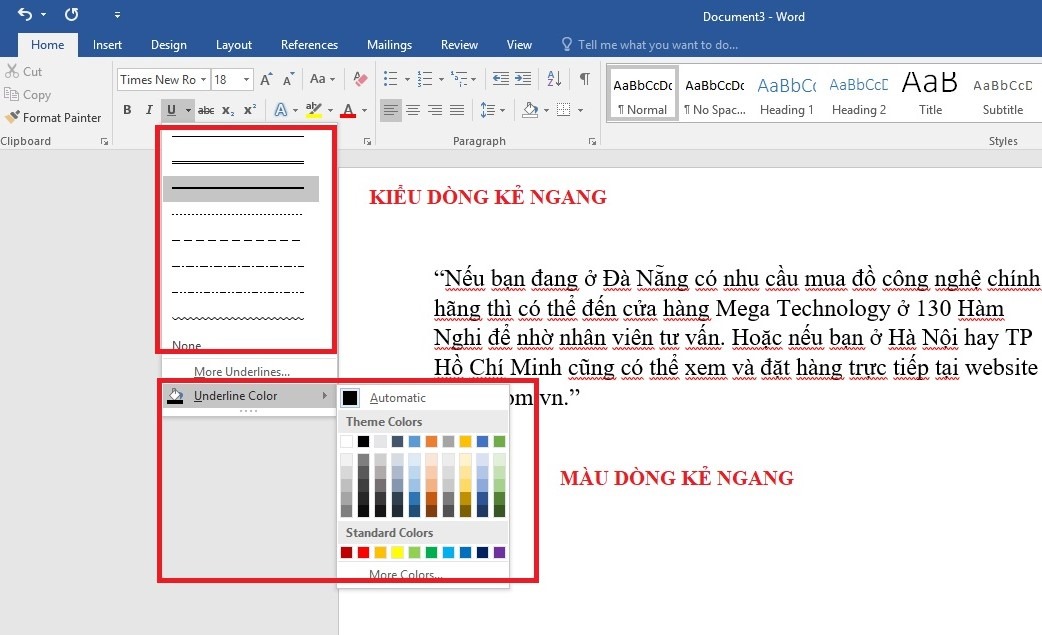
Bấm tuỳ chọn kiểu và màu sắc cho đường gạch ngang
Bước 4: Cuối cùng, bạn tìm đến vị trí cần gạch ngang > Nhấn nút Tab và tạo dòng kẻ ngang trong Word của bạn.
Xem thêm:
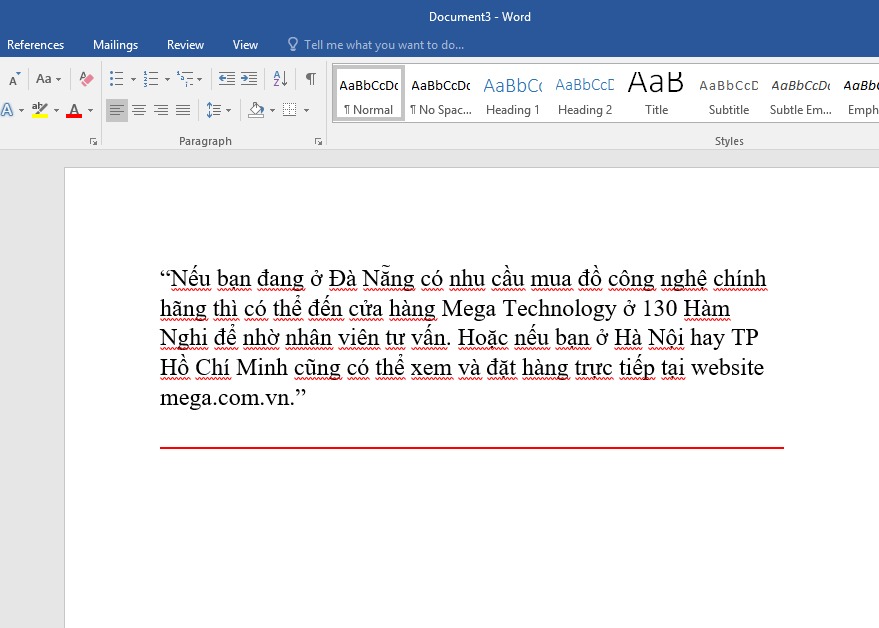
Nhấn nút Tab để tạo ra những dòng kẻ ngang tuỳ theo nhu cầu
Lưu ý: Sau khi tạo các dòng kẻ ngang xong, bạn phải tắt Underline đi thì sau đó mới có thể thực hiện thao tác thêm chữ và các ký tự vào được.
3. Tổng kết
Trên đây là một số hướng dẫn có thể giúp bạn tạo dòng kẻ ngang trong văn bản vô cùng đơn giản và nhanh chóng. Hy vọng bài viết trên sẽ giúp bạn "gỡ bỏ" những thắc mắc và khó khăn trong quá trình tạo dòng kẻ ngang trong Word. vuagiasu.edu.vn chúc bạn thành công!