File Word chỉ hoàn toàn có thể đọc, không thể sửa đổi hay thực hiện tác vụ sao chép sau khi sở hữu về trở thành một trong những những bất tiện lớn cho hầu như ai cần nghiên cứu và phân tích các tài liệu này. Tuy nhiên, đừng quá lo lắng. Với cách unlock file Word quán triệt chỉnh sửa được hướng dẫn dưới đây, người dùng đã rất có thể tiến hành thực hiện những điều chỉnh theo nhu cầu một cách nhanh chóng. Hãy cùng iCare Center điểm qua nhé.Bạn đã xem: tệp tin word 2007 bị khóa không sửa đổi được
File Word ko cho sửa đổi – lý do do đâu?
Không ít trường hợp người tiêu dùng khi dìm file, mua file từ những nguồn khác nhau nhưng lúc mở lên lại chỉ có thể xem, không thể chỉnh sửa được.
Bạn đang xem: Mở khóa file word 2007
Chính vì tại sao này, nếu có nhu cầu sử dụng, xào nấu cũng như chỉnh sửa trên file Word ấy, theo lý thuyết, bạn phải cần có mật khẩu nhằm thực hiện.
Gợi ý cách mở khóa file Word quán triệt chỉnh sửa
1/ unlock file Word quán triệt chỉnh sửa bằng cách nhập mật khẩu
Đây thực ra là giải pháp cơ bản, đơn giản và trực tiếp nhất nhằm mở khóa tệp tin Word không cho chỉnh sửa. Nếu khách hàng không yêu cầu là bạn sở hữu file, bạn cũng có thể hỏi bạn tạo file để hiểu rằng mật khẩu tương ứng.
Cách nhập mật khẩu mở khóa tệp tin Word cấm đoán chỉnh sửa hôm nay được triển khai như sau:
Với Word phiên phiên bản 2007 về trước
Bước 2: Tại tùy chọn Tool trong hành lang cửa số Save As hiện nay ra, nhấn chọn General Options
Bước 3: hộp thoại General Options hiện tại ra, nhập mật khẩu khớp ứng tại ô Pass
Word to lớn open cùng nhấn OK nhằm hoàn vớ việc bẻ khóa file Word cấm đoán chỉnh sửa.
Với Word phiên bạn dạng 2010 quay trở lại sau
Bước 1: Mở tệp tin tài liệu bằng Word, sau đó chọn File >> Info >> Protect Document >> Encrypt with Pass
Word
Bước 2: Nhập mật khẩu khớp ứng và dìm OK để mở khóa tài liệu
2/ bẻ khóa file Word cấm đoán chỉnh sửa bằng cách sử dụng Word
Pad
Trường hợp bạn cần sử dụng, chỉnh sửa trực tiếp trên bản Word nhưng không phải chủ sở hữu, cũng do dự được mật khẩu, cách bẻ khóa file Word quán triệt chỉnh sửa hôm nay vẫn có thể thực hiện hối hả chỉ qua các thao tác sau:
Bước 1: chọn file Word buộc phải mở, nhấn chuột phải, chọn Open With >> Nhấn lựa chọn Word
Pad >> OK để mở tệp tin này bằng Word
Pad
Bước 2: hành lang cửa số Word
3/ unlock file Word không cho chỉnh sửa bằng cách đổi sang format khác
Có thể thực hiện mở khóa tệp tin Word cấm đoán chỉnh sửa trải qua việc đổi qua định dạng khác. Trong trường đúng theo này, bạn cũng có thể sử dụng Notepad. Phương pháp thực hiện ví dụ trên Windows 10 như sau:
Bước 3: Cửa sổ hiện nay lên, nhấn chọn Edit >> Replace, vỏ hộp thoại Replace hiện lên, tại ô Find what, nhập: w:enforcement="1", nhập: w:enforcement="0" trên ô Replace with. Tiếp đến, nhận Replace all để thực hiện thay thế tất cả.Trường hợp không kiếm thấy được các ký tự bên trên để cầm thế, bạn dùng hoàn toàn có thể thực hiện nay lại cùng với ô Find what, nhập: w:enforcement="on" cùng nhập: w:enforcement="off" trên ô Replace with.
Bước 4: Cuối cùng, nhấn chọn File >> Save để triển khai lưu lại.
Giờ đây, việc mở khóa file Word cấm đoán chỉnh sửa sẽ không còn còn gặp gỡ khó khăn hay phức tạp nữa cùng với những chiến thuật được share trên đây. Vào trường phù hợp lỗi ko mở được Word không hẳn do chế độ bảo đảm mà vị lỗi phần mềm, người tiêu dùng cần thực hiện cài để lại phần mềm Word tương xứng để sử dụng. Để được hỗ trợ thiết lập nhanh nệm tại nhà, khách hàng hoàn toàn có thể liên hệ i
Care Center ngay hôm nay!
Bạn cần chỉnh sửa một tệp tin Word tuy vậy lại ko thể triển khai các nắm đổi? bạn chỉ rất có thể mở tệp ở chính sách chỉ đọc và xào nấu nội dung, nhưng các bạn không thể chỉnh sửa, giữ hoặc in tài liệu?
Trong nội dung bài viết này, Laptop Minh Khoa sẽ chia sẻ với chúng ta những cách khác nhau mà bạn cũng có thể làm để mở khoá file Word – một năng lực sẽ rất bổ ích nếu bạn gặp gỡ file word không sửa được vì bị khóa chỉ gọi hoặc bị hạn chế các tính năng chỉnh sửa.

4 giải pháp mở file word bị khoá không chỉnh sửa, xào nấu được
Tại sao file word chỉ đọc ko có gì chép, chỉnh sửa được?
Nếu bạn áp dụng Microsoft Word nhiều, chúng ta cũng có thể đã biết về những tùy chọn không giống nhau mà chúng ta có trong việc chia sẻ tài liệu.
Một file Word duy nhất rất có thể được chỉnh sửa bởi nhiều người, với phần sửa đổi của từng người được lưu lại rõ ràng, giúp người tiêu dùng rất thuận lợi cộng tác vào một dự án.
Cùng cùng với đó, Microsoft cũng đã xây dựng các tính năng nhằm mục đích hạn chế con số người có thể cộng tác bên trên một tài liệu.
Bạn rất có thể khóa file Word bằng phương pháp đặt mật khẩu nhằm ai kia không thể truy vấn tài liệu. Ngoài ra, cũng rất có thể hạn chế sửa đổi trên tài liệu, tức thị ai kia chỉ có thể đọc tài liệu tuy thế họ chẳng thể sửa đổi nó theo ngẫu nhiên cách nào.

Cách mở tệp tin word bị khoá ko sửa được
Tóm lại, file word download về không chỉnh sửa được vì:
Trường thích hợp 1: Tài liệu đang được đảm bảo bằng mật khẩu nhằm sửa đổiTrường hợp 2: Tài liệu vẫn được bảo đảm bởi những hạn chế chỉnh sửa
Một trường phù hợp khác, các bạn không thể chỉnh sửa được tệp tin world của bản thân mình do
Trường hòa hợp 3: Tệp vẫn được khắc ghi là cơ chế xem cuối cùng (marked as Final) hoặc chính sách xem được bảo vệ (Protected View)Chúng tôi đang hướng dẫn cho mình một số cách làm cho một tư liệu Word bị khóa hoàn toàn có thể chỉnh sửa được, áp dụng cho toàn bộ các phiên bản Microsoft Word 2007, 2010, năm nhâm thìn ngay dưới đây
Hướng dẫn 4 phương pháp mở file word bị khoá không sửa được
Cách mở tệp tin word bị khoá bởi chính sách Marked as Final
Nếu tệp tin word của chúng ta bị khoá không sửa đổi được và gồm một thông tin hiển thị Marked as Final, chúng ta chỉ cần nhấp chuột vào lựa chọn Edit Anyway, sau đó bạn sẽ nhận thấy đã hoàn toàn có thể chỉnh sửa tài liệu

Cách mở file word bị khoá bởi chính sách xem cuối cùng
Mở khoá tệp tin word không sửa được bằng Trust Center
Việc mở các tài liệu Microsoft Office từ các nguồn không xác định rất có thể gây ra rủi ro khủng hoảng bảo mật vì những tệp đó rất có thể mang virus.
Để bảo vệ bạn và máy tính của chúng ta khỏi phần mềm độc hại và các tai hại khác, Microsoft cung ứng một kỹ năng được call là chính sách xem được bảo vệ (Protected View)
Khi được bật, dạng xem được bảo đảm sẽ mở tài liệu Office ở chính sách chỉ đọc, có thể coppy cơ mà không chỉnh sửa được tệp tin word với các tính năng trên thanh pháp luật bị tắt.
Bạn hoàn toàn có thể dễ dàng vứt qua chế độ xem được bảo đảm an toàn nếu chúng ta cần chỉnh sửa một tài liệu nhất thiết chỉ bằng 1 nhấp chuột vào chọn Bật Chỉnh sửa (Enable Editing) trên Thanh Thông báo.

Cách mở file word bị khoá không sửa được bởi cơ chế xem được bảo vệ
Tuy nhiên, thông báo này vẫn sẽ lộ diện mỗi khi bạn tải xuống tài liệu từ internet hoặc những vị trí không an toàn tiềm ẩn khác rất có thể chứa virus hoặc những loại phần mềm độc hại có nguy hại gây hại cho máy vi tính của bạn.
Để tắt trả toàn cơ chế xem được bảo đảm khiến file word download về không chỉnh sửa được, bạn chỉ việc thực hiện tại theo các bước dưới đây:
Bước 1: Mở tệp tin Word > Click chọn File và tiếp nối là Options

Cách tắt chính sách Xem được đảm bảo hoàn toàn
Bước 2: Từ cửa sổ Options, hãy nhấp vào mục nhập Trust Center
Bước 3: Tại cửa sổ Trust Center., nhấp vào nút Trust Center Settings
Bước 4: nhấn vào mục Protected View. Tại đây, Microsoft Word hỗ trợ ba thiết đặt cốt lõi:
Bước 5: vứt chọn từng hộp này để phòng Word mở tài liệu của doanh nghiệp trong dạng xem được bảo vệ. Sau đó nhấp vào OK ở dưới thuộc để lưu các thay đổi của bạn.
Bước 6: Khởi chạy tệp tin word không sửa được của bạn và bạn sẽ nhận thấy lúc này đã có thể chỉnh sửa nó mà không thể thông báo chỉ hiểu hiện lên.
Trên đấy là cách mở khoá cho word 2016, bạn có thể áp dụng quá trình tương tự như trên nhằm mở file word 2007 bị khóa không chỉnh sửa được một biện pháp dễ dàng
Mở khoá file word không sửa đổi được bằng cách thay thay đổi quyền hạn
Nếu tệp tin Word của người tiêu dùng bị khóa bởi Mật khẩu tinh giảm chỉnh sửa, bạn không thể thực hiện bất kỳ thay thay đổi nào đối với tài liệu kia trừ khi bạn thải trừ hoàn toàn các hạn chế chỉnh sửa.
Bạn hoàn toàn có thể thử phương thức sau mang dù bạn sẽ cần đề xuất sửa thay đổi một số cụ thể nhất định của tài liệu nhằm nó hoạt động.
Các bước tiến hành như sau:
Bước 1: Mở file word đang bị khoá tính năng sửa đổi của bạn
Bước 2: click chuột vào mục File mặt góc trái màn hình > chọn Save as. lựa chọn vị trí giữ file mới nằm trong cùng thư mục với file word bị khoá ko sửa được
Bước 3: Tiếp theo, tìm tới mục Save as type trong hành lang cửa số Save As để chọn lưu tài liệu dưới các định dạng không giống nhau. Click chọn lưu bên dưới dạng Word XML Document (* .xml).
Bước 4: Đóng cửa sổ Microsoft Word
Bước 5: Bây giờ, mở thư mục vừa lưu tệp .xml bắt đầu mà bạn vừa tạo. Nhấp chuột phải vào file .xml đó > lựa chọn Open With > chọn mở bởi Word
Pad hoặc Notepad (trình soạn thảo bằng TXT) hoặc một trình xử trí văn bản khác chưa phải word đang sẵn có sẳn trên máy tính của bạn.
Cách mở tệp tin word bị khoá không sửa đổi được bằng Notepad
Bước 6: Bây giờ, tài liệu của người sử dụng đã được mở vào Word
Pad hoặc Notepad, tiếp theo, các bạn nhấn tổng hợp phím Ctrl + F, một hành lang cửa số tìm kiếm Find đang hiển thị. Tại ô Find What, nhập enforcement > Find next
Bước 7: bạn sẽ thấy các từ sau w:enforcement=”1″ hoặc w:=enforcement=”on”. Thay cụ giá trị “1” bằng “0” hoặc “On” bằng “Off”. Thao tác này sẽ vô hiệu hóa hóa khoá mật khẩu hạn chế chỉnh sửa file word của bạn
Cách mở file word không chỉnh sửa được
Bước 8: sau thời điểm thực hiện nay xong, dìm lưu tệp .xml để lưu các chuyển đổi và đóng cửa sổ.
Bước 9: tìm về file .xml vừa lưu, bấm vào phải vào tệp tin đó, chọn Open with > chọn Microsoft Word để mở tệp trong trình biên soạn thảo văn bản Word.
Bước 10: sau khoản thời gian tài liệu được mở trong hành lang cửa số Word, nhấp vào File > Save as. Tại mục Save as type, lựa chọn Word Document (*.docx). Sau đó bấm chọn Save để lưu file.
Cách mở file word ko sửa được
Với cách mở file word bị khoá này, bạn đã sở hữu thể thuận lợi chỉnh sửa, lưu, in tư liệu mà không thể bị hạn chế những tính năng nữa.
Đổi tệp tin word bị khoá sang định hình khác nhằm copy, chỉnh sửa
Một biện pháp khác khác dễ dàng và đơn giản để mở khoá tệp tin word cần thiết chỉnh sửa, copy được chính là đổi định dạng mang lại file word bị khoá quý phái một định dạng khác. Bạn chỉ cần thực hiện theo quá trình sau:
Bước 1: Click chọn để mở file word bị khoá. Kế tiếp chọn file > Save As > lựa chọn thư mục để lưu tệp tin hoặc nhằm thư mục lưu giữ mặc định
Cách mở file word bị khoá không chỉnh sửa được
Bước 2: trên tuỳ lựa chọn Save as type, chọn lưu file dưới định hình Single file Web Page > Save để kết thúc việc giữ file
Bước 4: Tài liệu đã hiển thị dưới dạng một trang web, bạn cũng có thể thấy toàn bộ các thông tin đều được hiển thị sinh sống đây, giờ đồng hồ đây bạn có thể thoải mái coppy toàn bộ nội dung tài liệu với dán nó vào một file word new để chỉnh sửa, lưu cùng in tài liệu…
Bạn chỉ việc coppy tổng thể nội dung cùng dán vào một file word bắt đầu để chỉnh sửa
Kết luận
Các giới hạn chỉnh sửa thường được thực hiện để phòng các biến đổi không mong muốn muốn đối với tài liệu Word, chúng được cho phép mọi fan xem câu chữ của tài liệu nhưng lại không thực hiện bất kỳ thay đổi nào.
Tuy nhiên họ có một trong những cách rất có thể mở file word bị khoá không chỉnh sửa được bằng những công cụ tất cả sẳn trên lắp thêm tính, bạn có thể thực hiện theo 4 bí quyết trong bài viết ở trên nhằm mở tệp tin word không sửa đổi được một cách tiện lợi và dễ dàng nhất. Chúc bạn thành công!
Trong quá trình soạn thảo văn bản, đôi lúc bạn phải đặt mật khẩu đăng nhập để đảm bảo an toàn cho tệp tin tài liệu của mình. Cụ nhưng, câu hỏi quên password sẽ khiến cho File tài liệu của bạn bị khóa và bắt buộc mở được. Bài viết này, vuagiasu.edu.vn đã hướng dẫn các bạn cách mở khóa tệp tin Word không cho sửa đổi vô cũng đơn.
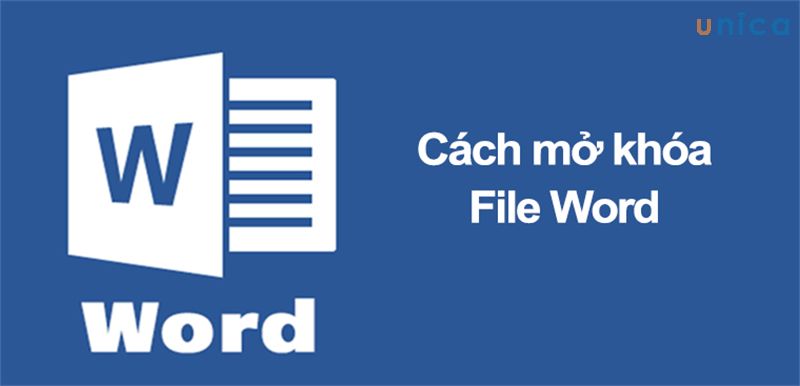
Hướng dẫn cáchfile bẻ khóa Fileword không sửa đổi được
1. Bẻ khóa File Word quên mật khẩu bằng Word
Pad
Cách mở file Word bị khóa được thực hiện như sau:
- cách 1: Chọn vào tệp tin Word mà bạn muốn mở khóa. Kế tiếp nhấn chuột đề nghị -> chọn xuất hiện With -> lựa chọn Choose Another App.
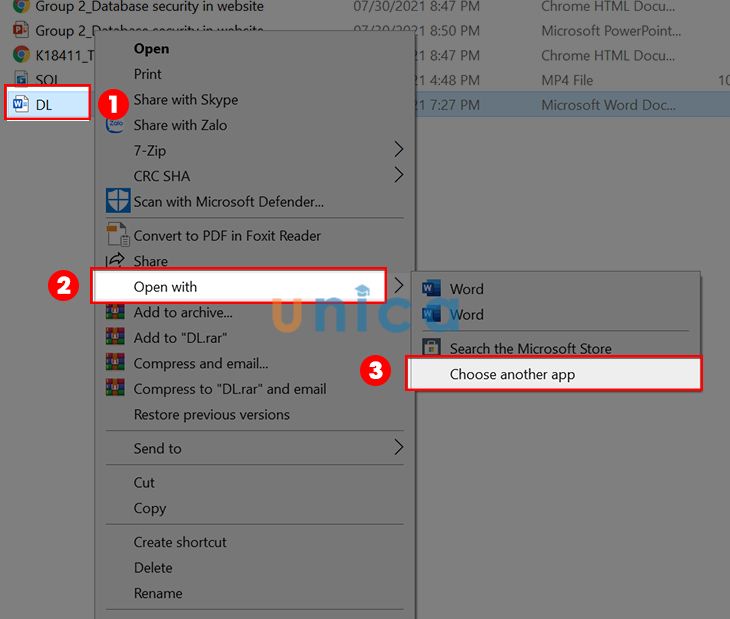
Cách bẻ khóa File Word bởi Word
Pad - Hình 1
- bước 2: Bạn chọn vào mục Word
Pad kế tiếp nhấn Ok để mở khóa File Word.
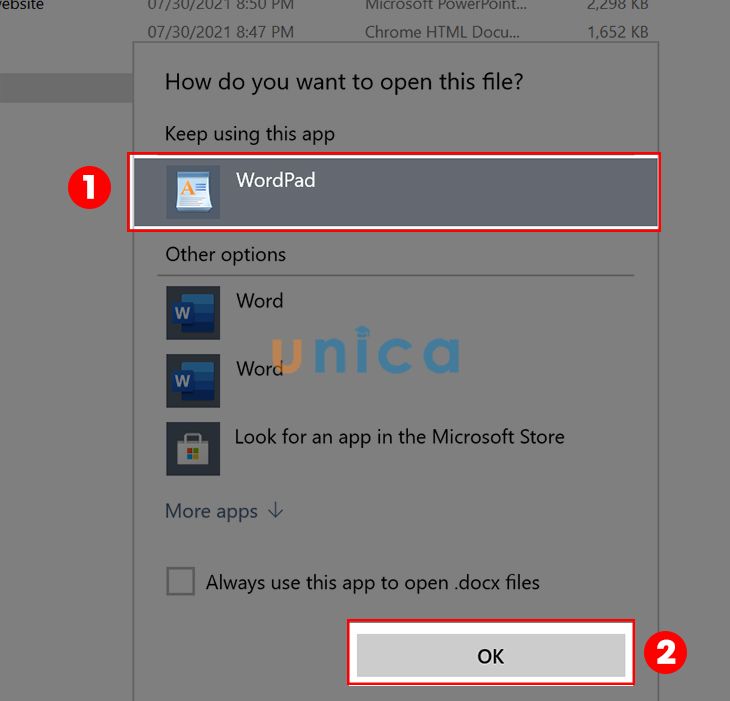
Cách bẻ khóa File Word bằng Word
Pad - Hình 2
- cách 3: Sau khi bẻ khóa Word thành công, chúng ta cũng có thể thực hiện thao tác làm việc chỉnh sửa trên chính File đó một cách bình thường.
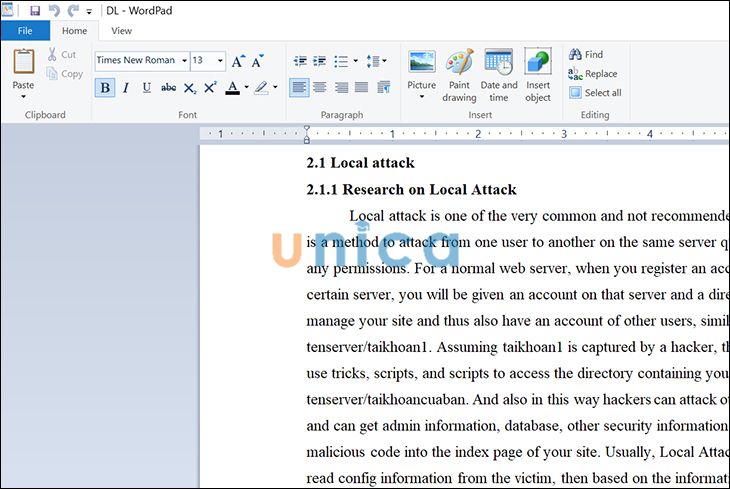
Cách bẻ khóa File Word bằng Word
Pad - Hình 3
2. Bẻ khóa File Word quên mật khẩu bởi Notepad
- cách 1: Mở File word -> dìm chọn File.
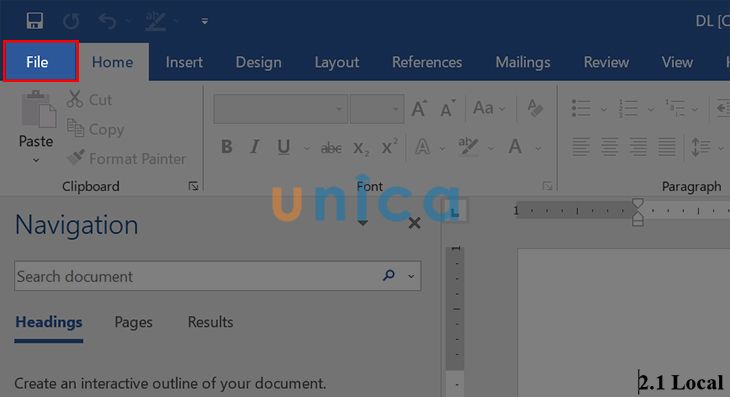
Cách bẻ khóa File Word bởi Note
Pad - Hình 1
- cách 2: Nhấn lựa chọn Save As.
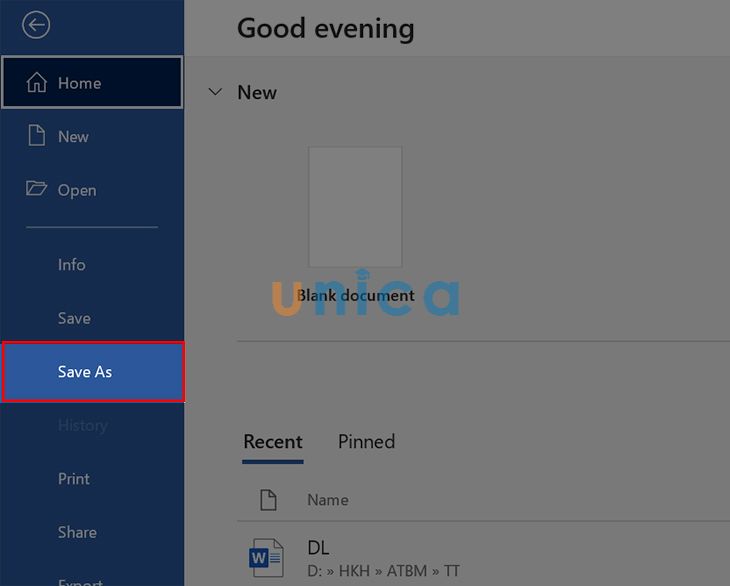
Cách bẻ khóa File Word bằng Note
Pad - Hình 2
- bước 3: Tiến hành lưu tệp tin Word ngơi nghỉ định dạng Word XML Document (.xml) trong mục Save as type. Cuối cùng, thừa nhận Save để lưu lại.
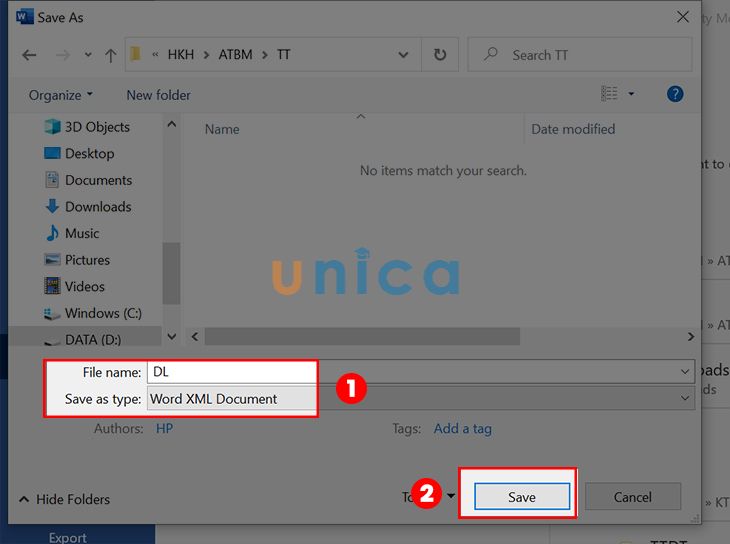
Cách mở khóa File Word bởi Note
Pad - Hình 3
- bước 4: nhấp vào File Word ở định dạng .xml mà các bạn vừa lưu. Tiếp theo nhấn con chuột phải -> lựa chọn Open with -> lựa chọn Notepad.
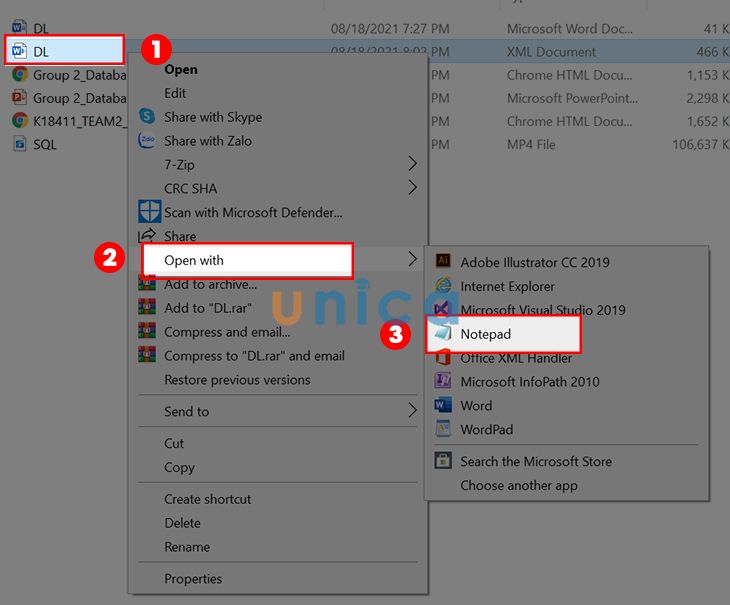
Cách mở khóa File Word bởi Note
Pad - Hình 4
- bước 5: sau thời điểm tài liệu đã có mở, chúng ta chọn vào mục Edit -> chọn Replace hoặc nhấn tổ hợp phím tắt Ctrl + H.
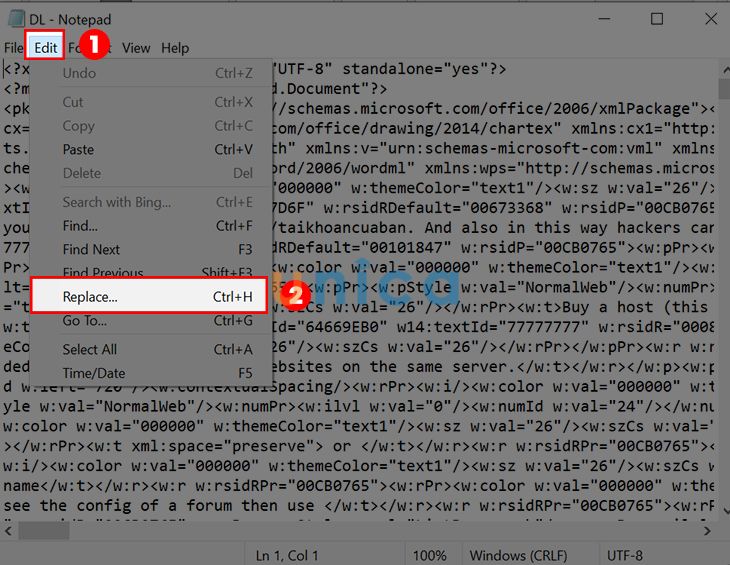
Cách bẻ khóa File Word bằng Note
Pad - Hình 5
- cách 6: Trong hành lang cửa số Replace, trong mục Find What, các bạn nhập w:enforcement="1". vào mục Replace with, bạn nhập w:enforcement="0". Cuối cùng, thừa nhận Replace All để ráng thế.
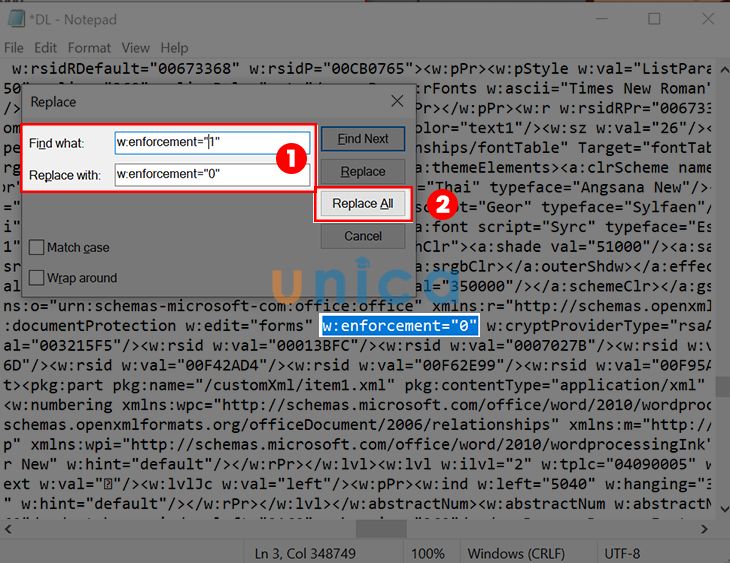
Cách bẻ khóa File Word bằng Note
Pad - Hình 6
- cách 7: Tiếp tục, dìm vào File -> chọn Save nhằm lưu lại.
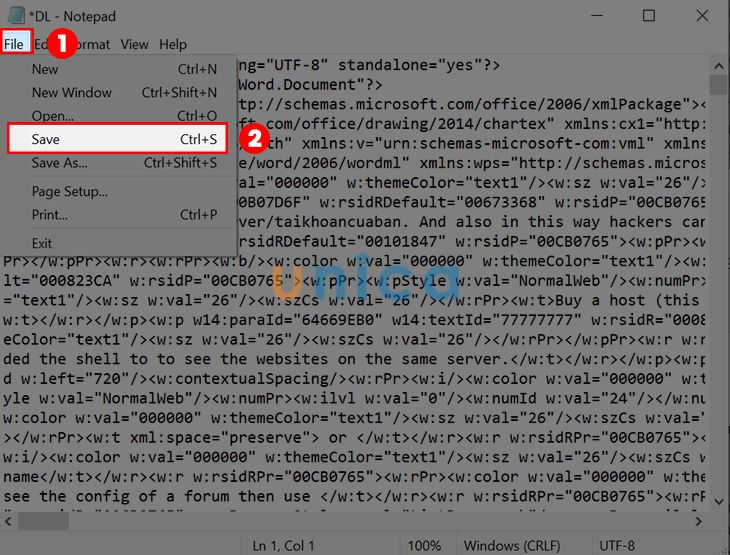
Cách bẻ khóa File Word bằng Note
Pad - Hình 7
- bước 8: lật lại File Word được lưu ở dạng .xml. liên tục chọn File.
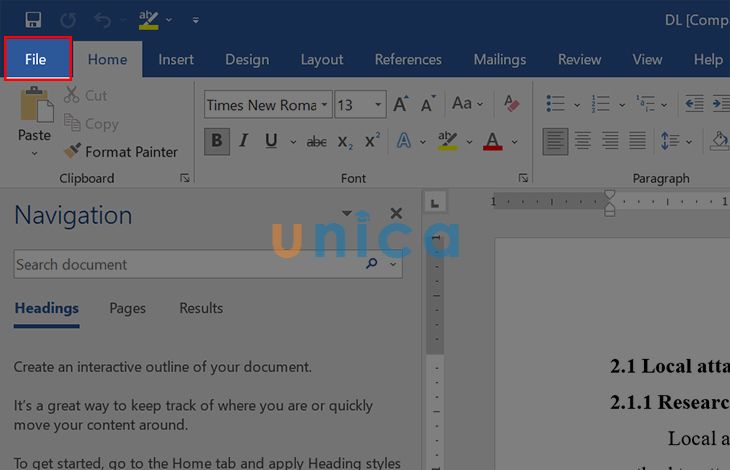
Cách unlock File Word bằng Note
Pad - Hình 8
- bước 9: Chọn Save As.
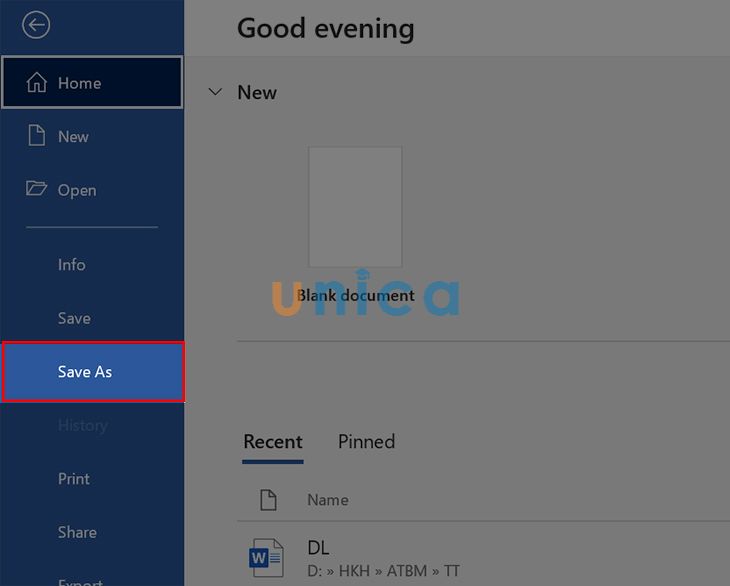
Cách mở khóa File Word bởi Note
Pad - Hình 9
- cách 10: Lưu tệp tin Word sống định dạng .doc hoặc .docx trong mục Save as type. Cuối cùng, lưu lại lại bằng cách nhấn vào Save. Như vậy là chúng ta cũng có thể mở tệp tin và chỉnh sửa như bình thường.
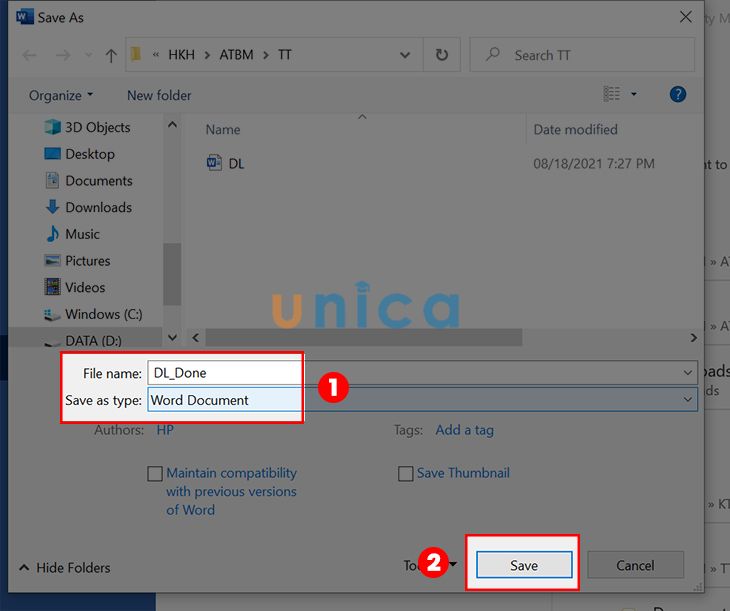
Cách unlock File Word bởi Note
Pad - Hình 10
3. Mở khóa File Word quên mật khẩu bằng cách đổi tên thành .zip/.rar.
- bước 1: chọn File Word -> nhận chuột đề xuất chọn Rename.
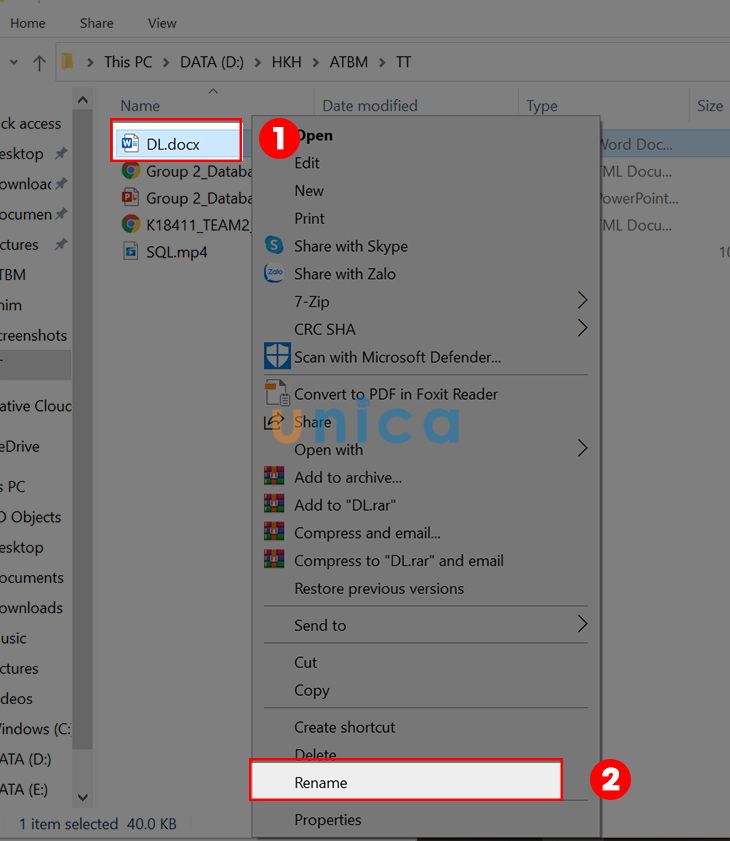
Cách mở tệp tin word bị khóabằng cách đổi tên - Hình 1
- bước 2: Đổi đuôi định dạng của tệp tin Word trường đoản cú đuôi .docx thành.zip.
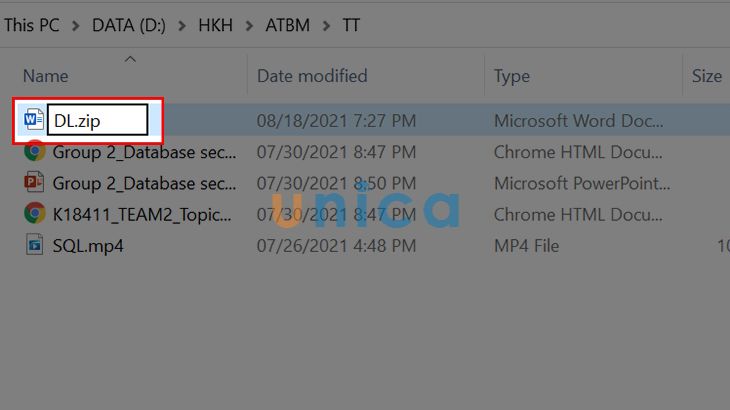
Cách mở file word bị khóabằng cách đổi tên - Hình 2
Lưu ý: Nếu sản phẩm công nghệ tính của chúng ta không hiển thị định dạng File. Bạn chọn vào View trên thanh Menu -> chọn File Name extensions.
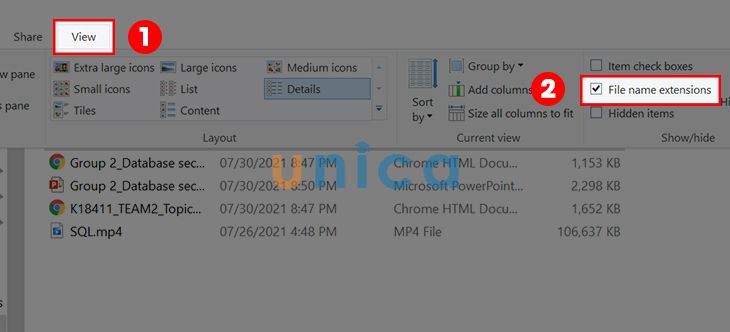
Cách mở file word bị khóabằng cách đổi tên - Hình 3
- bước 3: dìm Yes để lưu tệp tin với định dạng .zip.
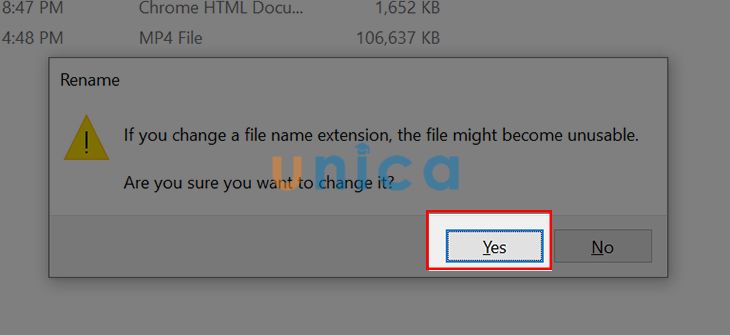
Cách mở tệp tin word bị khóabằng cách đổi tên - Hình 4
- cách 4: lựa chọn vào File.zip, tiếp nối nhấn chuột phải -> chọn xuất hiện With -> lựa chọn vào Windows Explorer.
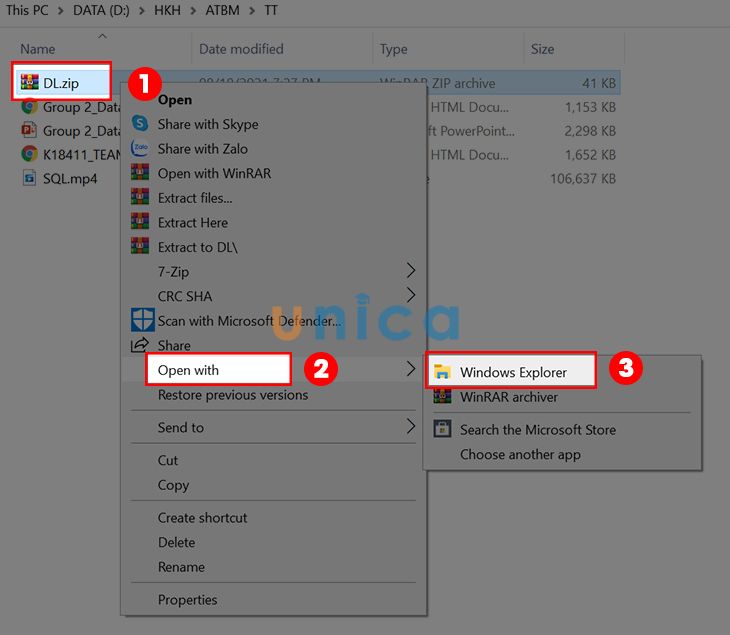
Cách mở tệp tin word bị khóabằng cách đổi tên - Hình 5
- bước 5: Bạn lựa chọn vào mục Word.
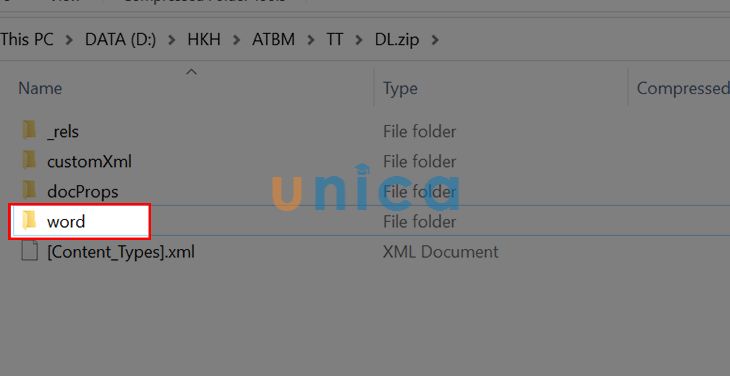
Cách mở file word bị khóabằng cách thay tên - Hình 6
Sau đó, xóa File Settings.xml.
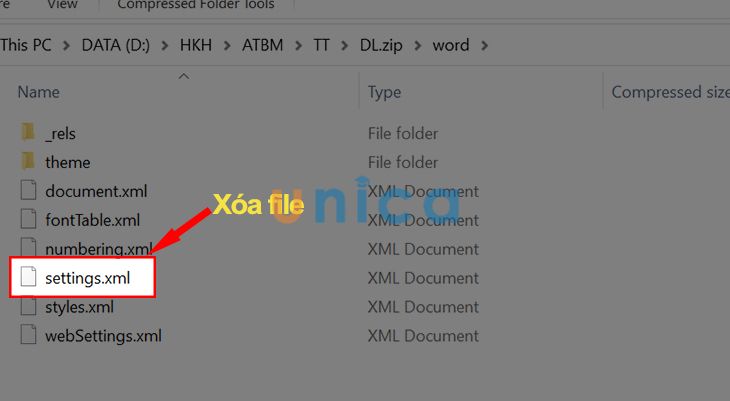
Cách mở tệp tin word bị khóabằng cách thay tên - Hình 7
- cách 6: Đổi đuôi .zip thành .docx.
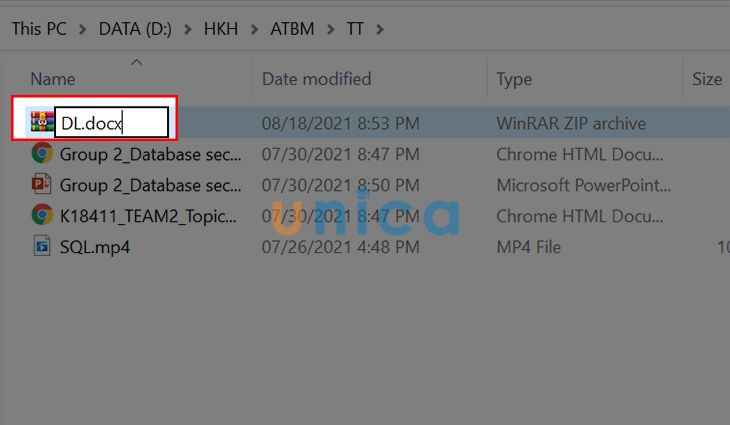
Cách mở file word bị khóabằng cách thay tên - Hình 8
- cách 7: Mở tệp tin Word cùng lúc này bạn cũng có thể chỉnh sửa tài liệu tùy ý.
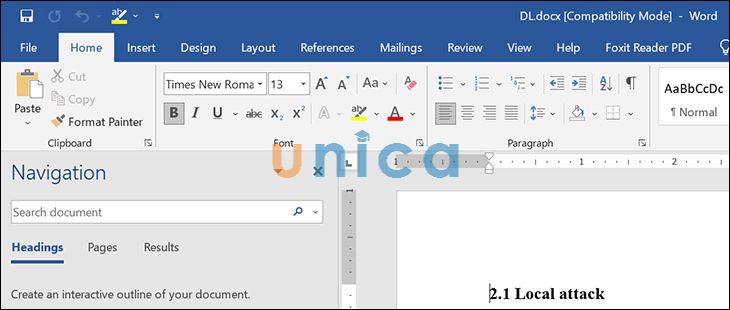
Cách mở file word bị khóabằng cách đổi tên - Hình 8
4. Mở khóa file word ko cho chỉnh sửa bằng phần mềm
- bước 1: Bạn sở hữu và cài đặt phần mềm Recover Excel file Password.
- cách 2: Sau khi cài đặt xong, chúng ta mở ứng dụng ra. Sau đó, nhấp vào mục Word và chọn Next.
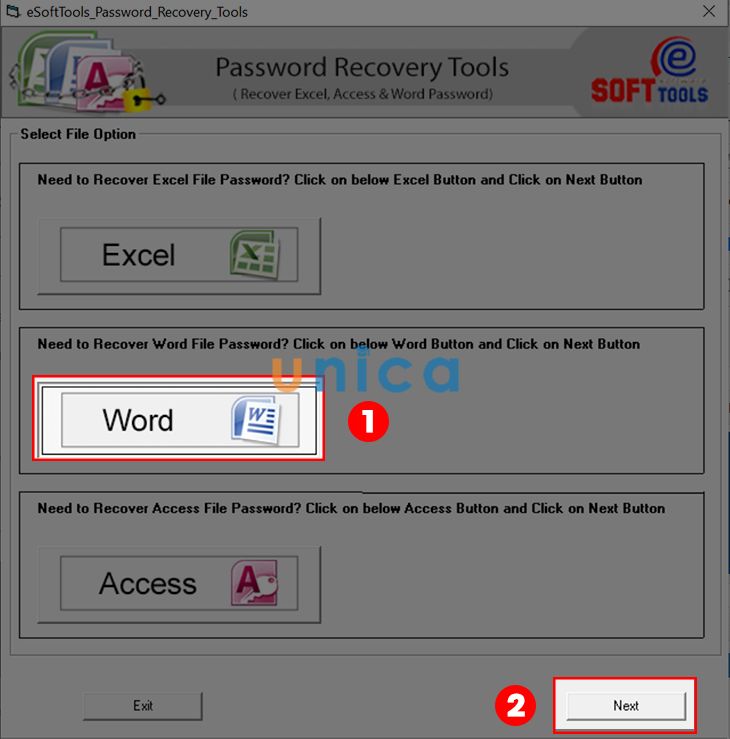
Cách mở file Word bị khóa bằng ứng dụng - Hình 1
- cách 3: dấn Open để tiến hành chọn File Word mà bạn muốn tìm mật khẩu.
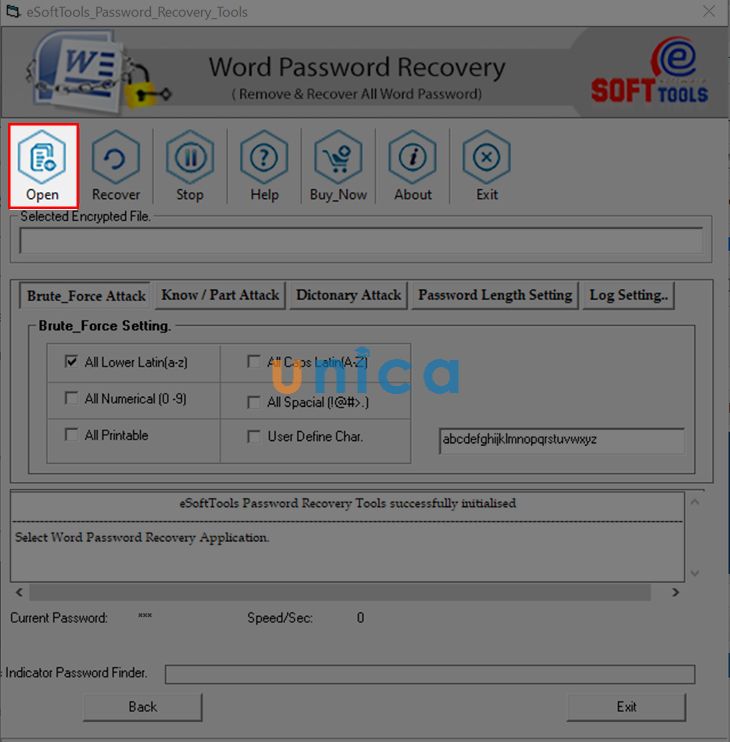
Cách mở file Word bị khóa bằng ứng dụng - Hình 2
- bước 4: các bạn chọn File Word -> nhấn Open để cài đặt File Word lên.
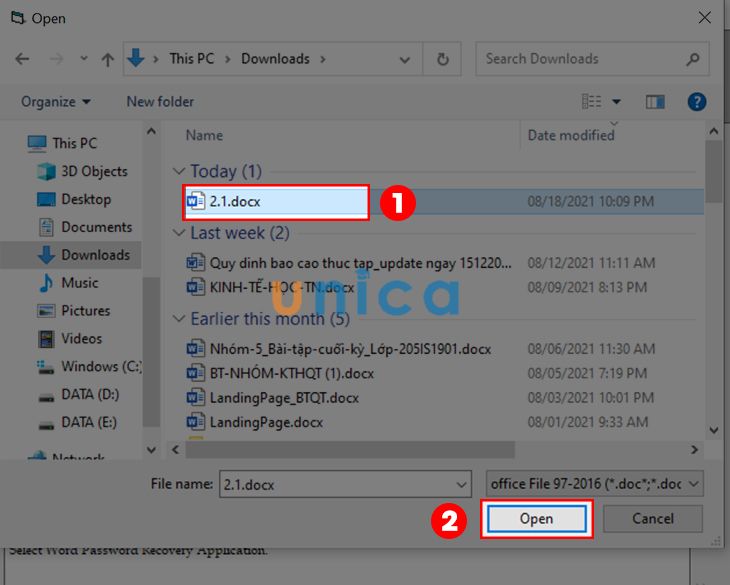
Cách mở file Word bị khóa bằng phần mềm - Hình 3
- bước 5: bấm vào Recover để phần mềm bước đầu dò tìm kiếm mật khẩu.
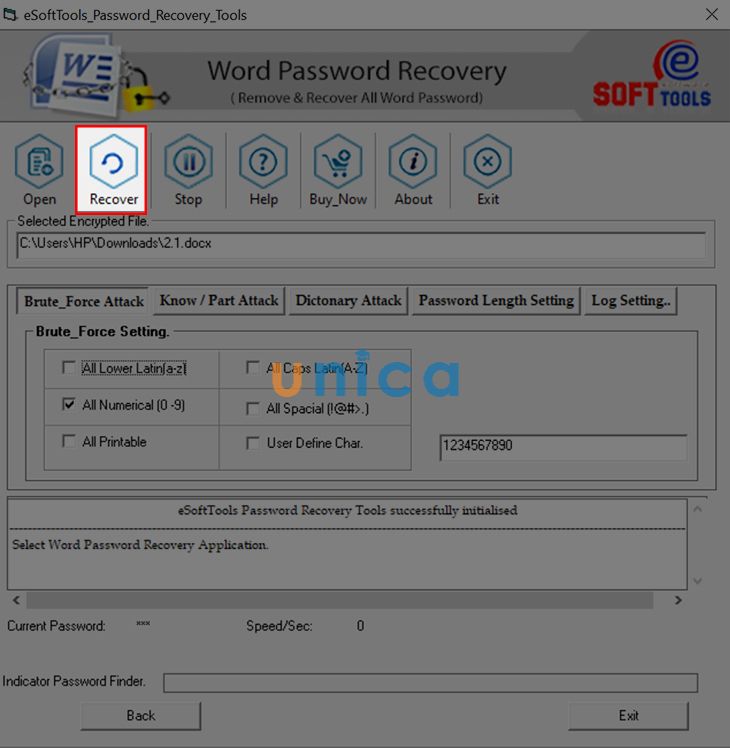
Cách mở file Word bị khóa bằng ứng dụng - Hình 4
- bước 6: Sau thời hạn dò tìm xong, mật khẩu sẽ tiến hành hiển thị lên màn hình.
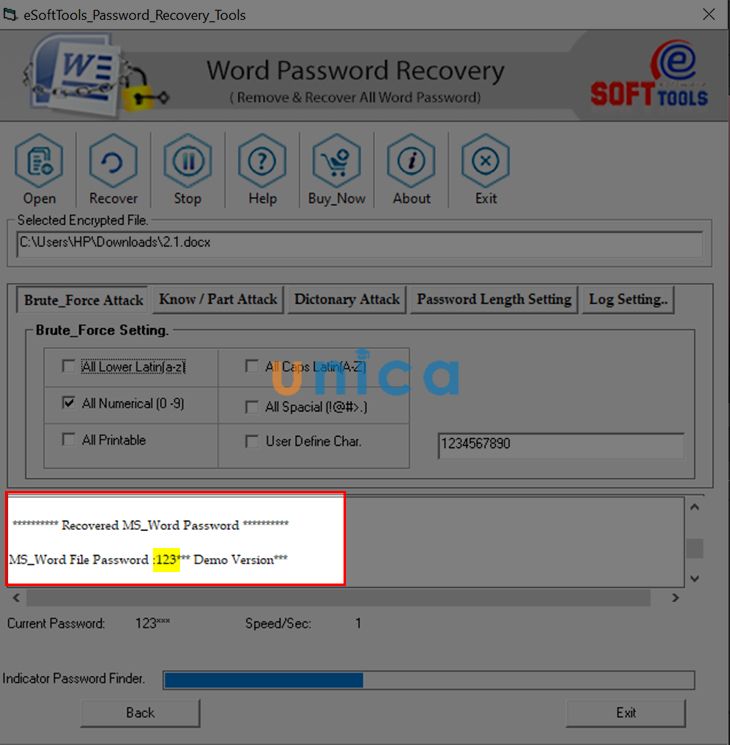
Cách mở tệp tin Word bị khóa bằng ứng dụng - Hình 5
5. Mở file Word quên mật khẩu đăng nhập trực tuyến
- bước 1: Mở trang web Lostmypass.com
- bước 2: Chọn Drop file to upload để download File Word đề nghị mở khóa.
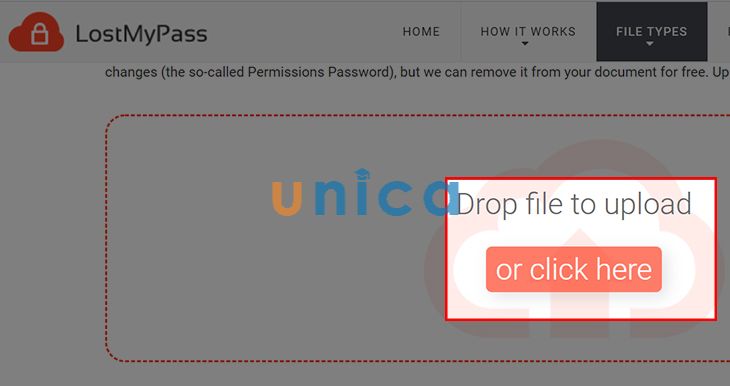
Mở tệp tin Word quên mật khẩu đăng nhập trực con đường - Hình 1
- bước 3: lựa chọn File Word và nhấn Open để mua File Word lên.
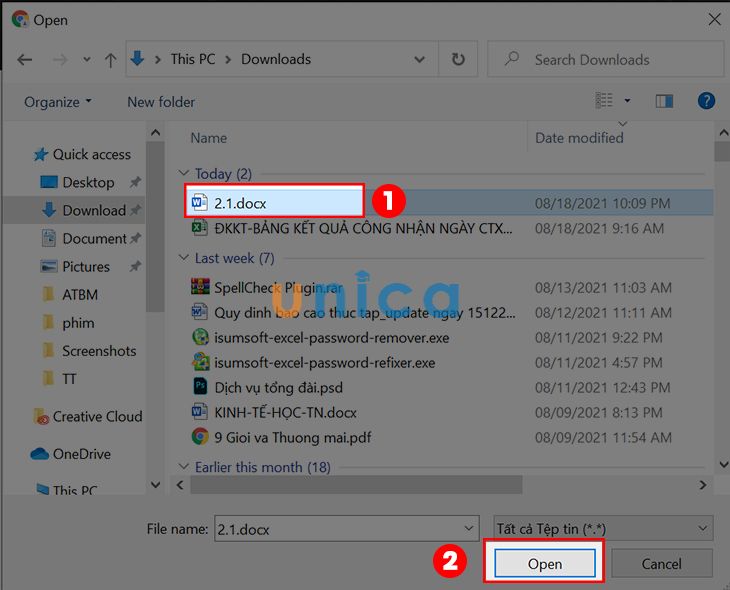
Mở tệp tin Word quên mật khẩu đăng nhập trực tuyến đường - Hình 2
- bước 4: Sau vài phút, mật khẩu của file Word sẽ được hiển thị. Bạn có thể dùng mật khẩu này nhằm File Word và sửa đổi được văn bạn dạng trong File.
Xem thêm: Khắc dấu bản vẽ hoàn công giá rẻ lấy ngay tại hà nội, khắc dấu hoàn công 【giảm 5o%】 chỉ 290k lấy ngay
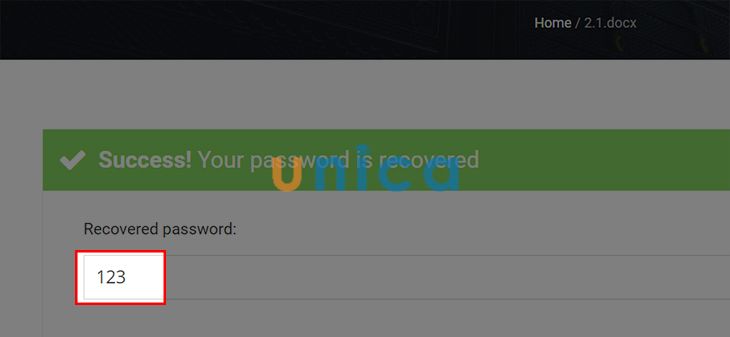
Mở tệp tin Word quên mật khẩu trực đường - Hình 3
6. Tổng kết
Như vậy, vuagiasu.edu.vn đã thuộc bạn mày mò về đông đảo cách unlock File Word cấm đoán chỉnh sửavô cùng đơn giản. Đây là giữa những kiến thức đặc biệt quan trọng giúp bạn làm việc Word Online hiệu quả hơn.