Để tạo ra một sản phẩm hoàn hảo về làm ra đẹp và chuyên nghiệp hóa thì thường sẽ tạo thêm viền cho chữ. Cơ chế này được tích hợp trên Adobe Illustrator giúp fan dùng có thể dễ dàng tạo thành viền chữ đơn giản và cấp tốc chóng. Cụ thểcách tạo thành viền chữ vào Illustratorthế làm sao thì cùngUnicatìm đọc trong bài viết này nhé!

Cách chế tạo viền chữ trong Illustrator
Stroke là gì?
Stroke vào Illustrator hay còn được gọi với cái brand name Stroke AI. Đây là 1 khái niệm để đi đường viền của đối tượng người dùng cụ thể. Diễn giải theo ý nghĩa khác khác, Stroke đó là đường màu phủ bọc khu vực giới hạn của color Fill.
Bạn đang xem: Vẽ đường nét đứt trong illustrator
- Stroke không những được thực hiện với mục đích là tạo ra đường bao, chế tạo độ dung nhan nét, rõ ràng mảng màu này với mảng màu khác, nhưng mà nó còn tồn tại thể bóc ra như một đối tượng đơn nhất có đầy đủ thuộc tính của một đối tượng người sử dụng Vector.
- Stroke vào Illustrator là thuộc tính kèm theo với định nghĩa đường Path, tuy vậy Stroke ko phải là 1 trong những đường Path. Bọn chúng được cấu tạo từ rất nhiều các thuộc tính khác, không 1-1 thuần là một trong đường số lượng giới hạn như Path.
Hướng dẫn cách tạo viền chữ bởi Stroke
Hướng dẫn nhanh
- Công cụType Tool> Nhập chữ > Chọn đến công cụSelection Toolvà lựa chọn nội dung buộc phải tạo viền > Nhấp vào tabProperties
- Tại địa chỉ hộp thoạiAppearancechọn màu mang lại viền ở ôStroke> Chỉnh độ dày của viền làm việc ô ở kề bên > hoàn thành.
Hướng dẫn chi tiết
Bước 1:Đầu tiên chúng ta lựa chọn công cụType Tool(hoặc phím tắtT) để viết chữ vào Illustrator.
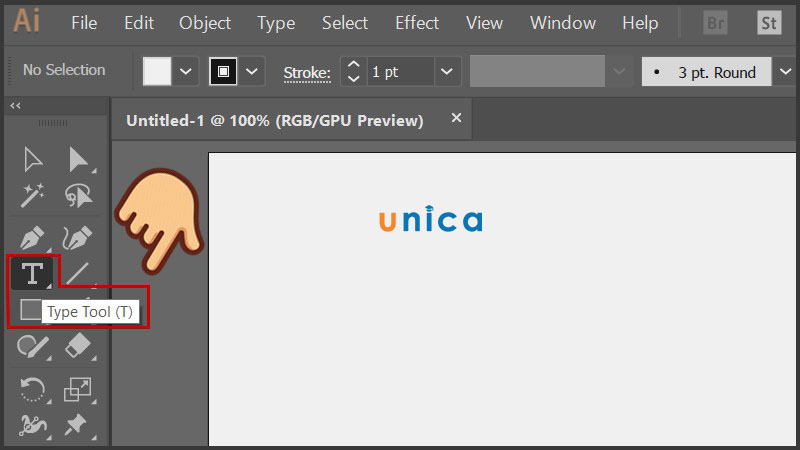
Công cố gắng Type Tool
Bước 2:Click vào khung làm việc và nhập câu chữ mà bạn muốn.
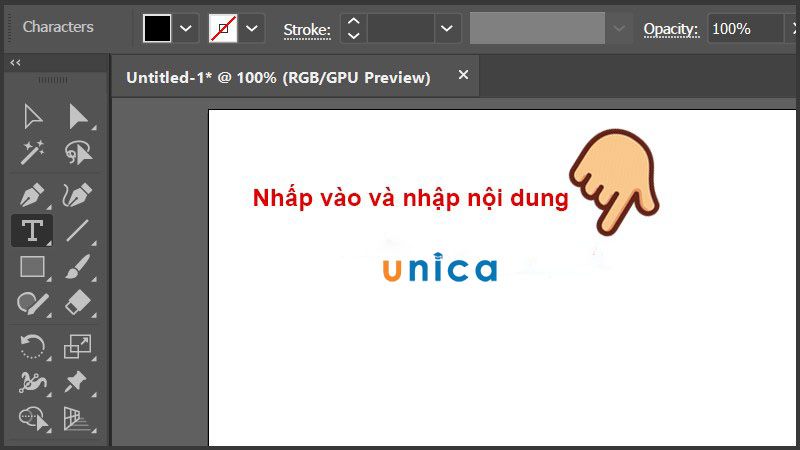
Nhập ngôn từ vào khung có tác dụng việc
Bước 3:Tiếp theo chúng ta dùng công cụSelection Tool(phím tắtV) lựa chọn nội dung buộc phải tạo viền cùng nhấp vào tabProperties.
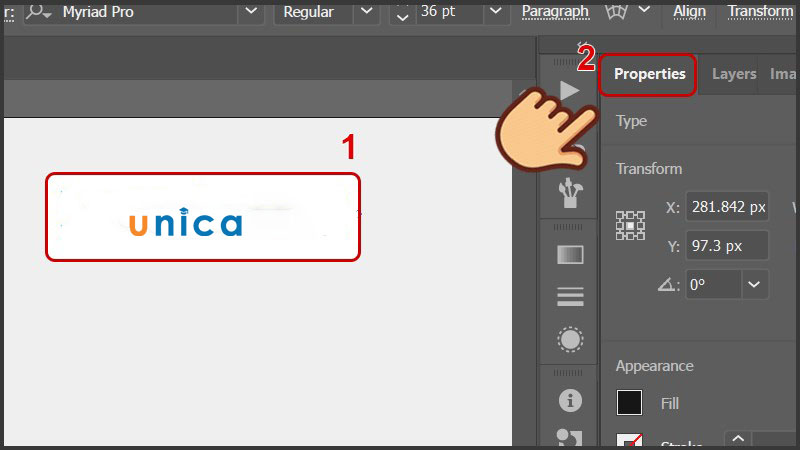
bạn lựa chọn Properties nhập ngoại dung đề xuất tạo
Bước 4:Hộp thoạiAppearancexuất hiện nay thì các bạn chọn color viền cho chữ sống ôStroke. Ví như chữ khoác định là màu black và không tồn tại viền chữ vày ôStrokehiện sẽ gạch chéo.
Tiếp tục nhấp vào ô đó và lựa chọn màu viền.
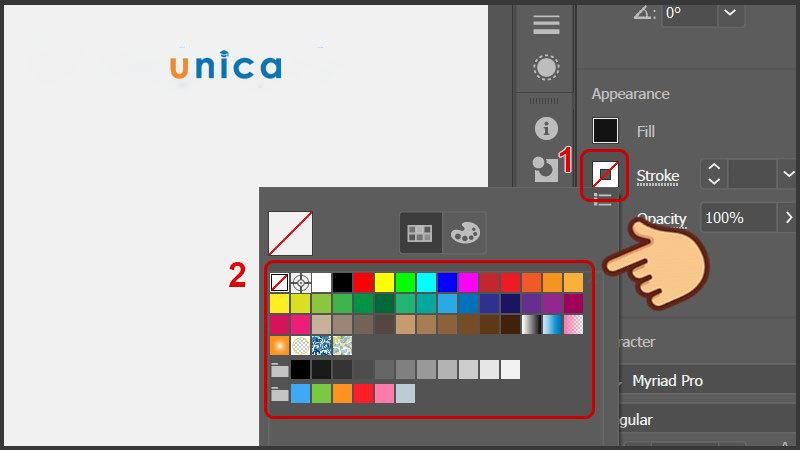
Chọn lựamàu viền
Sau khi mình lựa chọn được màu viền là red color thì chữ đang hiển thị viền đỏ.
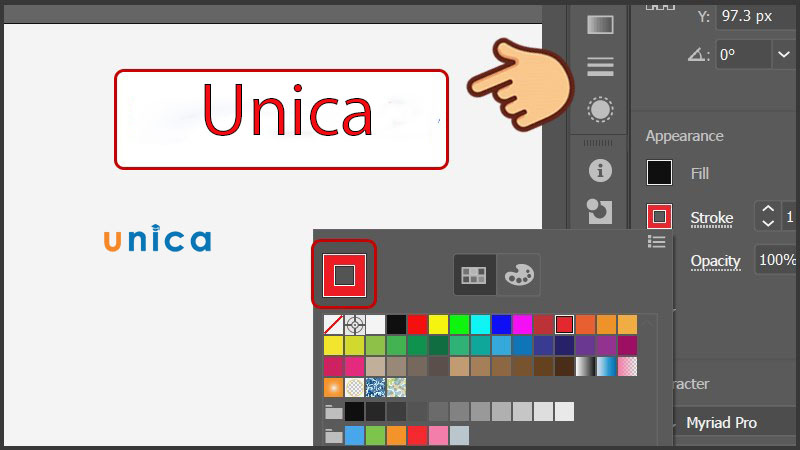
Chỉnh màu mang lại đường viền
Bước 5:Bạn có thể dễ dàng kiểm soát và điều chỉnh độ dày của viền chữ sống ô mặt cạnh. Khi tăng độ viên lên tự 1- 2pt thì độ dày viền chữ cũng trở thành tăng lên.
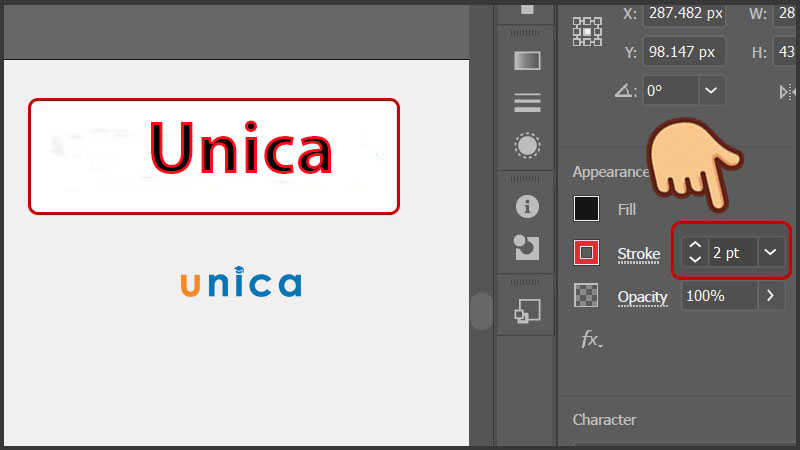
Điều chỉnh độ dày của mặt đường viền
Bước 6:Trong quá trình xây dựng để chỉnh color của viền chữ, bạn hãy lựa chọn công cụSelection Tool(phím tắtV) nhấp vào chữ và chỉnh màu sắc ở ô màu viền phía bên dưới thanh công cụ.
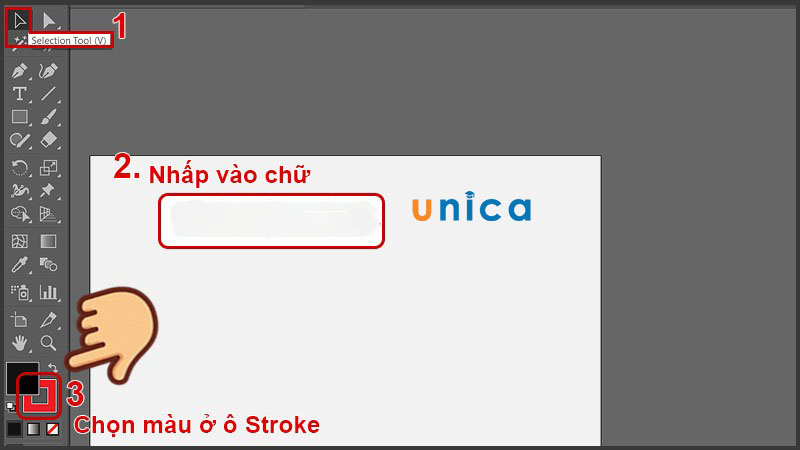
bạn chọn Selection Tool
Bật mí phương pháp tạo viền cho chữ trong illustrator
Hướng dẫn nhanh
Chọn công cụType Tool> Nhập chữ > chắt lọc công cụSelection Toolvà lựa chọn nội dung buộc phải tạo viền > Nhấp vàoObject> Bấm chọnExpand> NhấnObject> ChọnPath> với chọnOffset Path…> chỉnh sửa kiểu con đường viền > NhấnOK> lựa chọn màu viền ở ô màu viền.
Hướng dẫn bỏ ra tiết
Bước 1:Đầu tiên bạn chọn vào công cụType Tool(phím tắtT) để viết chữ.
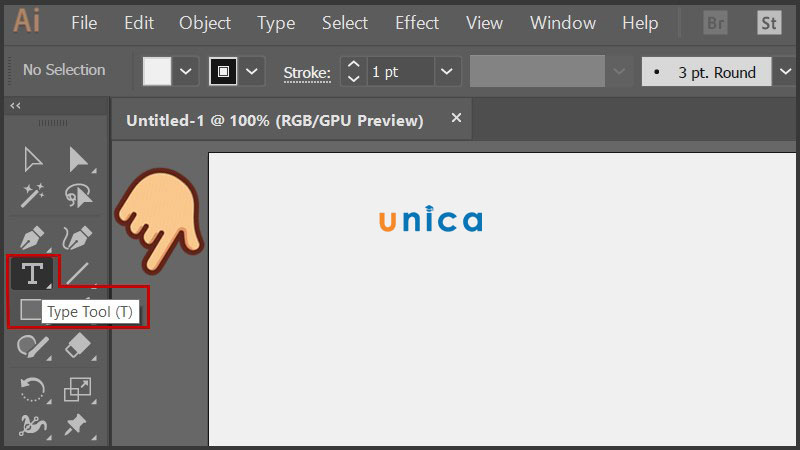
Chọn vào công cụ Type Tool
Bước 2:Click loài chuột vào khung làm việc và nhập ngoại dung.
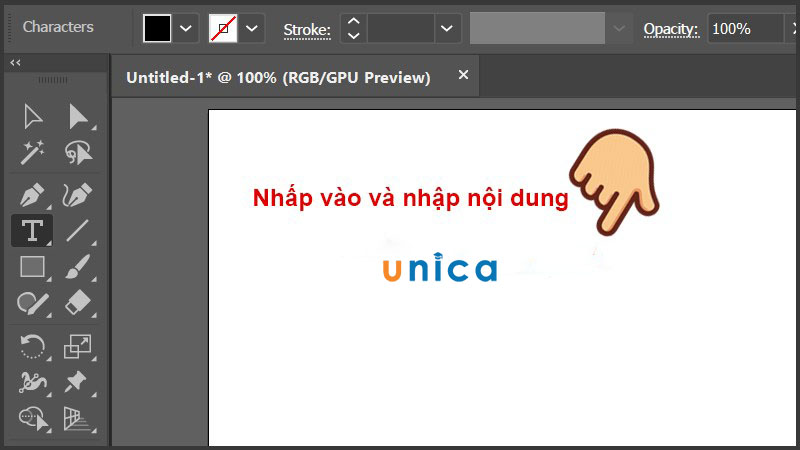
Nhập nội dung vào giao diện của Illustrator
Bước 3:Tiếp theo hãy chuyển chữ sang đối tượng người tiêu dùng vector bằng phương pháp dùng công cụSelection Tool(phím tắtV) chọn vào chữ đó, sau đó tiến hành lựa chọn vàoObject, bấm chọnIllustrator expand path.
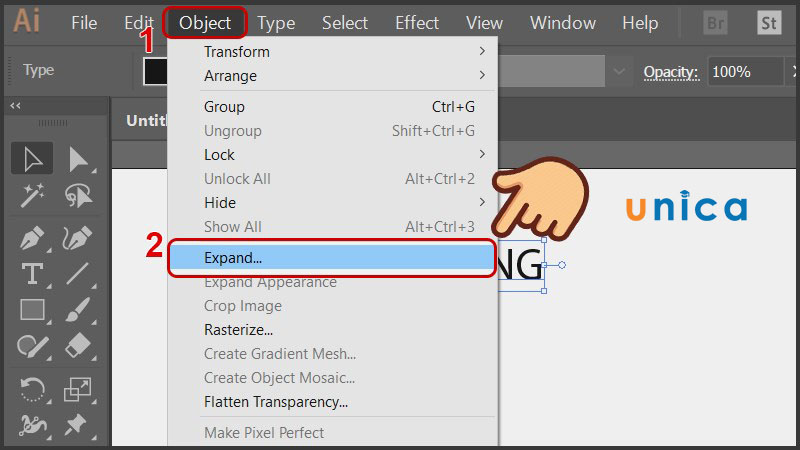
bạn chọn Expand path
Bước 4:Ở vỏ hộp thoại tiếp theo sau nhấnOK, hoặc nhằm chuyển cấp tốc thành vector bạn sẽ nhấn phím tắtCtrl + Shift + O.
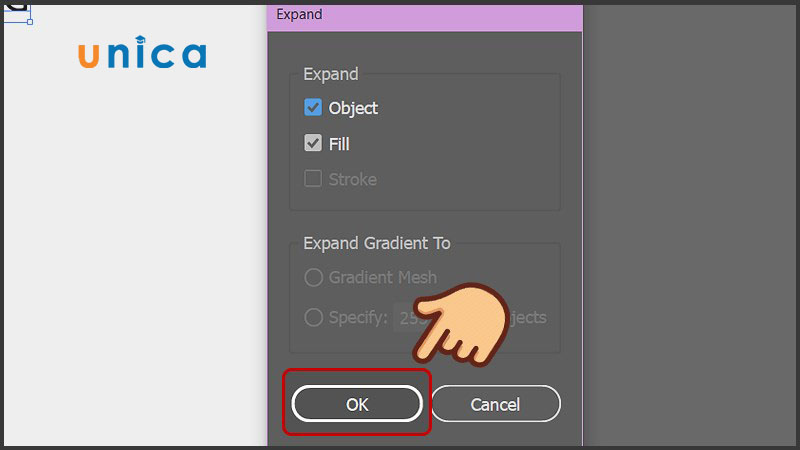
Nhấn OK
Bước 5:Sau lúc chữ sẽ được gửi thành vector thì bạn nhấnObjectchọnPathvà chọnOffset path trong illustrator…
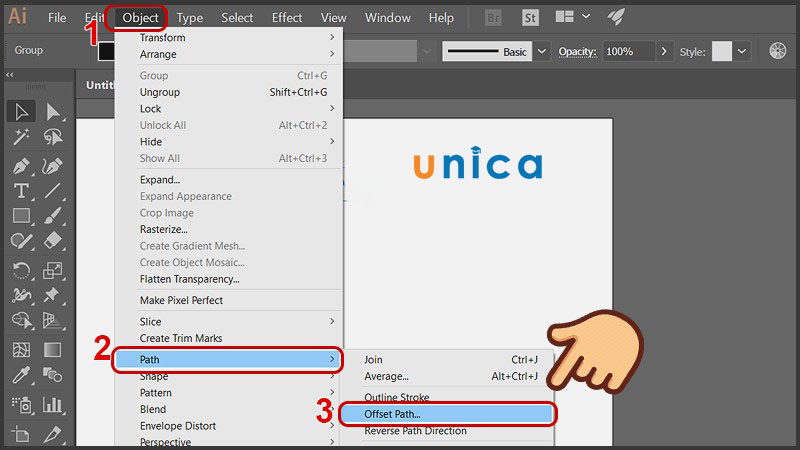
Offset path
Bước 6:Thực hiện chỉnh kiểu con đường viền theo các thiết lập như sau:
- Offset ai:Khoảng cách size đường viền so với độ lớn chữ
- Joins:Kiểu dáng viền
Để xem sự đổi khác khi tùy chỉnh cấu hình bạn hãy tích vào ô Preview, sau khi cấu hình thiết lập xong thì nhấnOKđể lưu núm đổi.
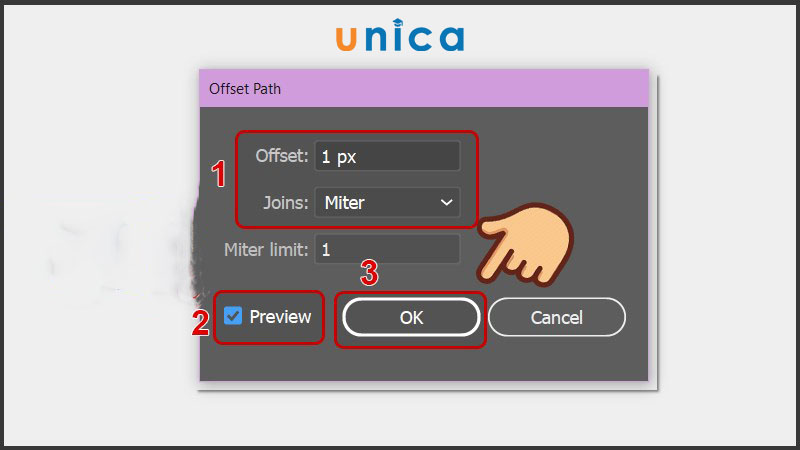
Preview hoàn thành nhấn OK
Bước 7:Nhấp vào ô màu sắc viền ở dưới thanh mức sử dụng và tuyển lựa màu viền mang đến đối tượng.
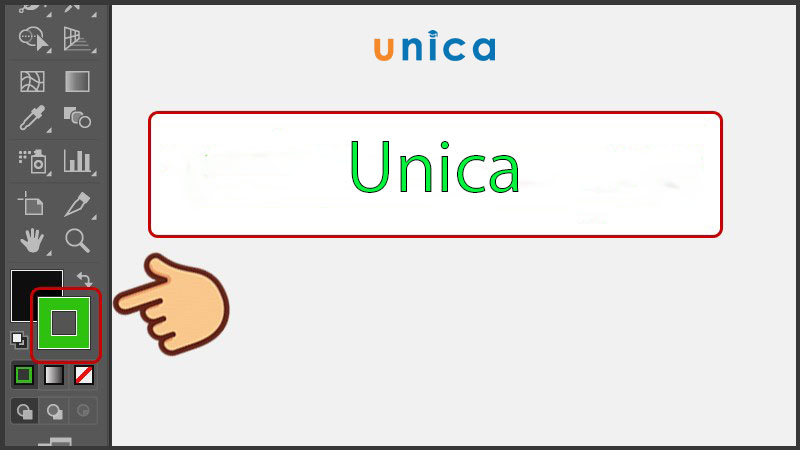
Chọn màu sắc viền cho đối tượng
Quản lý trực thuộc tính đường viền vào AI
Bạn thực hiện bảng Stroke Panel để làm chủ thuộc tính của Stroke trong Illustrator. Bên cạnh ra, cách tạo stroke trong ai kia là bạn có thể click trực tiếp vào chữ Stroke màu kim cương trên thanh điều khiển và tinh chỉnh hoặc vào menu > Stroke (Ctrl + F10). Dịp này, vào bảng Stroke Panel, các bạn sẽ chia thành 3 quần thể vực rõ ràng và cân nhắc các ở trong tính sau:
Hiển thị Stroke
Khu vực hiển thị Stroke vào AI là khu vực làm chủ các đường viền hiển thị so với con đường Path. Bí quyết chỉnh độ dày nét trong ai, bo góc, tương tự như vị trí tương đối so với Path. Nỗ lực thể:
- Weight: quản lý độ dày của đường viền, được cho phép bạn chuyển đổi hoặc nhập độ dày mà bạn có nhu cầu thiết lập cho Stroke.
- Cap: Đây là định dạng cơ chế bo góc đến đầu con đường viền, nằm trong tính này chỉ áp dụng cho những đường viền là các đường thẳng hoặc các đường Path hở.
- Corner: Corner có thể chấp nhận được bạn khẳng định góc bo đến các khu vực gấp khúc của mặt đường Path. Rất có thể hiểu là bạn có thể thay đổi hiển thị đỉnh của chính nó với 3 chính sách là thẳng, vuông với tròn.
- Align: cho phép bạn xác lập địa điểm của Stroke so với con đường Path, có nghĩa là nó nằm trong, nằm quanh đó hoặc nằm chính giữa của Path.
Kiểu Stroke
Khu vực này đến phép cấu hình thiết lập outline stroke trong illustrator của doanh nghiệp là con đường nét ngay tức thì hoặc đường nét đứt, cũng như xác định độ dài, khoảng cách các nét đứt trên Stroke là bao nhiêu. Vào đó:
- Dashes line: được cho phép bạn lựa chọn chế độ nét đứt, còn Align Dashes có thể chấp nhận được bạn tạo nên dấu gạch ốp ngang tại những vị trí nhưng mà ở đó là các góc. Cùng với Preserve thì cho phép bạn tạo ra hình vội vàng trên Stroke tại vị trí gấp.
- Dash cùng Gap: Đây là ở trong tính xác định độ nhiều năm và khoảng cách nét đứt. Vào đó, Dash là độ nhiều năm của đường nét đứt, Gap là khoảng chừng cách.
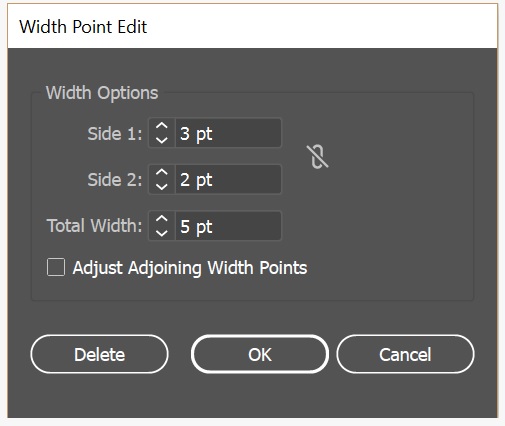
Bạn tất cả thể quản lý độ dày cũng tương tự vị trí tương đối so với Path
Loại hình Stroke
Loại hình stroke illustrator được cho phép bạn sàng lọc các loại hình dạng Stroke thế thể. Tùy thuộc vào từng trường hợp các bạn sẽ sử dụng 1 thuộc tính khác nhau của chế độ này. Ví dụ như sau:
- Arrowheads: chất nhận được bạn lựa chọn cơ chế Stroke là mũi thương hiệu hoặc mặt đường thẳng. Ko kể ra, nó còn tùy chỉnh cấu hình thông số kha khá của mũi tên đối với độ dày con đường viền.
- Profile: được cho phép bạn biến hóa hình dạng tùy lựa chọn của con đường viền với các chính sách có sẵn.
Cách vẽ đường nét đứt trong AI
Bước 1:Trên thanh phương tiện chọnSelection (A). Lúc này bạn dịch chuyển đến khu vực hoặc công ty mà bạn có nhu cầu vẽ đường nét đứt. Đối với trường hợp chúng ta nhóm chung tất cả các chủ thể thành 1 đội thì cần được huỷ lệnh này đi còn nếu như không lệnhSelection (A) sẽ áp dụng với tất cả nhóm đối tượng bạn vừa gộp lại

Bước 2:Chọn Stroke tiếp nối ở hạng mục Cap bạn lựa chọn Round Cap và tích lựa chọn phần Dashed Line.
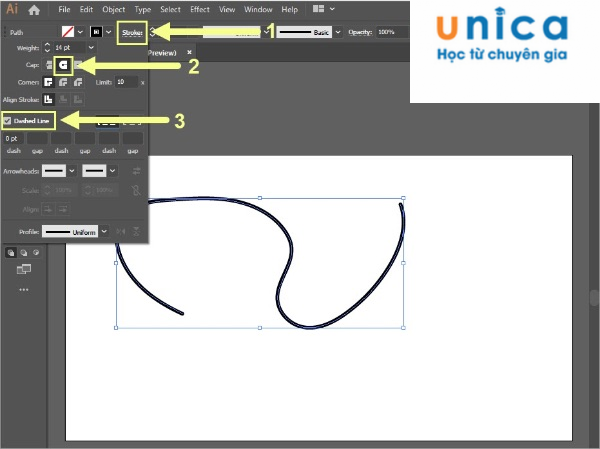
Bước 3:Bạn quan trọng lập Dash hoặc Gap để thao tác làm việc tạo nét đứt được thực hiện. Bởi sau khi các bạn bật lệch nét đứt lên thì rất cần phải lựa chọn kiểu Dash - Nét gạch ngang hoặc Gap - khoảng tầm trống. Sẽ xuất hiện thêm 6 ô, đây là nơi để các bạn điền đơn vị chức năng khoảngcách độ dài của 6 lag vị đầu tiên trong hàng nét đứt. Giải pháp nét đứt sau đó sẽ lập lại tương tự như mẫu các bạn vừa nhập.
Số đo đơn vị chức năng này ko bắt buộc theo đúng quy chuẩn hay xác suất nào. Phụ thuộc vào thẩm mỹ cùng yêu cầu của người tiêu dùng mà tuỳ chỉnh làm sao cho phù hợp. Bạn cũng có thể điều chỉnh mang lại Dash và Gap cân nhau hoặc tuỳ chỉnh kích thước khác biệt nhé!
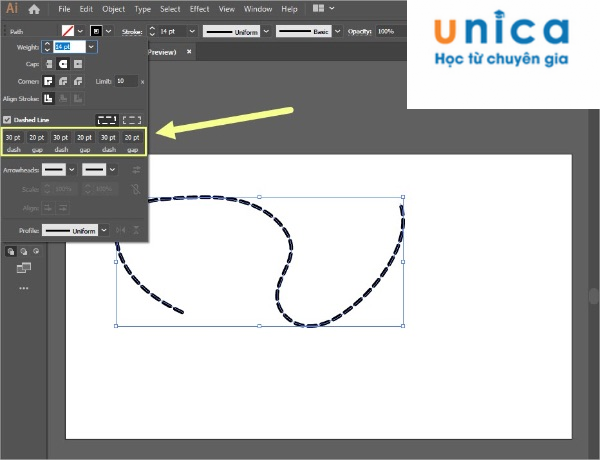
Tạo stroke trong illustrator
Như vậy là các bạn đã hoàn chỉnh cách vẽ đường nét đứt trong AI dễ dàng và đơn giản cùng với UNICA. Thao tác vô cùng dễ dàng và đơn giản và được hướng dẫn chi tiết kèm hình hình ảnh giúp chúng ta dễ dànglàm theo.
Biến Stroke thành đối tượng
Illustrator được cho phép bạn chuyển đổi Stroke thành 1 đối tượng người dùng Vector độc lập bao hàm File với Stroke. Để tiến hành việc này, bạn sử dụng điều lệnh Expand hoặc Expand Appearance trên thanh thực đơn Object. Chúng ta cũng có thể thiết lập những thuộc tính Stroke cho một đối tượng là Text như cấu hình thiết lập với đối tượng người tiêu dùng thông qua cách chuyển stroke thành vector trong ai.
Tổng kết
Chúng tôi mong rằng đông đảo hướng dẫn gắng thểcách chế tạo viền chữ trong Illustratornày sẽ giúp bạn có thể dễ dàng theo tác triển khai trong quá trình của mình. Cách sủ dụng Stroke trong AI với các bước làm vô cùng solo giản tương xứng với những người dân mới bước đầu tìm đọc về cách thiết kế này.Mong rằng, chúng ta đã tích lũy cho mình nhiều kỹ năng và kiến thức mới trong quy trình tham gia những khoáhọc Illustrator cùngvới Unica.
Bạn đang tự hỏi làm cố kỉnh nào để vẽ nét đứt trong AI (Adobe Illustrator)? Cùng tuân theo hướng dẫn sau:
B1. Cách đơn giản dễ dàng nhất nhằm vẽ nét đứt vào AI là vẽ một con đường thẳng
B2. Ở bảng hình ảnh (F6 hoặc Shift + F6 bên trên Mac) cùng bảng đường nét vẽ (stroke palette), kiểm tra vào tùy chọn dashed line và chọn rounded cap ở Cap:, đặt quý hiếm weight cùng gap.

Vẽ đường chấm và mặt đường đứt nét trong Illustrator
Tạo con đường chấm vào Illustrator trở nên dễ dàng hơn khi bạn biết giải pháp tạo con đường đứt nét. Trong bài viết này, các bạn sẽ học bí quyết tạo một đường chấm trong Illustrator và giải pháp tô màu nó. Bạn cũng trở thành học cách loại bỏ một con đường dotted line.

Cách tạo ra đường chấm vào AI (Illustrator)
Phương pháp thiết yếu để chế tác đường chấm vào Ai (Illustrator) là áp dụng công rứa line tool và dashed line tức đường kẻ và mặt đường đứt nét. Bạn sẽ sử dụng bảng stroke panel, bảng này bên trong appearance panel.
Đầu tiên, vẽ một quãng thẳng bằng công nắm line segment tool. Đối với một đường thẳng, hãy duy trì phím shift trong những lúc sử dụng bàn di loài chuột để vẽ mặt đường thẳng của bạn.
Tiếp theo, nhấp vào hình tượng appearance panel (F6, + Shift đến Mac hoặc Window> Appearance). Trong thanh thu gọn, biểu tượng này trông y hệt như một phương diện trời. Trong thanh mở rộng, các bạn sẽ thấy tab giao diện ở bên cạnh graphic styles.

Trong appearance panel, nhấp vào stroke. Đánh vệt vào dashed line. Đặt weight thành 10 để bạn có thể nhìn thấy đường của mình.
Bây giờ tạo những dấu chấm. Chọn hình tượng rounded cap, bên dưới cài đặt weight vào stroke panel.

Để tạo các vòng tròn đồng đều, hãy đặt toàn bộ dash thành 0 cùng gap thành 15. Biến đổi các setup này giả dụ cần. Ví dụ: nếu bạn tăng kích cỡ của các chấm mập hơn, các bạn sẽ muốn tăng những khoảng trống để bọn chúng không ck lên nhau để biến một con đường thẳng.
Bạn cũng rất có thể tạo một mẫu bằng cách thay đổi khoảng cách (gap), hoặc thậm chí là tạo một mẫu mã cho đường kẻ của bạn.
Hướng dẫn sa thải đường chấm nốt bi trong AI
Khi chúng ta chỉ đang chơi bao bọc hoặc mong muốn có bối cảnh khác cho đường chấm của mình, Illustrator hoàn toàn có thể giúp bạn đổi khác nó quay trở lại thành con đường đứt đường nét hoặc đường thông thường hoặc đào thải hoàn toàn đường kẻ.
Để làm như vậy, hãy mở appearance panel. Trên đây, bạn có thể chọn projecting cap cho hình vuông hoặc butt cap đến dấu gạch ngang. Quăng quật chọn con đường đứt nét để trở về đường thẳng. Xóa dòng bằng phương pháp chọn với nhấn “delete”.
Xem thêm: Hướng dẫn in bản vẽ cad đẹp, đơn giản, dễ thực hiện nhất, cách in bản vẽ cad chi tiết nhất

Tô màu sắc Đường chấm cùng Đường đứt nét trong AI (Illustrator)
Để tô màu mang đến đường chấm vào AI (Illustrator) của bạn, chỉ cần tô màu cho nét vẽ bằng Shift + X. Chọn màu của người sử dụng trong bảng màu màu sắc panel làm việc cột mặt phải.