Tôi yêu mức sử dụng Adobe Indesign, một phần mềm dàn trang hoạt bát và hoàn hảo nhất nhất hiện nay. Tuy nhiên tôi vẫn ghi nhớ rõ đã gặp mặt khó khăn thế nào khi lần thứ nhất học dùng phương tiện này. Dưới đây là vài mẹo giỏi tôi ước rất có thể biết ngay lập tức khi bắt đầu học, và này cũng là câu trả lời cho một số thắc mắc mọi fan thường hỏi tôi.
Bạn đang xem: Vẽ mũi tên trong indesign
Đây không phải là tài liệu gợi ý mà là 1 trong vài mẹo xuất xắc hiện rất thông dụng (mặc dù tôi sẽ tự mày mò ra lúc học). Hy vọng những mẹo này sẽ giúp đỡ bạn thực hiện Indesign mỗi ngày một cách giỏi nhất.
Canh Lề và Tràn Lề
Nếu bạn đang chuẩn bị in một tài liệu, thứ 1 hãy chú ý đến vấn đề canh lề (margins) với tràn lề (bleeds). Máy in sẽ nhắc nhở kích thước tràn lề buộc phải thiết, mặc dù thông thường bạn nên đặt size tràn lề khoảng chừng 1/8 inch hay 3mm. Ước lượng khu vực tương từ nên hạn chế sử dụng chữ và số đông yếu tố thiết kế đặc biệt (như là logo). Hãy định dạng khoảng tràn lề theo chuẩn chỉnh quy định trong hộp thoại thiết đặt định dạng ngay trong lúc bạn bắt đầu làm bài toán với Indesign.
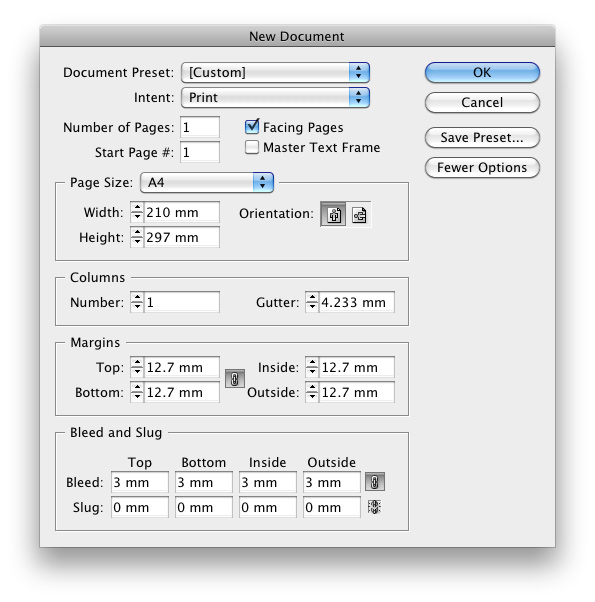
Các Trang Masters
Sử dụng những trang master sẽ giúp bạn huyết kiệm thời gian khi thao tác với một tài liệu có rất nhiều trang, như brochure tuyệt catalog. Các trang master được dùng để tự động chèn hồ hết yếu tố cơ bạn dạng vào nhiều trang khác nhau. Toàn bộ các công dụng của trang master được tùy chỉnh thiết lập với bất kỳ trang nào chúng ta chọn. Những yếu tố này là mang định, không phải phải chọn lựa cài đặt, và có thể chấp nhận được bạn tiếp tục xây đắp trang mà không phải lo ngại về câu hỏi sửa đổi mọi yếu tố đã làm được định dạng trước (như số trang, lưới, guides, hay những yếu tố vật dụng họa).
Để thiết lập các master, các bạn vào bảng Pages và bấm chuột 2 lần vào “A-Master”.
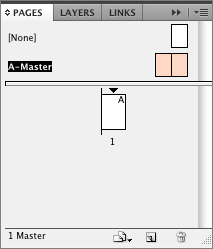
Hãy thêm các yếu tố được tái diễn nhiều lần ở các trang như số trang, mặt đường guides, hộp thư thoại, khung hình, các yếu tố thứ họa…. Chúng ta cũng có thể cài đặt các trang master trong một thiết kế, điều này rất hữu ích cho những brochure có nội dung hay xuyên thay đổi (ví dụ như phần giới thiệu chủ yếu là chữ tiếp sau sau những trang chứa đựng nhiều hình ảnh).
Để vận dụng trang master vào trang mới, chúng ta chỉ cần nhấn vào kéo nó vào bảng Master trên panel Pages. Nếu khách hàng đã làm cho đến các tính năng của layout, mà lại quên tạo ra trang master, bạn cũng có thể biến bất kỳ trang nào thành trang master bằng cách kéo trang đó vào bảng Master Pages.
Và dĩ nhiên bạn cũng có thể chỉnh sửa những yếu tố của trang master bên trên một trang riêng lẻ nào đó, chỉ cần nhấp chuột 3 lần lên yếu tố kia hoặc bấm vào đồng thời nhận giữ phím Shift +Command (trên Mac) hoặc Shift + Control (trên Windows). Bây giờ chúng ta có thể chọn và sửa đổi chỉ vào trang các bạn đang thao tác làm việc mà không làm tác động đến toàn bộ các trang khác.
Khung
Indesign đặt nội dung của bạn trong khung, áp dụng với cả văn bạn dạng và hình ảnh, tương tự như cơ sở tài liệu và văn bản tương tác.
Có 2 loại khung: khung dành cho văn bạn dạng và khung giành riêng cho hình ảnh.
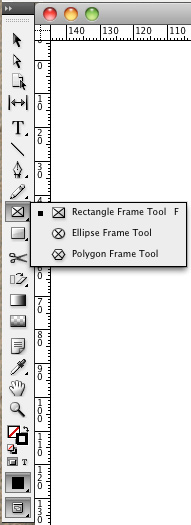
Khung văn phiên bản tương đối dễ hiểu. Sau khi định hình mang lại khung văn phiên bản (thường là hình chữ nhật nhưng đôi khi cũng rất có thể là hình tròn hoặc hình vẽ bởi công vắt Pen), bạn sẽ có 2 lựa chọn, hoặc là tiến công chữ trực tiếp vào khung, hay là nhập dữ liệu từ một file tài liệu bên ngoài, bằng phương pháp vào File/Place hoặc dùng tổng hợp phím Command + D trên Mac và Control + D bên trên Windows.
Khung hình hình ảnh cũng tương tự như như vậy. Sau khoản thời gian tạo cơ thể ảnh, chúng ta có thể chọn hình mang định hoặc trường đoản cú vẽ, bạn cũng có thể tô màu hoặc gửi hình từ bỏ máy của người tiêu dùng vào phía bên trong khung. Tương tự, chúng ta có thể dùng lệnh File → Place hoặc tổ hợp phím tắt như trên.
Có một giải pháp khác để lấy hình hoặc văn phiên bản vào, 1-1 giản chính là kéo thả file hình hoặc tệp tin văn bạn dạng đó vào trong file thiết kế, Indesign sẽ tự động hóa nhận dạng và tạo nên khung cất hình hoặc chứa chữ tương ứng. Nếu như bạn đưa ngôn từ vào 1 khung có sẵn, nó sẽ cầm cố nội dung cũ bằng nội dung mới nhưng vẫn không thay đổi kích thước khung.
Thay đổi kích cỡ văn phiên bản trong khung
Nắm rõ những phím tắt để chèn hình vào khung khôn cùng hữu ích, với với các phím tắt đó, bạn cũng có thể dễ dàng chỉnh sửa nội dung theo ý muốn. Để giữ nguyên kích thước khung và cân bằng nội dung cho vừa khéo trong khung, hãy nhấn tổ hợp phím Command + Option + Shift + E. (Lưu ý, nếu như hình cùng Frame (khung) không cùng 1 xác suất thì sẽ bị dư ra khoảng trắng).
Nếu bạn có nhu cầu hình hình ảnh vừa cùng với khung, hãy sử dụng lệnh Command + Option + Shift + C (nếu hình cùng khung không thuộc tỷ lệ, thì hình đã luôn to hơn khung với bị cắt mất một số phần)
Để đặt văn bản ngay ở chính giữa khung, sử dụng lệnh Command + Shift + E. Với hãy dùng tổng hợp phím Command + Option + C để có Frame (khung) bởi với hình, nếu bạn ngược lại muốn không thay đổi vị trí hình và biến hóa kích thước Frame (khung).
Chọn Khung
Chọn size ở trên thuộc thì khôn xiết dễ, nhưng sẽ rất khó nếu có nhiều khung ông xã lên nhau, cố nên chúng ta có thể di đưa giữa những khung bằng cách nhấn duy trì phím Command (trên Mac) và Ctrl (trên Windows) sau đó bấm chuột vào khung để chọn, tiếp tục click chuột và lặp lại các bước tương tự giả dụ bạn có không ít khung.
Định ngoài mặt ảnh
Indesign rất có thể đọc được rất nhiều loại tệp tin hình ảnh (bao bao gồm JPEG, PNG, EPS, PICT, PDF, PSD và TIFF). Trường hợp bạn sẵn sàng in, thì hãy có lẽ rằng hình hình ảnh đó có định dạng được chấp nhận. Nếu như bạn dùng định hình file cho phép độ phân giải thấp, như JPEG, hãy xem xét kiểm tra coi hình ảnh có độ phân giải đúng 300 PPI giỏi không, và đạt được lưu làm việc hệ color CMYK xuất xắc chưa.
Không chèn hình lớn hơn kích cỡ gốc, vày nếu hình của khách hàng có kích cỡ gốc là 3×5 inches, thì hình sẽ ảnh hưởng vỡ nếu như phóng béo lên 12×20 inches,.
Nên an toàn nhất là tránh sử dụng định dạng JPEG, mà hãy dùng định dạng file tương xứng cho in ấn và dán như EPS cùng TIFF.
Chèn tệp tin PSD vào Indesign
Bạn đề xuất quan tâm quan trọng đến hình hình ảnh có format PSD. Anh tài đưa tệp tin PSD vào Indesign thật sự công dụng khi cần thao tác làm việc với file có nền trong suốt hoặc chào bán trong suốt, quan trọng đặc biệt nếu để vào nền color hoặc bao gồm texture. Một thiên tài hữu ích khác là có thể tắt/bật một số layer trong tệp tin PSD ngay trong Indesign (mà không nên dùng Photoshop).
File PSD rất có thể tốn tương đối nhiều bộ nhớ, cần đôi khi có thể gây ra một trong những vấn đề khi xuất file PDF. Lời khuyên của mình là đối với file đơn giản nên tránh sử dụng PSD mà có thể dễ dàng Flattened (gộp những layer lại) rồi giữ thành tệp tin TIFF tốt EPS. Mà lại trong ngôi trường hợp cần phải dùng tệp tin PSD, hãy có lẽ rằng file kia có độ sắc nét 300 PPI với hệ màu sắc CMYK, và nhớ giữ lại đúng kích thước gốc. Với khi xuất ra PDF, nhớ soát sổ tùy chọn Transparency Flattening (gộp file trong suốt) vẫn đặt ở tại mức High (cao) xuất xắc chưa.
Thiết lập Transparency Flattening.
Bạn hoàn toàn có thể tạo ra các tùy chỉnh trong suốt bằng cách vào Edit → Transparency Flattener Presets:
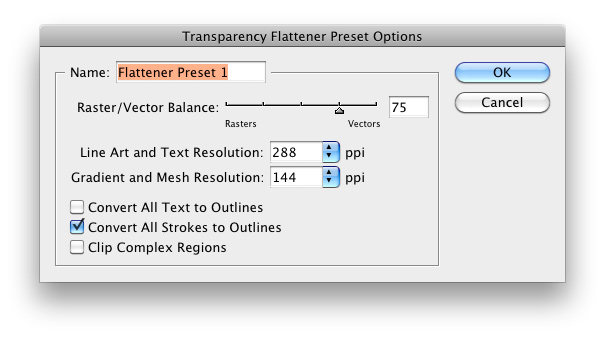
Trong phần nhiều trường hợp, hãy lựa chọn “High Resolution”. Chúng ta có thể kiểm tra lại thiết lập này có tác dụng chưa lúc xuất tệp tin PDF, bằng cách vào tệp tin → Export, lựa chọn PDF, tiếp đến chọn Tab “Advanced”, và chỉnh “Transparency Flattener” thành mặc định tùy chọn “High Resolution.”
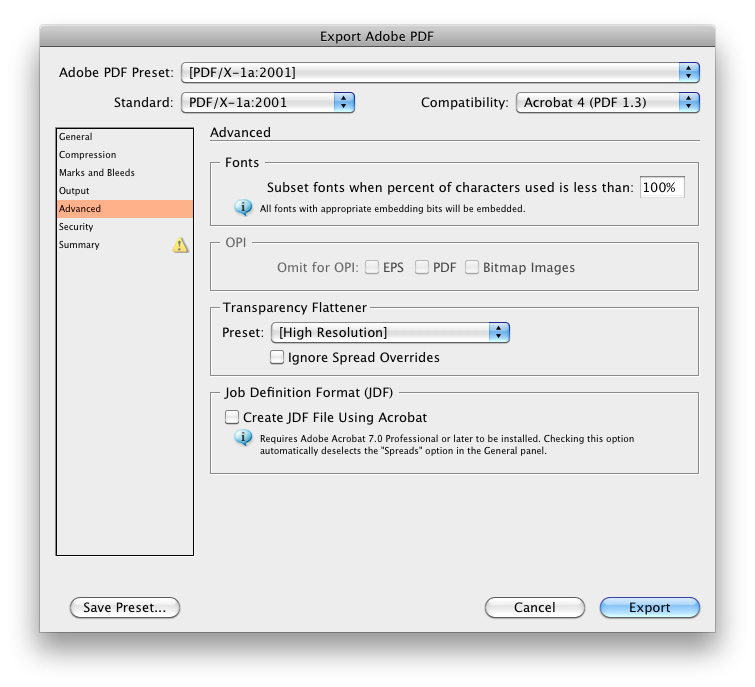
Có phải Copy với Paste?
Một chức năng của Adobe Creative Suite là copy cùng paste thân các ứng dụng của nó. Nhưng bạn cũng có thể làm không có nghĩa là bạn phải làm vậy. File vector buộc phải được tạo nên trong Illustrator, với hình bitmap thì cần được lưu lại trong Photoshop. Điều này không những giúp bạn cũng có thể điều chỉnh từng thành tố đó mỗi lúc cần nhưng còn rất có thể lưu lại từng lần cập nhật. Bạn nên giữ những yếu tố đồ vật họa tương xứng trong Illsutrator và Photoshop và bạn có thể dễ dàng update với duy nhất cú click chuột
Mỗi hình trong Indesign có thể thấy trong bảng Links, bạn có thể mở bảng kia ra bằng vào menu Window → Links hoặc nhấn tổ hợp phím Command/Control + Shift + D.
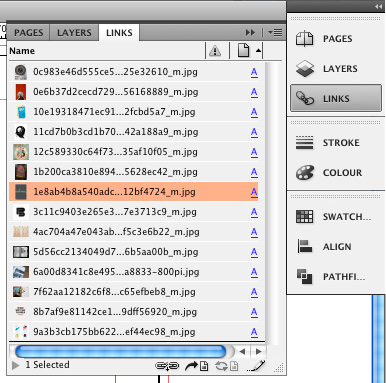
Bạn bao gồm thể cập nhật hình thay thế hoặc soát sổ vị trí của chúng trực tiếp trong bảng Links. Mở menu Links, lựa chọn tên của file hình ảnh và click vào mũi tên bên phải.
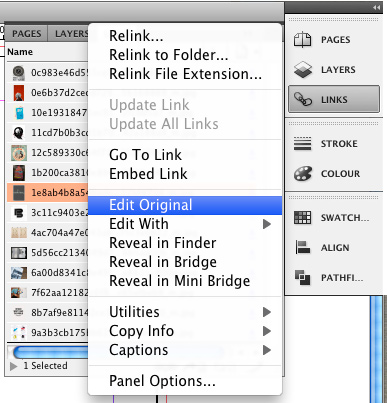
Chọn màu sắc.
Indesign được thiết lập gần tương tự với Illustrator vào việc sử dụng màu. Các bạn có tùy chọn để triển khai việc với những thanh kiểm soát và điều chỉnh màu trực tiếp, vào cả hệ màu sắc RGB tốt CMYK (hãy ghi nhớ dung hệ màu sắc CMYK khi in ấn ấn). Hãy dìm F5 để mở bảng Color, cùng sau đó tùy chỉnh thiết lập màu trên thanh trượt.
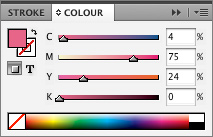
Bạn rất có thể chọn màu từ bảng Swatches hoặc có thể thêm màu bắt đầu vào. Mở bảng Swatches bằng cách nhấn phím F6. Ví như bạn hay được sử dụng một màu làm sao đó, hãy lưu lại màu đó vào bảng swatches. Quanh đó ra chúng ta cũng có thể nhập những màu mà chúng ta đã tạo thành bằng Illustrator hoặc Photoshop.
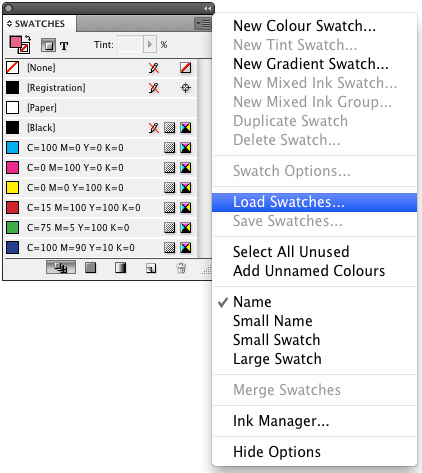
Bạn cũng hoàn toàn có thể chọn phần đông màu pha sẵn trong những thư viện có sẵn, như là Pantone. Mà lại hãy nhớ điều này, trường hợp design của người tiêu dùng chỉ in trên hệ màu sắc CMYK thì chớ nên dùng màu sắc Pantone, mà xuất sắc hơn hết là đổi màu đó qua CMYK, từ bỏ đó bạn cũng có thể quan gần cạnh kết quả đúng mực hơn.
Dùng màu đen chuẩn
Dường như rất khó khăn để sử dụng đúng màu sắc đen, vốn là màu chuẩn theo bảng màu sắc CMYK (ví dụ 40,40,30,100). Màu đen chính xác là màu black thể hiện tốt nhất trên một diện tích s lớn, như là logo tuyệt là nền đen. Nó sẽ không trở nên nhạt màu, hay nhạt thành màu sắc xám, đề xuất sẽ đặc biệt có ích khi in đầy đủ bảng pr lớn kế bên trời hoặc tờ rơi.
Mặc mặc dù vậy, văn phiên bản chính nên luôn luôn luôn nhằm màu black (100% K) để tránh số đông lỗi về việc ông chồng phim. Bởi vì một vài ba lý do, registration đen (100% đúng theo bảng màu sắc CYMK) không nên dùng cho body text hoặc đầy đủ line mỏng.
Các kiểu dùng chữ với đoạn văn bản
Tính năng tạo thành các kiểu trình diễn cho đoạn văn bản và chữ là 1 trong tính năng giúp tiết kiệm xuất sắc nhất. Bảng này luôn luôn mở sẵn mỗi khi chúng ta mở hiện tượng Indesign, nhưng mà nếu vì chưng một lý do nào đó bạn muốn tắt đi, hãy nhấn tổng hợp phím Command/Control + F11. Chúng ta có thể tạo ra những style mếm mộ với không hề ít tùy lựa chọn và rồi chúng ta có thể áp dụng style kia vào văn bản chỉ với 1 cú click chuột.
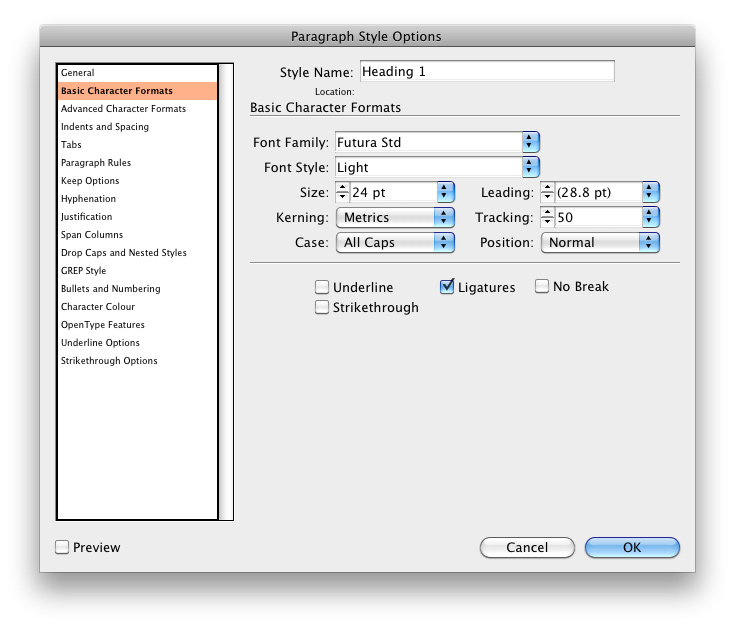
Style mang lại chữ cũng hoạt động theo phương pháp tương tự, dẫu vậy chúng không trở nên chia bóc bởi những đoạn, thến đề nghị cách sử dụng này cực kì hữu ích để nhấn mạnh các từ và các từ trong một đoạn văn. Bạn có thể nhúng vẻ bên ngoài chữ đó vào trong khúc văn với rồi định ra vô số phương pháp áp dụng nó vào những từ giỏi kí từ xác định.
Ký tự đặc biệt
Các cam kết tự đặc biệt – một tính năng trong khi ít được tận dụng trong Indesign, bao hàm những đồ vật như ngày tháng, số trang, và “trang 1 của x trang”. Ký kết tự quan trọng giải phóng chúng ta khỏi việc nhập dữ liệu bằng tay hoặc chỉnh sửa thủ công.
Trong một trang xây đắp nhỏ, những chỉnh sửa cụ thể đôi khi không quan trọng, tuy vậy hãy tưởng tượng nếu như bạn cần sửa đổi một catalog 164 trang hoặc quyển sách 200 trang. Chỉnh sửa thủ công bằng tay có thể là một rắc rối mập (tin tôi đi, đó là từ tay nghề chính phiên bản thân tôi). Để chèn ký kết tự đặc biệt quan trọng bạn hãy vào thực đơn Edit.
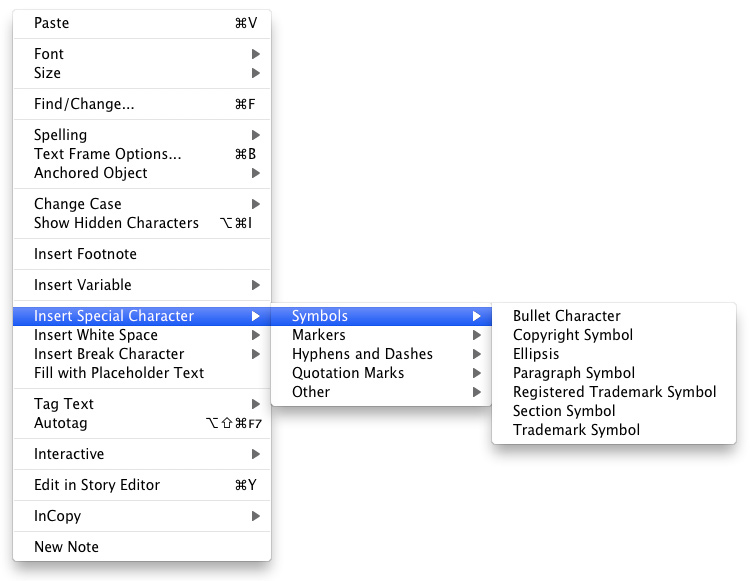
Ngoài ra, chúng ta cũng có thể đơn giản click đề nghị lên văn bạn dạng để xuất hiện thêm menu. Hãy khám phá các tùy chọn, bạn cũng có thể đưa vào nhiều nhiều loại biểu tượng, dấu cách, khoảng cách và thụt đầu cái qua menu này, bao gồm cả câu lệnh cực kì hữu ích “Indent in here”.
Các hình dạng của ký tự đặc biệt
Đây là một chú ý quý giá, bằng phương pháp sử dụng nó, chúng ta có thể khám phá ra tất cả các ký kết tự vào một phông chữ. Điều này rất thuận lợi khi bạn cần tìm một hình tượng đặc biệt hay thao tác làm việc với một ngôn từ nào kia có những ký tự đặc biệt.
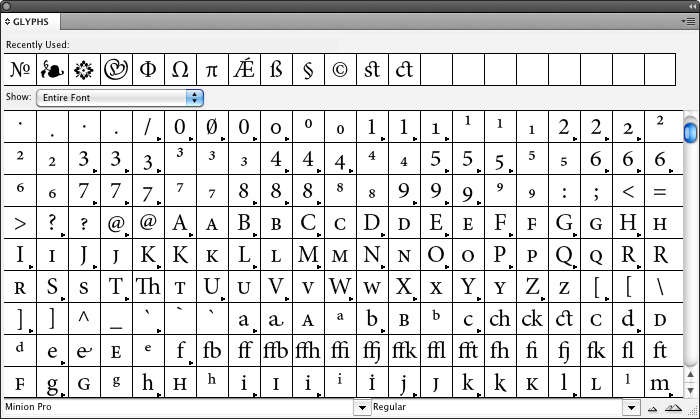
Lệnh tìm kiếm/Thay vậy
Một hào kiệt cực kỳ bổ ích khác nữa cho các văn bạn dạng nhiều chữ đó là tính năng tra cứu kiếm/Thay Thế. Tôi đo đắn nhiều về bạn, tuy vậy với kinh nghiệm của tôi, với phần lớn đoạn văn bản dài, thật tuyệt vời nếu khách hàng hàng có thể yêu cầu bạn thay toàn bộ những phần lỗi của một cụm từ hoặc tiêu đề xác định. Khi chúng ta có cả một cuốn sách 192 trang cùng với chân trang, chú giải, đề mục … thì việc thay thế thủ công bằng tay có thể làm chúng ta nản chí.
Trong trường hợp này, thực hiện thật thông minh nhân kiệt Tìm kiếm/Thay Thế sẽ hỗ trợ rỗi bạn. Chúng ta cũng có thể tìm thấy khả năng này trong thực đơn Edit hoặc thừa nhận Command/Control + F, giả dụ đó là 1 trong đoạn text xuất xắc tiêu đề hơi khác thường, đó là cách dễ dãi nhất: tấn công ra nguyên văn của đoạn văn gốc tiếp đến đánh phần mới cần sửa chữa vào bên dưới, tiếp nối nhấn nút “Replace All”. Có một vài tùy chọn thời thượng hơn để thay thế sửa chữa các ký kết tự quan trọng đặc biệt như dấu nối, gạch ngang, hay dấu ngoặc kép….
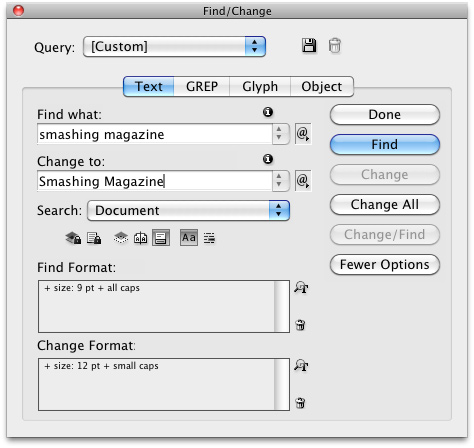
Nếu vấn đề phức hợp hơn, như thể từ cần thay thế sửa chữa chỉ ở chỗ tiêu đề, bạn cũng có thể dùng tùy chọn nâng cấp để tìm ra một số trong những yếu tố đặc biệt. Ví dụ, nếu tiêu đề có font không giống với văn bạn dạng chính, bạn cũng có thể dùng điều này. Hãy cần sử dụng phần tùy lựa chọn font trong hộp “Find format”.
Nếu các bạn nhớ rõ thì bạn có thể thêm phần đông thứ như khoảng trắng hay giải pháp đoạn vào phần kiếm tìm kiếm, ví dụ như khi phần từ cần chuyển đổi được theo sau bởi khoảng chừng trống. Thêm hầu như ký tự quánh biệt bằng cách click vào mũi tên “
1. Kí tự quan trọng sẽ hỗ trợ cho tác phẩm của chúng ta trở nên độc đáo và khác biệt hơn
- Cũng có thể thao tác nhanh bởi cách click chuột phải ra ngoài screen và chọn Insert Character Special. Lúc này có thể gửi vào các dạng kí tự quan trọng đặc biệt như là vệt cách, thụt đầu dòng…
2. Lệnh tìm kiếm kiếm và thay thế sửa chữa trong phần mượt dàn trang Indeisgn
- thông thường thì những ứng dụng soạn thảo văn phiên bản sẽ cung ứng tính năng tra cứu kiếm và vắt thế. Đề chống trường đúng theo gõ sai chính tả, hay là không đúng lỗi viết hoa hay người sử dụng yêu cầu đổi thành chữ khác.Với số lượng đoạn văn phiên bản ít thì có thể chỉnh sửa dễ dàng, tuy nhiên mà cùng với số lượng lên đến hàng trăm trang thì quá trình thay vậy tưởng chừng như thuận tiện này lại trở yêu cầu khó hơn khi nào hết.
- nhân kiệt này rất kì quan trọng đối với những người chuyên biên soạn thảo văn bản. Chúng ta cũng có thể tìm tìm nó trong mục Edit – Find/Change (Ctrl + F)
- Tính năng này còn có những cái new mà các ứng dụng khác không tồn tại được như là có thể cấu hình thiết lập được tiêu đề, thêm các kí tự đặc trưng đầu loại như vết nối, lốt nháy…
- bạn cũng có thể thay thay đổi được font chữ, kích thước cho chữ bởi tùy chọn nâng cấp Option trong Find Format. Xung quanh ta bạn cũng có thể thêm những kí tự đặc biệt quan trọng như là khoảng trắng, thụt đầu dòng. Khi làm việc này thì chúng ta cũng có thể click vào lốt mũi tên “
” bên trong hộp thoại Find, hay là vào mục Glyphs để chọn các kí tự quánh biệt.
- Find/Change còn có thể tìm tìm những khung người có color giống nhau nữa, ví dụ bạn có thể tìm các hình có cùng màu sắc rồi sau đó biến hóa màu, hay thêm viền, bỏ viền mang lại khung hình.
- Cũng có thể tìm kiếm các đoạn văn bạn dạng và tiếp nối áp dụng thêm đông đảo Paragraph Type hay là Character Style khiến cho văn phiên bản được nhộn nhịp và trông đẹp hẳn nữa.
3. Thay đổi nhay vùng chú ý làm việc
- Khi làm việc với Indesign, khung văn bản, size hình ảnh và các đường guides làm rối đôi mắt của chúng ta, khó tưởng tượng ra được bố cục và color của mẫu thiết kế sau khi hoàn thành. Vậy rất có thể tạm thời ẩn form hình, form chữ, chừa lề, viền, con đường guide đi hay không ?
- Câu trả lời là có. Chúng ta có thể vào menu view để ẩn các đối tượng người sử dụng đó, hay những bấm nhanh phím tắt “W” để cấp tốc chóng chuyển đổi giữa Working View với Document View. Vậy nên thì bạn không trở nên phân vai trung phong giữa vô vàn cụ thể trong một mẫu xây cất nữa rồi. Sau thời điểm ẩn trong thời điểm tạm thời rồi thì có thể tiếp tục dấn phím “W” nhằm trả lại vùng làm việc thuở đầu để hoàn toàn có thể chỉnh sửa lại cho đúng ý của mình.
4. Indesign có cung cấp nhập dữ liệu, ngôn từ văn bản, thông số từ bên phía ngoài hay ko ?
- không ít người dân hỏi rằng liệu vào Indesign thì bài toán tạo những bảng thống kê tốt bảng phân chia các bước hay là những bảng đo lường và tính toán có dễ hay là không ?
- trong Indesign cũng đều có một Menu hotline là Table, mà chúng ta cũng có thể tự tạo cho mình đa số bảng theo ý thích, có thể chỉnh sửa tùy thuộc vào ý muốn của bản thân và cũng rất có thể nhập các kí tự, thông số một cách solo giản.
- nhưng mà mà kia là đối với những bảng cùng với số liệu ít thôi. Chứ một bảng đo lường và tính toán khối lượng công việc khổng lồ nhưng mà tự phải gõ lại từng kí trường đoản cú thì thừa tốn thời gian và công sức.
- lúc này bạn nên suy nghĩ tính năng Import table của Indesign. Bạn chỉ việc nhấn phím Ctrl + D nhằm import vào và tiếp đến là lựa các ô mà mình phải đưa vào và thiết lập cấu hình chúng theo nhóm. Như vậy là chúng ta cũng có thể chèn bất kể dữ liệu từ những phần mềm soạn thảo văn bản như là Word, Excel, Notepad chẳng hạn. Cùng thời gian làm việc của các bạn sẽ được rút ngắn lại hơn nữa rất nhiều. Lúc này chỉ đề xuất lên ba cục chuẩn bị và đưa chèn nội dung hình ảnh và chỉnh sửa lại là ta đã chiếm lĩnh một mẫu xây dựng ưng ý rồi.
5. Lời kết
- Và chính là những kinh nghiệm mà tôi đúc kết được sau thời hạn dài sử dụng phần mềm này. Hy vọng là những kỹ năng mà mình có được sẽ giúp đỡ ích được cho các bạn.
- và các chúng ta có thể tìm hiểu một trong những mẫu kiến thiết có sẵn sống trên mạng, cài về với thực hành, mỗi lần làm như thế là mình lại sở hữu thêm những kinh nghiệm tay nghề quý báu nữa rồi.
- Nếu các bạn mới làm quen từ trên đầu thì chúng ta nên tham nghiên cứu về những thanh công cụ, thực đơn và triển khai tạo thử một vài ba layout dễ dàng nhất. Bao giờ muốn cải thiện hơn thì rất có thể tìm tìm thêm phần đông thủ thuật, mẹo tốt mà đầy đủ người đã từng có lần sử dụng rồi truyền đạt lại.
Xem thêm: Hướng Dẫn Vẽ Biển Bằng Màu Nước Đơn Giản, Vẽ Sóng Biển Bằng Màu Nước Đơn Giản
- Một lời khuyên bé dại cho các bạn chưa từng áp dụng phần mềm kiến thiết đó là hãy phân tích phần mượt vẽ Vector Illustrator và phần mềm chỉnh sửa ảnh Photoshop trước rồi new tiến cho tới Indesign nhé. Do khi cầm được kỹ năng và kiến thức của Illustrator cùng Photoshop rồi thì quá trình nghiên cứu về Indesign trở nên rất đơn giản dàng. Cùng khi thao tác thì các bạn nên nhớ là vẽ Vector rất tốt là làm việc Illustrator, hình hình ảnh là Photoshop cùng dàn trang là Indesign nhé.
gmail.com
cơ chế bảo mật thông tin đã được đăng ký bản quyền bởi DMCA, RAPIDSSL, BỘ CÔNG THƯƠNG, xin vui vẻ ghi rõ mối cung cấp https://vuagiasu.edu.vn lúc Copy ngôn từ từ website này

.jpg)
.jpg)
.jpg)
.jpg)