Bạn đang xem: Cách copy nhiều trang trong word
Bạn đang xem: Cách copy nhiều trang trong word
Cách sao chép nhanh định dạng đoạn văn Word
Cách sao chép và dán nhiều đoạn văn bản highlight cùng một lúc trong Word
Cách dùng Office Clipboard tăng tốc sao chép trên Word
Hướng dẫn sao chép biểu đồ Excel sang Word
1. Sao chép tài liệu Word có 1 trang
Cách 1: Sử dụng phím tắt sao chépNếu file Word của bạn chỉ có 1 trang duy nhất thì chỉ cần click chuột vào trang đó rồi nhấn tổ hợp phím Ctrl + A để chọn toàn bộ nội dung tại 1 trang Word. Sau đó nhấn tổ hợp phím Ctrl + C để sao chép và Ctrl + V để paste nội dung.Cách 2: Sử dụng nháy chuộtĐầu tiên bạn click trỏ chuột tại dòng đầu tiên trong trang muốn sao chép. Sau đó chờ trỏ chuột màu trắng nghiêng sang phải thì chúng ta nhấn chuột trái 3 lần liên tiếp để chọn toàn bộ trang. Sau đó cũng nhấn Ctrl + C để copy nội dung đã chọn và nhấn Ctrl + V để paste nội dung.2. Sao chép với file Word có nhiều trang
Video hướng dẫn sao chép 1 trang trong Word
Chúc các bạn thực hiện thành công! Cách chèn chữ ký trong Word Các cách di chuyển vị trí hình ảnh trong Word Cách đánh số trang trong Word 2019 Cách xóa ảnh hàng loạt trong Word Cách xóa trang trắng trong Word cực dễ Cách thiết kế tờ gấp quảng cáo trong Word Dell ra mắt bộ đôi laptop chơi game Alienware 15 và 17 inch mỏng nhất ### trong Excel là lỗi gì? Computex 2021: AMD trình làng loạt GPU RDNA2 mới, giới thiệu chương trình AMD Advantage Bạn còn nhớ hình ảnh kinh dị này không? Biểu tượng gây ám ảnh một thời với nhiều 8x và 9x đấy Ưu và nhược điểm của việc chơi game trên trình giả lập Code Ro Ghoul mới nhất 2021 và cách nhập Thủ thuật mở Microsoft Office 2013/2016 ở chế độ Safe Mode Phục hồi file Word chưa save, lấy lại file Word, Excel, PowerPoint chưa kịp lưu Khôi phục thiết lập mặc định trong Word, Excel 2003, 2007, 2010, 2013 Đặt mật khẩu cho file Word, cách khóa file Word không cho chỉnh sửa và copy Cách tạo trang bìa tùy chỉnh trong Microsoft Word

Thay đổi Section Break trong Word 2007 và 2010 Khắc phục lỗi dính chữ trong Word 2007 Cách tạo và sử dụng các template trong Microsoft Word
Cách copy trang trong Word giúp bạn sao chép một trang bất kỳ và đặt chúng vào một trang (file) mới. Nhưng bạn có biết cách làm nhanh chóng, đơn giản nhất không? Hãy để Soft Folder hướng dẫn bạn copy trang Word chi tiết từ A – Z trong bài viết này.
1. Cách copy nhiều trang trong Word đơn giản
Khi bạn muốn sao chép một hay nhiều trang trong Microsoft Word hãy thực hiện quy trình sau.
Bước 1: Sử dụng chuột, đánh dấu tất cả văn bản trong trang bạn muốn sao chép. Nếu có khoảng trống ở cuối trang, hãy nhớ đánh dấu những khoảng trống đó.

Bước 2: Nhấn Ctrl + C để sao chép văn bản được đánh dấu trên trang.
Bước 3: Chọn Insert ⇒ Blank Page để thêm một trang trống vào cuối file Word của bạn.
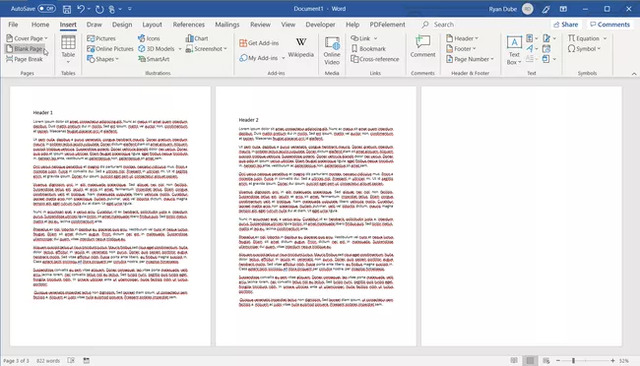
Bước 4: Đặt con trỏ chuột vào vị trí bạn muốn dán. Sau đó nhấp chuột phải rồi chọn Paste hoặc ấn Ctrl + V để dán. Đây là cách copy trang Word giữ nguyên định dạng tài liệu của bạn.
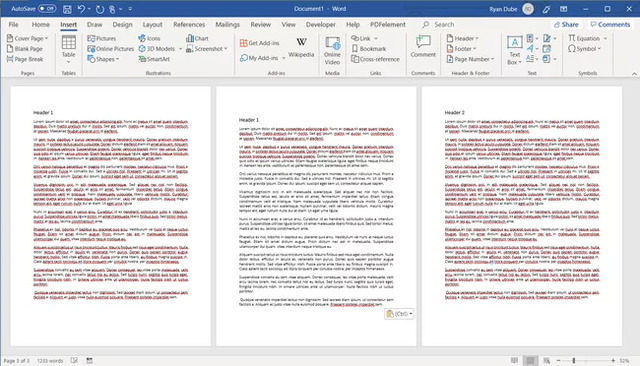
2. Cách copy trang trong Word nhanh bằng chế độ “View Macro”
Đây là cách giúp bạn sao chép nhanh nhiều trang trong Microsoft Word. Sử dụng macro như thế này cho nhiều trang trùng lặp là cách hoàn hảo cho tài liệu mà bạn đã tạo một biểu mẫu hoặc một số tài liệu được tạo khuôn mẫu mà bạn cần sao chép trên nhiều trang.
Bước 1: Mở File Word bạn muốn sao chép, chọn View ⇒ Macros ⇒ View Macros.
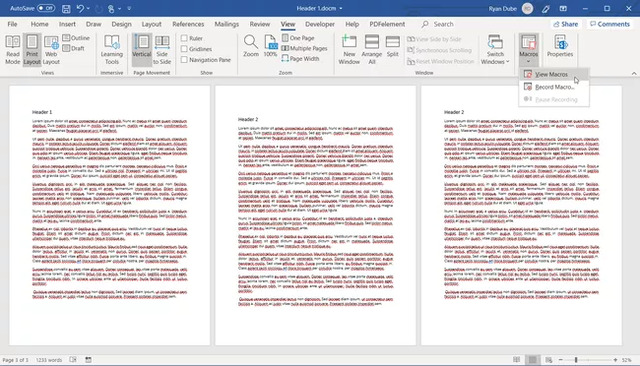
Bước 2: Trong cửa sổ Macro, hãy nhập tên của Macro và chọn Create.
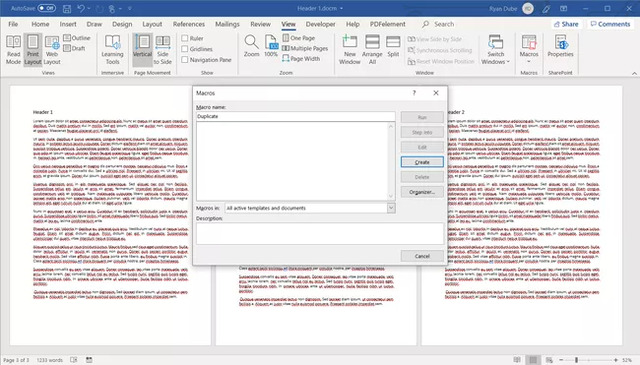
Bước 3: Trong cửa sổ mã, hãy dán mã sau:
Page = InputBox(“Enter the Page to Duplicate”)Count = Input
Box(“Enter Number of times to duplicate”)With Selection.Go
To wd
Go
To
Page, wd
Go
To
Absolute, Page.Bookmarks(“\Page”).Range.Copy
For i = 1 To Count: .Paste: Next
End With
Bước 4: Chọn biểu tượng lưu và đóng cửa sổ mã. Quay lại cửa sổ tài liệu, chọn View ⇒ Macro ⇒ View Macros.

Bước 5: Trong cửa sổ Macros, chọn Run để bắt đầu Macro.
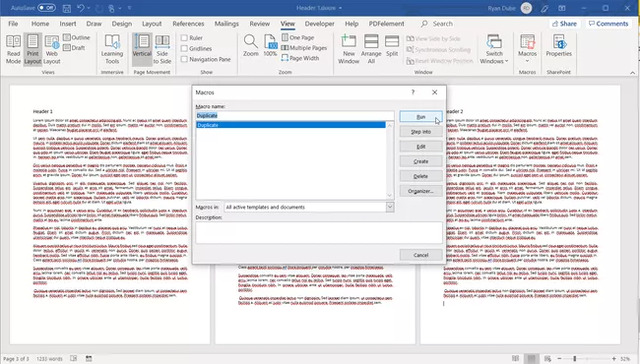
Bước 6: Tập lệnh sẽ yêu cầu nhân bản trang nào và nhân bản bao nhiêu lần.

Bước 7: Cách copy trang trong Word này sẽ sao chép trang bạn đã chọn với số lần bạn đã chọn. Vào các trang trùng lặp sẽ được thêm vào cuối tài liệu.
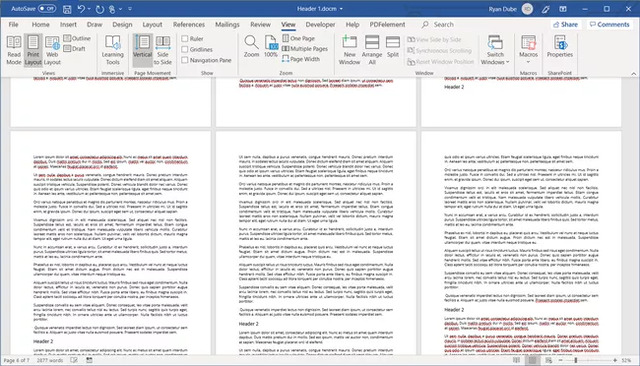
3. Cách copy nguyên 1 trang trong Word bằng trình chỉnh sửa PDF
Nếu bạn muốn sao chép các trang riêng lẻ trong tài liệu in cuối cùng của mình, trình chỉnh sửa PDF sẽ hữu dụng hơn cho bạn. Bằng cách chuyển đổi tài liệu Word sang PDF, bạn có thể dễ dàng sao chép các trang bằng cách sử dụng các trình chỉnh sửa PDF phổ biến nhất.
Ở phần này, chúng tôi sẽ hướng dẫn bạn cách sử dụng sử dụng PDF Element Pro để copy trang trong Word.
Bước 1: Chọn File ⇒ Save As và thay đổi loại tệp thành PDF.
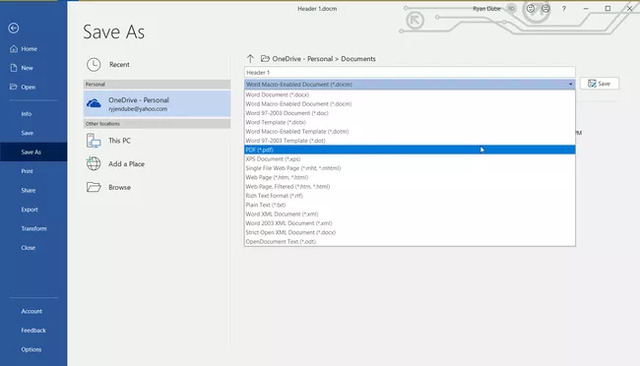
Bước 2: Mở tệp PDF bạn vừa đổi ở trên. Ở góc trái màn hình, bạn sẽ thấy màn hình thu nhỏ của các trang trong file PDF. Sau đó, chọn trang bạn muốn sao chép, nhấp chuột phải rồi chọn Copy.
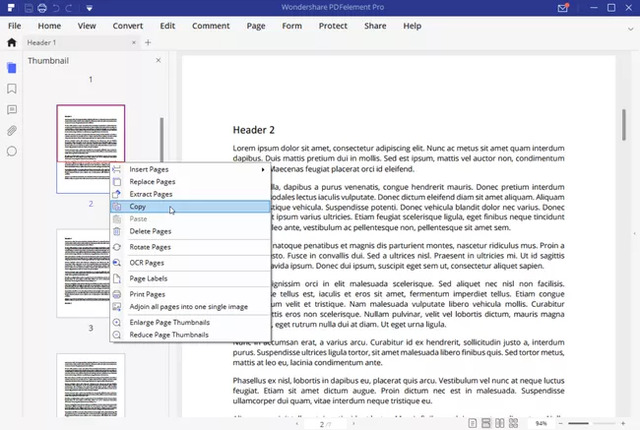
Bước 3: Ấn chuột phải vào vị trí (trang) bạn muốn chèn trong file PDF và chọn Paste để dán. Lưu ý: một số bản PDF có thể hỏi bạn có muốn dán trang trước hay sau trang mà bạn chọn.
Xem thêm: Hướng Dẫn Cách Hiện Các Thanh Công Cụ Trong Word 2010, 2007, 2003
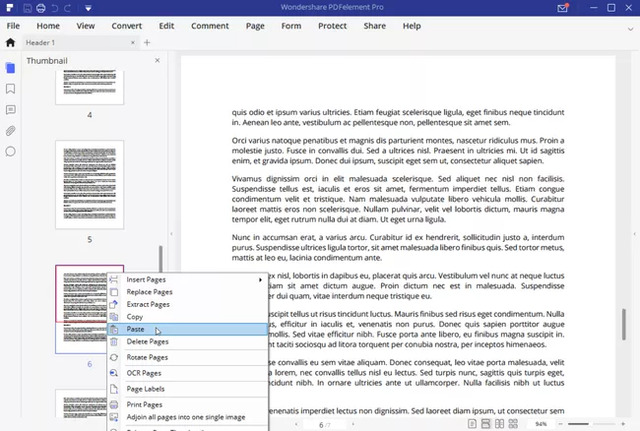
Vậy là Soft Folder đã hướng dẫn bạn cách copy trang trong Word. Hy vọng rằng bạn đã có thể dễ dàng sao chép các trang tài liệu khác nhau trong Word một cách nhanh chóng nhất.