Không buộc phải công cụ cung ứng hay bất cứ phần mềm thứ tía nào, bây chừ bạn trả toàn rất có thể khoanh tròn, làm cho trắc nghiệm câu trả lời trên Microsoft Word, Excel, Powerpoint chỉ với mọi bước 1-1 giản, dễ dàng dàng. Thuộc theo dõi nội dung bài viết dưới phía trên của Gitiho.com để biết cách khoanh tròn câu trả lời trong Word, Excel cùng Powerpoint bạn nhé!
Point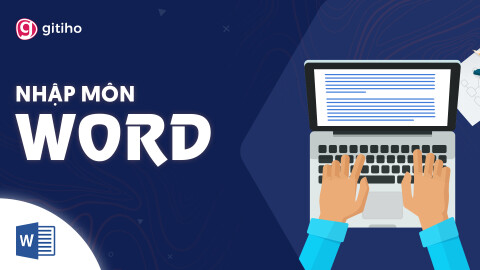


Cách khoanh tròn đáp án trong Word
Bạn có thể áp dụng triển khai cách khoanh tròn đáp án, khoanh tròn trắc nghiệm với mọi phiên bạn dạng Microsoft Word 2007, 2010, 2013, 2019, 2020.
Bạn đang xem: Cách làm đáp án trắc nghiệm trong word
Có 2 cách thiết yếu để khoanh tròn đáp án trong Word, kia là:
Sử dụng luật pháp SymbolSử dụng mức sử dụng ShapesCụ thể chi tiết công việc thực hiện thuộc hình ảnh minh hoạ bí quyết khoanh tròn giải đáp trong Word vẫn được chia sẻ ngay dưới đây:
Cách khoanh tròn đáp án trong Word áp dụng mục Symbol
Bước 1: Đặt con trỏ con chuột tại chỗ bạn có nhu cầu khoanh tròn vào Word
Ví dụ như hình ảnh minh hoạ phía dưới, Gitiho muốn tạo khoanh tròn trắc nghiệm trước câu: “Là một trong những phần mềm chạy xe trên máy tính, dùng để làm soạn thảo các loại văn bản”, ta đã để bé trỏ chuột vào trước câu đó, có nghĩa là trước chữ “Là….”
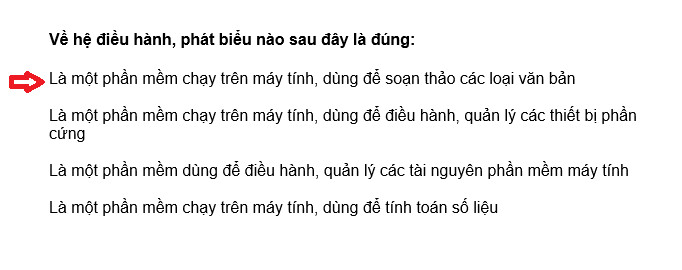
Bước 2: lựa chọn vào thẻ Insert → lựa chọn mục Symbol → lựa chọn More Symbols

Bước 3: lúc đó hộp thoại Symbol sẽ hiện nay lên đồ họa như sau:
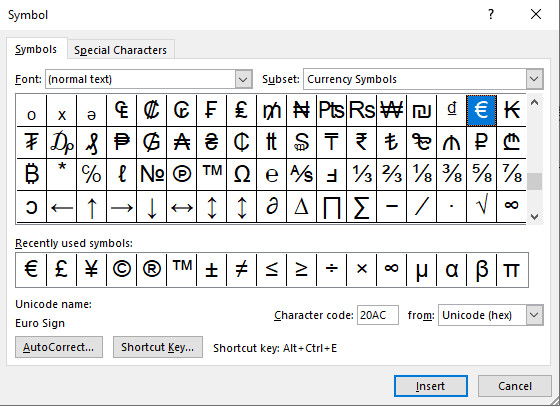
Tại mục Font chọn định dạng Arial Unicode MS hoặc MS Gothic, trên mục Subset lựa chọn định dạng Enclosed Alphanumerics. Tiếp đến nên lựa chọn kiểu khoanh tròn số mong dùng rồi thừa nhận Insert để sử dụng. Bạn áp dụng như hình dưới:
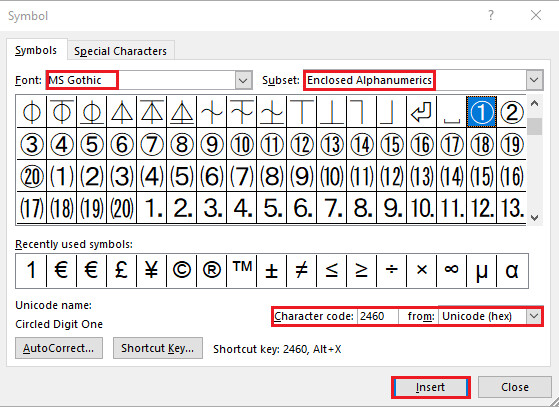
Áp dụng tựa như với những dòng phía dưới, ta đang được thành quả đó như sau:
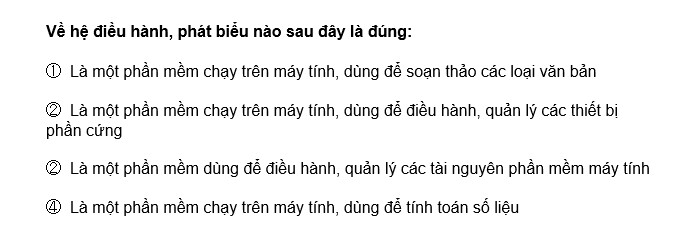
Cách khoanh tròn giải đáp trong Word bởi Shapes
Nếu như áp dụng khoanh tròn lời giải trong Word bằng công gắng Symbol chỉ rất có thể khoanh tròn số thì qui định Shapes cho phép ta khoanh tròn trắc nghiệm ngơi nghỉ cả dạng chữ và số.
Hướng dẫn các làm việc thực hiện:
Bước 1: Viết thiết bị tự câu trả lời mà bạn muốn khoanh tròn trong Word
Ở ví dụ như này, Gitiho vẫn viết sản phẩm tự theo phương thức chữ mẫu A-B-C-D
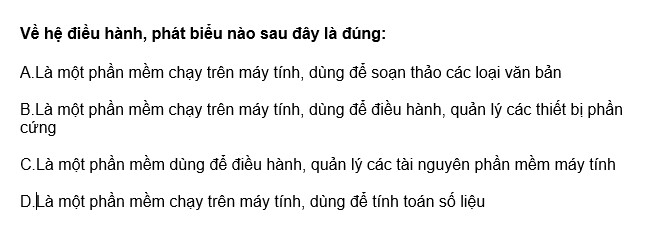
Bước 2: lựa chọn thẻ Insert → lựa chọn mục lllustrations → lựa chọn Shapes → chọn hình Oval
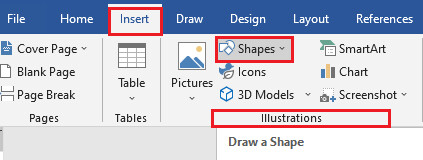
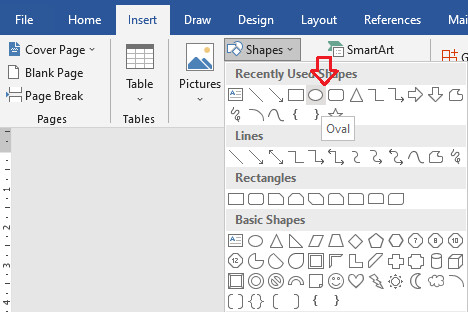
Bước 3: thừa nhận giữ Shift nhằm vẽ hình tròn quanh chữ cái mà bạn muốn. Làm việc kéo/thả con chuột nên thực hiện linh hoạt làm cho ra được hình trụ thành phẩm vừa ý nhất
Point: mày mò sự lợi sợ hãi của phím ShiftBước 4: cơ hội này, hình vẽ đang đè lên chữ trang bị tự. Quá trình của chúng ta hôm nay là làm mất nền của Shape.
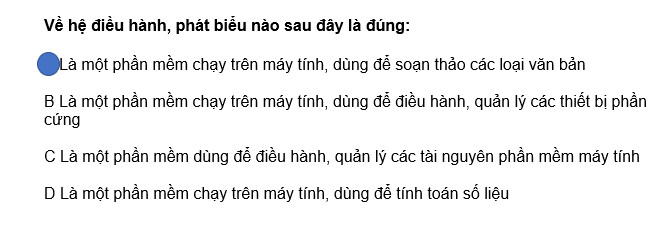
Bạn bấm vào hình vẽ vừa chế tác → chọn mục Shape Format → chọn Shape Fill → chọn No Fill
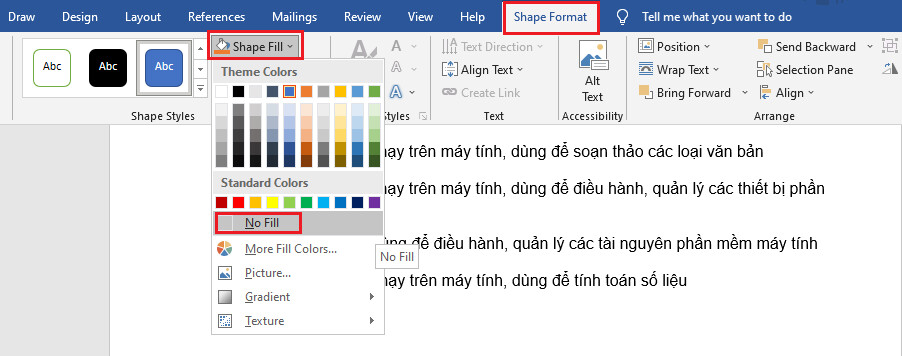
Khi ấy, hình của các bạn sẽ hiển thị như sau:

Nếu muốn đổi màu của hình vẽ, chọn Shape Outline:
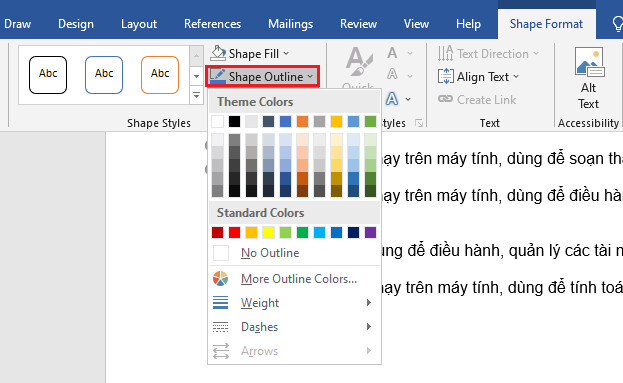
Cách khoanh tròn đáp án, có tác dụng trắc nghiệm trong Excel, Powerpoint
Với làm việc khoanh tròn đáp án, có tác dụng trắc nghiệm trong Excel cùng Powerpoint, bọn họ vẫn áp dụng 2 công cụ chính là Symbol và Shapes.
Cách khoanh tròn giải đáp trong Excel
Cách 1: sử dụng Symbol
Thao tác: Đặt nhỏ trỏ con chuột tại vị trí muốn khoanh tròn đáp án → chọn thẻ Insert → lựa chọn mục Symbols → chọn Symbol → lựa chọn định dạng Font: Arial Unicode MS, Subset: Enclosed Alphanumerics → Chọn Insert để xong xuôi thao tác
Cách 2: áp dụng Shapes
Thao tác: Viết vật dụng tự lời giải mà bạn muốn khoanh tròn → chọn Insert → lựa chọn mục Shapes → lựa chọn hình Oval → tạo nên hình tròn bằng phương pháp nhấn duy trì phím Shift khoanh tròn vào giải đáp và thả loài chuột → Chon Shape Format → Chọn Shape Fill → lựa chọn No Fill để xoá nền.
Cách khoanh tròn lời giải trong Powerpoint
Cách 1: thực hiện Symbol
Thao tác: lựa chọn thẻ Insert → Symbols → Symbol → More Symbols → lựa chọn định dạng phông Arial Unicode MS, Subset chọn Enclosed Alphanumerics → Insert để triển khai chèn
Cách 2: sử dụng Shapes
Thao tác: tương tự như như các bước khoanh tròn câu trả lời trong Word và Excel, bạn chọn tab Insert → chọn mục Shapes và chọn hình Oval → giữ phím Shift cùng kéo loài chuột → Shape Format → chọn Shape Fill tiếp đến chọn No Fill.
Kết luận
Cảm ơn các bạn đã theo dõi bài bác viết. Mong muốn qua bài chia sẻ của bọn chúng mình, chúng ta đã biết cách khoanh tròn giải đáp trong Word nói riêng với đã mang về kiến thức hữu ích giúp bạn làm vấn đề với Word công dụng hơn nói chung. Trường hợp các bạn muốn được học kiến thức và khả năng sử dụng Word theo một lịch trình học có hệ thống đi từ bỏ cơ phiên bản đến nâng cao thì hãy đk ngay khóa học:
Khóa học tập soạn thảo, tấn công văn bạn dạng với Word - tuyệt đỉnh Microsoft Word
Đây là khóa học được xây dựng bởi những chuyên gia tin học văn phòng và công sở hàng đầu. Các các bạn sẽ được học cách làm việc chủ rượu cồn với Word để dễ ợt xử lý được mọi vụ việc với văn bản. Kề bên bài học định hướng là bài tập thực hành giúp đỡ bạn nắm rõ các thao tác qua bài toán vừa học tập vừa làm. Xong xuôi khóa học, các các bạn sẽ sử dụng thành thạo các công gắng và thông tỏ tính năng của Word để tạo nên một văn bản chuyên nghiệp. Giảng viên cũng luôn luôn luôn sẵn sàng cung cấp các bạn, giải đáp gần như thắc mắc trong tầm 24h giúp bạn học tập hiệu quả. Hãy đk ngay để cải thiện trình độ áp dụng Word, đẩy nhanh tốc độ làm việc các bạn nhé!
Bạn đang phải làm đáp án trắc nghiệm tuy nhiên chưa tìm được công rứa hữu ích. Ví như vậy thì hãy để Sforum mách các bạn cách khoanh tròn trong Word để triển khai đáp án trắc nghiệm siêu đơn giản và dễ dàng ngay sau đây nhé!
Mời bạn cùng tham khảo các thao tác dưới đây để gia công đáp án trắc nghiệm nhanh và dễ dàng và đơn giản nhất.
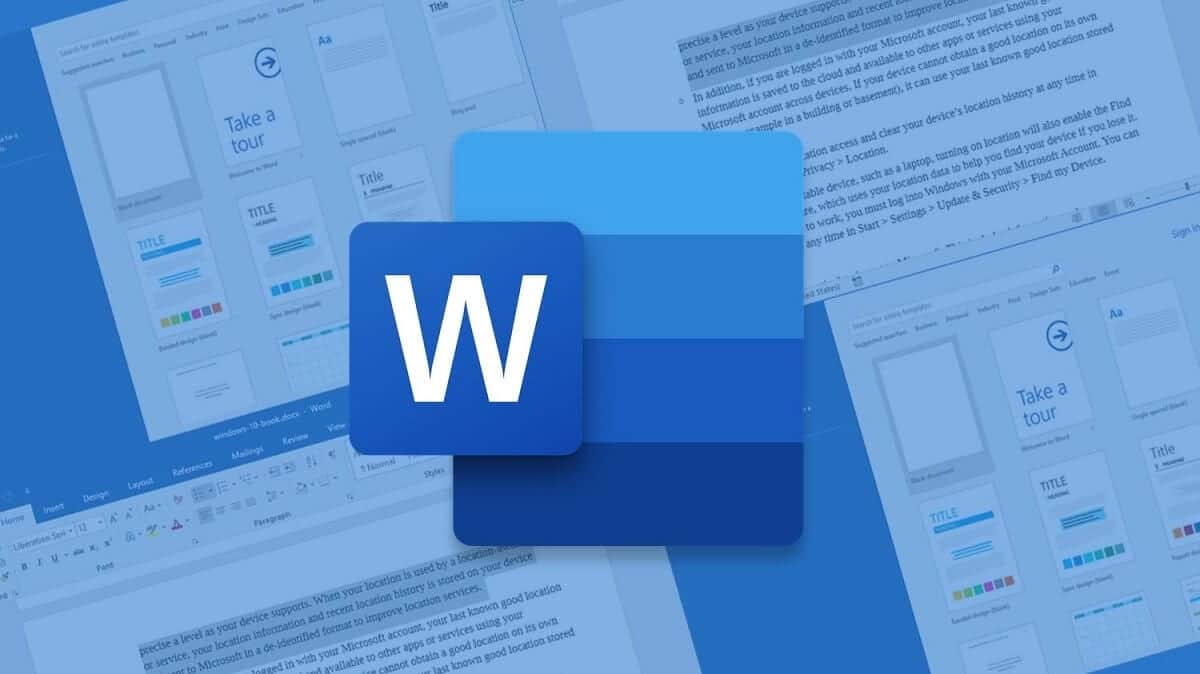
Cách khoanh tròn câu trả lời trong Word bằng Symbol
Bước 1: Đầu tiên, bạn đặt con trỏ loài chuột vào vị trí mà mình muốn chèn khoanh tròn trắc nghiệm cùng vào thẻ Insert.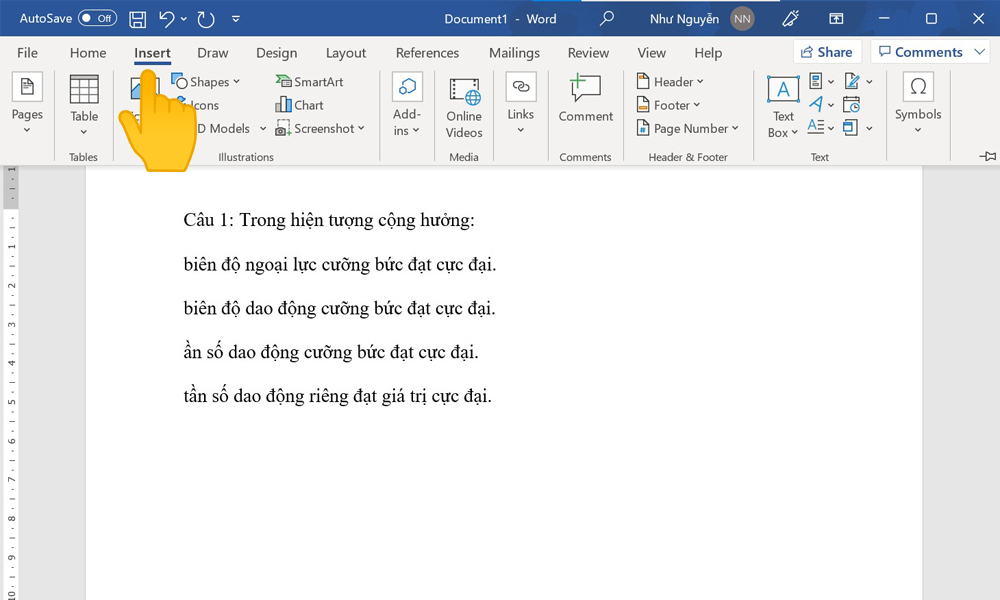
Bước 2: trên thẻ Insert, chúng ta chọn Symbol.
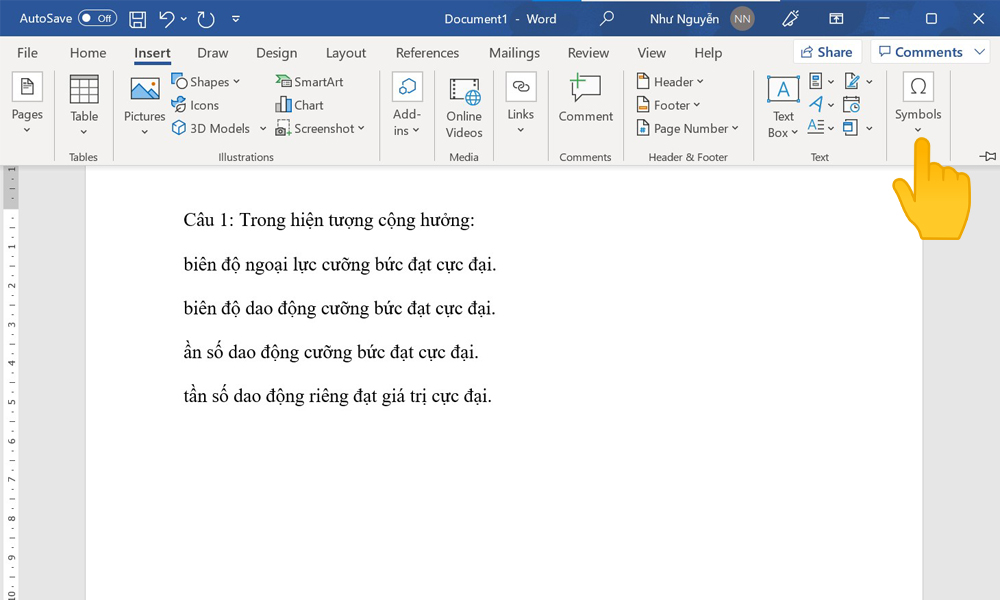
Bước 3: trên đây, bạn chọn More Symbol để mở hộp thoại.
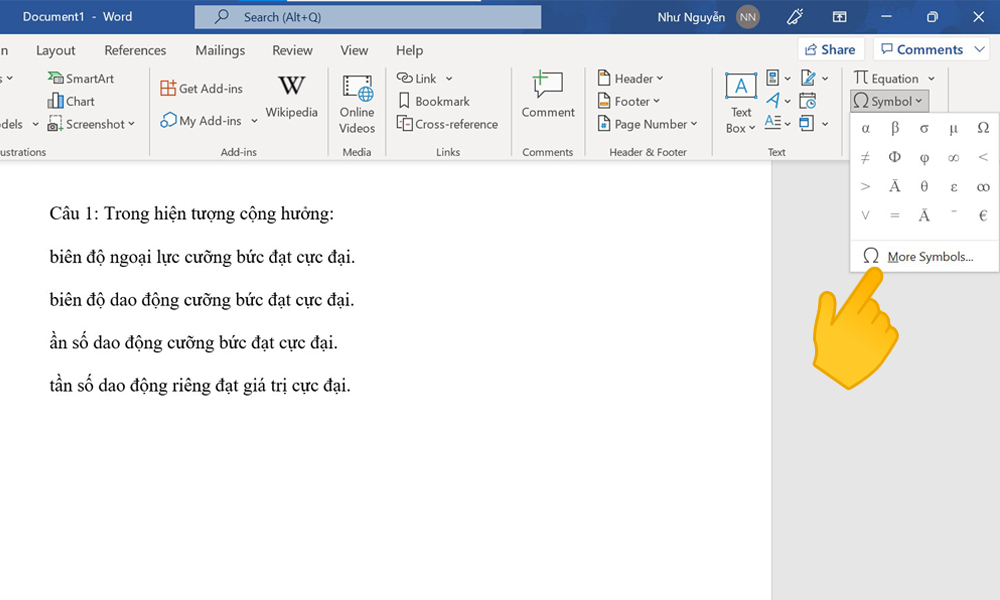
Bước 4: Khi mở ra hộp thoại Symbol, bạn triển khai tìm kiếm tại 2 mục Font với Subset:
Tại mục Font: bạn tìm và chọn Arial Unicode MS.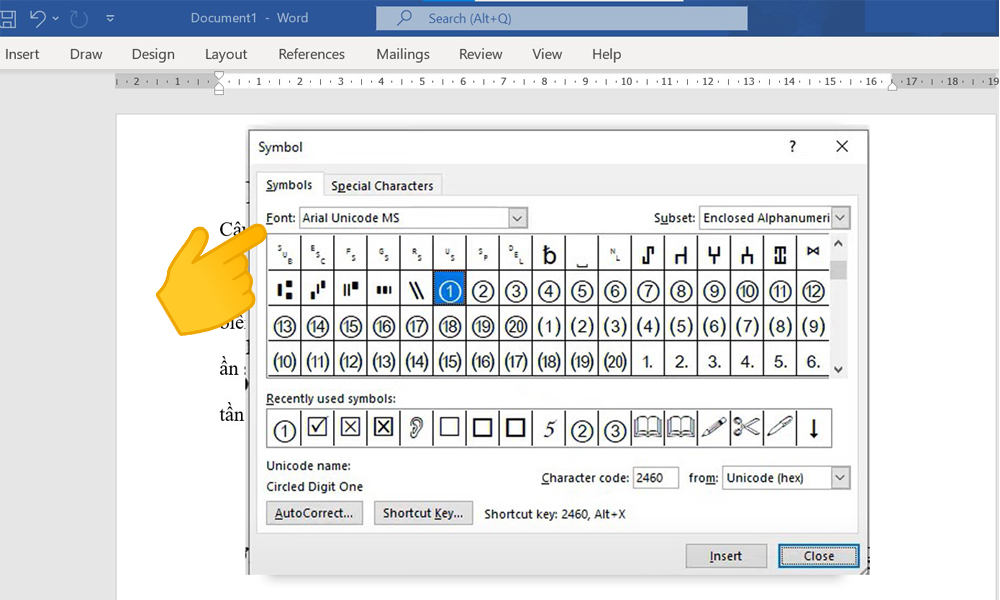
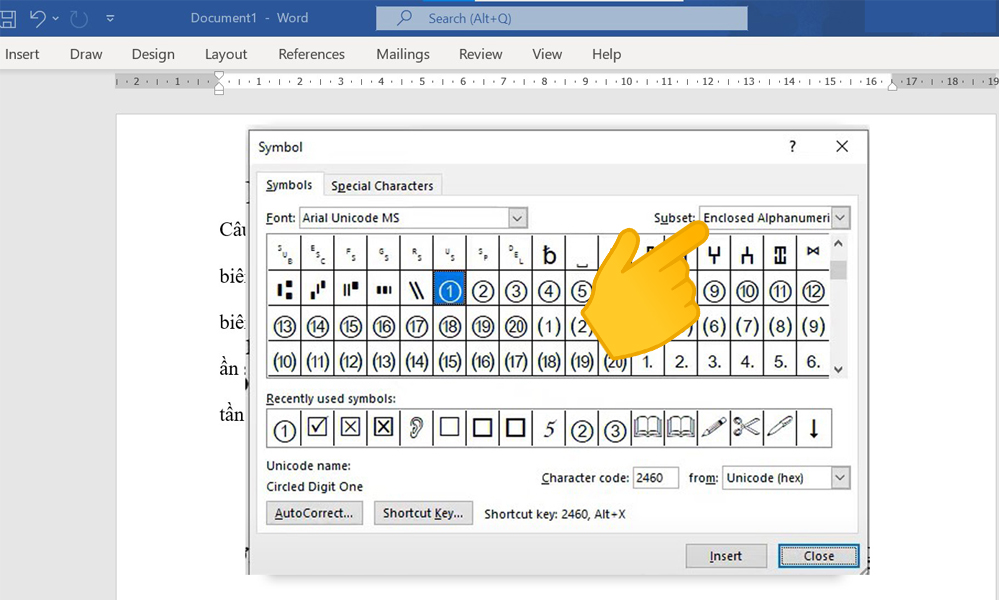
Bước 5: các bạn chọn hình trạng khoanh tròn lời giải mà bạn thích rồi dấn Insert là trả thành.
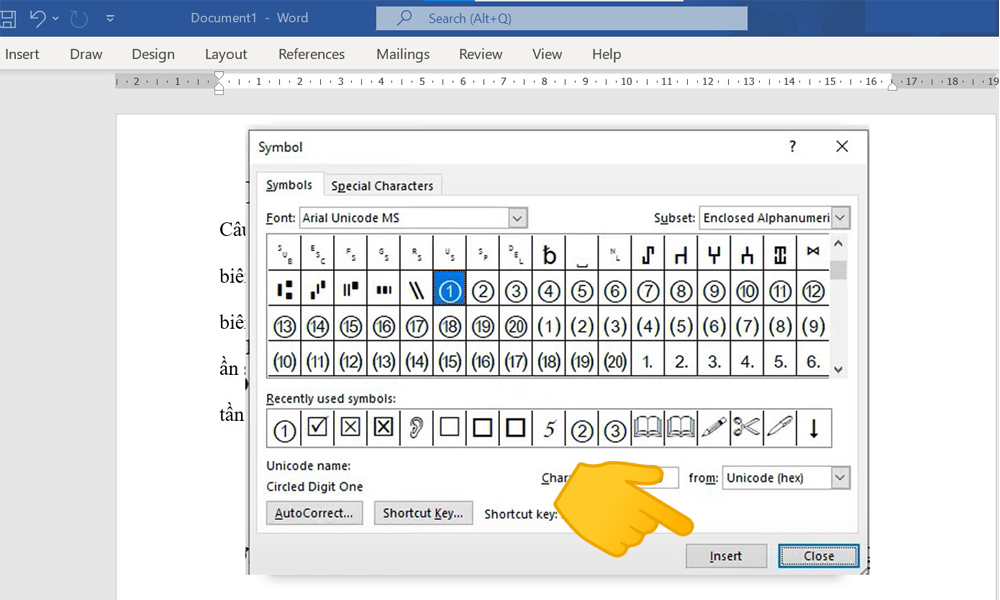
Cách khoanh tròn lời giải trong Word bằng Shapes
Bước 1: sau khi mở dữ liệu văn bản, chúng ta vào thẻ Insert và lựa chọn mục Shape.

Bước 2: trên mục Shape, chúng ta chọn hình Oval.
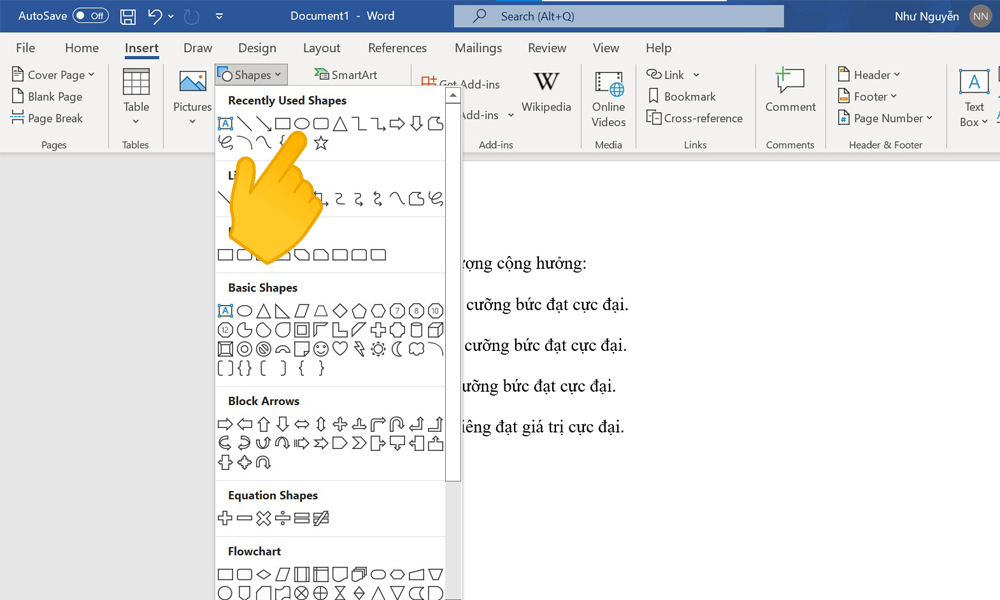
Bước 3: dịch chuyển đến địa chỉ mà bạn có nhu cầu khoanh tròn đáp án, giữ phím Shift và bắt đầu kéo loài chuột để tạo hình tròn xung quanh lời giải mà bạn muốn khoanh.
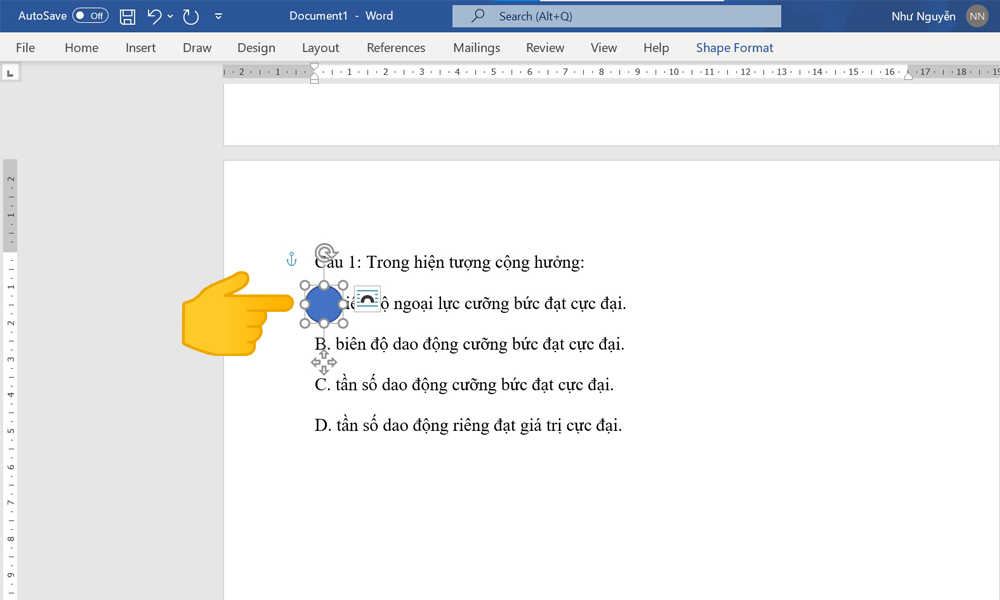
Bước 4: Tiếp theo, bạn nhấn vào mục Shape Format.
Xem thêm:
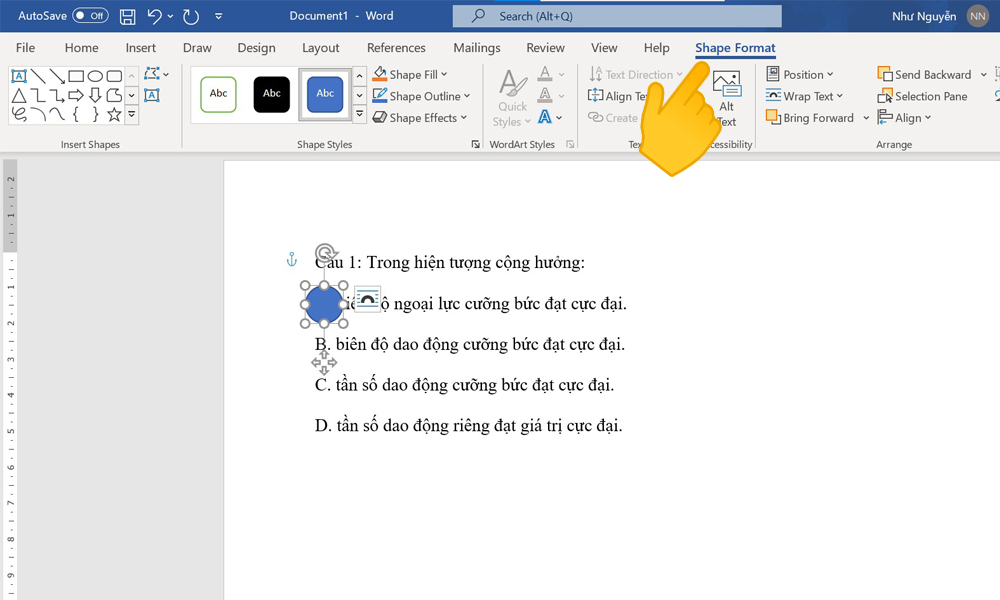
Bước 5: Cuối cùng, các bạn chọn Shape Fill và lựa chọn No Fill nhằm xóa nền là đã ngừng rồi.
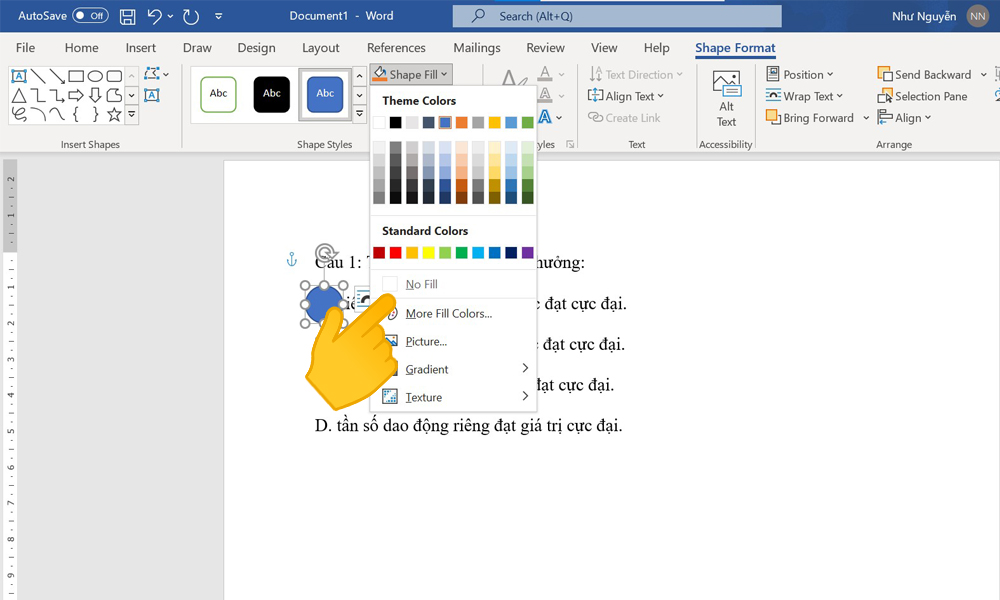
Tạm kết khoanh tròn vào văn phiên bản Word
Trên đấy là các giải pháp khoanh tròn trong Word để làm đáp án trắc nghiệm nhưng mà Sforum muốn share đến bạn. Chúc bạn triển khai thành công với để lại phản hồi bên dưới bài viết nếu chạm mặt khó khăn khi thực hiện nhé!