Việc tạo thành header, footer sống trên Word là một năng lực tin học quan trọng giúp chúng ta đánh dấu phiên bản quyền hay ra mắt thông tin về tài liệu, thêm số trang,…. để mô tả sự bài bản ở vào văn bản. Limosa tiếp sau đây sẽ hướng dẫn cho chính mình cách tạo nên header & footer vào Word đơn giản, dễ dàng dàng.

MỤC LỤC
2. Phía dẫn cách tạo header & footer trong word 2010 2013 20163. Hướng dẫn cách xóa header & footer trong word 2010 2013 20161. Tuấn kiệt header và footer trong Word
Tính năng header ở trong word sử dụng để hiển thị ngơi nghỉ lề trên, còn cuối trang sẽ hiển thị nghỉ ngơi lề bên dưới của văn bản. Bên cạnh đó thì header vào word tạo nên văn bạn dạng đẹp và bắt mắt người hiểu hơn.
Bạn đang xem: Chỉnh header and footer trong word 2013
Footer cũng tương tự như header, sẽ làm cho dòng chữ rất đẹp hơn, góp văn bạn dạng word dễ nhìn và đẹp nhất hơn.
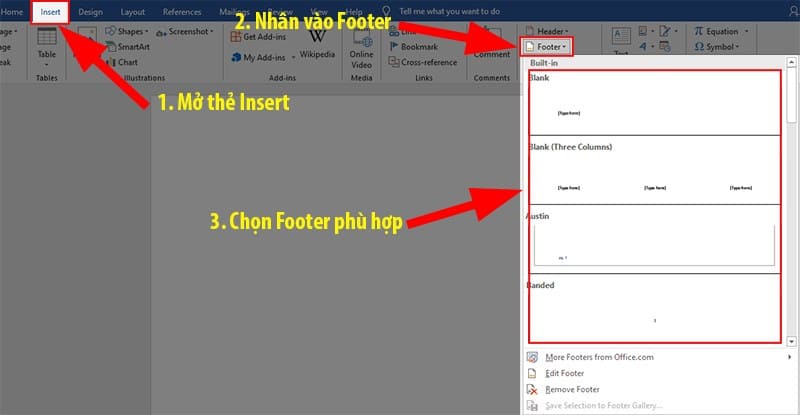
2. Hướng dẫn giải pháp tạo header and footer trong word 2010 2013 2016
2.1. Giải pháp làm header and footer trong word 2010
Cách chỉnh header and footer trong tổng thể word
Việc tạo nên header và footer ở trên đa số trang giống như nhau hoặc tạo nên mỗi trang một header and footer khác nhau sẽ thực hiện những cách sau đây:
Bước 1: sau khi đã biên soạn thảo xong nội dung văn phiên bản xong thì chọn lựa Insert, sau đó chọn header và footer, lựa chọn header rồi tuyển lựa định dạng header bao gồm sẵn để triển khai chèn title đầu trang đến văn bản.Bước 2: triển khai nhập ngôn từ cho tiêu đề sinh sống đầu trang theo ý muốn.Bước 3: Hãy có tác dụng như chế tạo ra tiêu đề đầu trang, giải pháp tạo footer sẽ triển khai thao tác: chọn lọc Insert, lựa chọn header and footer, chọn footer rồi sàng lọc kiểu footer gồm sẵn.Bước 4: tiếp đến thì chúng ta nhập nội dung footer theo ý thích của mình.Cách làm cho header & footer trong những trang bao gồm nội dung không giống nhau
Bước 1: Đầu tiên thì bạn hãy nháy chuột vào thời điểm cuối trang nên tạo title riêng, tiếp nối lựa chọn thẻ Page layout, chọn Breaks và chọn lọc Next Page để triển khai ngắt trang.Bước 2: Đúp con chuột vào Header xuất xắc Footer trên tab Design, sau đó nháy chuột vào hình tượng Link to Previous nhằm tiến hành vứt bỏ liên kết header, footer ở trong những trang.Bước 3: Tiếp theo, các bạn hãy nhập tiêu đề đến trang thứ nhất và trang đồ vật hai bao gồm nội dung khác nhau theo từng yêu thương cầu. Từ bây giờ nếu bạn có nhu cầu tạo tiêu đề cho trang tiếp sau thì hãy theo tác giống như thế, triển khai ngắt trang (Breaks – Next Page) tiếp nối thì loại trừ liên kết cùng nhập văn bản tiêu đề tương xứng với mỗi trang.2.2. Bí quyết chỉnh header và footer vào word 2013
Cách chế tạo header and footer vào word 2013 khá 1-1 giản, theo đó thi bạn chỉ cần thực hiện thứ tự sau đây:
Bước 1: Mở vỏ hộp Design Header & Footer Tools.Bước 2: Mở tab Insert, kế tiếp kích chuột vào nút lệnh Header (hay Footer) rồi lựa chọn Edit Header (hay Edit Footer).Bước 3: nhập ngoại dung nên chèn trong Header (hay Footer). Vào đó sẽ có những mục sau đây:Header: chỉnh định dạng với nội dung bắt buộc ghi nghỉ ngơi lề trên của trang word.
Footer: chỉnh định dạng và nội dung đề nghị ghi ngơi nghỉ lề dưới ở trang word.
Page Number
L viết số trang ở trong Word
Mục Insert đang chèn các nội dung:
Date và Time: thời gian, ngày tháng năm.
Document Info: tin tức về tác giả, tên file ….
Pictures: chèn ảnh.
Mục Navigations: dancing giữa Header với Footer.
Go to lớn Header: dịch chuyển đến Header.
Go lớn Footer: dịch rời đến Footer.
Mục Options: chỉnh sửa đặc biệt với đa số tùy lựa chọn sau:
Diffirent First Page: click lựa chọn để sản xuất sự khác hoàn toàn về câu chữ của Header giữa trang đầu tiên và những trang sót lại của phiên bản word.
Show Document Text: ẩn với hiện nội dung bạn dạng word.
Mục Position: chỉnh khoảng cách Header cùng Footer.
Header from Top: khoảng cách của Header.
Fotter from Bottom: khoảng cách của Footer.
Insert Alighment Tab: căn địa chỉ lề Header.
2.3. Cách tạo header và footer vào word 2016
Bước 1: Bạn nhấp vào tab insert, chọn lọc mục Header và Footer và chọn tiếp Header trước.Bước 2: lựa chọn kiểu hiển thị mang lại Header, chọn Austin mang lại Header văn phiên bản của mình.Bước 3: kế tiếp thì các bạn sẽ thấy được đồ họa để hoàn toàn có thể tạo Header and Footer trong 2016.Bước 4: bạn vào phần Footer tức thì tại đây.Bước 5: sau khoản thời gian đã tạo kết thúc sẽ thấy gồm nội dung ở cuối trang cần nhập. Lúc này hãy thay đổi nội dung thành vật dụng gì bạn cần.
3. Hướng dẫn cách xóa header và footer trong word 2010 2013 2016
Các phiên bản word 2010, 2013, năm nhâm thìn sẽ đều có giao diện kha khá giống nhau và cách xóa Header và Footer trong word cũng vậy.
3.1. Biện pháp 1
Bước 1: chọn mục Header & Footer và sau đó lựa chọn tiếp Header.Bước 2: Kích ở bên dưới và kế tiếp lựa lựa chọn Remove Header nhằm xóa đi.Để xóa phần Footer vào phần Footer và lựa chọn Remove Footer.
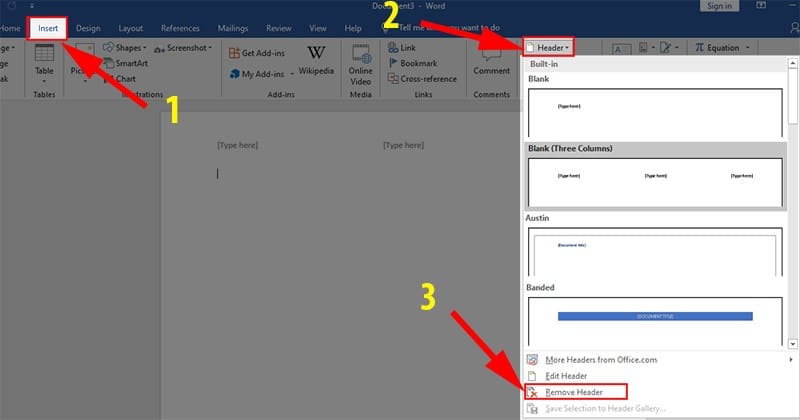
3.2. Biện pháp 2
Bước 1: các bạn hãy bấm vào phần file.Bước 2: sau đó lựa chọn Info, tiếp theo sau bạn nhấn tiếp check for Issues. Ngay lúc đó thì một menu hiển thị và bạn hãy lựa chọn Inspect Document.Bước 3: Tại bối cảnh Document Inspector hãy tích vào phần Headers , Footers, & Watermarks. Tiếp nối bạn hãy nhận tiếp Inspect.Bước 4: chờ một lúc bối cảnh thì đang refresh lại, hôm nay thì biểu tượng Remove All sẽ hiện ra và bạn sẽ chỉ cần nhấp vào rồi đóng góp lại là được.Theo đó thì cách chế tạo ra header và footer trong Word Limosa chia sẻ rất đối chọi giản, thuận tiện thực hiện. Kiến thức và kỹ năng này là rất cần thiết trong quy trình sử dụng Word. Giữ gìn ngay và triển khai nhé.
Header là phần đầu trang văn phiên bản khi bạn chèn Header thì toàn bộ trang của doanh nghiệp đều hiền lành đầu trang tương tự nhau. Khi phát âm một giáo trình bạn thường nhìn thấy dòng chữ được biên soạn bởi ai kia trên mỗi đầu trang. Ví dụ như ở đây là Tài liệu được soạn bởi How
KTeam.com.
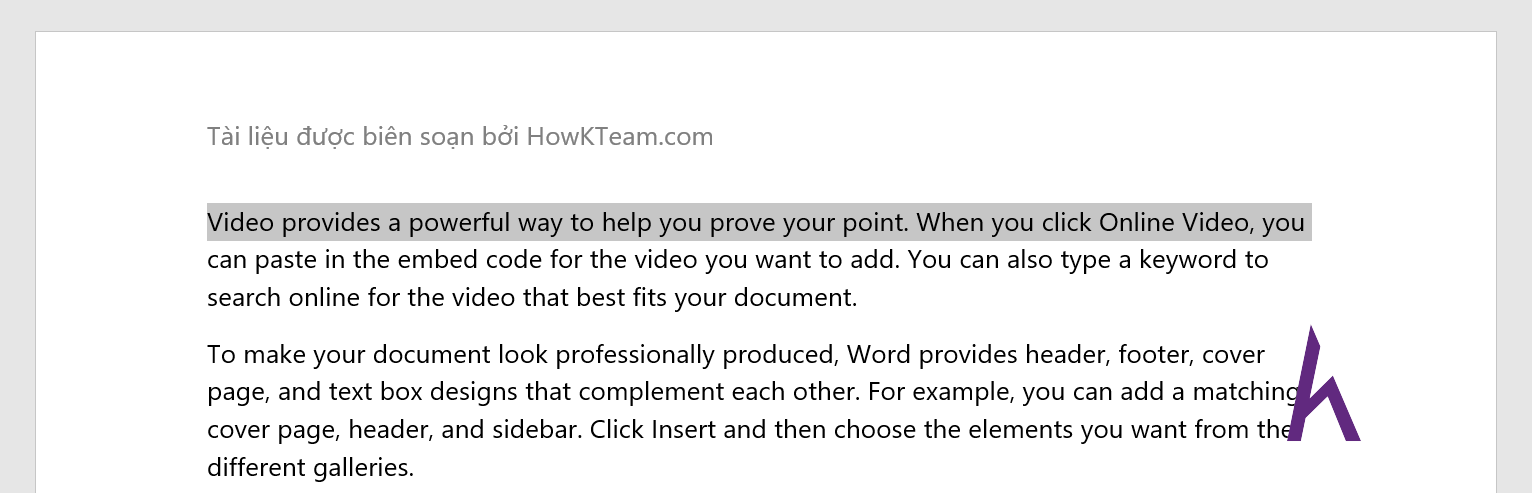
Footer y hệt như Header tuy thế ở cuối từng trang. Ví dụ Footer sau có đánh số trang.
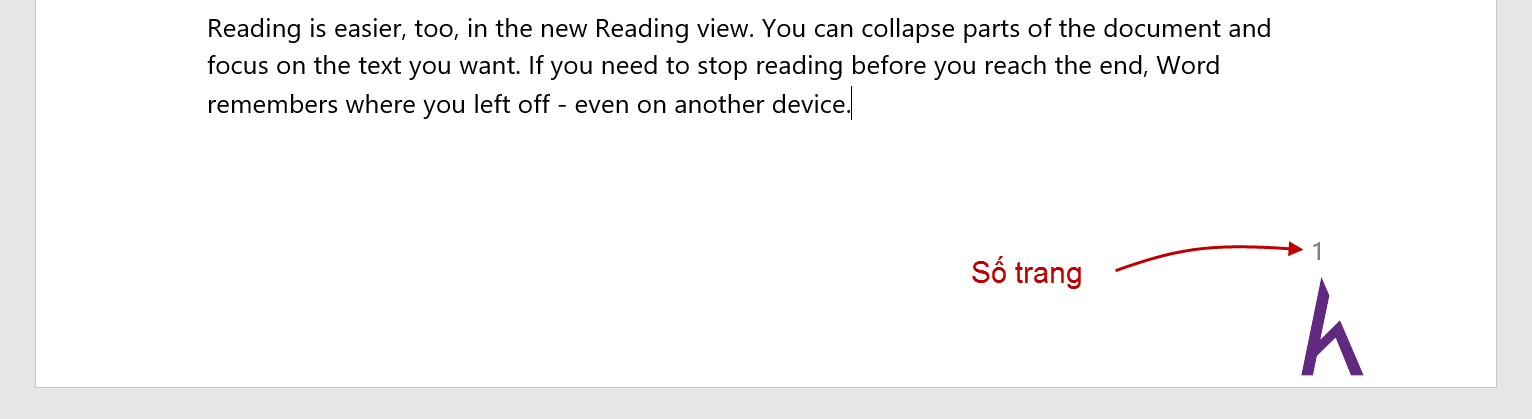
Header giỏi Footer đều có thể chèn số trang bây giờ và ngày tháng hiện tại tại, thương hiệu văn bản, băng thông của văn phiên bản vào từng trang của văn bản. Xem hết bài bác này để tìm hiểu chèn các đối tượng người sử dụng trên như thế nào.Header tốt Footer tương tự như văn phiên bản bình hay nên bạn cũng có thể thao tác format với nó như format văn phiên bản bình hay ở bài
Thao tác với văn phiên bản ở Microsoft Wordđến bài
Sao chép, xóa sổ định dạng, undo & redo trong Microsoft Word.
Nội Dung Chính
Chèn và chỉnh sửa Header cùng Footer. Chèn số trang. Chèn thời gian, thương hiệu văn bản, đường truyền của văn bản. Header với Footer theo trang chẵn lẽ.Chèn Header
Trong văn phiên bản của chúng ta chọn Insert > Header >Chọn một trong các kiểu sau (vùng color xanh).
Ví dụ ở đây chọn Blank để chèn Header trống.
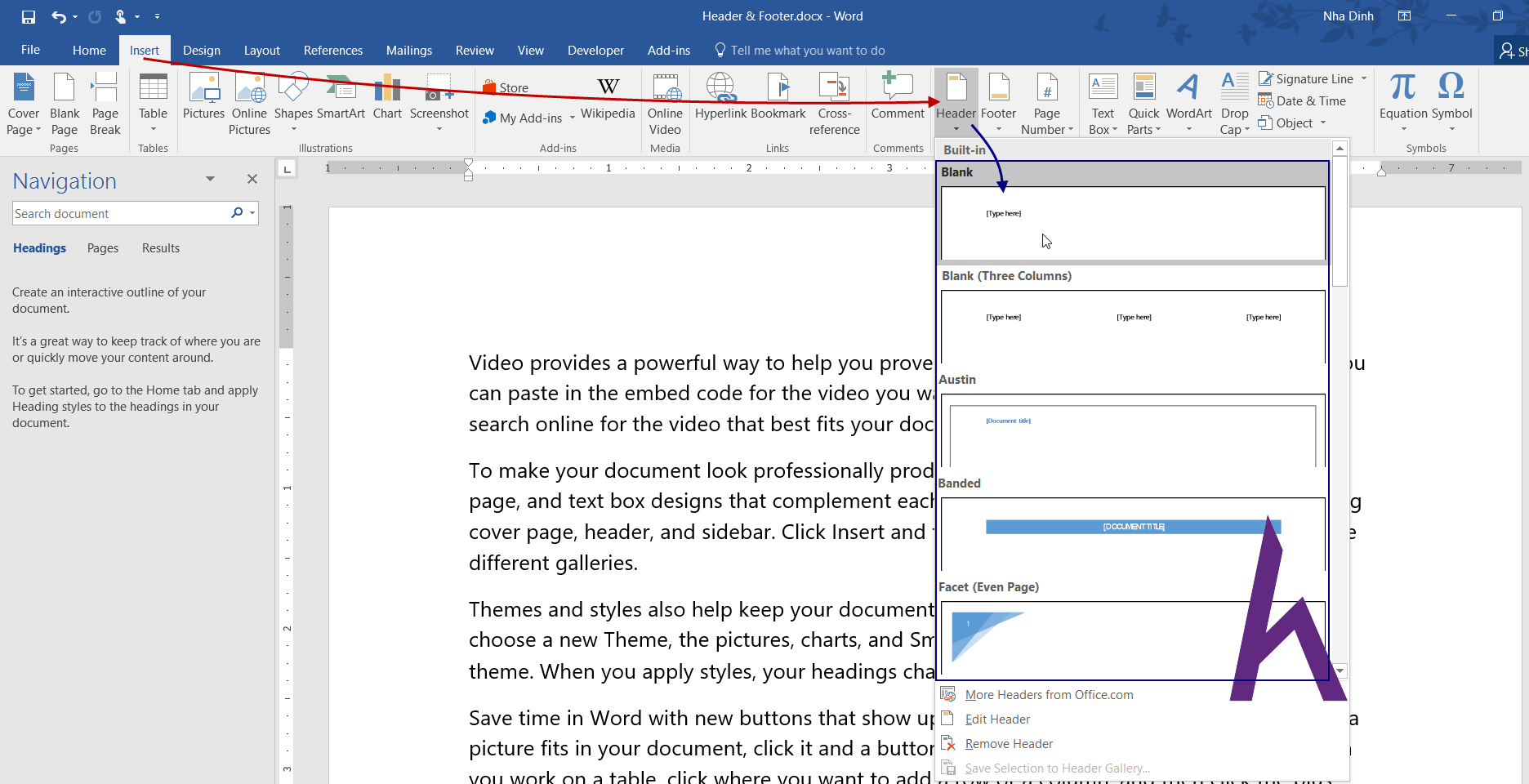
Kết trái Header được chèn với câu chữ trống và bao gồm chữ - nhập câu chữ tại đây.
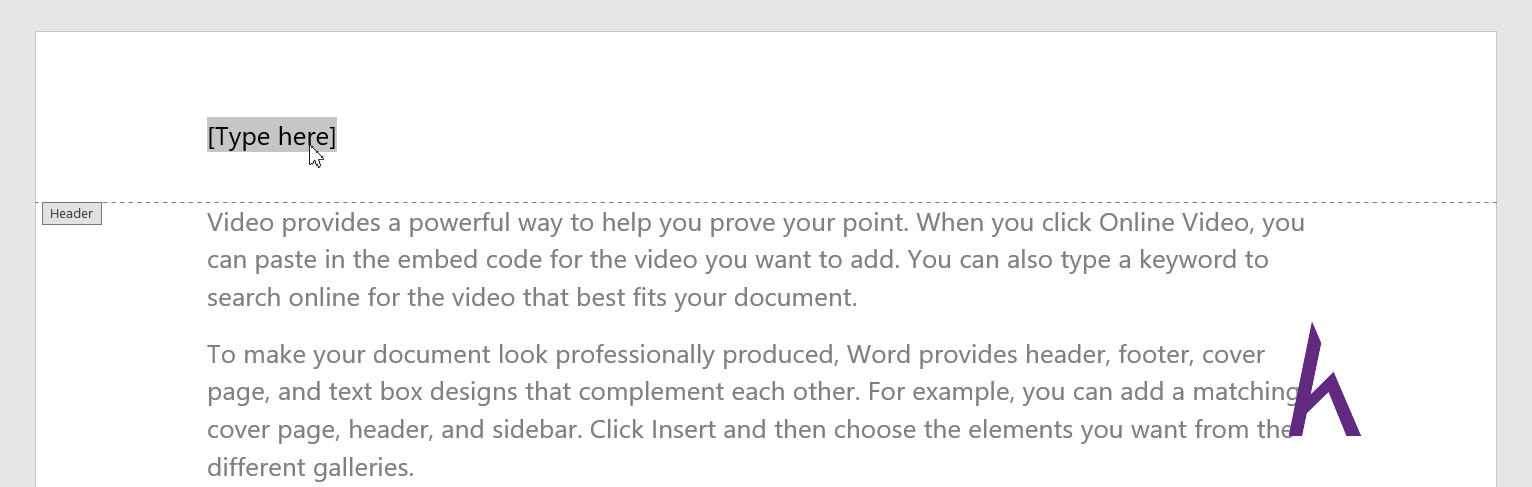
Ví dụ nhập văn bản sau: How
KTeam.com, và tác dụng là:
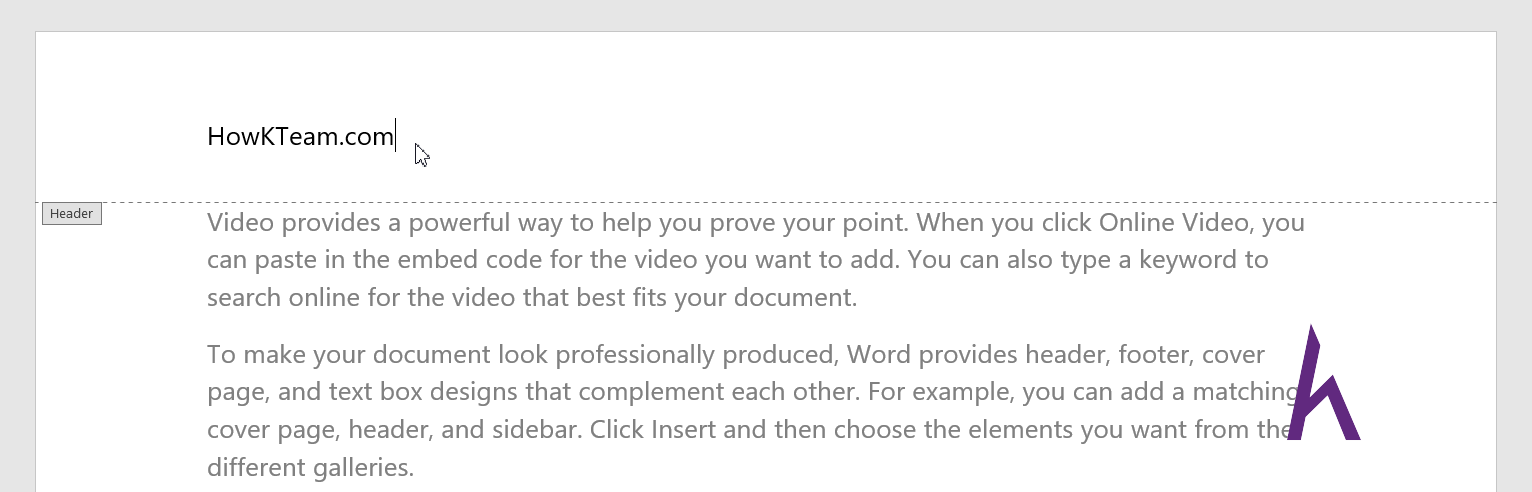
- khi nhập văn bản cho Header phần nội dung chính của văn bản sẽ có tác dụng mờ đi.
Đóng Header
Đóng Header ở đấy là thoát khỏi chính sách nhập ngôn từ cho Header cùng quay lại cơ chế soạn văn bản bình thường.
Chọn Header & Footer tools >Design > lựa chọn Close Header & Footerđể đóng.- hoàn toàn có thể nhấp đúp loài chuột vào phần nội dung chính của văn phiên bản hoặc dìm phímEsc.
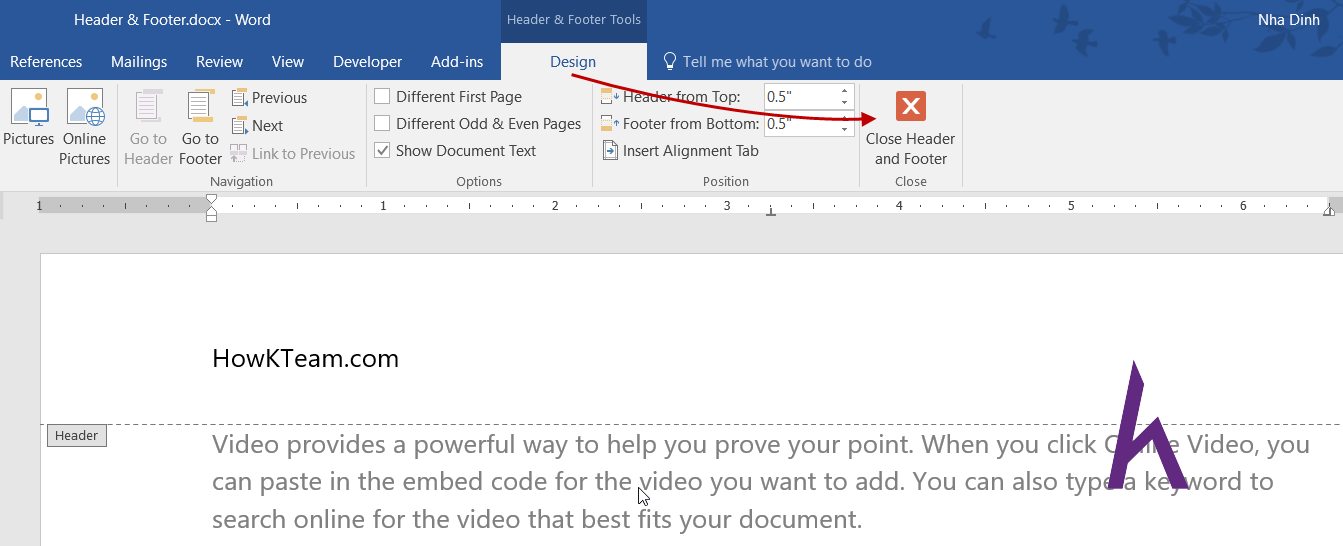
Kết quả: phần Header bị làm mờ.
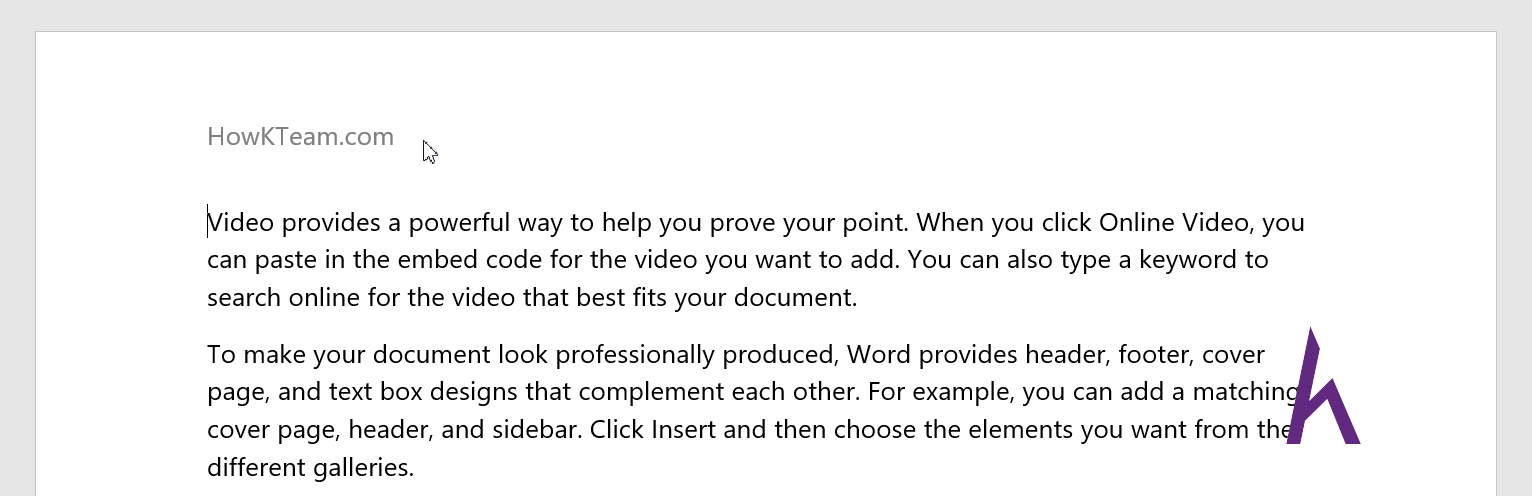
Chỉnh Sửa Header
Sau khi đóng góp Header bạn có nhu cầu chỉnh sửa lại Header thì làm cho như sau:
Chọn Insert >Header >Edit Header.- rất có thể nhấn đúp con chuột vào phần đầu trang để chỉnh sửa
Header.
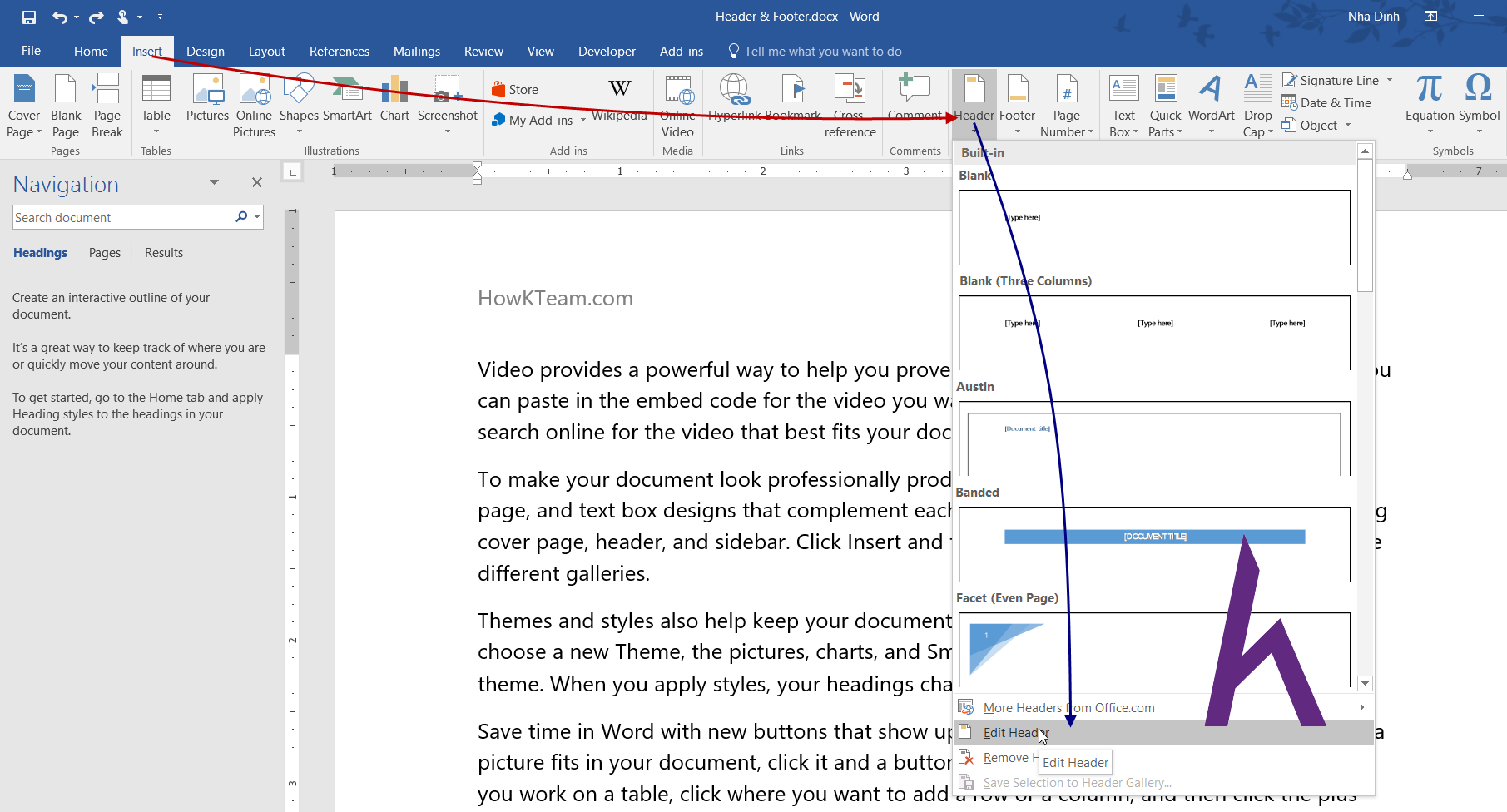
Kết quả:
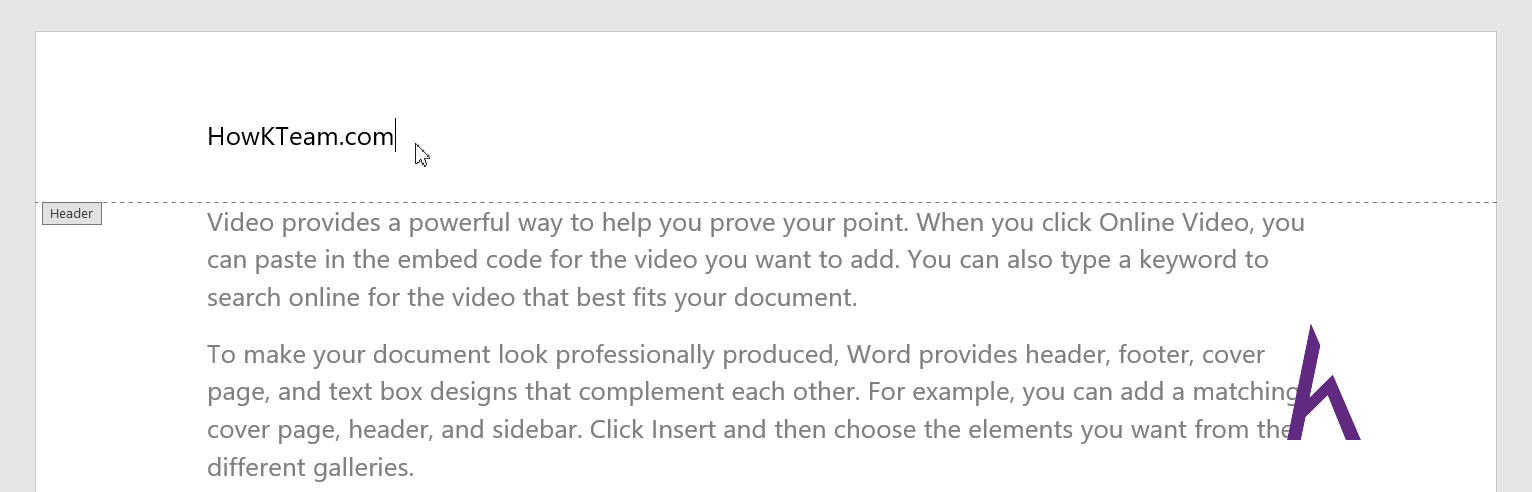
Chèn Footer
Tương tự Header, Footer nằm ở cuối trang.
Để chèn Footer chúng ta chọn Insert >Footer >Chọn một trong số kiểu trongdanh sách đổ xuống.- Ví dụ tại đây chọn Blank – Footer trống.
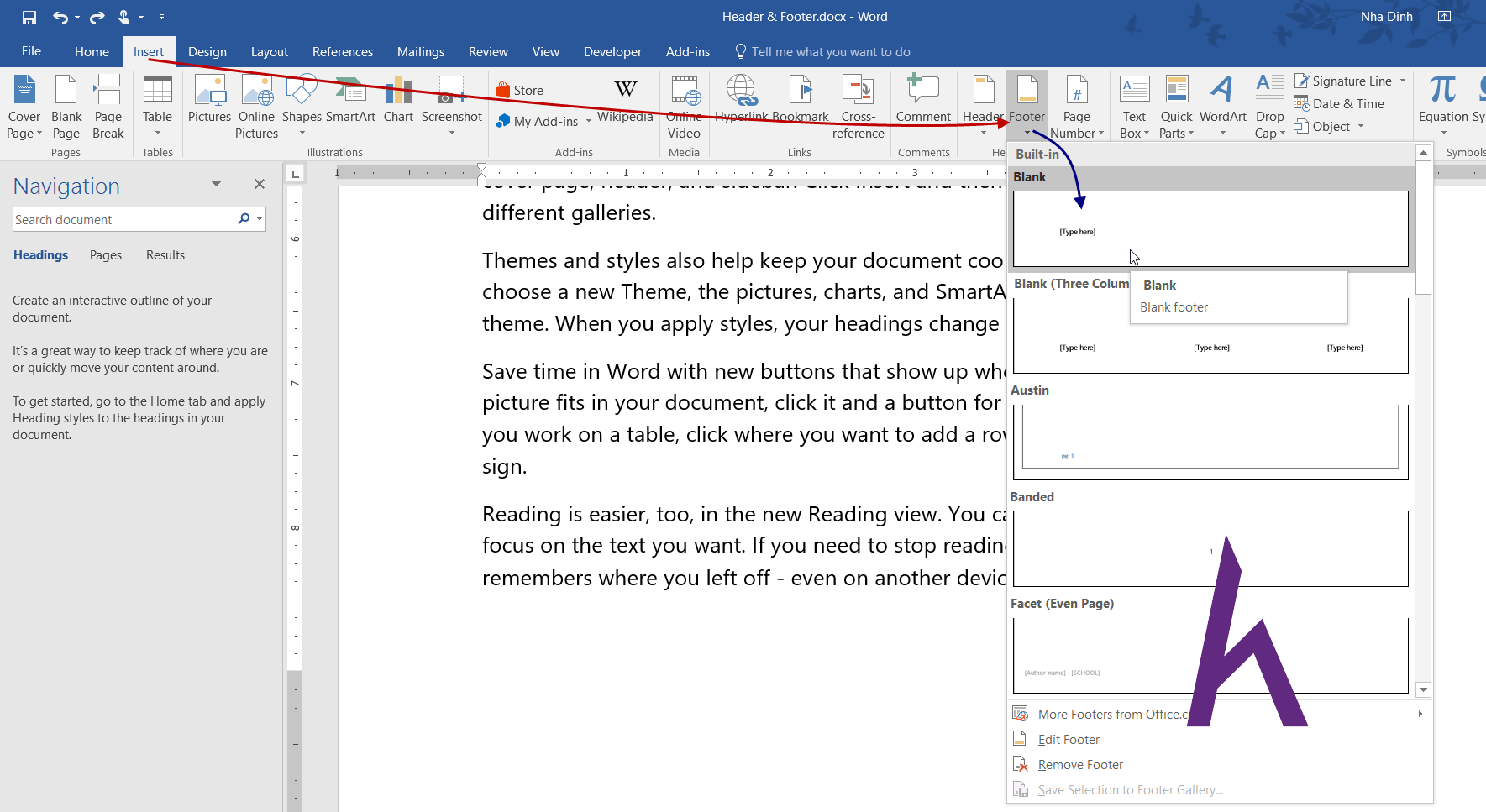
Kết quả:
- – nhập văn bản tại đây.
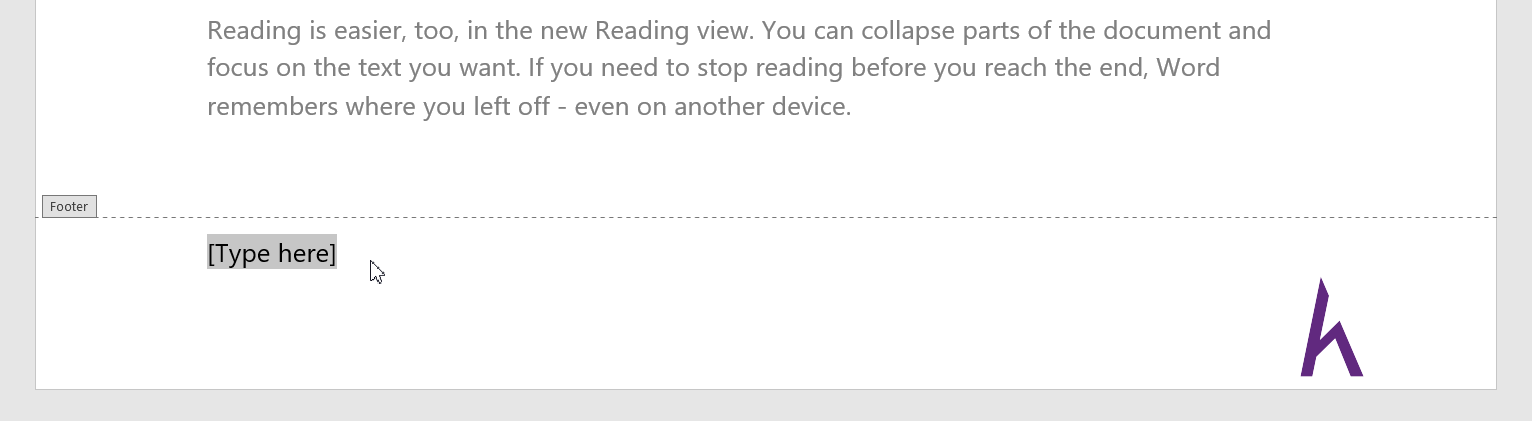
- lấy ví dụ nhập ngôn từ sau: MS Word, và kết quả là:
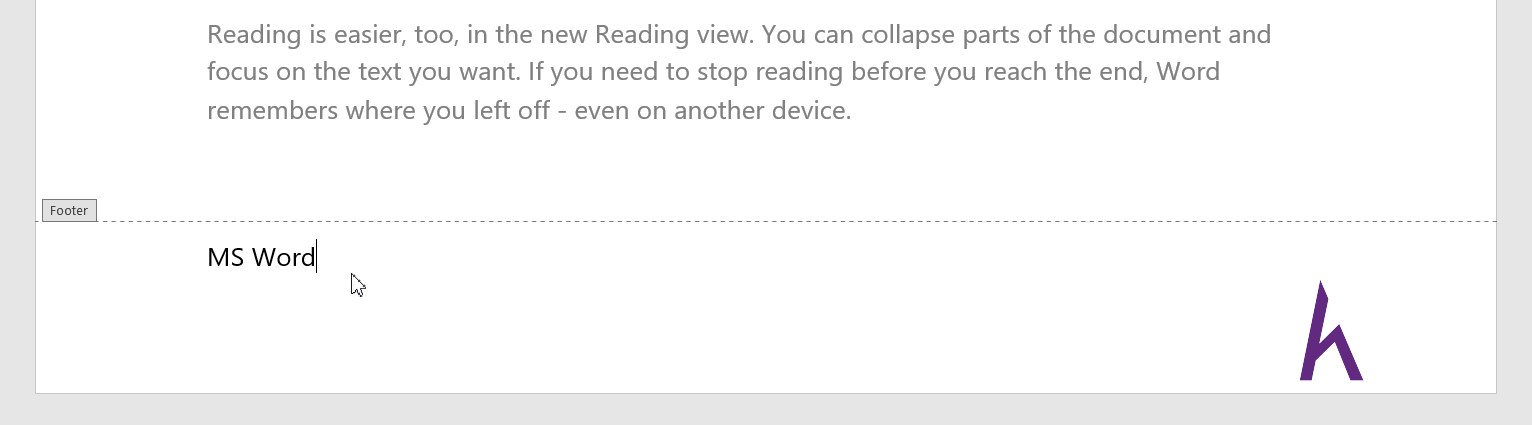
Đóng Footer
Tương từ bỏ Header bạn đóng Footer bằng phương pháp nhấn vào Close Header & Footer bên trên thanh Ribbon để đóng
Hoặc hoàn toàn có thể nhấn phím Esc nhằm thoát tương tự như nhấp đúp chuột vào phần ngôn từ chính.Kết trái phần Footer bị có tác dụng mờ.
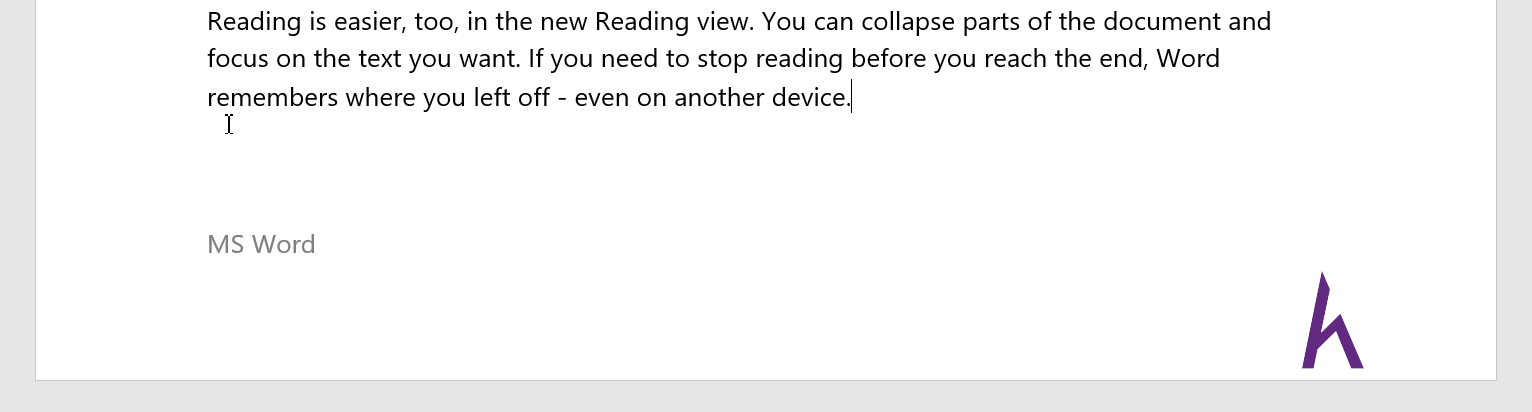
Chỉnh sửa Footer
Tương từ bỏ Header, chỉnh sửa
Footer bằng cách chọn Insert >Footer >Edit Footer nhằm chỉnh sửa
Footer

Kết quả là:
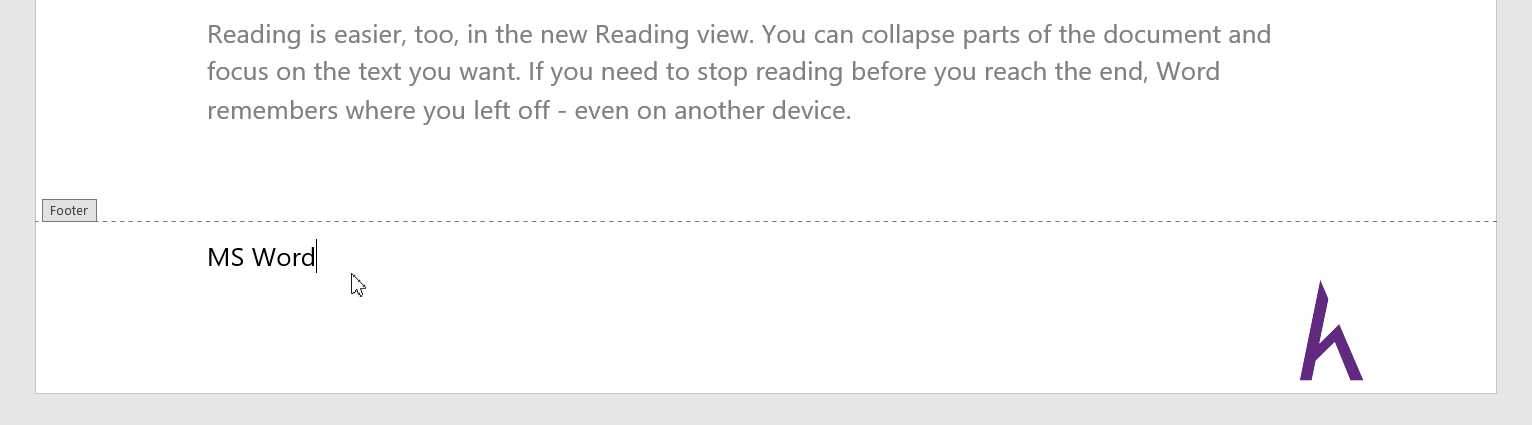
Chèn Số Trang
Để tín đồ đọc dễ dàng theo dõi số trang của văn bạn dạng bạn bắt buộc chèn số trang vào Header tốt Footer.
Để chèn số trang chúng ta làm theo công việc sau:
Bước 1: lựa chọn Insert >Page Number > lựa chọn một trong những lựa chọn trong danh sách đổ xuống.
- đứng top of Page: chèn vào đầu trang (chèn vào Header). - Bottom of Page: Chèn vào cuối trang (chèn vào Footer).

Ví dụ ở chỗ này chọn Bottom of Page đễ chèn vào Footer.
- chọn 1 trong các lựa lựa chọn trong danh sách đỗ xuống. - Ví dụ ở đây chọn Plain Number 3 – đánh số trang bên đề nghị Footer. - phần đông lựa chọn đề bao gồm hình minh họa trong những lựa chọn.
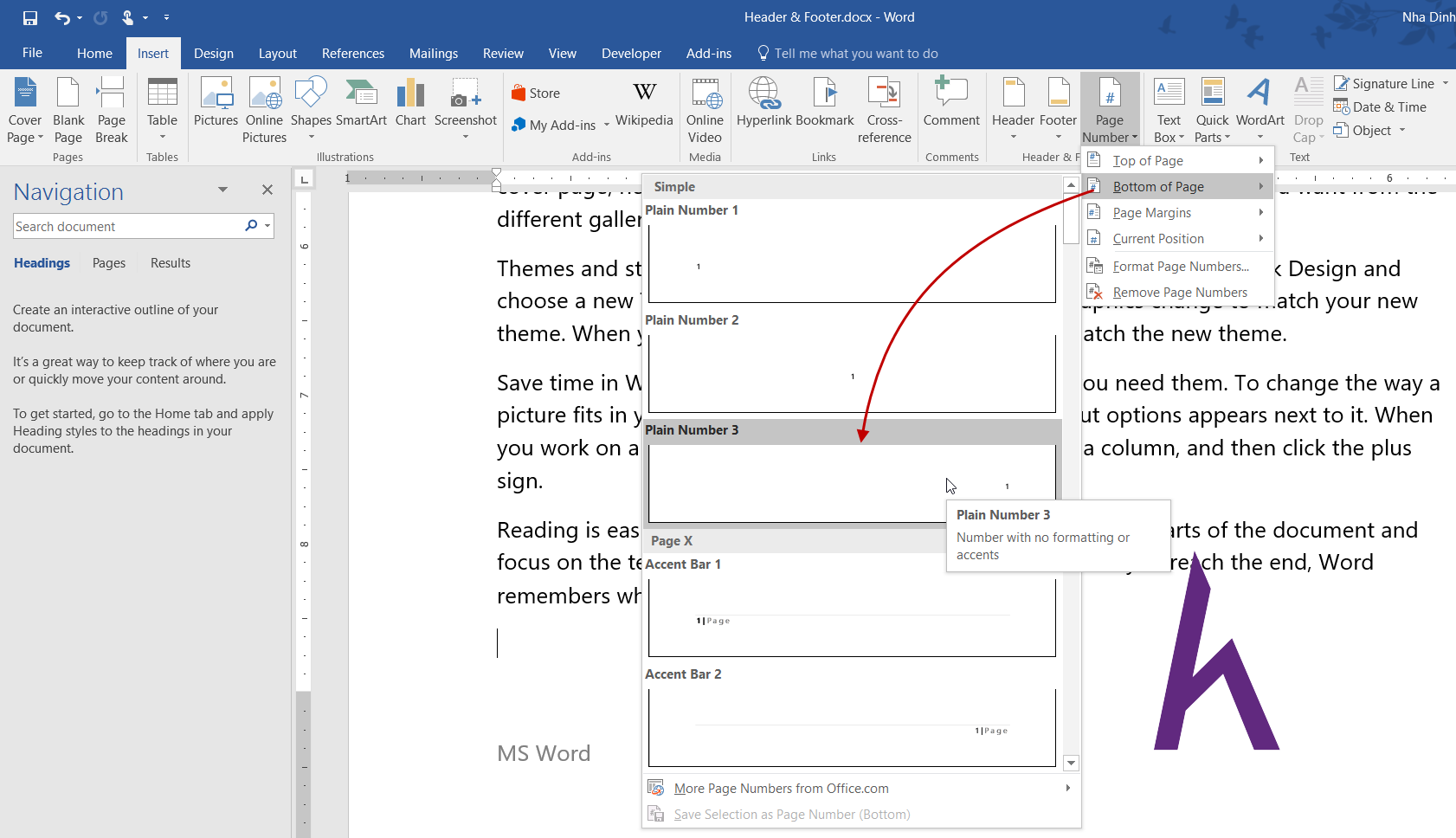
Kết quả: số trang sẽ chèn vào Footer.
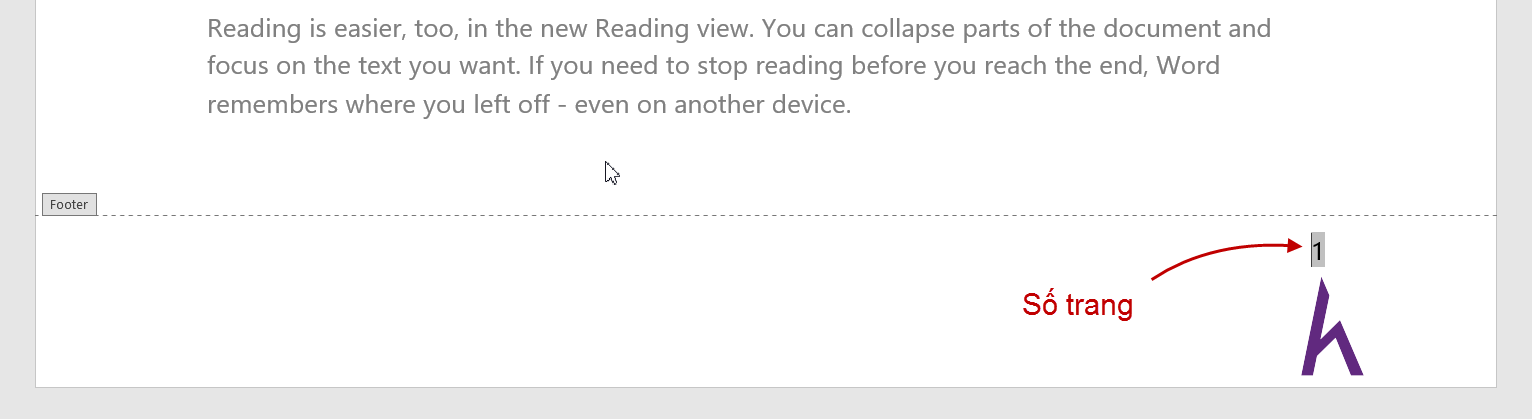
Chèn Số Trang Tại địa chỉ Tùy Ý
Ví dụ bạn có nhu cầu chèn số trang như thế này: trang 1, trang 2, trang 3,… bí quyết sau đây để giúp bạn có tác dụng điều đó.
Bước 1: chúng ta tạo một Footer xuất xắc Header bao gồm nội dung như sau:

Bước 2: lựa chọn Header & Footer tools >Design > Page Number>Current Position >Plain Number.

Kết quả:
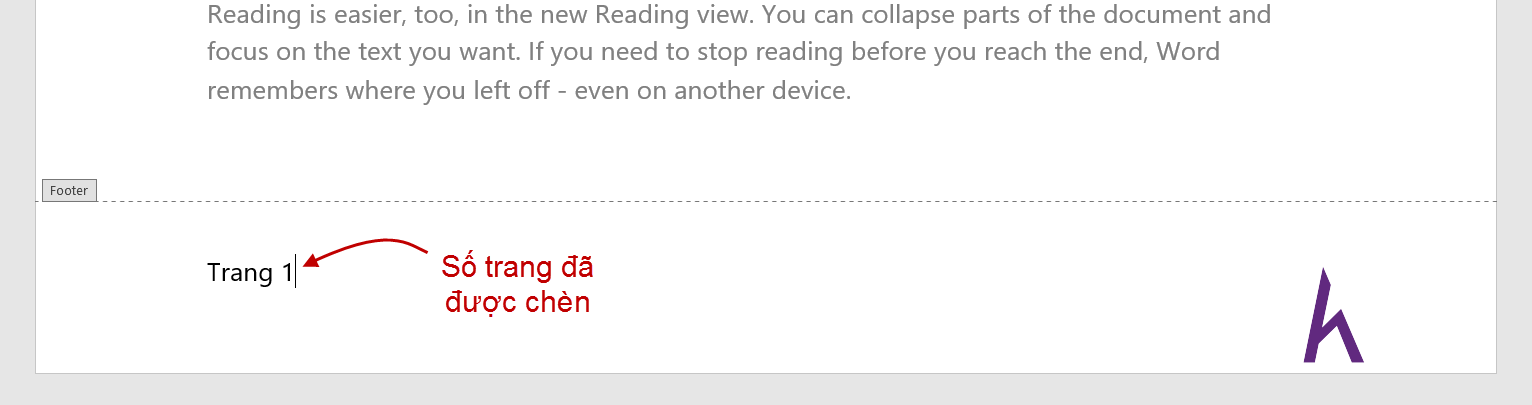
Đánh Số Trang Bắt Đầu với Số không giống 1
Vì một lí vị nào đó bạn có nhu cầu đánh sô trang bắt đầu từ 2 tốt 3,…
Bước 1: Ở chỉnh sửa Header xuất xắc Footer tất cả đánh số trang. Cách 2: nhận chuột nên vào số trang vẫn chèn > chọn Format Page Numbers…
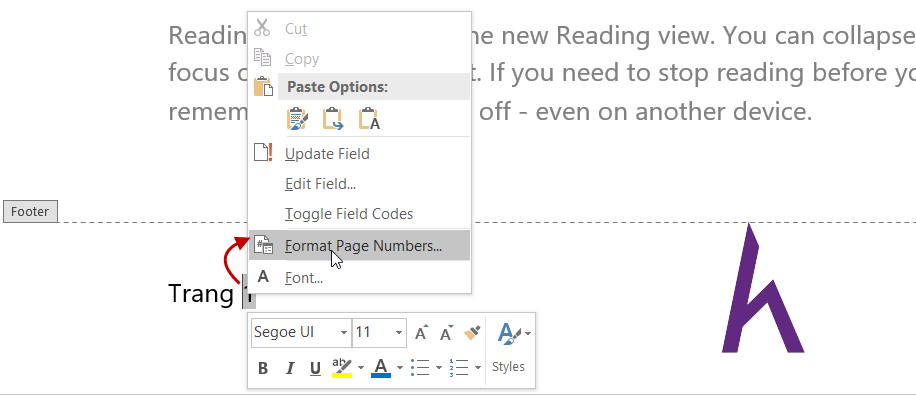
Bước 3: Tại hộp thoại Page Number Format, lựa chọn Start at>Nhập số bắt đầu tại ô Start at.
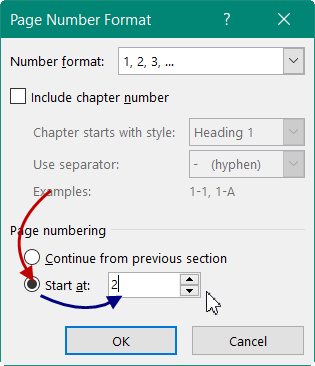
Bước 4: chọn OK và công dụng là:
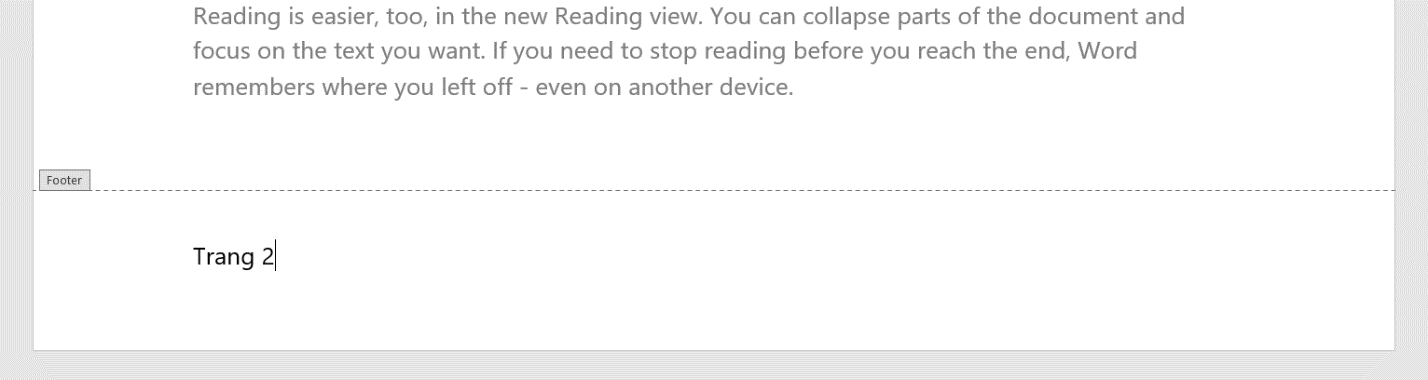
Chèn Thời Gian
Để tín đồ đọc theo dõi và quan sát được văn bạn dạng tạo khi nào bạn buộc phải chèn thời gian hiện trên vào văn bản.
Bước 1: Đặt nhỏ trỏ trên vị trí yêu cầu chèn.

Bước 2: lựa chọn Header & Footer tools >Design > Date & Time.

Bước 3: chọn một trong những kiểu thời gian ở hộp thoại sau:
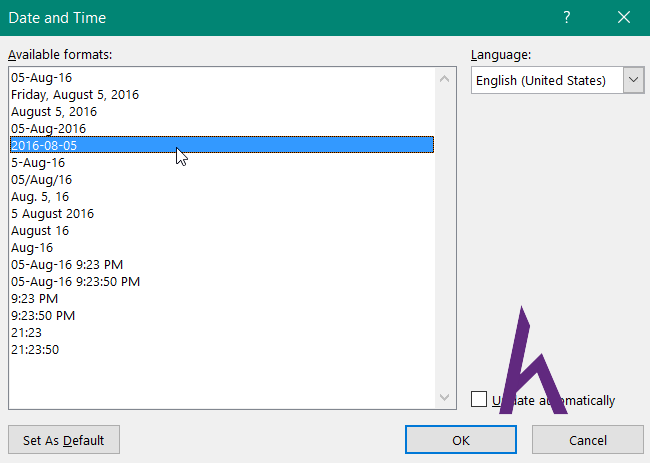
Bước 4: chọn OK để chèn và hiệu quả là:
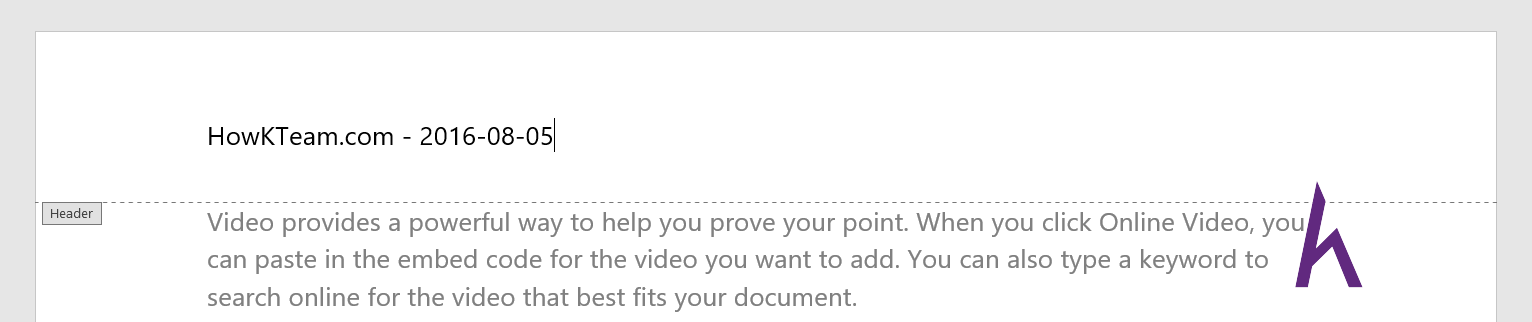
Chèn tên Văn Bản
Bước 1: Đặt nhỏ trỏ trên vị trí đề xuất chèn thương hiệu văn bản.
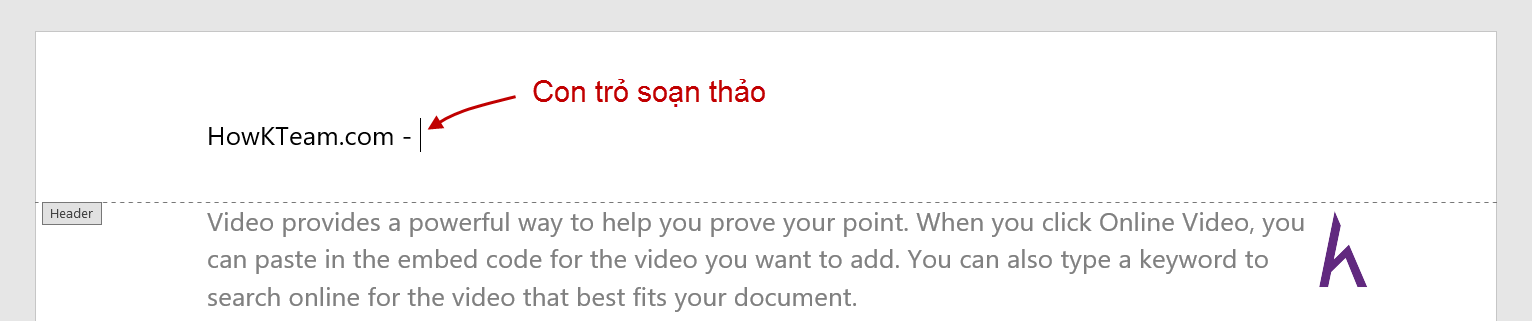
Bước 2: chọn Header & Footer tools >Design > Document Info>File Name.
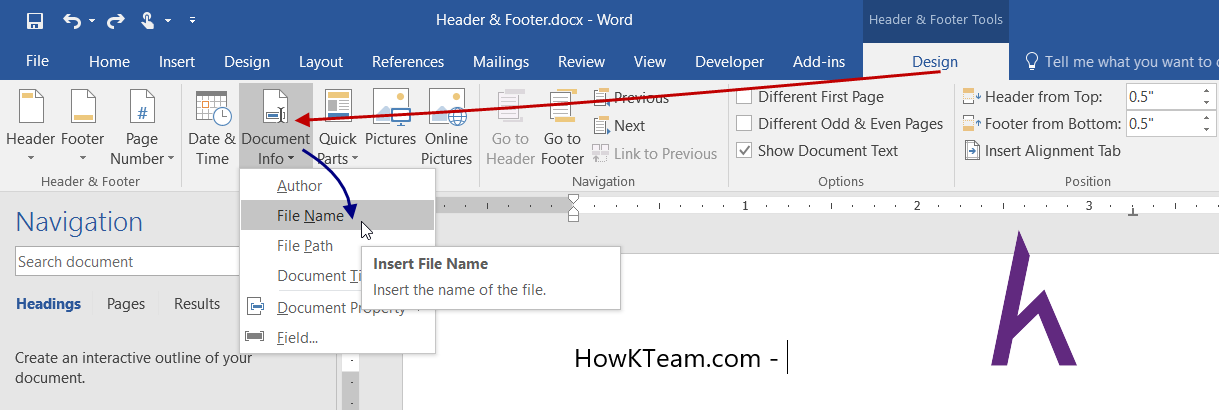
Kết quả:
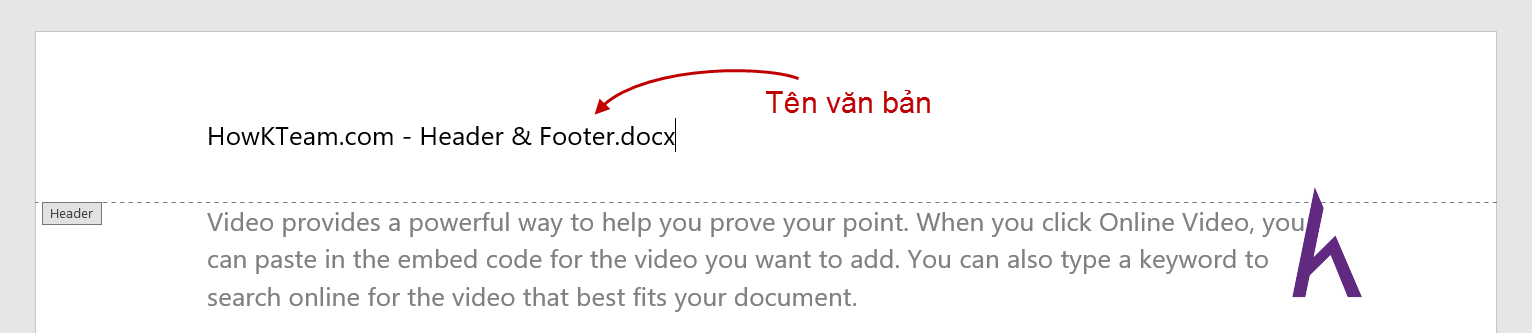
Chèn Đường Dẫn Văn Bản
Để bạn đọc biết được văn bản đang đọc được chứa chỗ nào trong bộ nhớ máy, bạn cần chèn đường đem vào Header tốt Footer.
Bước 1: Đặt nhỏ trỏ trên vị trí cần chèn.
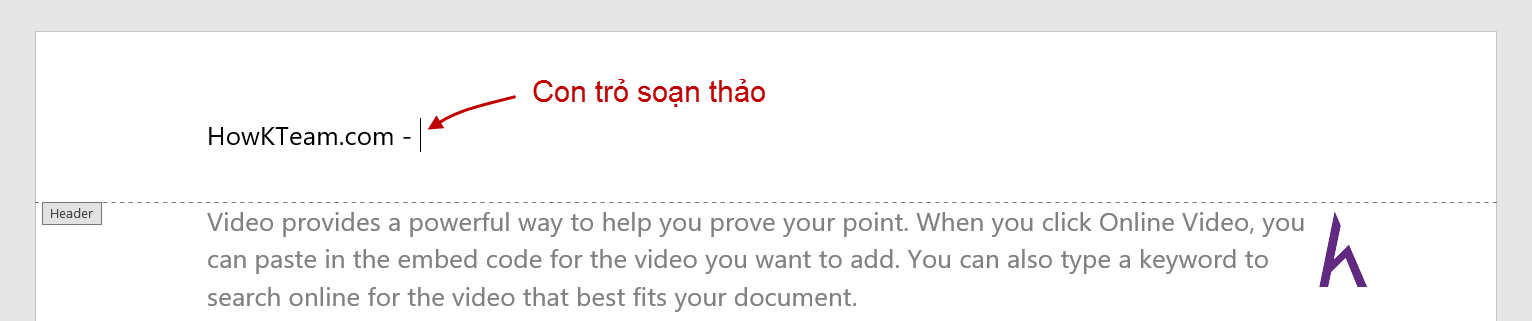
Bước 2: lựa chọn Header & Footer tools >Design > Document info>File Path.
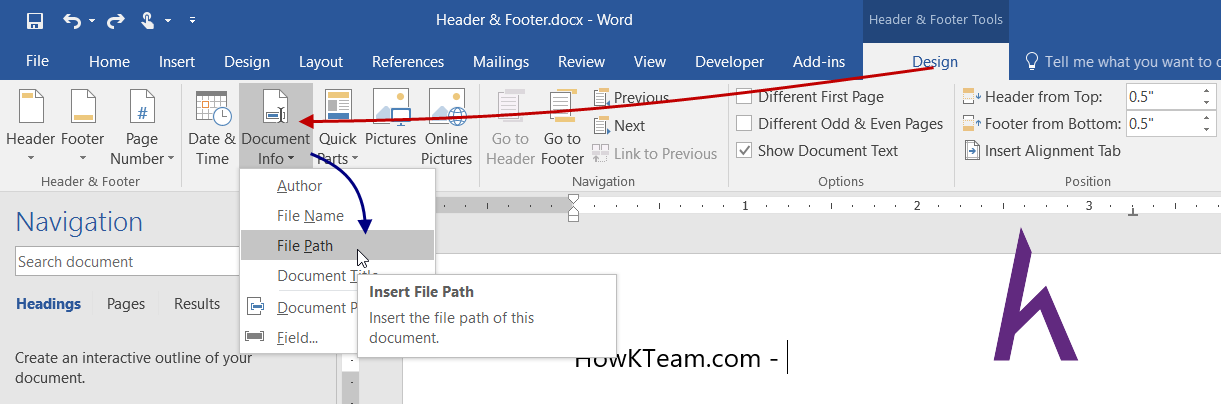
Kết quả:
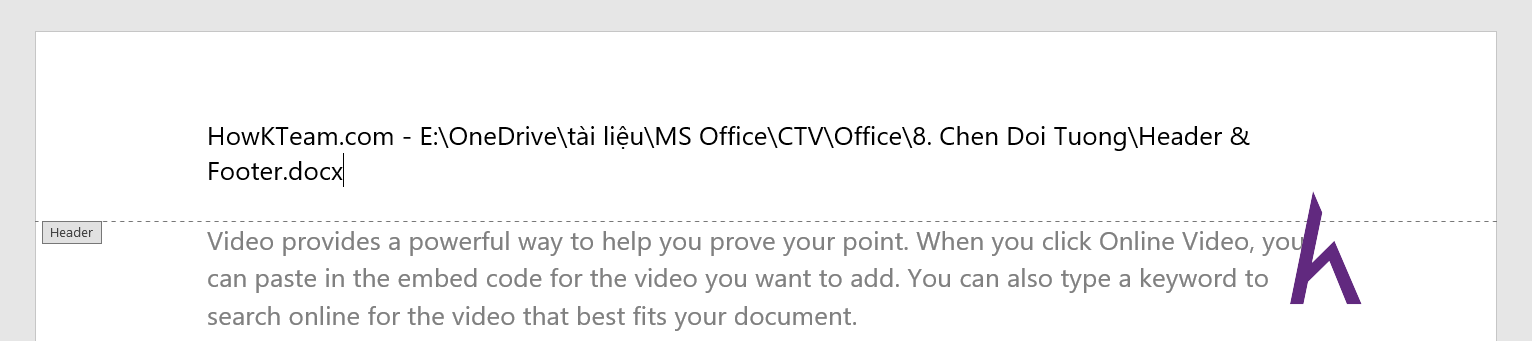
Không Áp Dung Header & Footer đến Trang Đầu Tiên
Như tiêu đề vẫn nói việc không áp dung Header giỏi Footer mang đến trang đầu tiên áp dụng cho trang bìa có thiết kế riêng, không tồn tại phần Header tuyệt Footer.
Để làm việc đó bạn làm như sau:
Bước 1: Mở sửa đổi Header xuất xắc Footer. Cách 2: lựa chọn Header & Footer tools >Design >Đánh dấu ô Different Firt Page.

Kết quả:
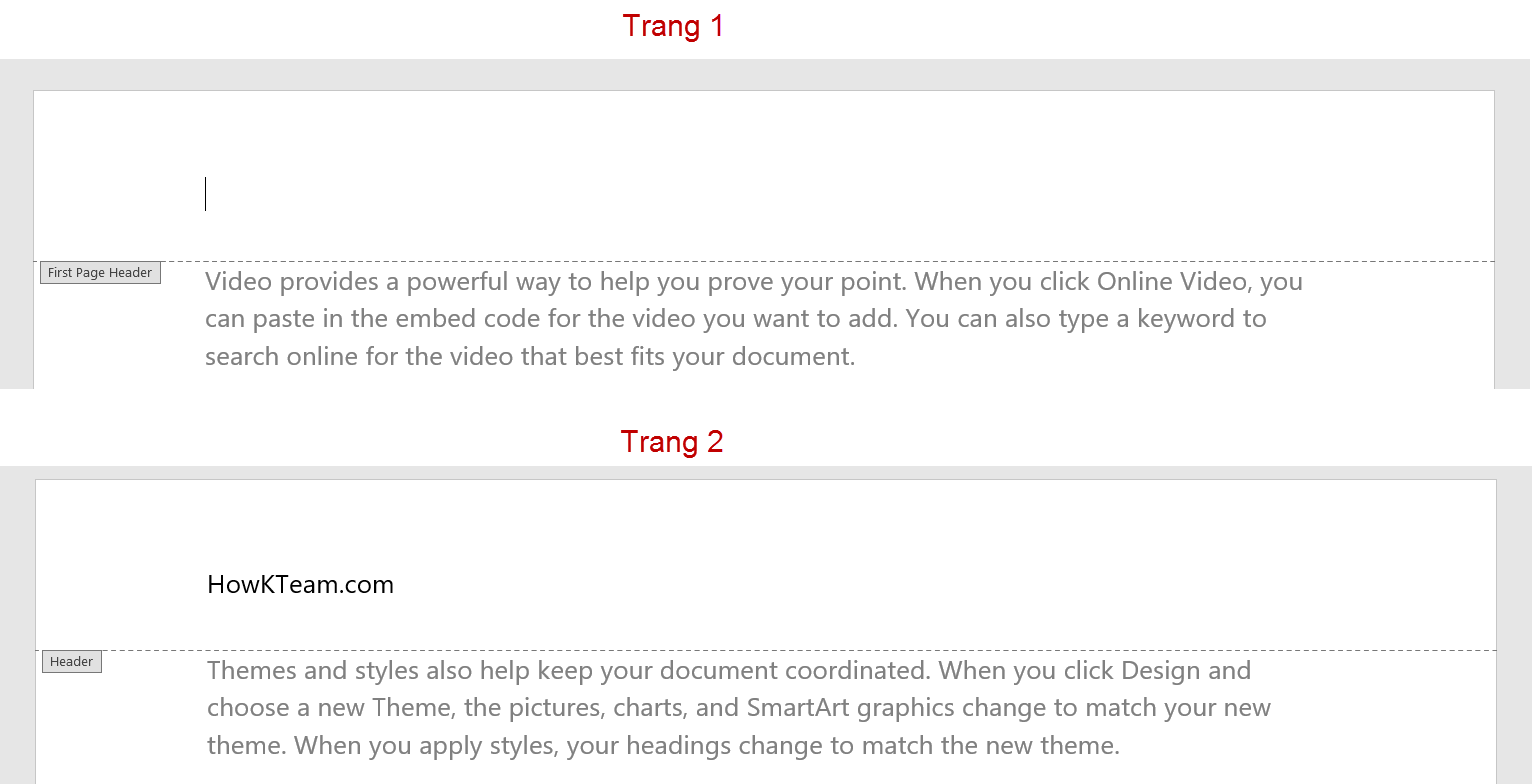
Trang Chẵn Lẻ
Trang chẵn lẻ là việc vận dụng Header và Footer mang đến trang chẵn khác trang lẻ (khác nhau về nội dung).
Việc tiến công trang chẵn lẻ này áp dụng cho câu hỏi đóng tập lúc in nhì mặt, lấy ví dụ như trang chẵn có lề đóng tập là lề trái còn trang lẻ có lề đóng góp tập là lề phải, nếu không áp dung trang chẵn lẻ ngôn từ của phần Header với Footer trên trang chẵn hay trang lẻ rất có thể bị che bởi phần đóng góp tập.
Để áp dụng trang chẵn lẻ chúng ta làm theo các bước sau:
Bước 1: Mở chỉnh sửa Header hoặc Footer. Cách 2: lựa chọn Header & Footer tools >Design >Đánh dấu ô Different Odd & Even Pages.
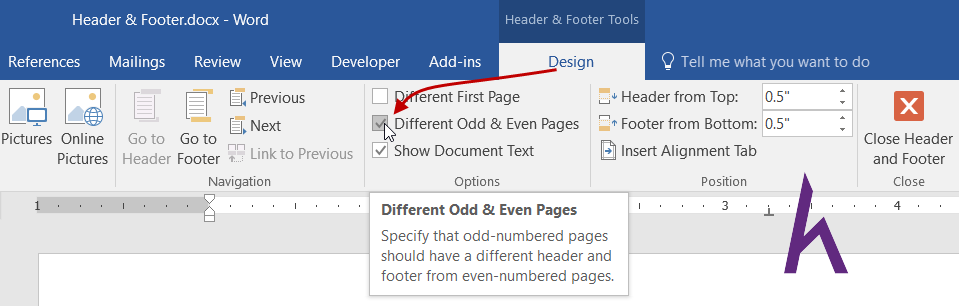
Chọn trang lẻ và chỉnh sửa theo ý của bạn.
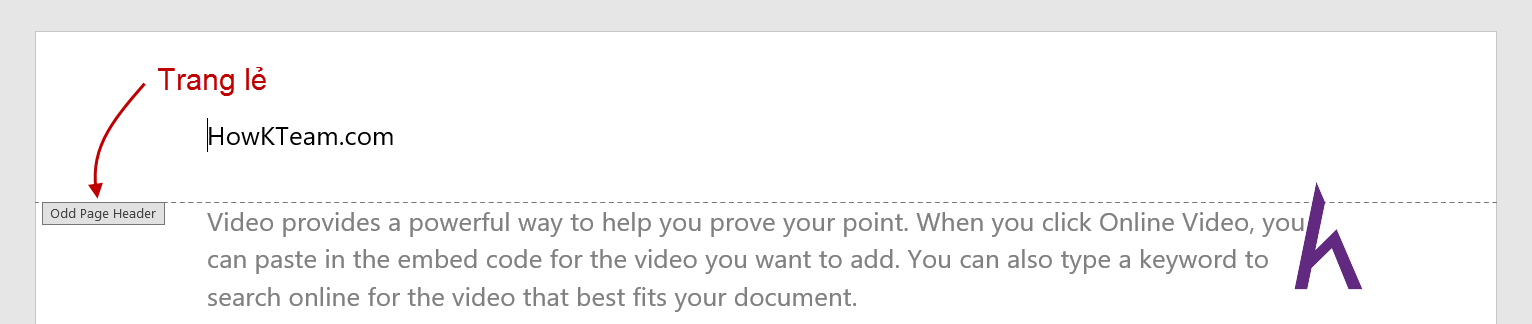
Chọn trang chẵn và chỉnh sửatheo ý bạn.
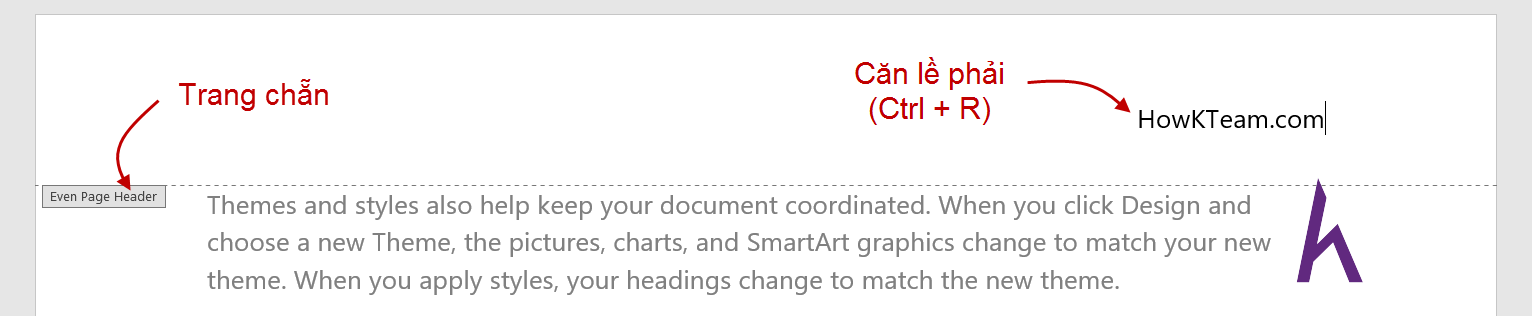
Kết
Qua bài này bạn đã biết về việc dùng Header & Footer ra sao rồi. Cảm ơn chúng ta đã theo dõi bài xích viết. Hãy nhằm lại bình luận hoặc góp ý của mình để vạc triển bài viết tốt hơn. Đừng quên “Luyện tập – thách thức – không lo ngại khó”.Xem thêm: Dowload Cuốn Improve Your Ielts Reading Skills Sam Mccarter Pdf Free Download
Thảo luận
Nếu bạn có bất kỳ khó khăn hay thắc mắc gì về khóa học, đừng ngần ngại đặt câu hỏi trong phần BÌNH LUẬN dưới hoặc vào mục HỎI & ĐÁP trên tủ sách vuagiasu.edu.vn.com để cảm nhận sự hỗ trợ từ cộng đồng.