Dưới đây là thông tin rất hay về cách xóa highlight trong word được viết khách quan và đầy đủ nhất, bạn hãy tham khảo ngay thông tin dưới đây của chúng tôi, nếu thấy hay hãy chia sẻ bài viết này nhé!
Dưới đây là các cách xóa màu nền trong Word bao gồm các cách xóa màu nền chữ, cách xóa màu nền background trong Word, mời các bạn cùng theo dõi.
Bạn đang xem: Cách xóa highlight trong word
XÓA MÀU NỀN CHỮ TRONG WORD
Cách 1: Sử dụng Notepad.
Ứng dụng Notepad mặc định của hệ điều hành sẽ giúp các bạn xóa tất cả các định dạng về dạng text cơ bản. Nếu đoạn văn bản cần xóa màu nền của bạn chỉ là dạng văn bản thì sử dụng Notepad rất hiệu quả. Nhưng nếu văn bản bao gồm bảng, hình vẽ thì không thực hiện được vì nó sẽ phá vỡ định dạng bảng.
Bước 1: Chọn đoạn văn bản cần xóa màu nền trong Word, nhấn tổ hợp Ctrl + A để chọn tất cả văn bản. Sau đó nhấn chuột phải và chọn Copy để sao chép đoạn văn bản.
Bước 2: Mở Notepad.
Các bạn có thể nhập từ khóa Notepad vào ô tìm kiếm search box và chọn Notepad trong kết quả tìm kiếm.
Hoặc các bạn nhấn tổ hợp Windows + R để mở cửa sổ Run, nhập từ khóa notepad vào ô Open và chọn OK để mở Notepad.
Bước 3: Trên giao diện Notepad các bạn nhấn tổ hợp Ctrl + V để dán đoạn văn bản cần xóa màu nền.
Bước 4: Nhấn tổ hợp Ctrl + A để chọn tất cả nội dung trên Notepad, nhấn chuột phải chọn Copy.
Bước 5: Dán văn bản ngược lại tài liệu Word, các bạn sẽ không thấy màu nền hay màu đánh dấu văn bản nữa.
Cách 2: Sử dụng tính năng Paste
Tính năng dán dữ liệu (Paste) cung cấp cho các bạn nhiều lựa chọn dán dữ liệu, các bạn có thể lựa chọn Keep text only chỉ giữ văn bản. Như vậy các định dạng màu nền sẽ không được dán theo.
Bước 1: Sao chép đoạn văn bản cần xóa màu nền
Bước 2: Tạo một tài liệu Word mới, nhấn chuột phải vào trang Word và chọn biểu tượng của Keep text only (T)trong phần Paste Options.
Như vậy các bạn đã xóa màu nền của văn bản Word.
Cách 3: Sử dụng Clear All Formatting để xóa tất cả định dạng.
Tính năng Clear All Formatting các bạn có thể xóa tất cả các định dạng: màu sắc chữ, màu nền,… về định dạng mặc định.
Bước 1: Chọn (bôi đen) đoạn văn bản cần xóa màu nền.
Bước 2: Nhấn chuột trái chọn biểu tượng (Clear All Formatting), lúc này đoạn văn bản sẽ về định dạng mặc định và không còn màu nền nữa.
Cách 4: Sử dụng Shading (đổ màu nền)
Nếu các bạn chỉ muốn xóa màu nền trong Word mà muốn giữ nguyên định dạng cho chữ thì các bạn có thể sử dụng tính năng đồ màu nền này.
Bước 1: Chọn (bôi đen) đoạn văn bản cần xóa màu nền trong Word.
Bước 2: Nhấn chuột chọn biểu tượng (Shaping), sau đó chọn No color để xóa màu nền.
Cách 5: Sử dụng Text Highlight Color (màu đánh dấu văn bản)
Nhiều khi màu mà các bạn thấy không hẳn là màu nền văn bản mà có thể chỉ là màu đánh dấu văn bản. Nên khi các bạn thực hiện một trong các cách trên sẽ không hiệu quả. Lúc này các bạn có thể thực hiện xóa màu đánh dấu văn bản như sau:
Bước 1: Bôi đen đoạn văn bản cần xóa màu đánh dấu.
Bước 2: Chọn biểu tượng (Text Highlight Color) -> No Color.
XÓA MÀU NỀN (BACKGROUND) TRONG WORD
Để xóa màu nền hay hình nền trong Word các bạn thực hiện như sau:
Chọn thẻ Design -> Page Color -> No Color.
Như vậy màu nền Word sẽ không còn nữa
Trên đây là các cách xóa màu nền trong Word, khi các bạn xóa định dạng về mặc định thì các bạn nên chỉnh sửa lại font chữ, kích thước chữ và màu chữ phù hợp để có được đoạn văn bản đẹp nhất. Chúc các bạn thành công!
http://thuthuatphanmem.vn/cach-xoa-mau-nen-trong-word/
Point. Vì bạn không phải là người đăng ký Office 365. Hoặc bạn đang sử dụng phiên bản cũ hơn của …
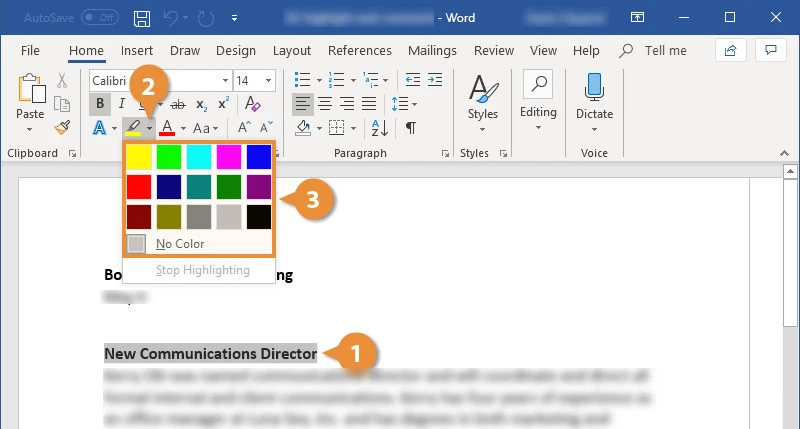

Pad, Paste, Clear All Formatting, Shading và Text Highlight. Cách 1: Sử dụng Note
Pad.Kết quả tìm kiếm: Clear All Formatting trong Microsoft Office có nghĩa là xóa tất cả các định dạng của văn bản như: màu chữ, màu nền, font chữ, kích thước chữ,… về định dạng mặc định của nó. Để thực hiện xóa phông nền bằng cách thức này bạn có thể thực hiện theo các …
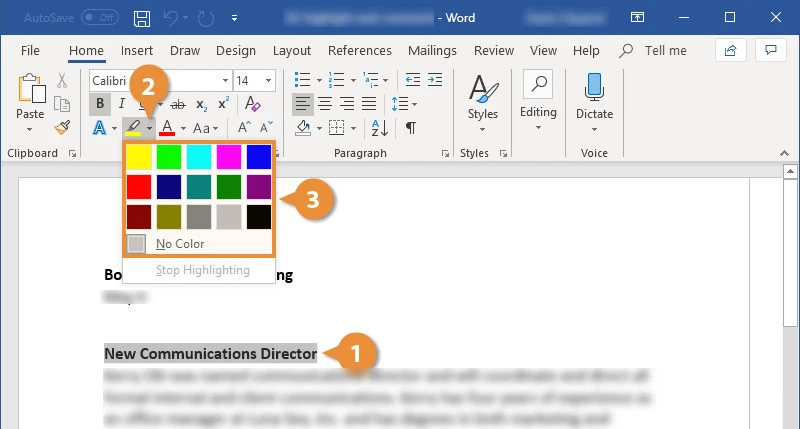
Việc thêm màu nền trong word sẽ tạo sự thu hút ấn tượng cho người dùng nhất tuy nhiên sẽ có những màu nền làm người đọc cảm thấy bị rối mắt, khó khăn trong việc theo dõi. Do vậy hôm nay vuagiasu.edu.vn sẽ hướng dẫn cho các bạn cách xóa màu nền trong word chính xác nhé.
Khi nào nên xóa màu nền trong Word?
- Khi màu nền làm cho nội dung chữ bị mờ, không nhìn thấy.
- Khi cần định dạng kiểu nền khác cho đoạn văn bản.
- Khi muốn thay đổi những màu nền khác.
- Copy một đoạn văn bản có dính màu nền về máy.
- Khi tải (download) một file Word có định dạng màu nền từ trên Internet.
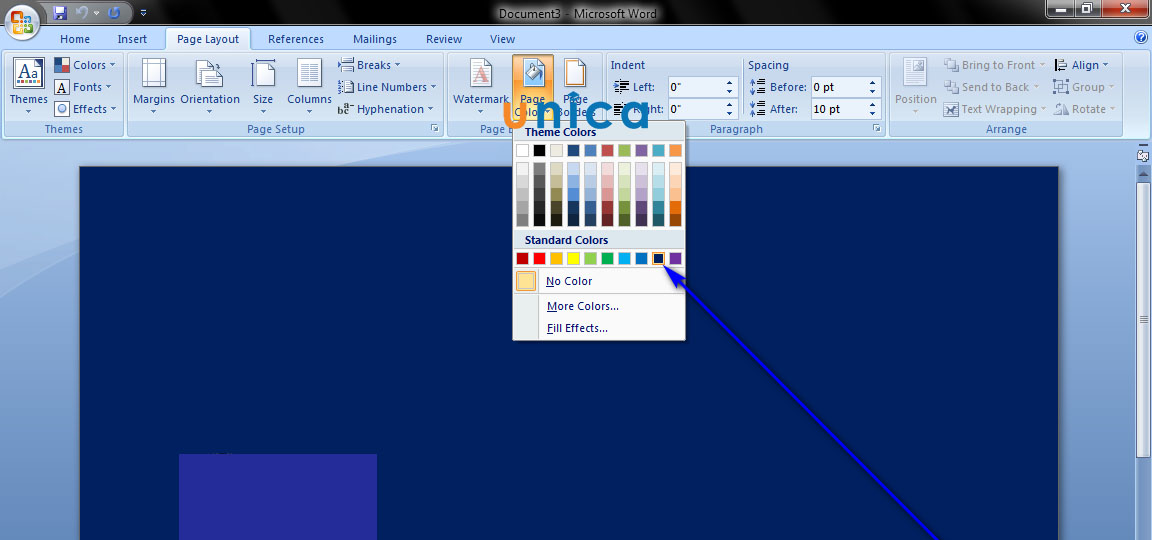
Cách xóa màu nền trong word
Lưu ý:
- Khi xóa màu nền thì chỉ làm cho phần màu biến mất, còn phần nội dung thì vẫn được giữ nguyên.
- Đối với các file Word được bảo vệ bằng mật khẩu thì việc xóa màu nền khi chưa mở khóa file là không thể thực hiện được.
Hướng dẫn cách xóa màu nền trong Word đơn giản
Xóa màu nền đoạn văn trong Word
Chúng tôi muốn gợi ý cho các bạn 4 cách để thực hiện cụ thể như sau.
Cách 1: Sử dụng lệnh Paste
Với bất kỳ file Word nào, khi bạn sao chép (copy) 1 đoạn văn bản từ bất cứ một nguồn hay file nào, sau đó dán vào Word thì đều có những lựa chọn giúp bạn Paste các dữ liệu một cách dễ dàng theo nhiều định dạng khác nhau.
Ở đây bạn sẽ sử dụng lệnh Paste để giữ lại nội dung của văn bản và xóa toàn bộ định dạng trước đó của đoạn văn bản đó đi.
Cách làm tiến hành như sau:
Bước 1:Tô chọn toàn bộ văn bản có màu nền> Nhấnchuột phải > Chọn vào Copy.
Hoặc bạn cũng có thể nhấn tổ hợp phímCtrl + Cđể sao chép đoạn văn bản được tô chọn.
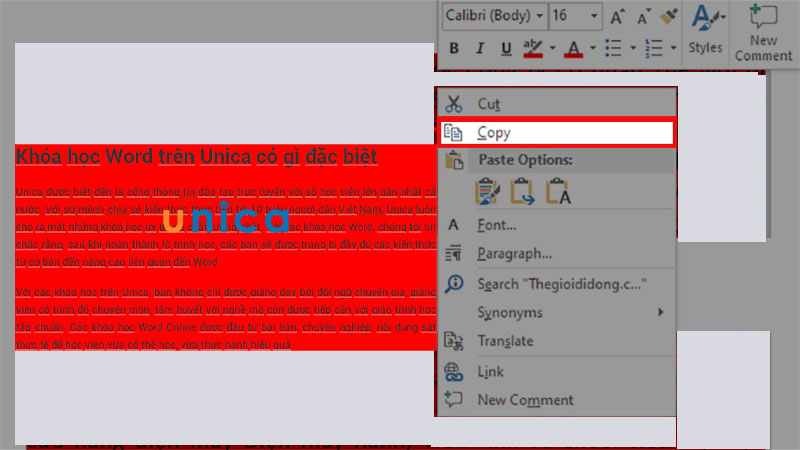
Copy hoặc nhấn Ctrl + C
Bước 2: Đưa con trỏ đến vị trí khác > Nhấn chuột phải > Sau đó chọn Keep Text Onlyđểxóa màu nền.
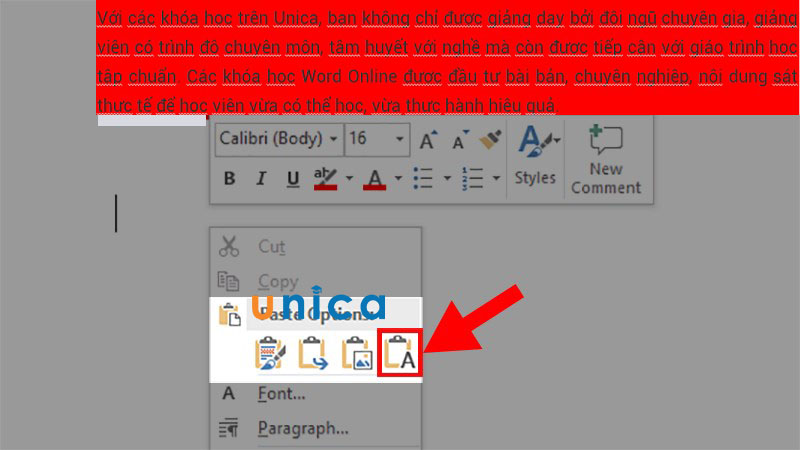
Chọn Keep Text Only
Kết quả sau khi thực hiện xong.
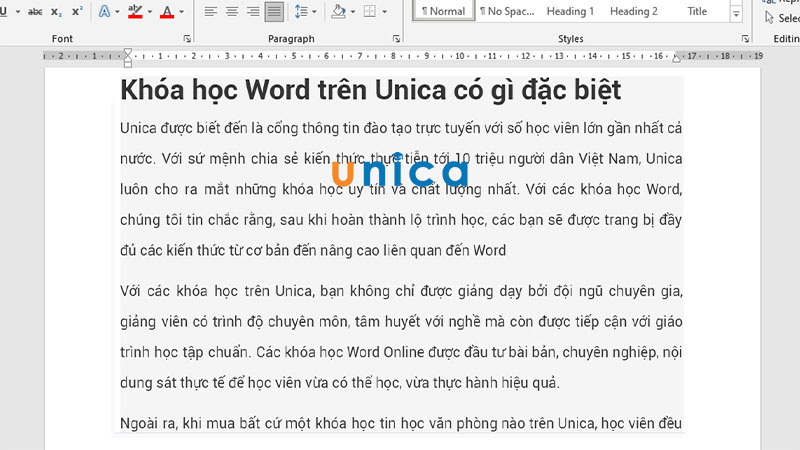
Hoàn thành kết quả
Cách 2: Dùng Clear All Formatting trong Word
Với cách này thì bạn có thể thực hiện hoàn toàn đơn giản chỉ với 1 nút lệnh.
Bước 1: Tô chọn toàn bộ đoạn văn bản có chứa màu nền > Chọn đến thẻ Home.
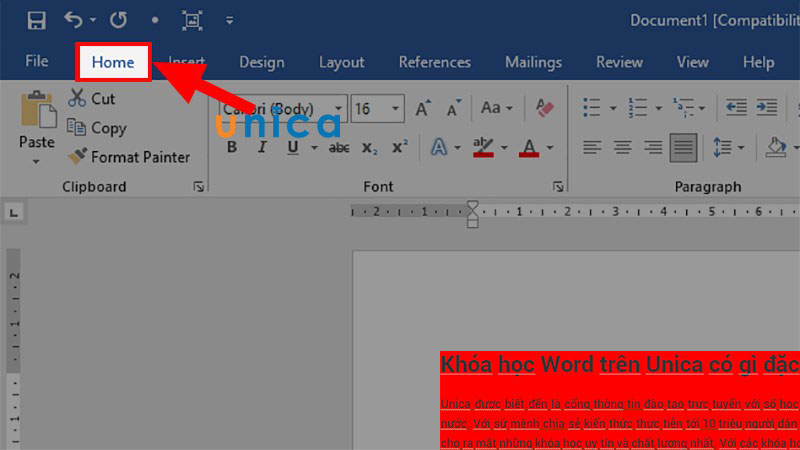
Vào thẻ Home
Bước 2:Đi đếnmục Font > Nhấp chọn vào Clear All Formatting đểxóa nền trong word
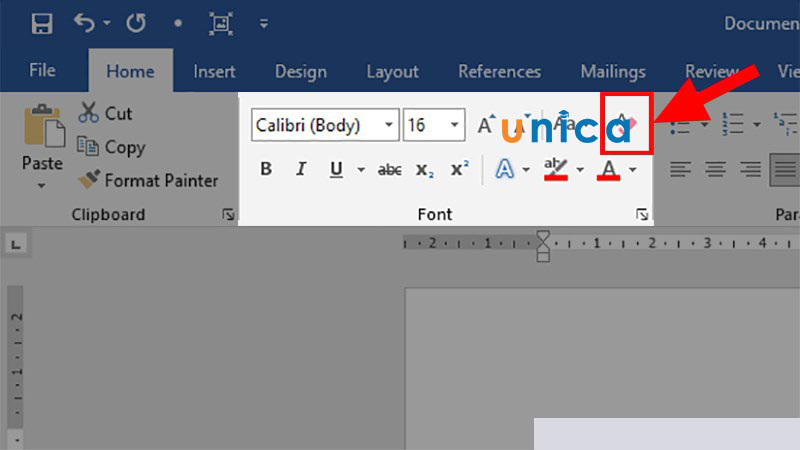
Tùy chọn xóa nền
Và đây chính là kết quả sau khi hoàn thành xong.
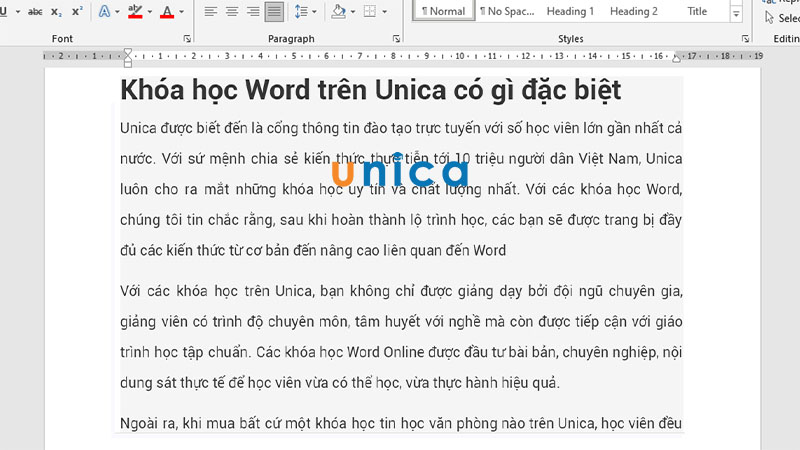
Hoàn thành
Cách 3:Xóa màu nền qua Shading trong Word
Đây là cách để xóa màu nền bằng lệnh Shading trên thanh Ribbon.
Bước 1: Tô chọn toàn bộ phần văn bản đang có màu nền cần xóa > Chọn thẻ Home.
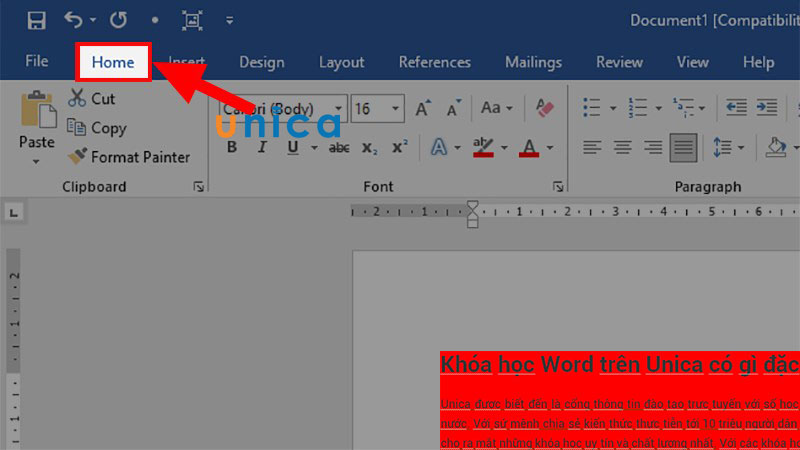
Nhấn chọn thẻ Home
Bước 2:Đi đếnmục Paragraph > Nhấn chọn vào Shading> ChọnNo Colorđểxóa màu nền trong Word.
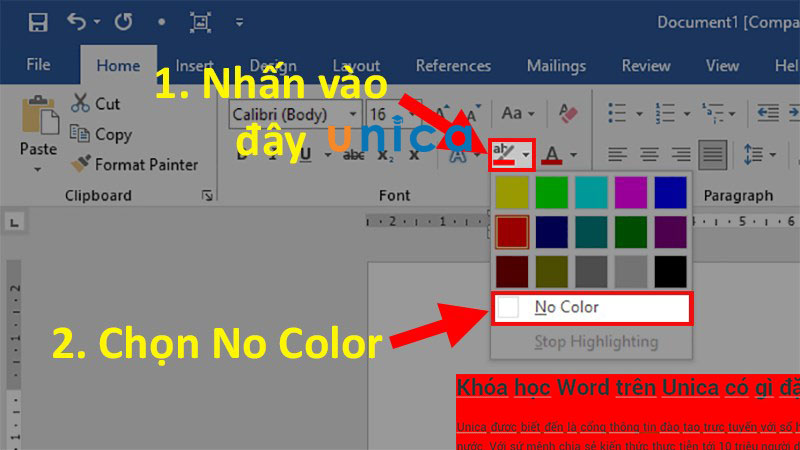
Chọn No color
Kết quả sau khi thực hiện xong.
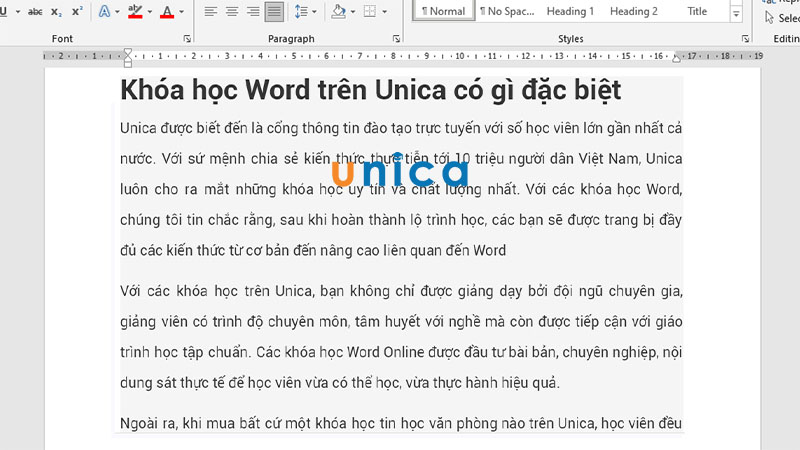
Kết quả
Cách 4: Áp dụng Text Highlight Color
Đối với cách này thì chúng ta sẽ sử dụng lệnh Text Highlight Color trên thanh Ribbon để thực hiện.
Bước 1: Tô chọn toàn bộ phần văn bản có màu nền cần xóa > Nhấn chọn thẻ Home
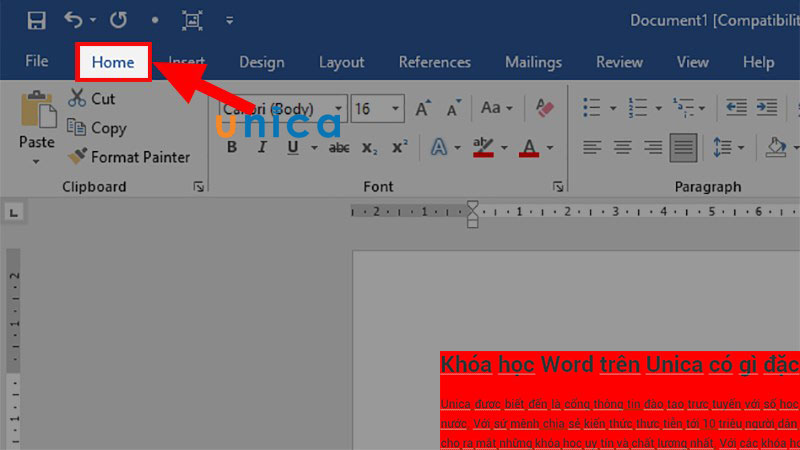
Vào mục Home
Bước 2:Đi đếnmục Font> Nhấn vàoText Highlight Color > Chọn đến No Colorđểxóa màu nền trong Word.
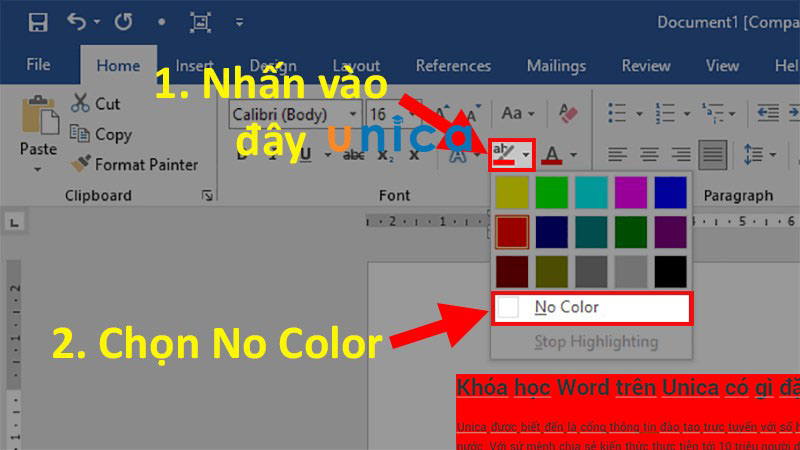
Xóa màu nền word
Lưu ý:Ở đây bạn cũng có thể dùng với lệnh Stop Highlighting để xóa màu nền, nhưng cách này chỉ hiệu quả khi bạn đang thực hiện Highlight chứ không hiệu quả cho file Word được tải về hoặc copy từ nguồn khác.
Cuối cùng là kết quả sau khi thực hiện xong.
Xem thêm: Bài 5: Bài Tập Thực Hành Đọc Bản Vẽ Các Khối Đa Diện, Giải Công Nghệ 8 Bài 5
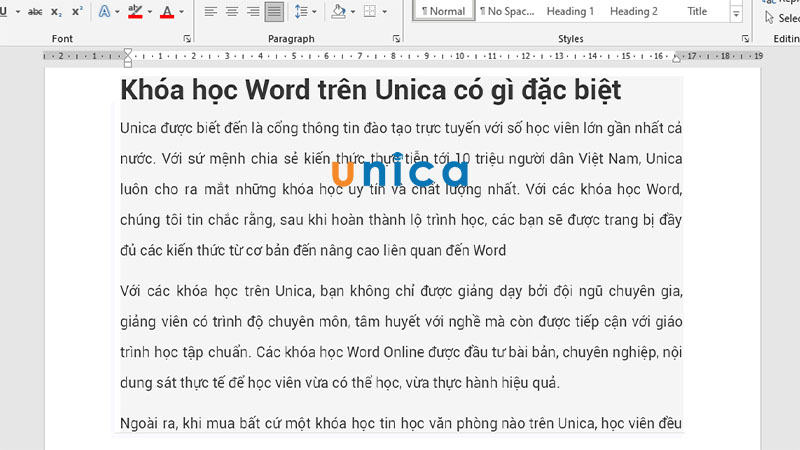
Hoàn thành
Tổng kết
Và trên đây là những cách xóa nền chữ trong word cực kỳ đơn giản và nhanh chóng. Hy vọng bài viết này sẽ hữu ích cho các bạn. Đồng thời hãy tìm hiểu và tham khảo các khóa học word online nhất chỉ có tại vuagiasu.edu.vn nhé.