Bài viết được bốn vấn chuyên môn bởi ông Võ Văn Hiếu – chủ tịch kỹ thuật của Trung tâm sửa chữa thay thế điện rét – năng lượng điện tử Limosa.
Bạn đang xem: Đổi màu chữ trong word
Microsoft Word là giữa những phần mượt văn phòng thịnh hành nhất hiện nay. Nó được sử dụng để viết tài liệu, báo cáo, thư từ, với nhiều các bước khác. Trong quy trình sử dụng Word, gồm thể bạn sẽ cần phải thay đổi màu dung nhan của chữ để gia công nổi bật những từ bỏ hoặc câu cần chú ý. Vậy cách thay đổi màu chữ trong Word là gì? Hãy cùng Trung tâm sửa chữa điện giá buốt – năng lượng điện tử Limosa khám phá nhé.

MỤC LỤC
1. Tìm hiểu màu chữ trong Word
Màu chữ vào Word là màu sắc được vận dụng cho văn bạn dạng trong tài liệu. Word hỗ trợ nhiều tùy chọn màu sắc khác nhau để chúng ta có thể chọn color chữ tương xứng với ý tưởng của chính mình hoặc để làm nổi bật các đoạn văn bạn dạng trong tài liệu.
Mặc định, màu chữ trong Word là đen, tuy nhiên, chúng ta cũng có thể thay thay đổi nó bằng phương pháp chọn màu sắc khác vào bảng màu. Bảng màu chứa đựng nhiều tùy chọn màu khác nhau, bao gồm các color cơ bạn dạng như đỏ, xanh, vàng, cũng như các màu sắc sáng cùng tối hơn hẳn như là hồng, xanh lá cây, tím với đen.
Trong Word, có rất nhiều màu chữ khác biệt để chúng ta cũng có thể sử dụng cho văn bản của mình. Một vài màu chữ thịnh hành nhất vào Word bao gồm:
Đen (Black): color chữ thịnh hành nhất với được sử dụng rộng thoải mái trong hầu như các tài liệu.
Đỏ (Red): thường xuyên được sử dụng để triển khai nổi nhảy hoặc để chỉ ra những tin tức quan trọng.
Xanh lá cây (Green): hay được sử dụng trong các tài liệu liên quan đến môi trường hoặc thiên nhiên.
Vàng (Yellow): hay được sử dụng để gia công nổi bật những thông tin quan trọng đặc biệt hoặc để chỉ ra rằng những điều cần lưu ý.
Ngoài ra, bạn cũng có thể tùy chỉnh color chữ theo ý muốn của mình bằng cách chọn màu sắc từ bảng màu hoặc nhập mã color HEX.

2. Hướng dẫn biện pháp đổi màu chữ vào Word
Dưới đó là hướng dẫn chi tiết cách thay đổi màu chữ trong Word:
Chọn văn bạn dạng mà bạn có nhu cầu đổi color chữ bằng phương pháp nhấp vào đầu đề, từ bỏ hoặc đoạn văn bản.Chọn tab “Home” trên thanh đối tượng. Nếu khách hàng đang sử dụng phiên phiên bản Word mới hơn, thanh đối tượng rất có thể hiển thị một biện pháp khác nhưng bạn vẫn hoàn toàn có thể tìm thấy hình tượng “Font Color”.Tìm cùng chọn hình tượng “Font Color” trong team “Font”. Biểu tượng này gồm hình một chữ A có màu chữ được hiển thị trên nền white hoặc đen.Nếu bạn có nhu cầu sử dụng màu sắc từ bảng màu, nên chọn lựa màu từ bảng màu. Nếu bạn muốn sử dụng một màu núm thể, bạn cũng có thể nhập mã color HEX của nó vào trong trường “Hex màu sắc code” bên dưới bảng màu.Nếu bạn không tìm kiếm thấy màu sắc chữ mình muốn sử dụng, chúng ta có thể chọn “More Colors” nhằm mở bảng chọn màu. Trong đó, chúng ta cũng có thể tìm thấy những màu chữ khác bằng phương pháp sử dụng thanh trượt hoặc nhập mã HEX của màu.Sau khi lựa chọn màu, văn bản sẽ tự động hóa thay chuyển màu chữ theo lựa chọn của bạn.Nếu bạn có nhu cầu áp dụng bí quyết đổi màu sắc chữ vào Word cho toàn cục tài liệu, bạn cũng có thể chọn tab “Design” trên thanh đối tượng, chọn “Colors” và chọn 1 bộ màu tương xứng cho tư liệu của bạn. Cỗ màu này sẽ thay đổi màu chữ và những phần không giống trong tài liệu của bạn.
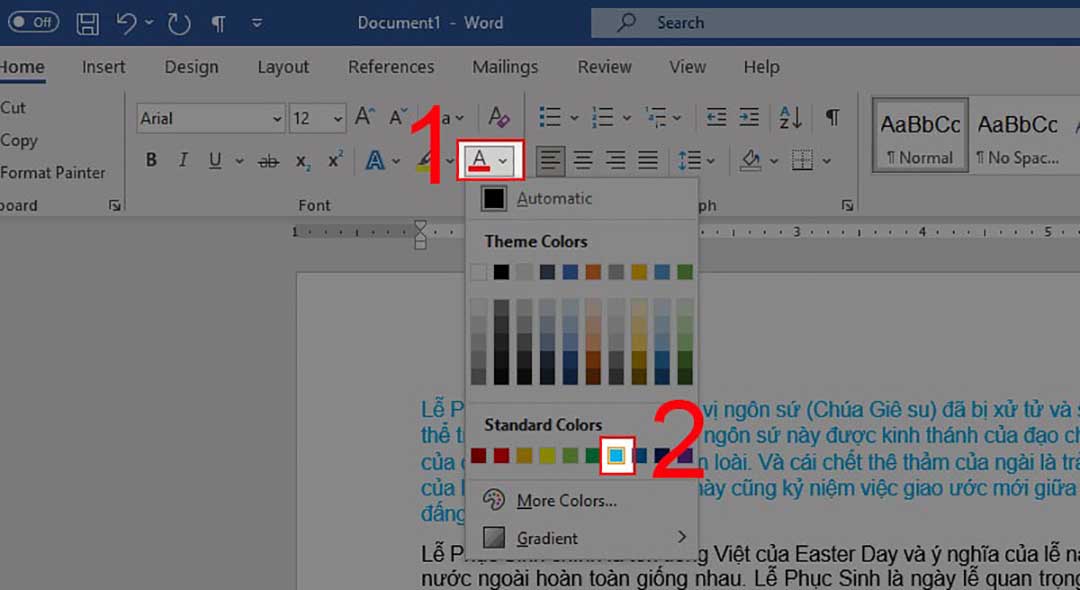
3. Xem xét trong giải pháp đổi màu chữ vào Word
Nếu bạn đang thao tác làm việc trên tư liệu có chứa được nhiều văn phiên bản và hình ảnh, hãy bảo đảm rằng bạn đã lựa chọn văn phiên bản mà bạn muốn đổi màu sắc chữ trước khi thực hiện quá trình đổi màu chữ. Giả dụ không, màu sắc chữ đã được áp dụng cho cục bộ tài liệu.
Cẩn thận khi chọn màu chữ để đảm bảo an toàn rằng nó có độ tương phản đủ với color nền của văn bản. Giả dụ màu chữ không đủ rõ ràng, văn phiên bản sẽ cạnh tranh đọc và gây mỏi mắt cho tất cả những người đọc.
Nếu ai đang sử dụng tài liệu nhằm in ấn hoặc hiển thị trên những thiết bị khác nhau, hãy lưu ý rằng màu sắc sắc rất có thể khác nhau trên mỗi đồ vật và phương tiện khác nhau. Vày vậy, chúng ta nên kiểm tra lại trước khi in ấn hoặc chia sẻ tài liệu để bảo đảm an toàn rằng màu chữ được hiển thị đúng như mong mỏi đợi trên các thiết bị không giống nhau.
Nếu bạn muốn sử dụng phương pháp đổi color chữ vào Word bằng màu thiết lập không có trong bảng màu, chúng ta có thể nhập mã HEX của màu đó vào trường “Hex color code”. Tuy nhiên, hãy chắc chắn là rằng mã màu bạn nhập đúng nhằm tránh màu sắc chữ hiển thị không nên hoặc không mong đợi.
Bạn cũng có thể sử dụng những tùy chọn định dạng khác để chế tác sự tương phản mang lại văn bản, ví dụ như in đậm, in nghiêng hoặc gạch ốp chân.
Như vậy, câu hỏi đổi màu chữ vào Word là 1 công cụ hữu dụng và thuận tiện để sinh sản sự tương phản với làm trông rất nổi bật các đoạn văn bản trong tư liệu của bạn. Hy vọng nội dung bài viết về cách đổi màu chữ vào Word vẫn cung cấp cho bạn nhiều thông tin. Nếu bạn cần sự hỗ trợ, contact HOTLINE 1900 2276 để gặp mặt Trung tâm thay thế sửa chữa điện lạnh lẽo – năng lượng điện tử Limosa. Chúng tôi sẽ cung ứng hỗ trợ quan trọng cho bạn.
Lớp 1Tài liệu Giáo viên
Lớp 2Lớp 2 - liên kết tri thức
Lớp 2 - Chân trời sáng tạo
Lớp 2 - Cánh diều
Tài liệu Giáo viên
Lớp 3Lớp 3 - kết nối tri thức
Lớp 3 - Chân trời sáng sủa tạo
Lớp 3 - Cánh diều
Tài liệu Giáo viên
Lớp 4Sách giáo khoa
Sách/Vở bài tập
Tài liệu Giáo viên
Lớp 5Sách giáo khoa
Sách/Vở bài xích tập
Tài liệu Giáo viên
Lớp 6Lớp 6 - liên kết tri thức
Lớp 6 - Chân trời sáng tạo
Lớp 6 - Cánh diều
Sách/Vở bài xích tập
Tài liệu Giáo viên
Lớp 7Lớp 7 - liên kết tri thức
Lớp 7 - Chân trời sáng sủa tạo
Lớp 7 - Cánh diều
Sách/Vở bài tập
Tài liệu Giáo viên
Lớp 8Sách giáo khoa
Sách/Vở bài tập
Tài liệu Giáo viên
Lớp 9Sách giáo khoa
Sách/Vở bài bác tập
Tài liệu Giáo viên
Lớp 10Lớp 10 - liên kết tri thức
Lớp 10 - Chân trời sáng tạo
Lớp 10 - Cánh diều
Sách/Vở bài xích tập
Tài liệu Giáo viên
Lớp 11Sách giáo khoa
Sách/Vở bài tập
Tài liệu Giáo viên
Lớp 12Sách giáo khoa
Sách/Vở bài xích tập
Tài liệu Giáo viên
giáo viênLớp 1
Lớp 2
Lớp 3
Lớp 4
Lớp 5
Lớp 6
Lớp 7
Lớp 8
Lớp 9
Lớp 10
Lớp 11
Lớp 12
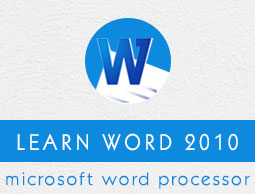
Cơ bạn dạng về MS Word
Chỉnh sửa tài liệu Word
Định dạng văn bản
Định dạng trang
Làm vấn đề với bảng
Hoạt động nâng cao
Tài liệu tìm hiểu thêm về Word
Cách thay đổi màu sắc chữ vào Word 2010,2007,2013
Trang trước
Trang sau
Phần này hướng dẫn chúng ta cách chuyển đổi màu văn bản và phương pháp để đánh vệt văn phiên bản như là được ghi lại bởi cây viết đánh dấu. Cuối cùng họ sẽ học phương pháp để chuyển đổi các hiệu ứng khác nhau trên một đoạn văn.
Thay thay đổi phông màu trong Word 2010:
Mặc định thì tất cả các ký kết tự gõ từ bàn phím đều hiển thị mà đen, nhưng bạn cũng có thể chuyển nó sang ngẫu nhiên màu gì mà các bạn tưởng tượng. Việc này trải qua hai bước dễ dàng sau:
Bước 1: áp dụng các cách thức chọn để lựa chọn đoạn văn mà bạn có nhu cầu thay thay đổi màu.
Bước 2: nhấn nút tam giác bên trên Font màu sắc để hiển thị danh sách màu. áp dụng chuột nhằm thử qua những màu không giống nhau, bạn sẽ thấy màu sắc của chữ đổi khác tức thì. Bạn cũng có thể chọn ngẫu nhiên màu nào bạn thích bằng biện pháp nhấn con chuột vào màu sắc đó.
Lưu ý, nếu như bạn nhấn vào phần trái của nút Font màu sắc thì ngay chớp nhoáng màu chữ của bạn chuyển đổi theo màu đã tất cả sẵn, vì chưng thế, để sở hữu danh sách những màu, bạn phải nhấp vào cài tam giác nhỏ.
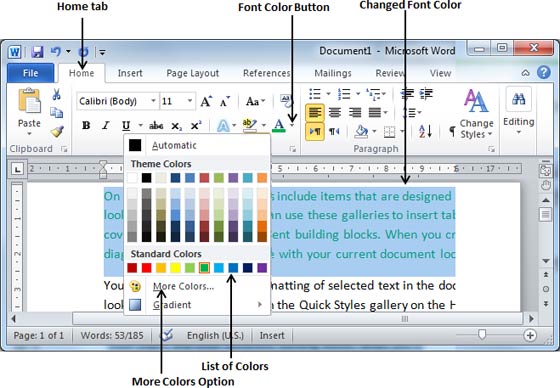
Nếu bạn không kiếm thấy màu bạn muốn trong danh sách, nhấp vào More color để hiển thị màu sắc Pallet, sinh sống đó gồm hàng triệu màu để chúng ta lựa chọn.
Highlight văn phiên bản trong Word 2010:
Bạn hoàn toàn có thể đánh dấu một đoạn văn phiên bản đã lựa chọn bằng ngẫu nhiên màu nào, với trông nó như được đánh dấu bằng bút đánh dấu. Thông thường họ Highlight văn bản vàng. Trải qua hai cách sau:
Bước 1: Sử dụng phương pháp chọn để lựa chọn một đoạn văn bản.
Bước 2: nhận nút tam giác trên Text Highlight màu sắc để hiển thị danh sách các màu. Dịch chuyển chuột qua các màu không giống nhau, các bạn sẽ thấy văn phiên bản của các bạn được đánh dấu bằng những màu đó tức thì.
Nếu bạn nhấn vào phần viền trái của Text Highlight color thì văn bạn dạng của chúng ta ngay nhanh chóng được ghi lại sang màu sẽ có.
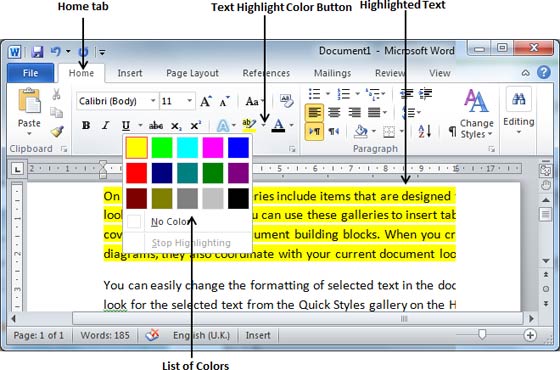
Hiệu ứng trong Word 2010:
Microsoft cung ứng một danh sách tương đối nhiều hiệu ứng làm cho văn phiên bản của bạn nhìn đẹp hơn. Bạn theo 2 bước đơn giản và dễ dàng sau:
Bước 1: Sử dụng cách thức chọn để lựa chọn 1 đoạn văn phiên bản mà chúng ta muốn.
Bước 2: nhận nút Text Effect để hiển thị list hiệu ứng gồm: tạo nên bóng (shadow), hình trạng thể (outline), dạng chói sáng (glow), dạng phản nghịch chiếu (reflection)…. Dịch rời chuột qua các hiệu ứng, các bạn sẽ thấy văn bản của mình thay đổi tức thì. Chúng ta cũng có thể chọn ngẫu nhiên hiệu ứng nào bằng cách nhấn con chuột vào nó.
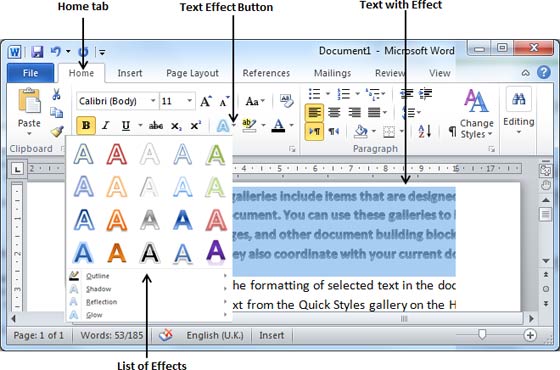
Đã có tiện ích Viet
Jack trên năng lượng điện thoại, giải bài xích tập SGK, SBT biên soạn văn, Văn mẫu, Thi online, bài xích giảng....miễn phí. Tải ngay ứng dụng trên game android và i
OS.
Xem thêm: Bản Vẽ Biện Pháp Thi Công Sàn Deck, Sàn Deck Là Gì
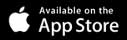
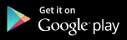
Follow fanpage facebook của team https://www.facebook.com/vuagiasu.edu.vnteam/ hoặc facebook cá nhân Nguyễn Thanh Tuyền https://www.facebook.com/tuyen.vuagiasu.edu.vn để liên tiếp theo dõi các loạt bài tiên tiến nhất về Java,C,C++,Javascript,HTML,Python,Database,Mobile.... Mới nhất của chúng tôi.