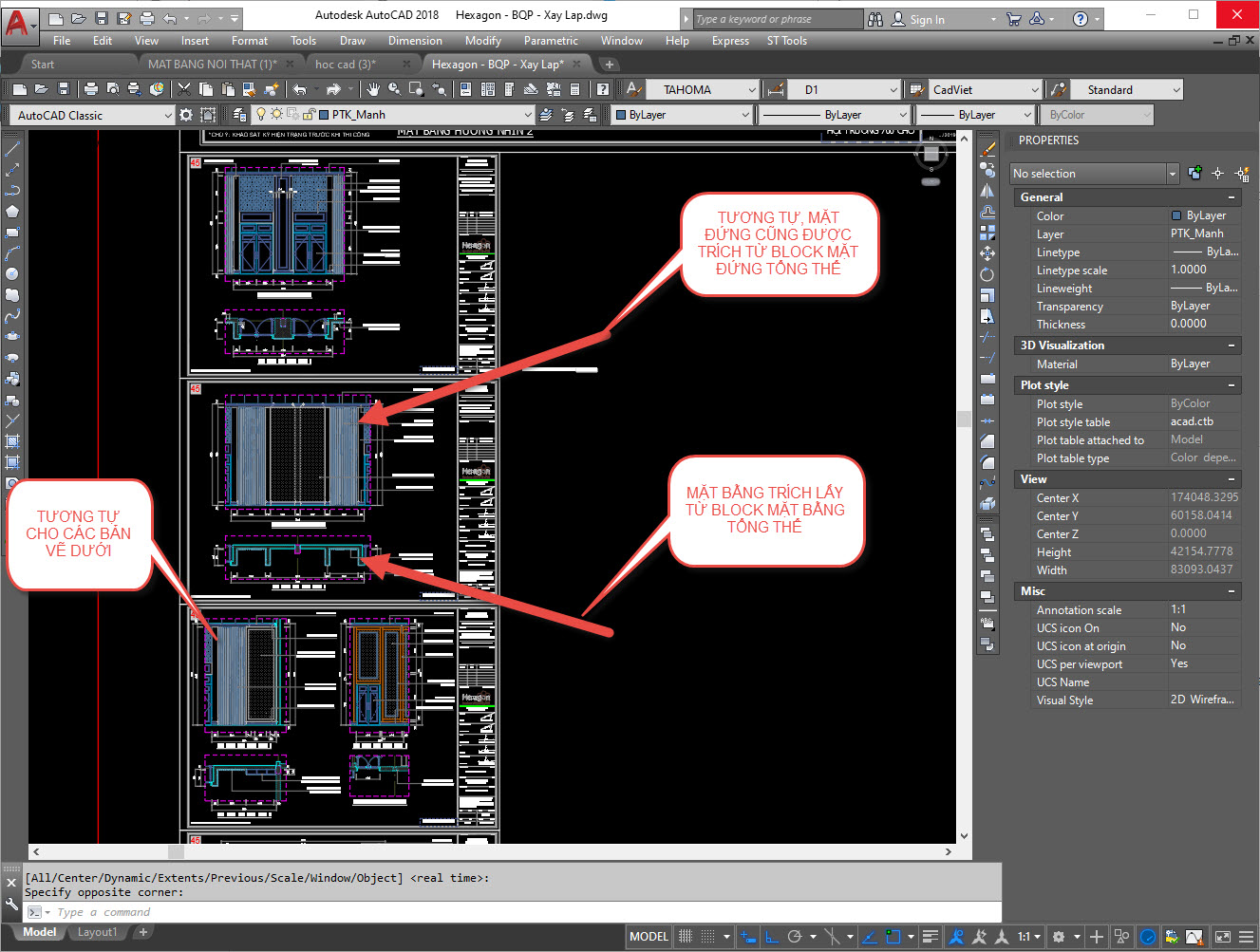Để vẽ mặt cắt trong Cad chính xác bạn cần sử dụng lệnh Hatch. Nhiều người khi bắt đầu sử dụng phần mềm Autocad thường nghĩ lệnh Hatch khá phức tạp, tuy nhiên để thực hiện được thao tác lệnh này rất đơn giản. Sau đây, hãy cùng Hoàn Mỹ Decor khám phá cách vẽ mặt cắt trong Cad nhanh chóng, đơn giản nhất nhé!
Vẽ mặt cắt trong Cad sử dụng lệnh Hatch
Khi thiết kế bản vẽ trong phần mềm Autocad, người ta thường dùng lệnh Hatch để vẽ mặt cắt hoặc để mô phỏng cho bản vẽ. Thông thường, lệnh Hatch thường được dùng khi thiết kế nhiều loại bản vẽ khác nhau, chẳng hạn: Structure, Architecture hoặc MEP. Tuy nhiên, đối với các phần mềm diễn họa 3D thì việc sử dụng lệnh Hatch không được khuyến khích nhiều, bởi còn nhiều hạn chế về công cụ hỗ trợ.
Bạn đang xem: Cắt một phần bản vẽ trong autocad

Giải thích ý nghĩa của một số thư mục trong cửa sổ Hatch
Khi thực hiện lệnh vẽ mặt cắt trong Cad, bạn cần nắm được một số thư mục cụ thể giúp cho các thao tác vẽ mặt cắt được chính xác hơn.
Thư mục Type and pattern
Bạn cần chú ý đến một số công cụ chính sau:– Type: Chọn mẫu mặt cắt.– Pattern: Chọn tên mặt cắt.– Swatch: Hiển thị hình ảnh mẫu.– Angle: Nhập độ nghiêng cho mặt mẫu.– Scale: Tỉ lệ mặt cắt.
Thư mục Boundarries
Khi thực hiện lệnh vẽ mặt cắt trong Cad, để có thể xác định được đúng vị trí cho đối tượng, vật liệu, bạn cần chú ý đến mục Boundarries trong lệnh Hatch. Cụ thể như sau:
– Add Pick point: Chọn điểm mục cần vẽ mặt cắt.– Add Selection objects: Chọn đối tượng cần vẽ mặt cắt.– Remover bourn dries: Loại bỏ đối tượng đã thực hiện vẽ mặt cắt.– Thư mục Draw oder (gán thứ tự cho mặt cắt)Trong thư mục Draw oder của lệnh Hatch, bạn cần chú ý:– Do Not Assign: Không gán đối tượng vào bản vẽ mặt cắt.– Send to back: Đặt Hatch sau tất cả các đối tượng.– Bring to font: Đặt trước tất cả các đối tượng.– Send behind boundary: Đặt Hatch phía sau đường biên.– Bring in front of boundary: Đặt Hatch phía trước đường biên.– Islands detection: phương pháp tạo mặt cắt.
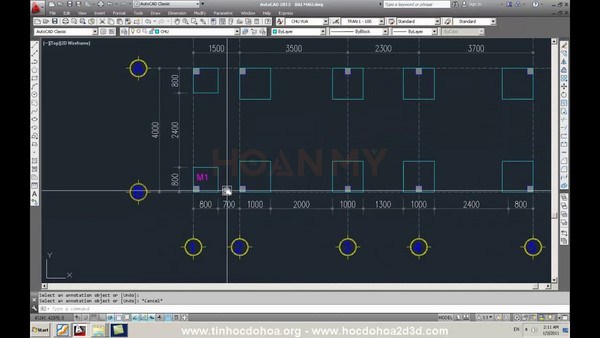
Hy vọng những chia sẻ về cách vẽ mặt cắt trong Cad trên đây của Hoàn Mỹ Decor sẽ hữu ích với bạn đọc.
Lệnh Xclip Áp Dụng Cắt Vùng Cần Hiển Thị Khi Dùng Block By PhươngTk On April 13, 2022 Posted in Lệnh Nâng Cao
Các bạn biết tính chất của block là khi các bạn copy ra nhiều đối tượng chúng ta chỉnh sửa một cái nó sẽ cập nhật cho tất cả các block khác được copy ra từ block chính, việc chúng ta dùng lệnh chọn vùng cần thể hiện mà vẫn tận dụng được ưu điểm này của Block.1. Cách trích một chi tiết bất kỳ trên Block với lệnh Xclip
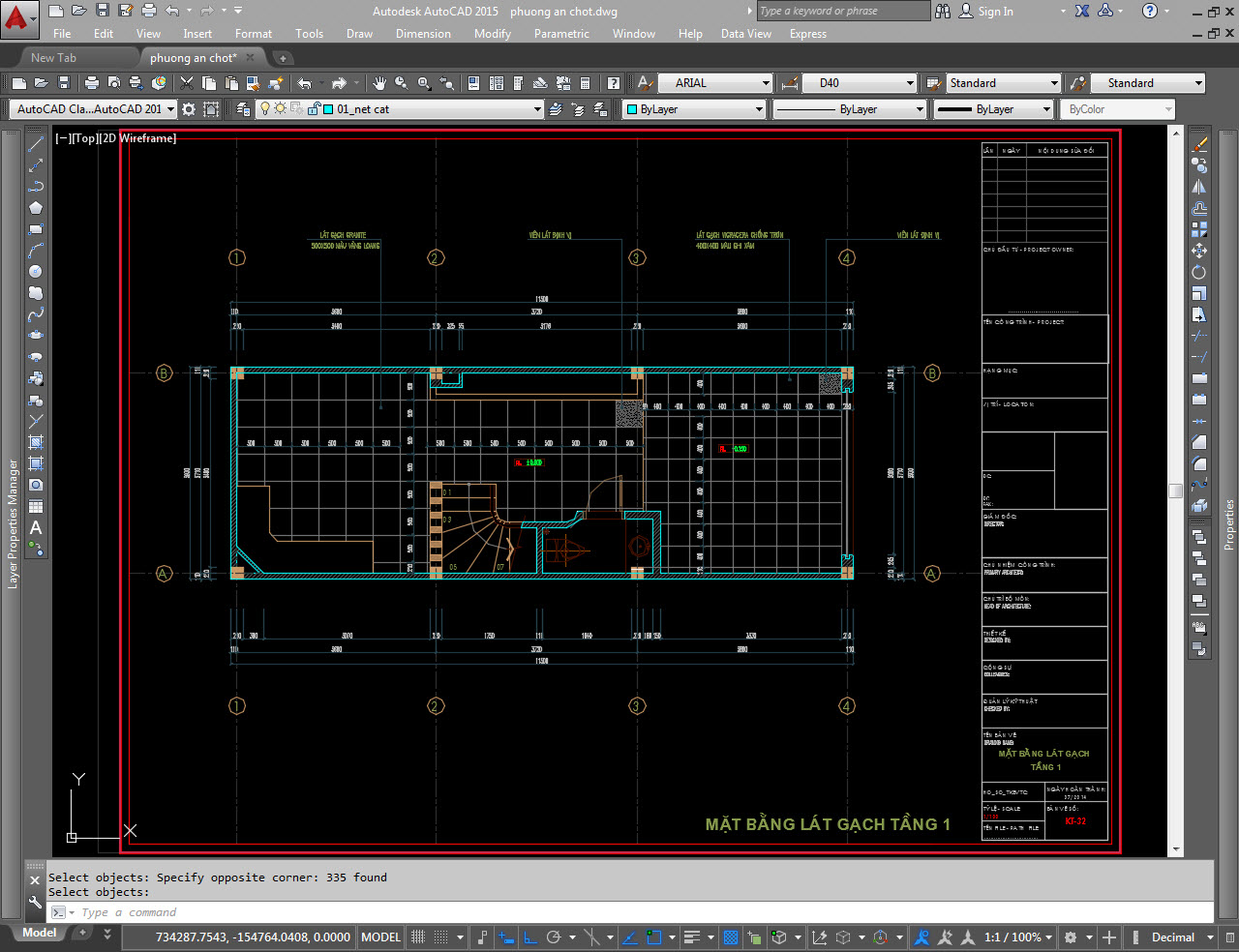
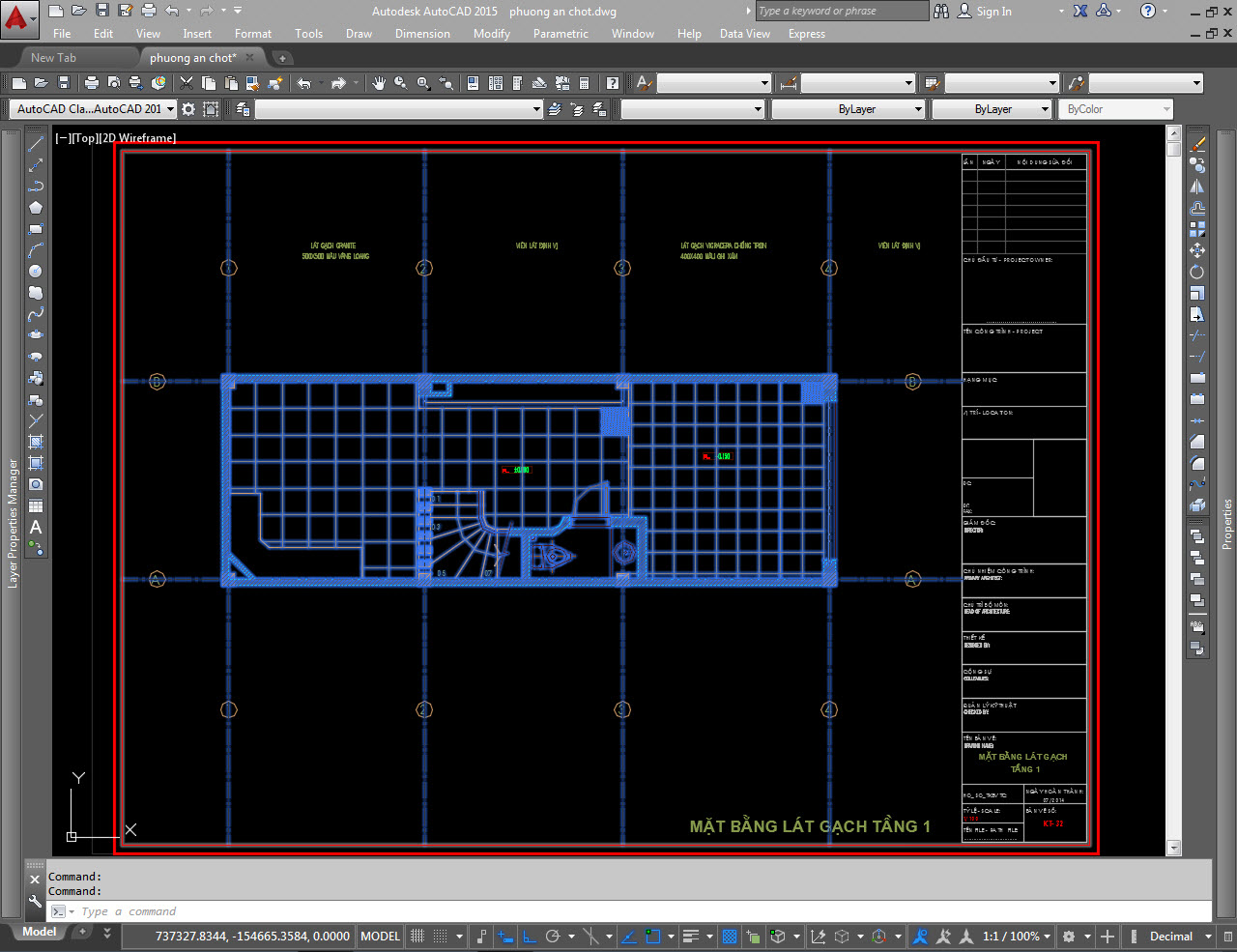
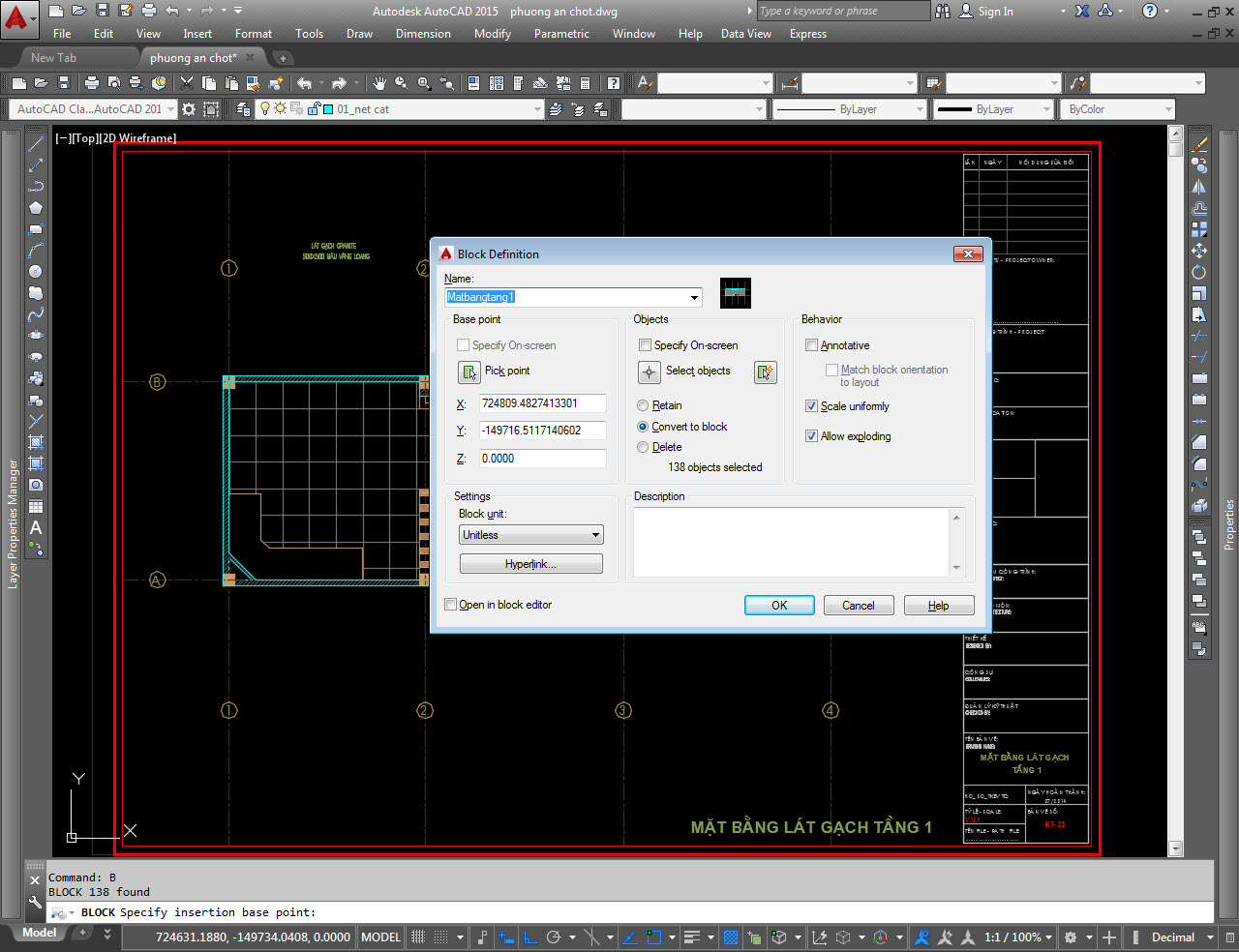
Các bạn biết rằng block cho phép các bạn chỉnh sửa kéo theo, tức là khi chúng ta chỉnh một đối tượng block thì những phần block được copy từ block gốc chũng sẽ được chỉnh sửa hoạc thay đổi theo. Giả sử trong trường hợp này mình copy ra một bản sau đó mình dùng lệnh Xclip để chọn vùng thang bộ để trình bày.
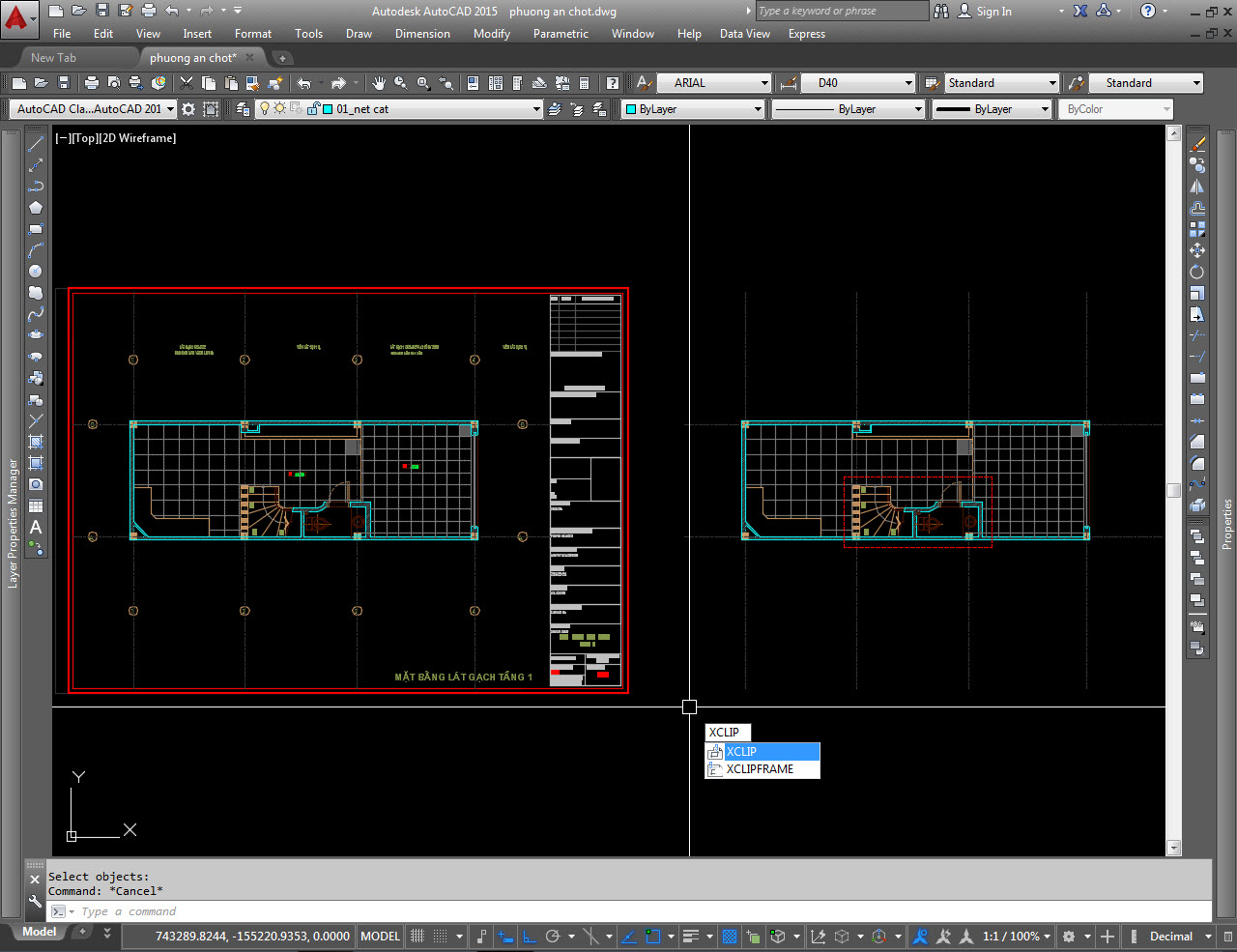
Các bạn đánh lệnh rồi làm theo các bước của ảnh bên dưới:- Bước 1: các bạn chọn block muốn cắt vùng hiển thì riêng:
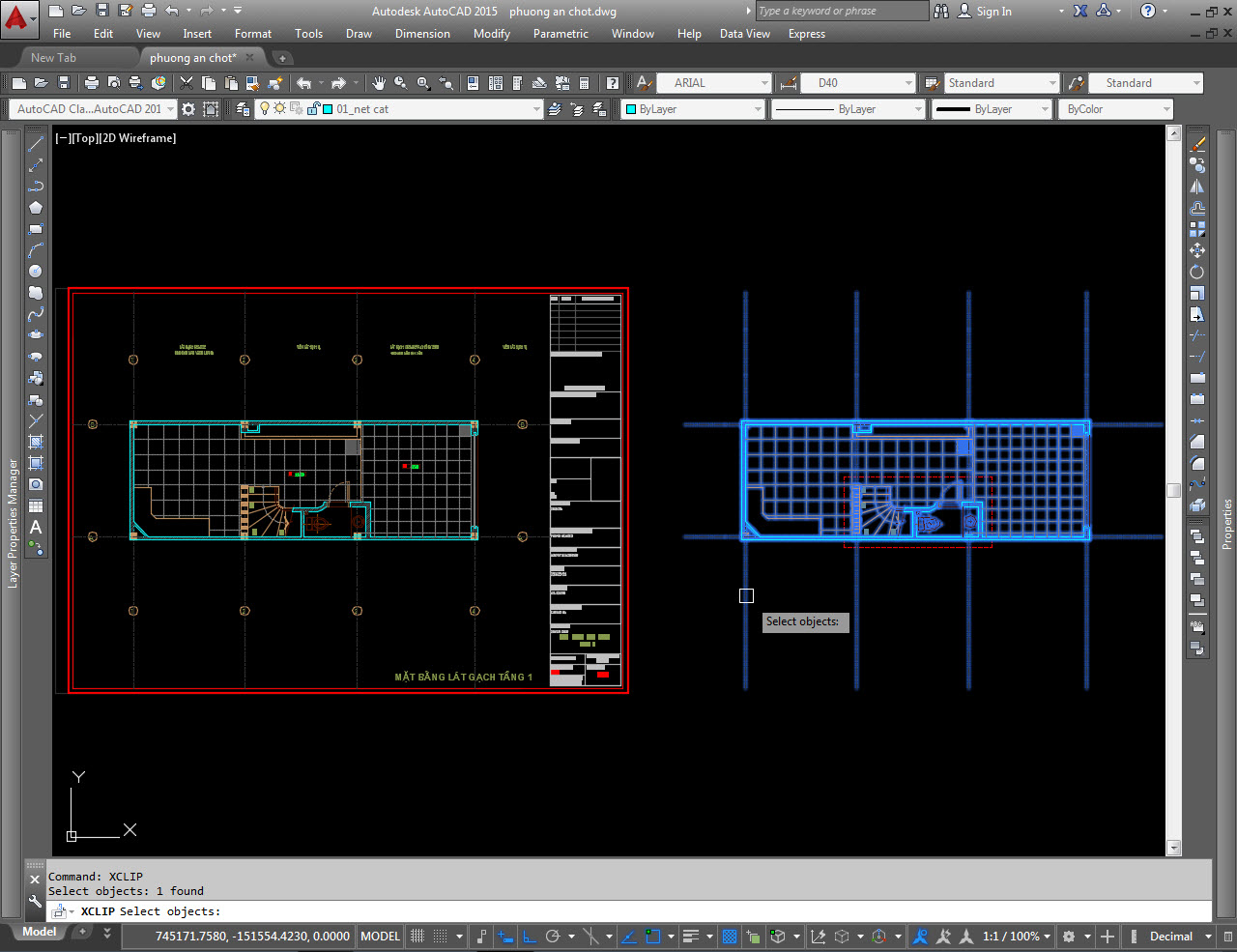
- Bước 2: bạn chọn cách quét vùng mong muốn theo hướng dẫn của lệnh:
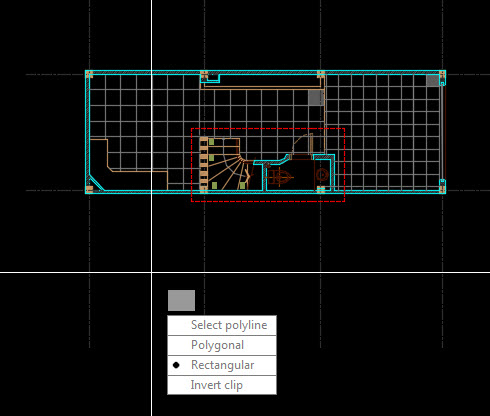
- Bước 3: quét vùng bạn mong muốn hiển thị trên block đó.
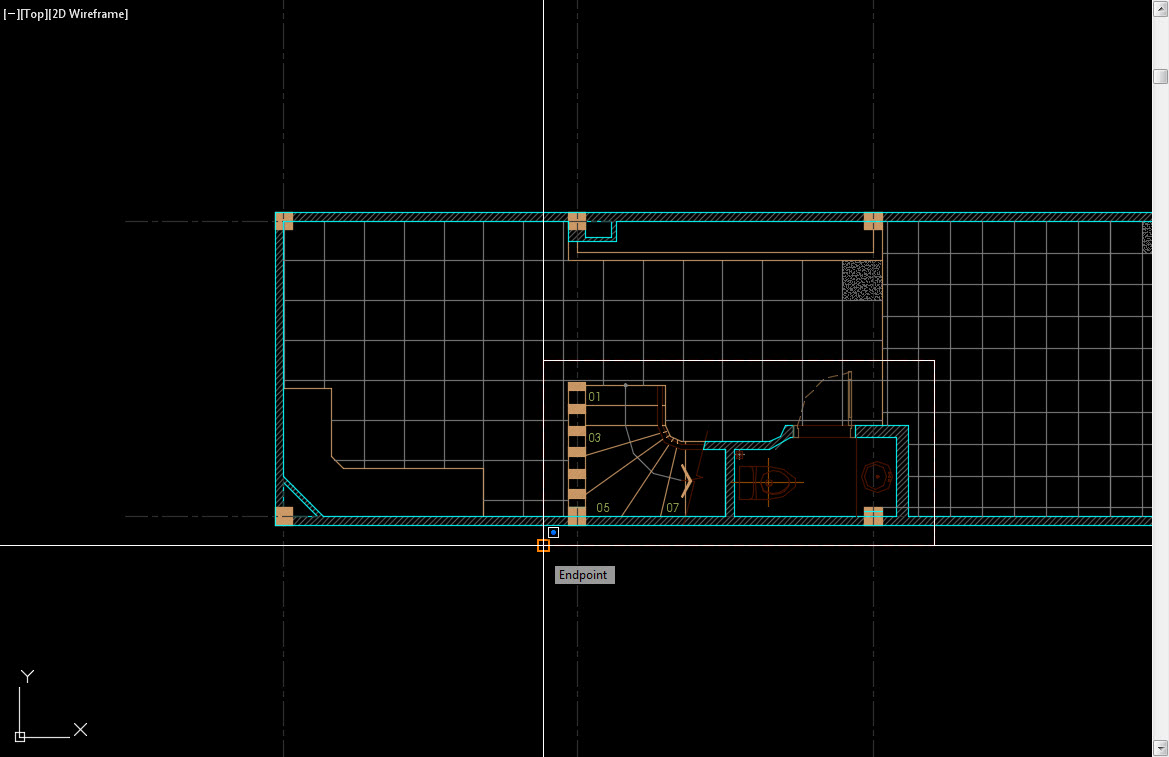
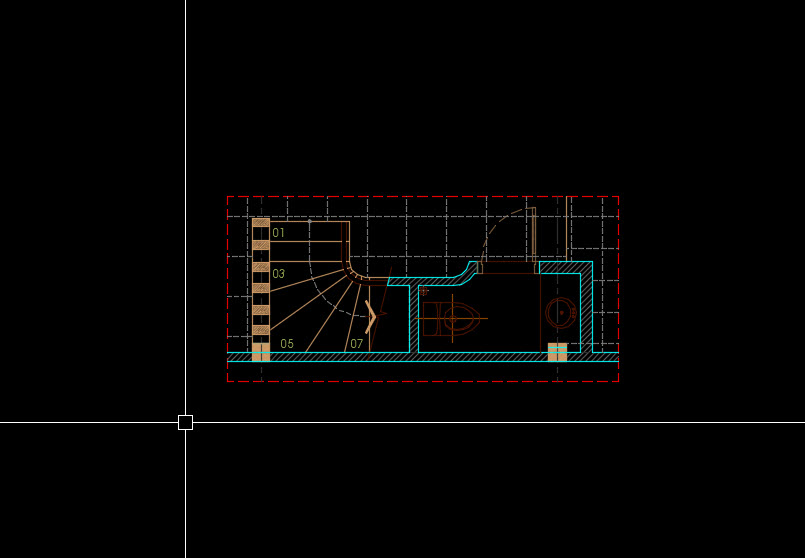
2. Ứng dụng thực tế vào công việc. Mình có một bản vẽ dự án như ảnh dưới, hồ sơ có rất nhiều bản vẽ, với mặt đứng trải dài có diện tích lớn.
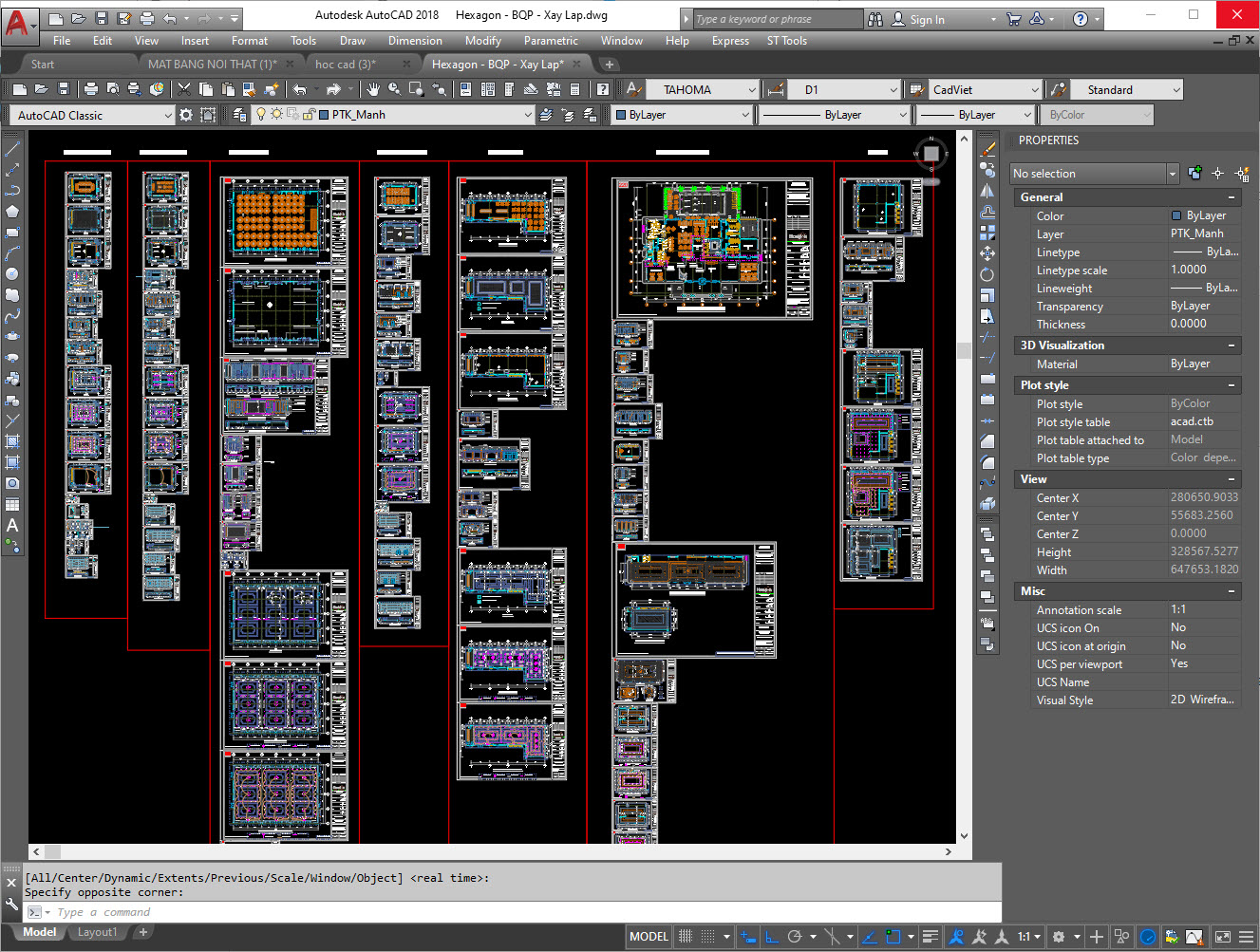
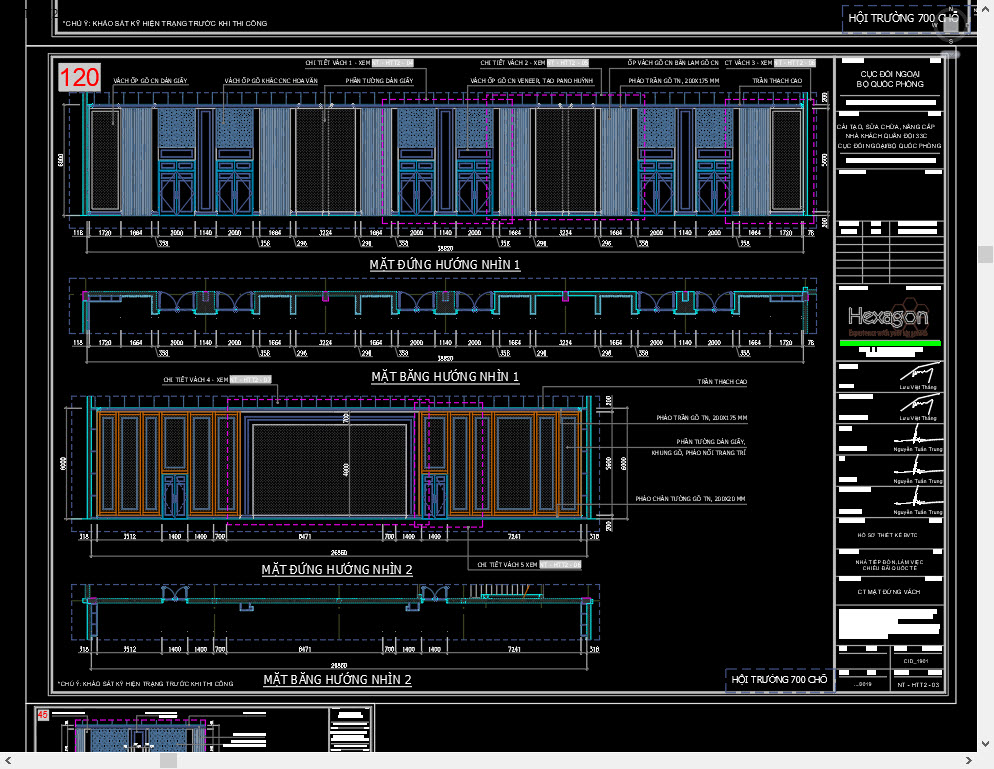
Xem thêm: